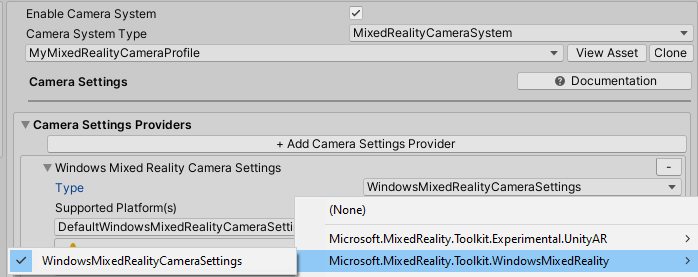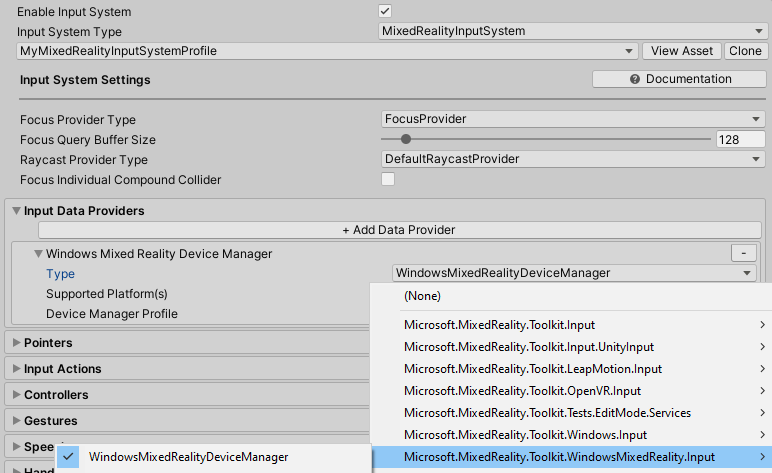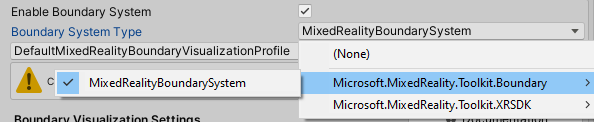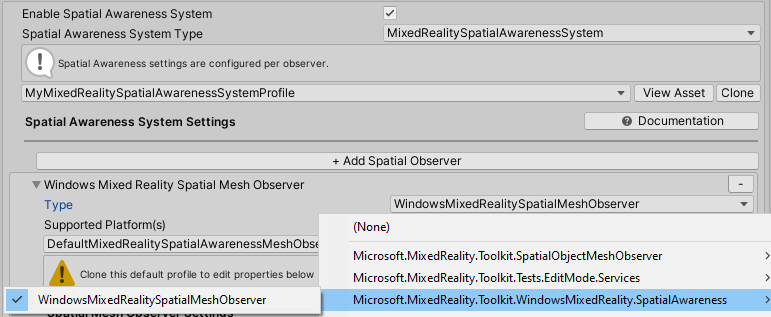Introducción al SDK de MRTK2 y XR
El SDK de XR es la nueva canalización XR de Unity en Unity 2019.3 y versiones posteriores. En Unity 2019, proporciona una alternativa a la canalización XR existente. En Unity 2020, es la única canalización XR en Unity.
Configuración de Unity para la canalización del SDK de XR
La canalización del SDK de XR admite actualmente 3 plataformas: Windows Mixed Reality, Storages y OpenXR. En las secciones siguientes se tratarán los pasos necesarios para configurar el SDK de XR para cada plataforma.
Windows Mixed Reality
Vaya al Administrador de paquetes de Unity e instale el paquete del complemento XR de Windows, que agrega compatibilidad con Windows Mixed Reality en el SDK de XR. Esto también extraerá algunos paquetes de dependencia.
Asegúrese de que todos los siguientes se han instalado correctamente:
- Administración de complementos XR
- Complemento XR de Windows
- Asistentes de entrada heredados de XR
Vaya a Editar > Configuración del proyecto.
Haga clic en la pestaña Administración de complementos XR en la ventana Configuración del proyecto.
Vaya a la configuración de Plataforma universal de Windows y asegúrese de que Windows Mixed Reality esté activada en Proveedores de complementos.
Asegúrese de que la opción Inicializar XR en el inicio está activada.
(Obligatorio para la comunicación remota de HoloLens en el editor; en caso contrario, opcional) Vaya a la configuración independiente y asegúrese de que Windows Mixed Reality esté activada en Proveedores de complementos. Asegúrese también de que la opción Inicializar XR en el inicio esté activada.
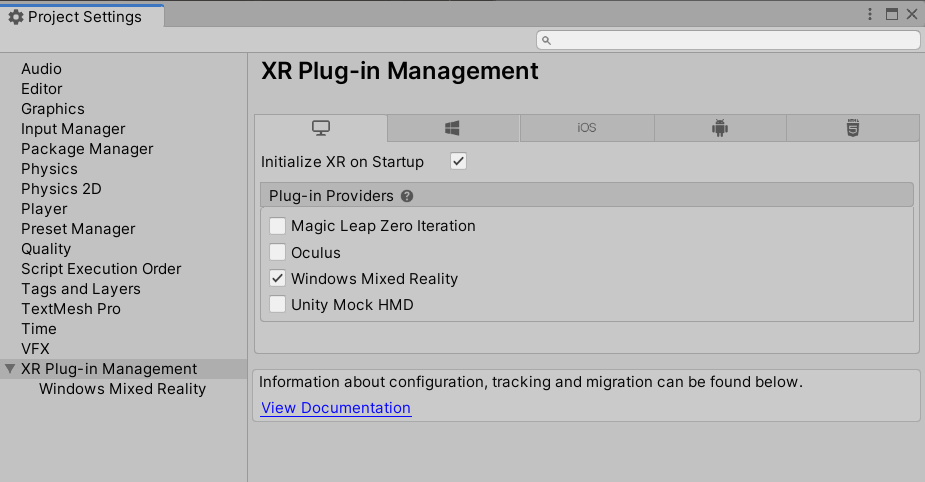
(Opcional) Haga clic en la pestaña Windows Mixed Reality en Administración de complementos XR y cree un perfil de configuración personalizado para cambiar los valores predeterminados. Si la lista de configuraciones ya está ahí, no es necesario crear ningún perfil.
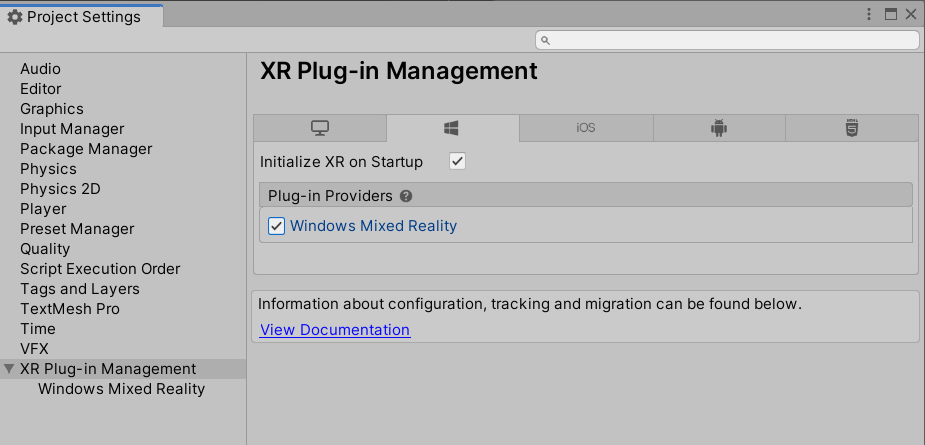
Oculus
- Siga la guía de canalización del SDK de XR al final de How toconfigures Quest in MRTK (Cómo configurar La misión de Service Directory en MRTK mediante la guía de canalización del SDK de XR ). En la guía se describen los pasos necesarios para configurar Unity y MRTK con el fin de usar la canalización del SDK de XR para La misión Desarea.
OpenXR
Importante
OpenXR en Unity solo se admite en Unity 2020.2 y versiones posteriores. También solo admite compilaciones x64, ARM y ARM64.
Siga las instrucciones de Configuración de un nuevo proyecto de OpenXR con MRTK para agregar el complemento OpenXR al proyecto. Asegúrese de que lo siguiente se ha instalado correctamente:
- Administración de complementos XR
- Complemento OpenXR
- Mixed Reality OpenXR Plugin (Complemento OpenXR de Mixed Reality).
Vaya a Editar > configuración del proyecto.
Haga clic en la pestaña Administración de complementos XR en la ventana Configuración del proyecto.
Asegúrese de que la opción Inicializar XR en el inicio está activada.
(Opcional) Si el destino HoloLens 2, asegúrate de que estás en la plataforma para UWP y selecciona "Microsoft HoloLens grupo de características".
(Opcional) Si el destino es Quest 2, asegúrese de que está en la plataforma Android y seleccione "Seguimiento de manos" y "Meta Quest Support".
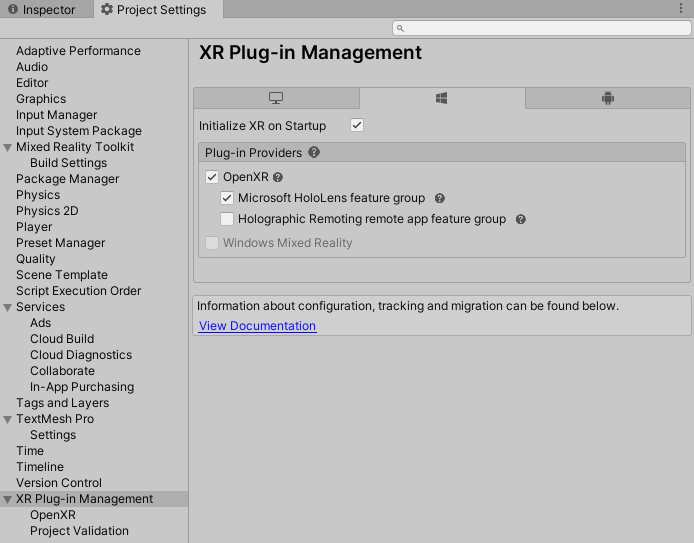
Nota:
Si tiene un proyecto preexistente que usa MRTK de UPM, asegúrese de que la siguiente línea está en el archivo link.xml ubicado en la carpeta MixedRealityToolkit.Generated.
<assembly fullname = "Microsoft.MixedReality.Toolkit.Providers.OpenXR" preserve="all"/>
Configuración de MRTK para la canalización del SDK de XR
Use cualquiera de los perfiles predeterminados de MRTK, que están configurados en las canalizaciones XR de Unity. Los anteriores "DefaultOpenXRConfigurationProfile" y "DefaultXRSDKConfigurationProfile" ahora están etiquetados como obsoletos.
Si usa OpenXR, elija "DefaultOpenXRConfigurationProfile" como perfil activo o clonelo para realizar personalizaciones.
Si usa otros entornos de ejecución de XR en la configuración de administración de complementos de XR, como Windows Mixed Reality o Storages, elija "DefaultXRSDKConfigurationProfile" como perfil activo o clonelo para realizar personalizaciones.
Estos perfiles se configuran con los sistemas y proveedores correctos, cuando sea necesario. Consulte los documentos de perfiles para obtener más información sobre la compatibilidad de perfiles y ejemplos con el SDK de XR.
Para migrar un perfil existente al SDK de XR, se deben actualizar los siguientes servicios y proveedores de datos.
Podrá ver los nuevos proveedores de datos en la pestaña SDK de XR en Unity 2019 o en la vista principal o solo en Unity 2020+, donde XR heredado no existe.
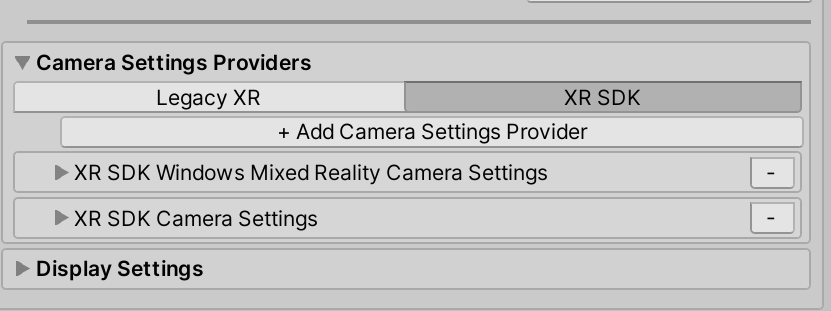
Cámara
Agregue los siguientes proveedores de datos
| Complemento OpenXR | Complemento XR de Windows |
|---|---|
XRSDK.OpenXR.OpenXRCameraSettings |
XRSDK.WindowsMixedReality.WindowsMixedRealityCameraSettings |
GenericXRSDKCameraSettings |
GenericXRSDKCameraSettings |
| Complemento OpenXR | Complemento XR de Windows |
|---|---|
XRSDK.WindowsMixedReality.WindowsMixedRealityCameraSettings |
|
GenericXRSDKCameraSettings |
GenericXRSDKCameraSettings |
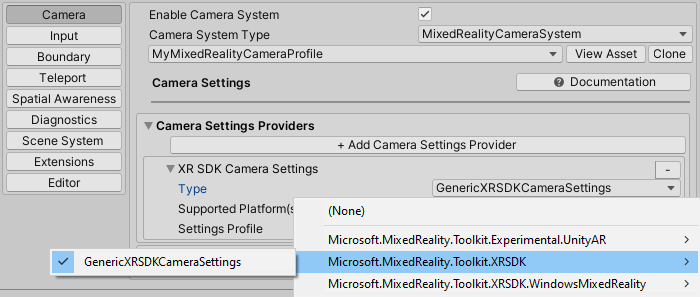
Entrada
Agregue los siguientes proveedores de datos
| Complemento OpenXR | Complemento XR de Windows |
|---|---|
OpenXRDeviceManager |
XRSDK.WindowsMixedReality.WindowsMixedRealityDeviceManager |
OpenXR:
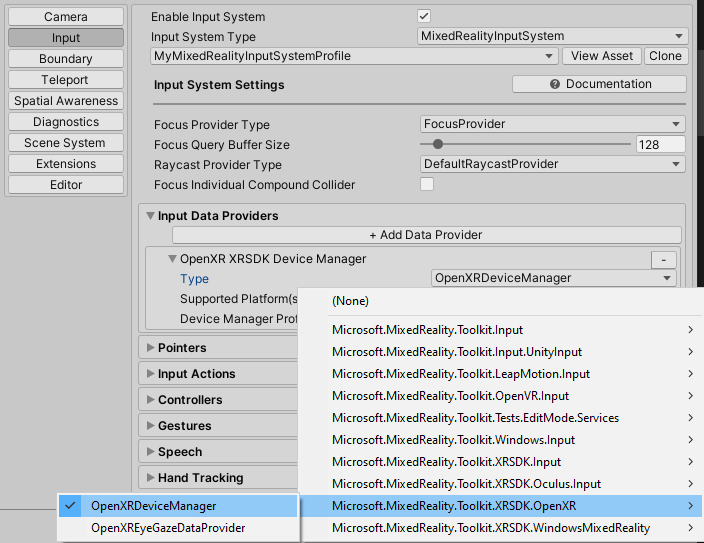
Windows Mixed Reality:
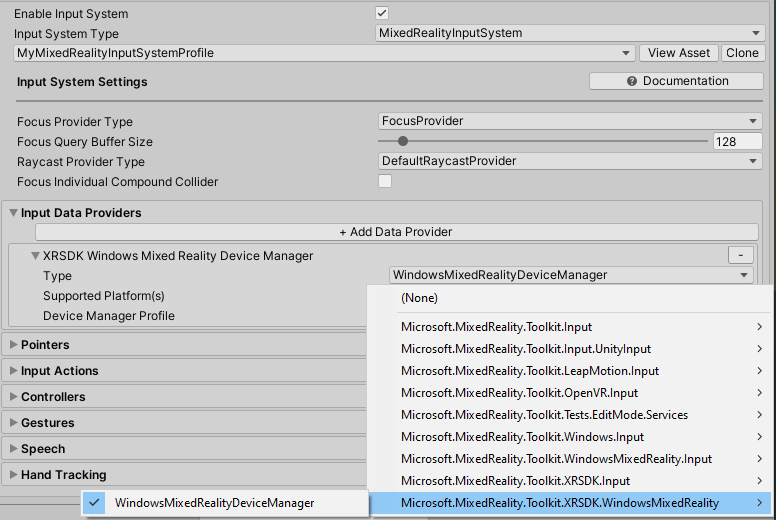
Límite
Agregue los siguientes proveedores de datos
| Complemento OpenXR | Complemento XR de Windows |
|---|---|
XRSDKBoundarySystem |
XRSDKBoundarySystem |
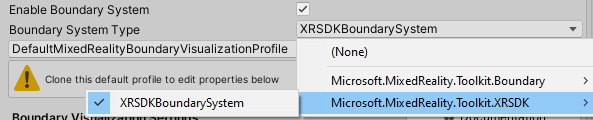
Reconocimiento espacial
Agregue los siguientes proveedores de datos
| Complemento OpenXR | Complemento XR de Windows |
|---|---|
XRSDK.OpenXR.OpenXRSpatialAwarenessMeshObserver (para UWP) |
XRSDK.WindowsMixedReality.WindowsMixedRealitySpatialMeshObserver (para UWP) |
XRSDK.GenericXRSDKSpatialMeshObserver (para no UWP) |
| Complemento OpenXR | Complemento XR de Windows |
|---|---|
XRSDK.GenericXRSDKSpatialMeshObserver |
XRSDK.WindowsMixedReality.WindowsMixedRealitySpatialMeshObserver |
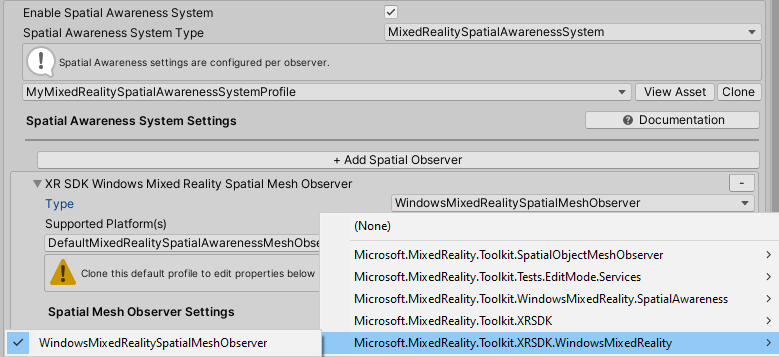
Asignaciones de controladores
Si usa perfiles de asignación de controladores personalizados, abra uno de ellos y ejecute el elemento de menú Mixed Reality Toolkit - Utilities -> Update ->> Controller Mapping Profiles para asegurarse de que se definen los nuevos tipos de controlador del SDK de XR.