Implementación en Android e iOS (AR Foundation) [Experimental] — MRTK2
Instalación de los paquetes requeridos
Descargue e importe el paquete Microsoft.MixedReality.Toolkit.Unity.Foundation, desde GitHub o el Administrador de paquetes de Unity.
En el Administrador de paquetes de Unity (UPM), instale los siguientes paquetes:
Unity 2018.4.x
Android iOS Comentarios AR Foundation
Versión: 1.5.0: versión preliminar 6AR Foundation
Versión: 1.5.0: versión preliminar 6Para Unity 2018.4, este paquete se incluye como versión preliminar. Para ver el paquete: Window>Package Manager>Advanced>Show Preview PackagesComplemento ARCore XR
Versión: 2.1.2Complemento ARKit XR
Versión: 2.1.2Unity 2019.4.x
Android iOS AR Foundation
Versión: 2.1.8AR Foundation
Versión: 2.1.8Complemento ARCore XR
Versión: 2.1.11Complemento ARKit XR
Versión: 2.1.9Unity 2020.3.x
Android iOS AR Foundation
Versión: 3.1.3AR Foundation
Versión: 4.0.12Complemento ARCore XR
Versión: 3.1.4Complemento ARKit XR
Versión: 4.1.7Actualice el scripting de UnityAR de MRTK definido invocando el elemento de menú: Mixed Reality > Toolkit > Utilities > UnityAR > Update Scripting Defines
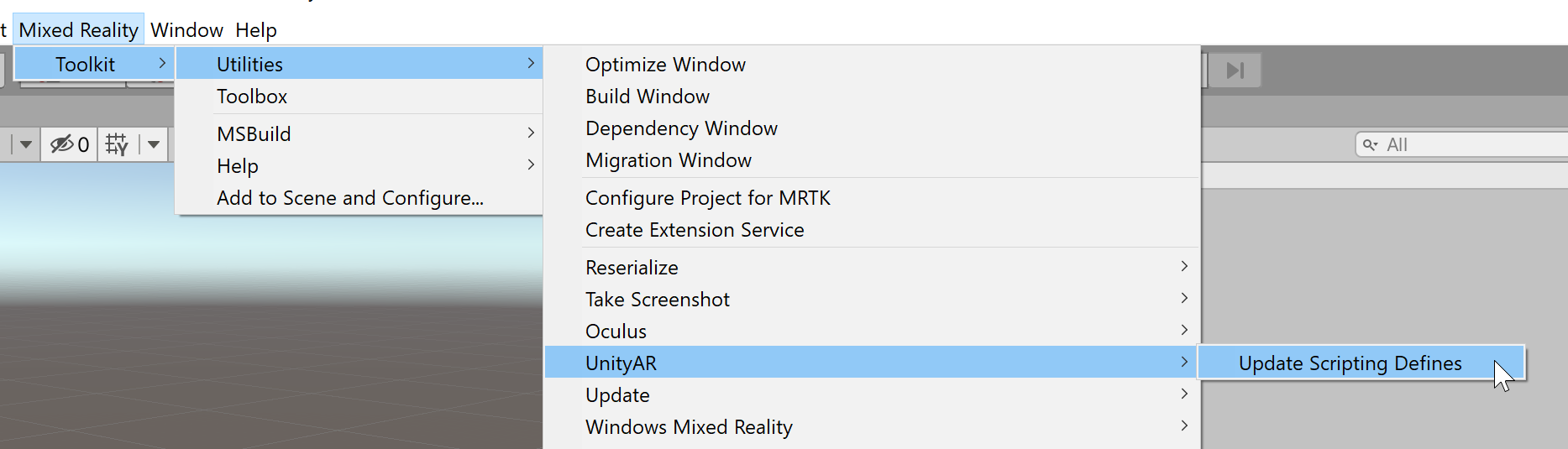
Adición de la escena MixedRealityToolKit al proyecto
- Selección de Mixed Reality -> Kit de herramientas -> Agregar a la escena y configurar

Habilitación del proveedor de configuración de cámara ar de Unity
En los pasos siguientes se presupone el uso del objeto MixedRealityToolkit. Los pasos necesarios para otros registradores de servicios pueden ser diferentes.
Seleccione el objeto MixedRealityToolkit en la jerarquía de escenas.
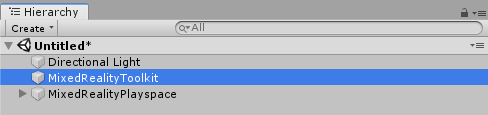
Seleccione Copiar y personalizar para clonar el perfil de MRTK para habilitar la configuración personalizada.
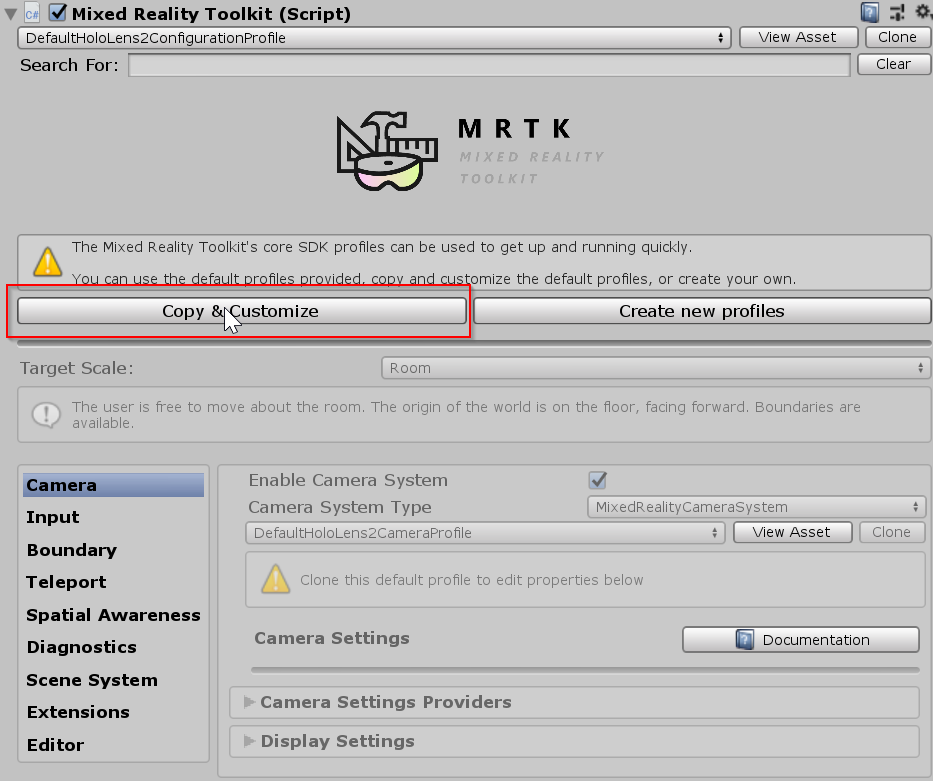
Seleccione Clonar junto al perfil de cámara.
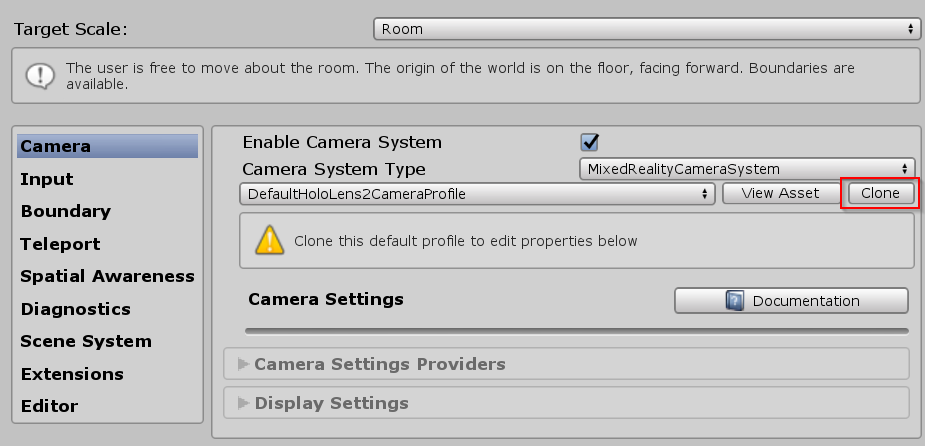
Vaya al panel Inspector a la sección sistema de cámara y expanda la sección Proveedores de configuración de la cámara .

Haga clic en Agregar proveedor de configuración de cámara y expanda la entrada Nueva configuración de cámara recién agregada.

Seleccione el proveedor de configuración de la cámara ar de Unity.
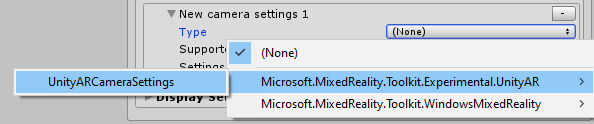
Para obtener más información sobre cómo configurar el proveedor de configuración de la cámara ar de Unity: proveedor de configuración de cámara ar de Unity.
Nota
Esta instalación comprueba (cuando se inicia la aplicación) si los componentes de AR Foundation están en la escena. Si no es así, se agregan automáticamente para que funcione con ARCore y ARKit. Si necesita establecer un comportamiento específico, debe agregar los componentes que necesita usted mismo. Para obtener más información sobre los componentes e instalación de AR Foundation, consulte esta documentación.
Creación de una escena para dispositivos Android e iOS
Asegúrese de que ha agregado el proveedor de configuración de cámara unityAR a la escena.
Cambiar la plataforma a Android o iOS en la configuración de compilación de Unity
Asegúrese de que el proveedor de administración de complementos XR asociado está habilitado.
Administración de complementos XR de iOS:
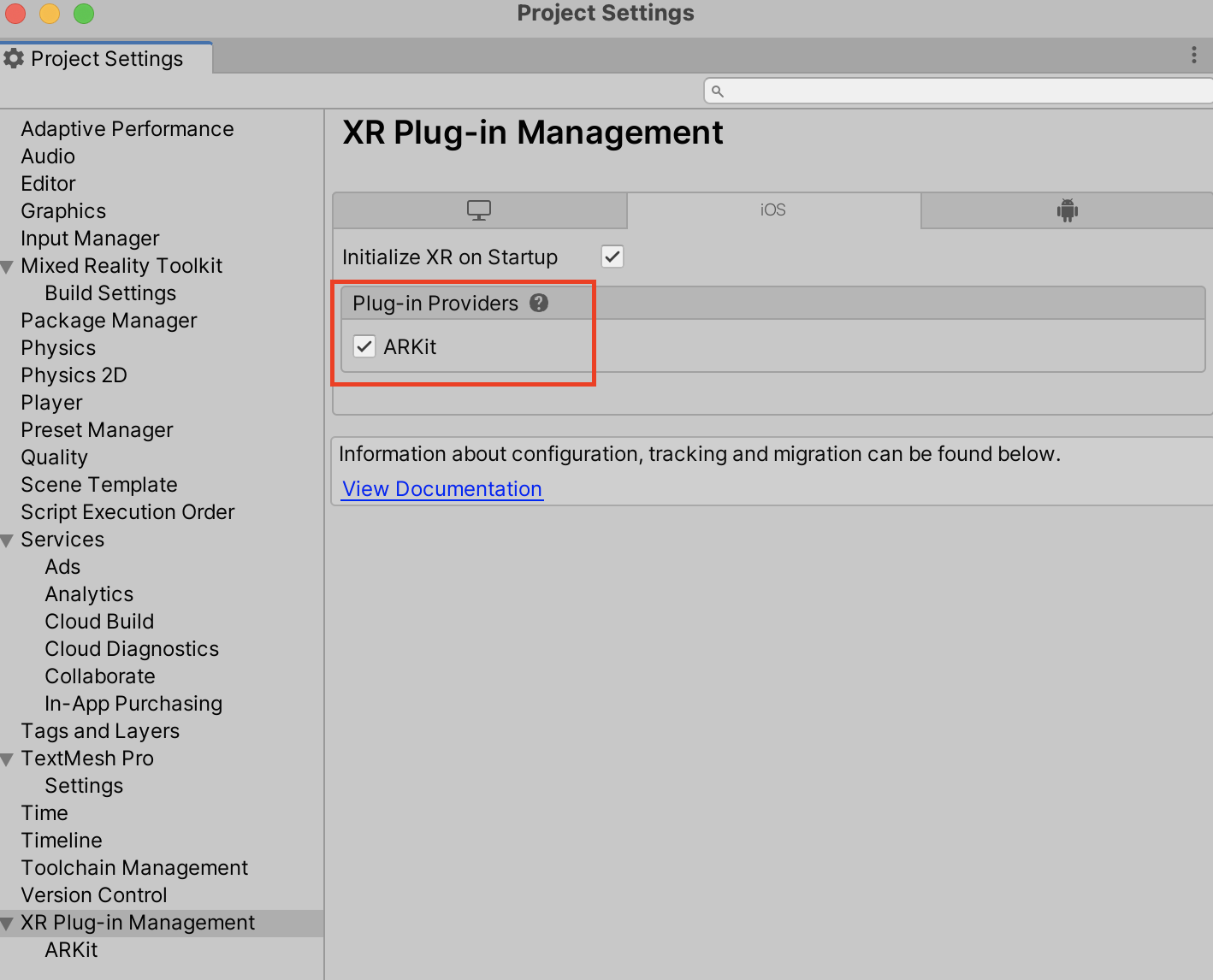
Compilación y ejecución de la escena