Crear un archivo del Instalador de aplicación con Visual Studio
A partir de Windows 10, versión 1803 y Visual Studio 2017, Update 15.7, las aplicaciones transferidas localmente se pueden configurar para recibir actualizaciones automáticas mediante un archivo .appinstaller. Visual Studio admite la habilitación de estas actualizaciones.
Ubicación del archivo de Instalador de aplicación
El archivo .appinstaller se puede hospedar en una ubicación compartida, como un punto de conexión HTTP o una carpeta compartida UNC, e incluye la ruta de acceso para buscar los paquetes de la aplicación que se van a instalar. Los usuarios instalan la aplicación desde la ubicación compartida y habilitan comprobaciones periódicas de nuevas actualizaciones.
Configurar el proyecto para tener como destino la versión correcta de Windows
Puede configurar la propiedad TargetPlatformMinVersion al crear el proyecto o cambiarla más adelante desde las propiedades del proyecto.
Importante
El archivo del instalador de la aplicación solo se genera cuando TargetPlatformMinVersion es Windows 10, versión 1803 o posterior.
Crear paquetes
Para distribuir una aplicación a través de la instalación de prueba, debe crear un paquete de aplicación (.appx/.msix) o un paquete de aplicaciones (.appxbundle/.msixbundle) y publicarlo en una ubicación compartida.
Para ello, use el asistente Crear paquetes de aplicaciones en Visual Studio con los pasos siguientes.
Haga clic con el botón derecho en el proyecto y elija Tienda ->Crear paquetes de aplicaciones.
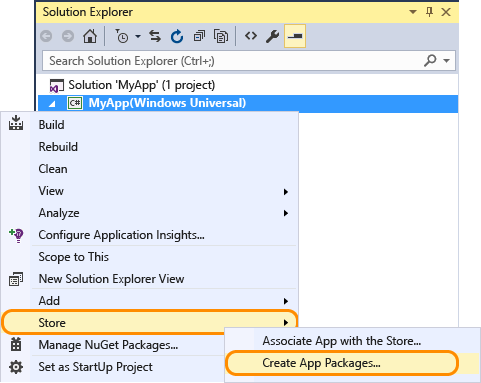
Aparece el asistente Crear crear paquetes de aplicaciones.
Seleccione Quiero crear paquetes para transferir localmente y Habilitar actualizaciones automáticas
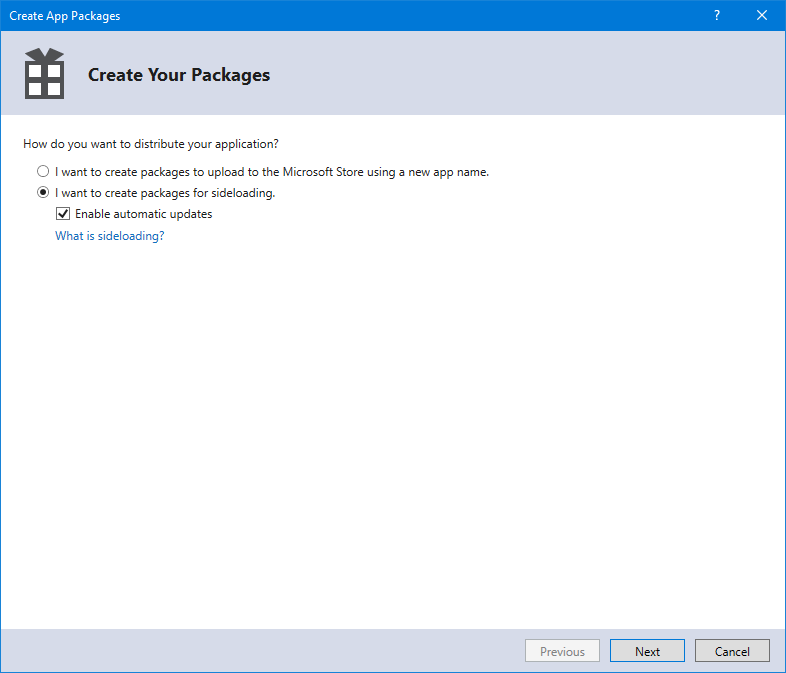
Habilitar actualizaciones automáticas solo está habilitada si el proyecto
TargetPlatformMinVersionestá establecido en la versión correcta de Windows 10.El cuadro de diálogo Seleccionar y configurar paquetes permite seleccionar las configuraciones de arquitectura admitidas. Si selecciona un lote, generará un único instalador, pero si no desea un lote y prefiere un paquete por arquitectura, también obtendrá un archivo de instalador por arquitectura. Si no estás seguro de qué arquitecturas elegir o quieres obtener más información sobre qué arquitecturas se usan en distintos dispositivos, consulta Arquitecturas de paquetes de aplicaciones.
Configura los detalles adicionales, como la numeración de la versión o la ubicación de salida del paquete.
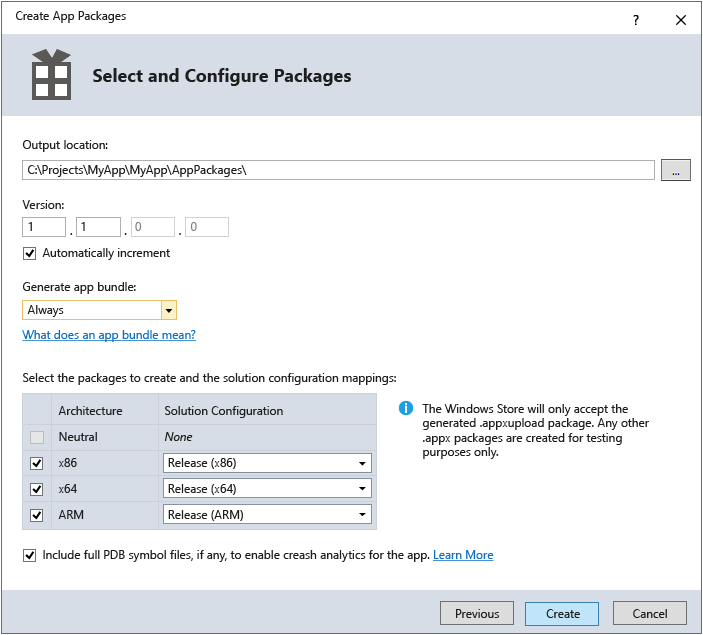
Si ha activado Habilitar actualizaciones automáticas en el paso 2, aparecerá el cuadro de diálogo Configuración de los valores de actualización. Aquí puede especificar la dirección URL de instalación y la frecuencia de las comprobaciones de actualización.
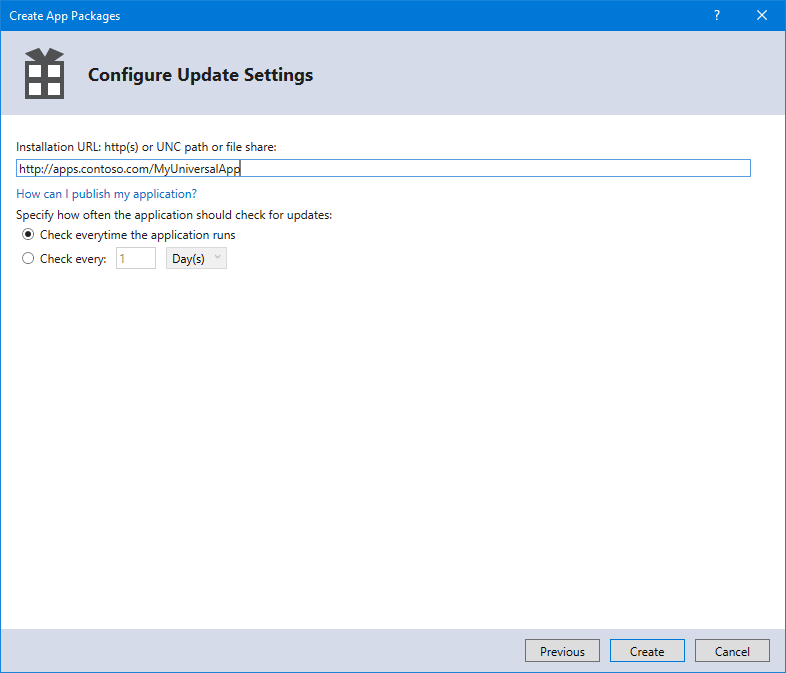
Cuando la aplicación se haya empaquetado correctamente, un cuadro de diálogo mostrará la ubicación de la carpeta de salida que contiene el paquete de la aplicación. La carpeta de salida incluye todos los archivos necesarios para transferir localmente la aplicación, incluida una página HTML que se puede usar para promover la aplicación.
Publicar paquetes
Para que la aplicación esté disponible, los archivos generados deben publicarse en la ubicación especificada:
Publicar en carpetas compartidas (UNC)
Si quiere publicar los paquetes en carpetas compartidas de convención de nomenclatura universal (UNC), configure la carpeta de salida del paquete de la aplicación y la dirección URL de instalación (consulte el paso 6 para obtener más información) en la misma ruta de acceso. El asistente generará los archivos en la ubicación correcta y los usuarios obtendrán la aplicación y las actualizaciones futuras de la misma ruta de acceso.
Publicación en una ubicación web (HTTP)
La publicación en una ubicación web requiere acceso para publicar contenido en el servidor web, asegurándose de que la dirección URL final coincide con la dirección URL de instalación definida en el asistente (consulte el paso 6 para obtener más información). Normalmente, el Protocolo de transferencia de archivos (FTP) o el Protocolo de transferencia de archivos SSH (SFTP) se usan para cargar los archivos, pero hay otros métodos de publicación como MSDeploy, SSH o Blob Storage, en función del proveedor web.
Para configurar el servidor web, debe comprobar los tipos MIME usados para los tipos de archivo en uso. Este ejemplo es de web.config para Internet Information Services (IIS):
<configuration>
<system.webServer>
<staticContent>
<mimeMap fileExtension=".appx" mimeType="application/vns.ms-appx" />
<mimeMap fileExtension=".appxbundle" mimeType="application/vns.ms-appx" />
<mimeMap fileExtension=".appinstaller" mimeType="application/xml" />
</staticContent>
</system.webServer>
</configuration>
Comentarios
Próximamente: A lo largo de 2024 iremos eliminando gradualmente GitHub Issues como mecanismo de comentarios sobre el contenido y lo sustituiremos por un nuevo sistema de comentarios. Para más información, vea: https://aka.ms/ContentUserFeedback.
Enviar y ver comentarios de