Nota
El acceso a esta página requiere autorización. Puede intentar iniciar sesión o cambiar directorios.
El acceso a esta página requiere autorización. Puede intentar cambiar los directorios.
FancyZones es una utilidad de administrador de ventanas para organizar y ajustar ventanas en diseños eficaces para mejorar el flujo de trabajo y restaurar diseños rápidamente. Puede definir un conjunto de zonas que se usarán como destinos para ventanas en el escritorio. Al arrastrar una ventana a una zona o usar el método abreviado de teclado asociado, se cambia el tamaño de la ventana y se cambia la posición para rellenar esa zona.
Ajuste de una sola zona con el mouse
Arrastre la ventana. De forma predeterminada, también tendrá que mantener pulsada la tecla Mayús. Verá que aparecen las zonas. Al mover el mouse, al mantener el puntero sobre una zona se resaltará esa zona.
También puede desencadenar el modo de selección de zona mediante un botón del mouse no principal si se selecciona Usar un botón del mouse no principal para alternar la activación de la zona.
Si las opciones Mantener presionada la tecla Mayús para activar las zonas al arrastrar y Usar un botón del mouse no principal para alternar la activación de la zona no están marcadas, las zonas aparecerán inmediatamente después de empezar a arrastrar la ventana.
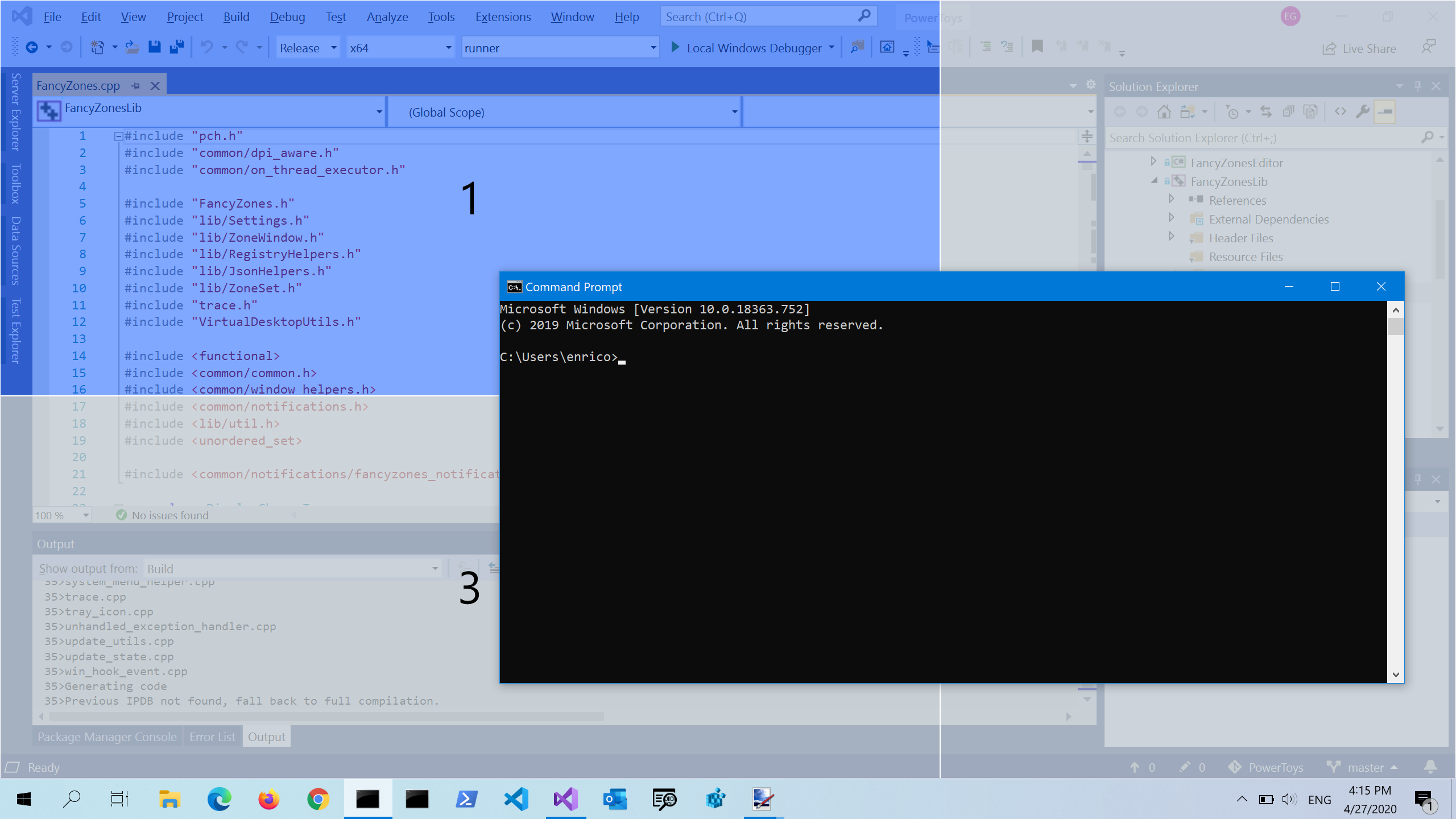
Ajuste de una sola zona con el teclado
Seleccione Sustituir acoplamiento de Windows en la configuración de FancyZones. Use Win+[teclas de dirección] para acoplar una ventana a una zona. Use Mover ventanas según para elegir si se van a mover las ventanas según el índice de zona o la posición relativa de una ventana.
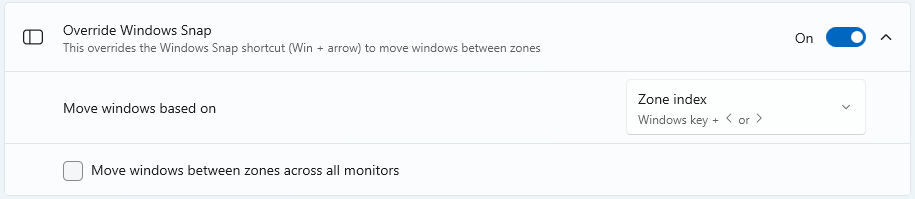
Ajuste de varias zonas
Una ventana se puede ajustar a más de una zona de las maneras siguientes.
Acoplamiento en dos zonas al mantener el puntero en los bordes
Si dos zonas son adyacentes, puede acoplar una ventana a la suma de su área (redondeada al rectángulo mínimo que contiene ambas). Cuando el cursor del mouse está cerca del borde común de dos zonas, ambas zonas se activan simultáneamente, lo que permite colocar la ventana en ambas zonas.
Acoplamiento en varias zonas con el mouse y el teclado
Arrastre la ventana hasta que se active una zona y mantenga presionado Ctrl mientras arrastra la ventana para seleccionar varias zonas.
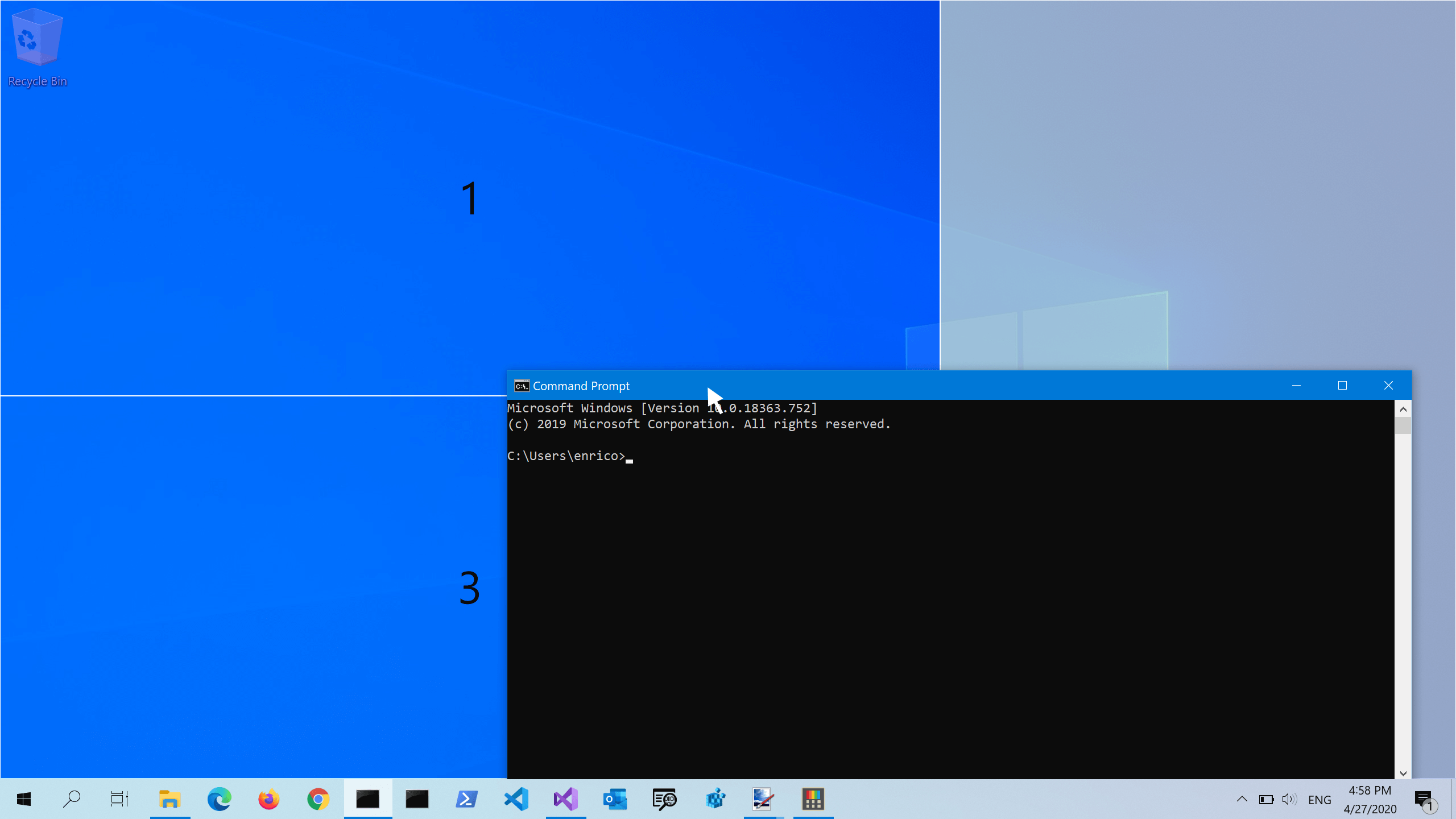
Ajuste de varias zonas solo con el teclado
Active el botón de alternancia Sustituir acoplamiento de Windows y seleccione Mover ventanas según: Posición relativa. Use Win+Ctrl+Alt+[teclas de dirección] para expandir la ventana a varias zonas.
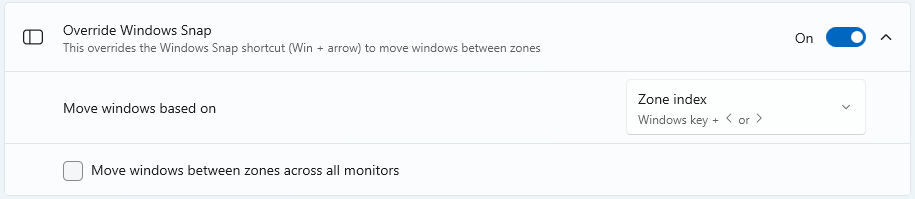
Cambio de ventana
Cuando se acoplan dos o más ventanas en la misma zona, puede desplazarse entre las ventanas acopladas de esa zona mediante el acceso directo Win+PgUp/PgDn.
Teclas de método abreviado
| Acceso directo | Acción |
|---|---|
| ⊞ Win+Mayús+` | Abre el editor (tenga en cuenta que esta combinación de teclas se puede cambiar en la ventana de configuración). |
| ⊞ Win+Izquierda/Derecha | Mueve la ventana activa entre zonas (solo si se ha seleccionado Sustituir teclas de acceso rápido de acoplamiento de Windows y se ha elegido Índice de Zone; en este caso, solo se sustituye ⊞ Win+izquierda y ⊞ Win+Derecha, mientras que ⊞ Win+Arriba y ⊞ Win+Abajo siguen funcionando de la forma habitual). |
| ⊞ Win+Izquierda/Derecha/Arriba/Abajo | Mueve la ventana activa entre zonas (solo si se ha seleccionado Sustituir teclas de acceso rápido de acoplamiento de Windows y se ha elegido Posición relativa; en este caso, se sustituyen todas las opciones de ⊞ Win+Izquierda, ⊞ Win+Derecha, ⊞ Win+Arriba y ⊞ Win+Abajo) |
| ⊞ Win+Re Pág/Av Pág | Cambia entre ventanas acopladas a la misma zona |
| ⊞ Win+Ctrl+Alt+[número] | Aplica rápidamente el diseño personalizado (primero debe asignar un número al diseño personalizado en el editor). |
FancyZones no sustituye la combinación Windows⊞ Win+Mayús+[teclas de dirección] para mover rápidamente una ventana a un monitor adyacente.
Ajuste de aplicaciones con permisos elevados
Para acoplar aplicaciones con privilegios elevados (como Windows Terminal o Administrador de tareas), ejecute PowerToys en modo de administrador. Consulte Ejecución como administrador para obtener más información.
Introducción al editor
FancyZones incluye un editor para diseños a los que se puede acceder en Configuración de PowerToys.
Apertura del editor de diseño
Abra el editor de diseño seleccionando Abrir editor de diseño o con Win+Mayús+` ("comilla invertida" o "acento grave"). Puede cambiar el acceso directo del editor de diseño de FancyZones en Configuración de PowerToys.
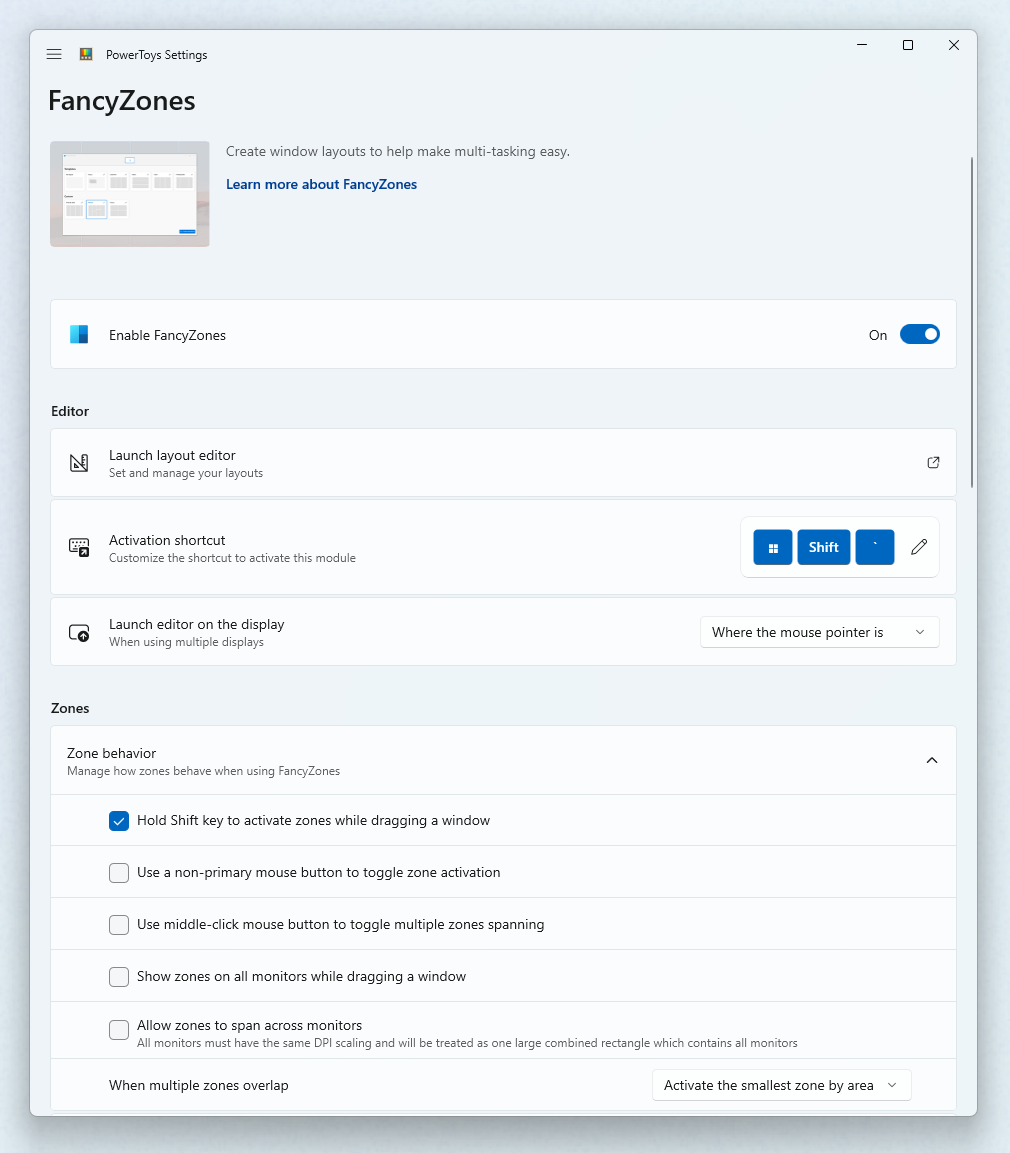
Editor de diseño: Elección del diseño
Cuando abra por primera vez el editor de diseño, verá una lista de diseños que se pueden ajustar mediante el número de ventanas en el monitor. Al seleccionar un diseño, se muestra una vista previa de ese diseño en la pantalla. El diseño seleccionado se aplica automáticamente. Al hacer doble clic en un diseño, se aplicará y se cerrará el editor. Seleccione un monitor y se convertirá en el destino del diseño seleccionado.
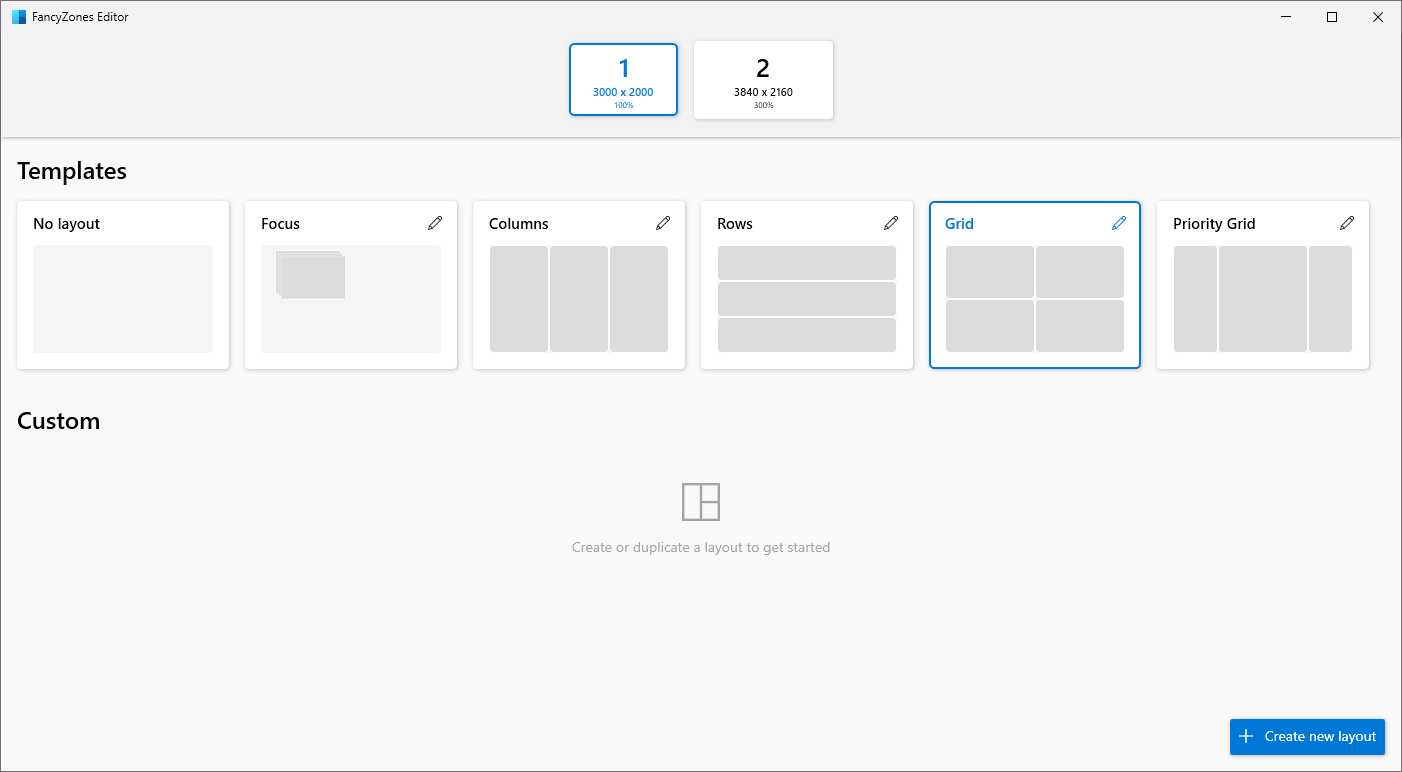
Espacio alrededor de zonas
Mostrar espacio alrededor de las zonas establece el tamaño del margen alrededor de cada ventana FancyZone. Escriba un ancho personalizado del margen en Espacio alrededor de zonas. Con el editor de diseño abierto, cambie Mostrar espacio alrededor de las zonas después de cambiar los valores para ver el nuevo valor aplicado.
Distancia para resaltar las zonas adyacentes establece un valor personalizado para la cantidad de espacio entre las zonas hasta que se ajusten entre sí, o antes de que todas estén resaltadas, permitiendo que se fusionen.
Diseño predeterminado para orientación horizontal de monitor y Diseño predeterminado para orientación vertical de monitor definen qué diseño se va a usar como valor predeterminado cuando se cambia la configuración de pantalla en el sistema (por ejemplo, si agrega una nueva pantalla).
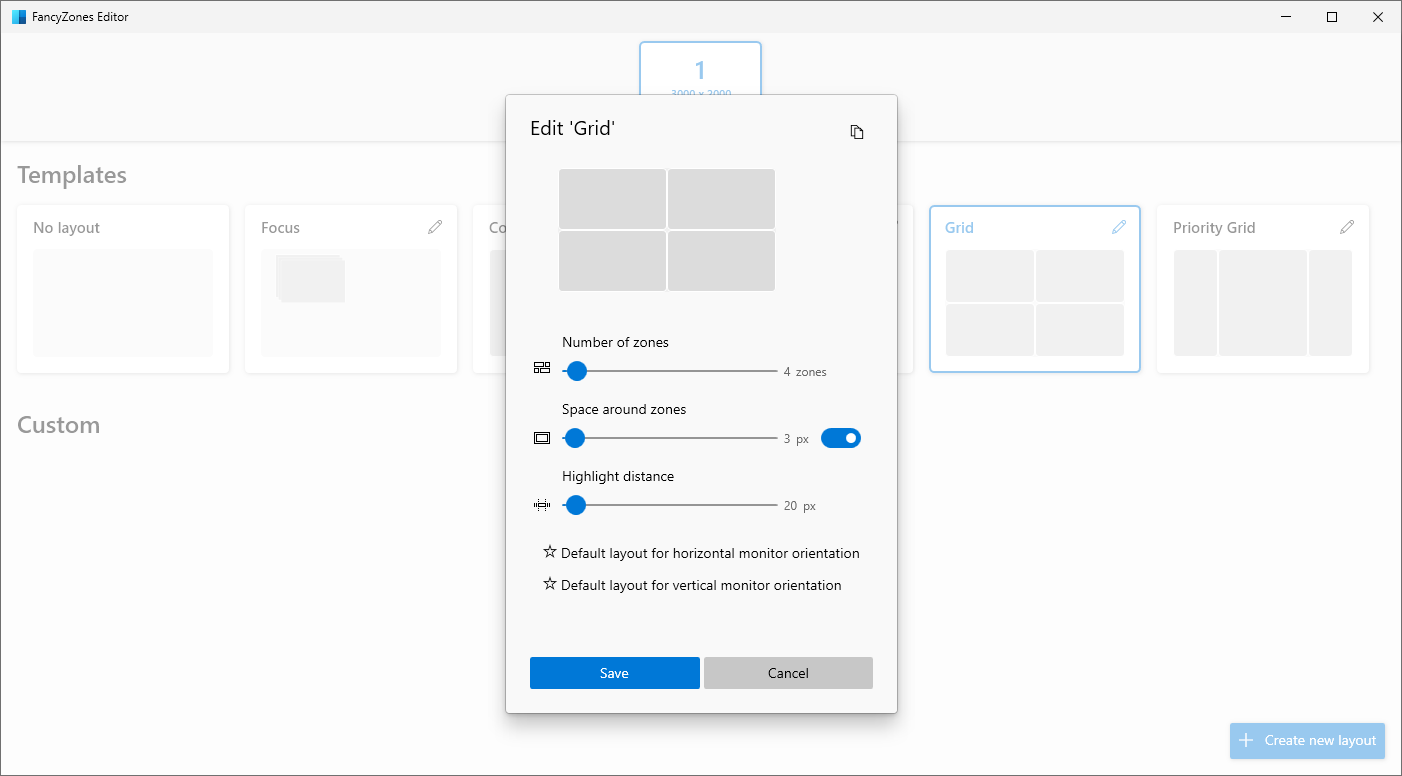
Creación de un diseño personalizado
Seleccione Crear nuevo diseño en la parte inferior.
Hay dos estilos de diseños de zona personalizados: Grid y Canvas.
El modelo de Grid comienza con una cuadrícula de tres columnas y permite crear zonas mediante la división y combinación de zonas, moviendo el margen entre las zonas según sea necesario. Se trata de un diseño relativo que cambiará de tamaño con diferentes tamaños de pantalla. Puede editar el diseño mediante el mouse o el teclado.
Ratón
- Para dividir una zona: haga clic en el mouse. Para girar el divisor, mantenga presionada la tecla Mayús.
- Para mover un divisor: haga clic en el control y arrástrelo o selecciónelo enfocando el diseño.
- Para combinar o eliminar zonas: seleccione una zona, mantenga presionado el botón izquierdo del mouse y arrastre el mouse hasta que se seleccionen varias zonas. Suelte el botón y aparecerá un menú emergente. Seleccione combinar y se convertirá en una zona. Así es como se debe eliminar una zona, combinándola con otra zona.
Teclado
- En primer lugar, enfoque el diseño presionando Ctrl+Tabulador. Todas las zonas y separadores se pueden enfocar presionando Tabulador.
- Para dividir una zona: centre la zona que desea dividir y pulse S o Mayús+S para dividirla.
- Para mover un divisor: centre el divisor y pulse las teclas de dirección para moverlo.
- Para combinar o eliminar zonas: centre el divisor entre zonas y presione Eliminar. Todas las zonas adyacentes al divisor eliminado se combinarán en una zona.
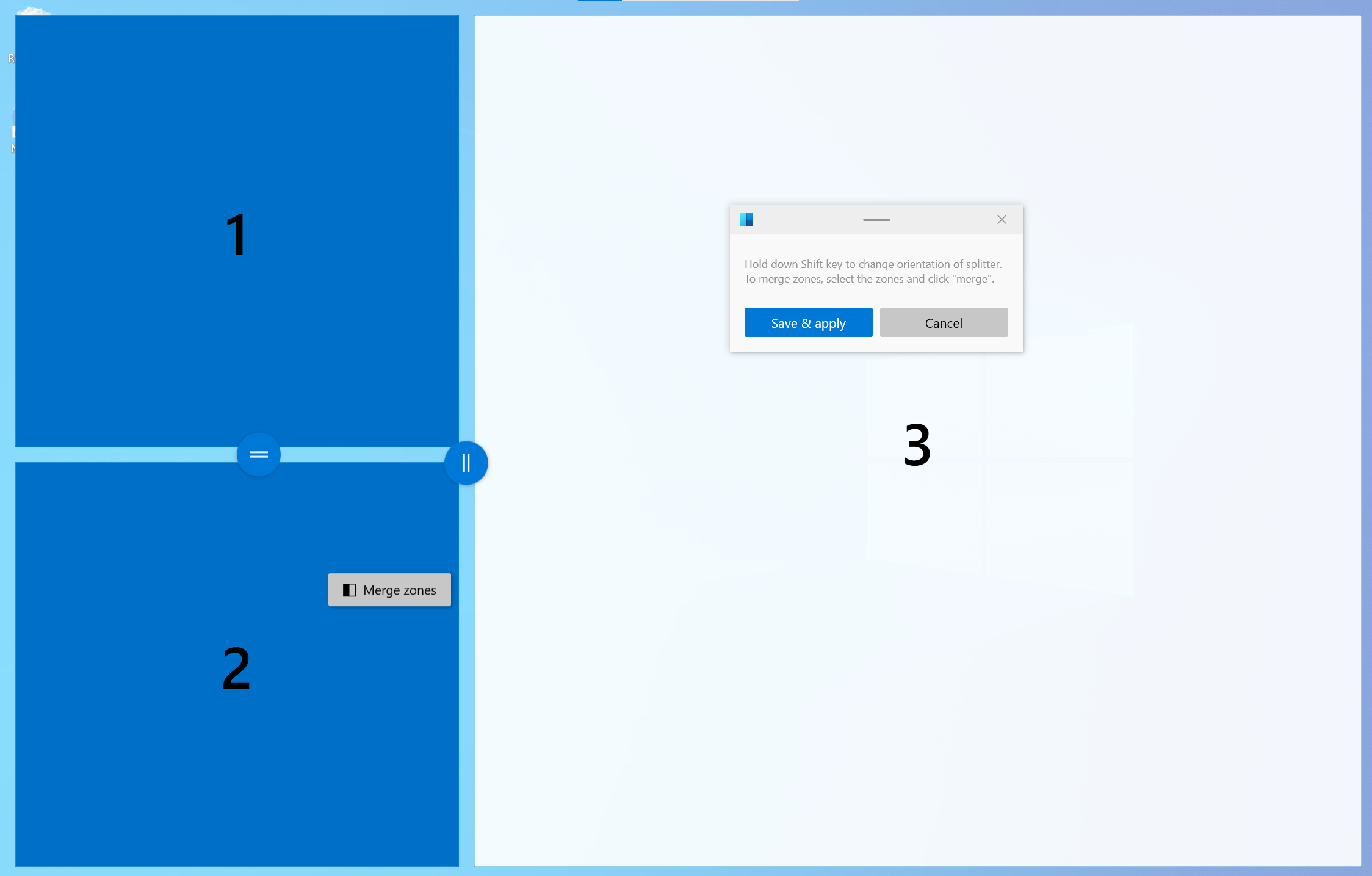
El modelo Canvas comienza con una zona y admite la adición de zonas que se pueden mover y cambiar de tamaño, de forma similar a las ventanas. Zones en el modelo de lienzo puede estar superpuesto.
Asimismo, el diseño del lienzo también es compatible con el teclado para la edición de zonas. Use las teclas de dirección (Izquierda, Derecha, Arriba, Abajo) para mover una zona en 10 píxeles o Ctrl+flecha para mover una zona por 1 píxel. Use Mayús+flecha para cambiar el tamaño de una zona en 10 píxeles (5 por borde) o Ctrl+Mayús+flecha para cambiar el tamaño de una zona en 2 píxeles (1 por borde). Para cambiar entre el editor y el cuadro de diálogo, presione Ctrl+Tab.
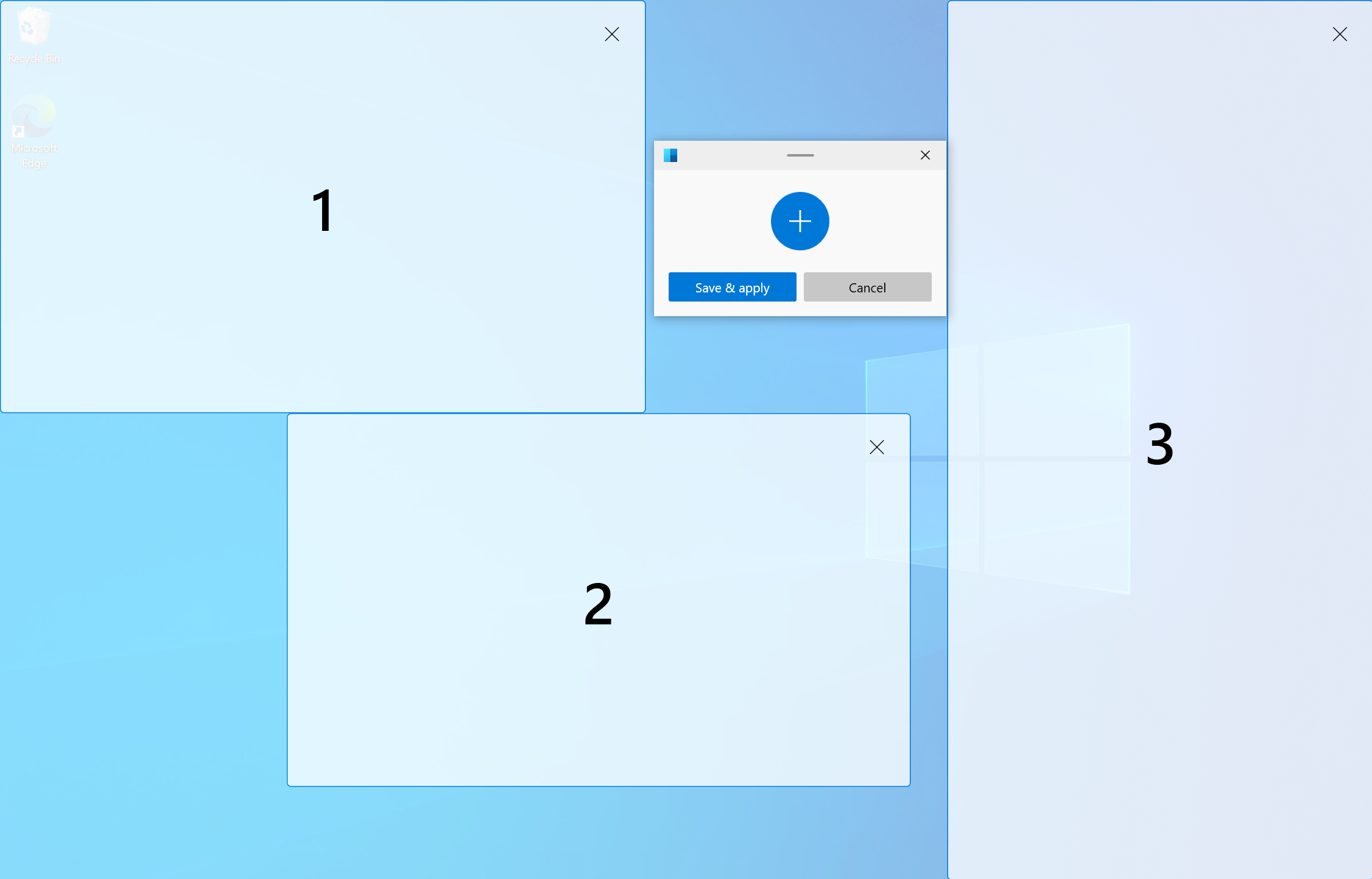
Cambio rápido entre diseños personalizados
Nota:
Seleccione Habilitar modificador de diseño rápido para usar esta característica.
Puede configurar un diseño personalizado para que tenga una tecla de acceso rápido definida por el usuario, y así aplicarla rápidamente a la pantalla activa. La tecla de acceso rápido se puede establecer abriendo el cuadro de diálogo de edición del diseño personalizado. Una vez establecida, el diseño personalizado se puede aplicar pulsando la combinación Win+Ctrl+Alt+[número]. El diseño también se puede aplicar presionando la tecla de acceso rápido al arrastrar una ventana.
En la demostración siguiente, se abre una plantilla predeterminada aplicada a la pantalla y dos diseños personalizados para los que se asignan teclas de acceso rápido. A continuación, se usa la combinación Win+Ctrl+Alt+[número] para aplicar el primer diseño personalizado y ajustar una ventana a este. Por último, hay que aplicar el segundo diseño personalizado al arrastrar una ventana y ajustándolo a ella.
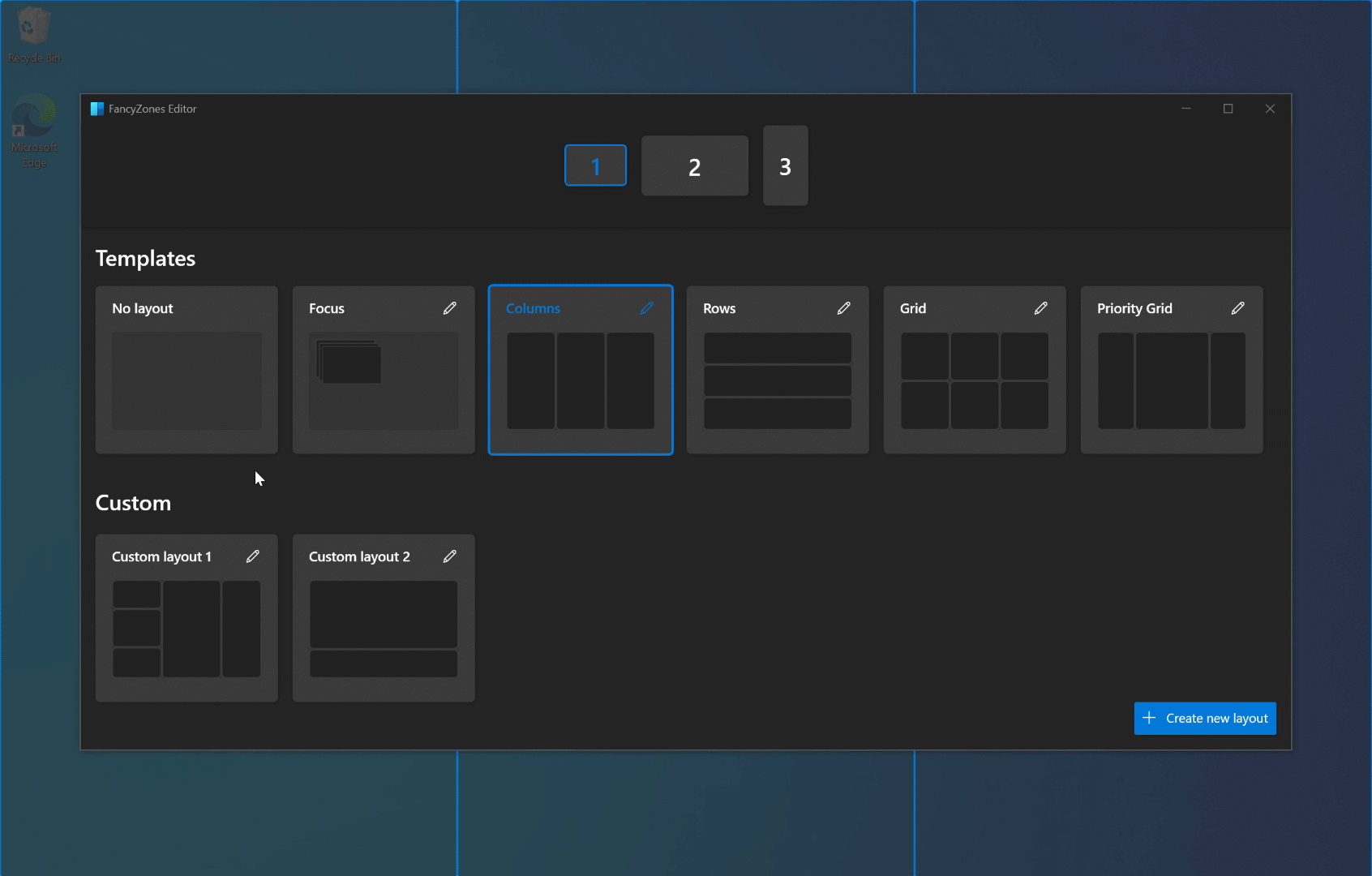
Sugerencia
La configuración de los diseños de zona personalizados se guarda en el archivo %LocalAppData%\Microsoft\PowerToys\FancyZones\custom-layouts.json. Este archivo se puede cambiar manualmente para ajustar zonas y exportarse para compartir diseños entre dispositivos. Se pueden modificar otros archivos JSON del mismo directorio para modificar la configuración de monitores, teclas de acceso rápido de diseño, etc. Tenga en cuenta que no se recomienda editar estos archivos, ya que puede causar otros problemas con la funcionalidad FancyZones.
Configuración
| Configuración | Descripción |
|---|---|
| Combinación de teclas de activación | Para cambiar la tecla de acceso rápido predeterminada, haga clic en el control e introduzca la combinación de teclas deseada. |
| Abrir el editor en la pantalla | Seleccione dónde se mostrará el Editor. |
| Mantenga presionada la tecla Mayús para activar zonas mientras arrastra | Cambia entre el modo de ajuste automático con la tecla Mayús (que desactiva el ajuste durante un arrastre) y el modo de ajuste manual en el que al pulsar la tecla Mayús durante un arrastre, se activa el ajuste. |
| Usar un botón no principal del ratón para activar o desactivar una zona | Al hacer clic en un botón del mouse que no es el principal, se alterna la activación de las zonas. |
| Usar el botón central del ratón para activar o desactivar varias zonas que abarcan | Usar el botón central del mouse para seleccionar varias zonas |
| Mostrar zonas en todos los monitores al arrastrar una ventana | De forma predeterminada, FancyZones muestra solo las zonas disponibles en el monitor centrado. (Esta característica puede tener un impacto en el rendimiento cuando se selecciona). |
| Permitir que las zonas se expandan entre los monitores (todos los monitores deben tener el mismo ajuste de PPP). | Trata todos los monitores conectados como una pantalla grande. Para que funcione correctamente, todos los monitores deben tener el mismo factor de escalado de PPP. (Puede haber efectos inesperados al usar monitores en diferentes orientaciones). |
| Cuando se superponen varias zonas | Elija cómo gestionar zonas superpuestas. |
| Apariencia de Zone | Elija colores personalizados o del sistema para los diseños |
| Mostrar número de zona | Si el número de la zona es visible cuando se muestra el diseño |
| Opacidad (%) | Porcentaje de opacidad de zonas activas e inactivas. (Valor predeterminado: 50 %) |
| Color de resaltado | El color de una zona cuando es el destino de colocación activo al arrastrar una ventana. |
| Color inactivo | El color de las zonas cuando no son un destino de colocación activo al arrastrar una ventana. |
| Color del borde | Color del borde de zonas activas e inactivas. |
| Color del número | Color del número de la zona |
| Mantener las ventanas en sus zonas cuando la resolución de pantalla cambia | FancyZones cambiará el tamaño y cambiará la posición de las ventanas en las zonas en las que se encontraban anteriormente, después de un cambio de resolución de pantalla. |
| Durante los cambios en el diseño de zona, las ventanas asignadas a una zona coincidirán con el nuevo tamaño o posición. | FancyZones cambiará el tamaño y colocará las ventanas en el nuevo diseño de zona manteniendo la ubicación del número de zona anterior de cada ventana. |
| Mover las ventanas recién creadas a la última zona conocida | Mueva automáticamente una ventana recién abierta a la última ubicación de zona en la que se encontraba la aplicación. |
| Mover las ventanas recién creadas al monitor activo actual | Cuando se selecciona esta opción y se desactiva Mover las ventanas recién creadas a la última zona conocida o si la aplicación no tiene una última zona conocida, mueve la aplicación en el monitor activo actual. |
| Restaurar el tamaño original de las ventanas al desajustarlas | Al desajustar una ventana, se restaurará su tamaño original a antes de que se ajustara. |
| Hacer transparente la ventana arrastrada | Cuando se activan las zonas, la ventana que se arrastra se hace transparente para mejorar la visibilidad del diseño. |
| Permitir el ajuste de ventanas emergentes | Las ventanas emergentes no se pudieron acoplar de forma predeterminada. Sin embargo, esto podría ser la razón por la que algunas ventanas no desencadenan FancyZones al arrastrar. Esta configuración afecta a todas las ventanas emergentes, incluidas las notificaciones. |
| Permitir el ajuste de ventanas secundarias | Las ventanas secundarias no se pudieron acoplar de forma predeterminada. Sin embargo, esto podría ser la razón por la que algunas ventanas no desencadenan FancyZones al arrastrar. |
| Deshabilitar esquinas redondas cuando se ajusta la ventana | Solo para Windows 11. |
| Cambiar entre ventanas de la zona actual | Permite alternar la activación entre ventanas de la misma zona. |
| Siguiente ventana | Para cambiar la tecla de acceso rápido predeterminada, haga clic en el control e introduzca la combinación de teclas deseada. |
| Ventana anterior | Para cambiar la tecla de acceso rápido predeterminada, haga clic en el control e introduzca la combinación de teclas deseada. |
| Invalidar las teclas de acceso rápido de ajuste de Windows (Win + flecha) para moverse entre zonas | Cuando se marca esta opción y se ejecuta FancyZones, sustituye las teclas de acoplamiento de Windows: ⊞ Win+Izquierda, ⊞ Win+Derecha, ⊞ Win+Arriba y ⊞ Win+Abajo. |
| Mover ventanas según | Índice de Zone permite usar ⊞ Win+izquierda y ⊞ Win+Derecha para acoplar una ventana en función de su índice.
⊞ Win+Arriba, ⊞ Win+Abajo no se sustituyen. Posición relativa sobrescribe todas las opciones ⊞ Win+[teclas de dirección] y elige la zona para acoplarla en relación con el diseño de zona. |
| Mover las ventanas entre zonas en todos los monitores | Desactivada: al acoplar con ⊞ Win+[teclas de dirección], mueve la ventana a través de las zonas del monitor actual. Seleccionada: mueve la ventana a través de todas las zonas de todos los monitores. |
| Habilitar el modificador de diseño rápido | Permite que las teclas de acceso rápido cambien los diseños: consulte la configuración de diseño individual. |
| Zonas flash al cambiar el diseño | Las zonas parpadearán cuando se seleccione un diseño mediante la combinación de teclas. |
| Exclusión de aplicaciones de ajuste a zonas | Agregue el nombre de una aplicación o parte de este, uno por línea (por ejemplo, si agrega Notepad, coincidirá con Notepad.exe y Notepad++.exe; para que coincida solo Notepad.exe, agregue la extensión .exe). |
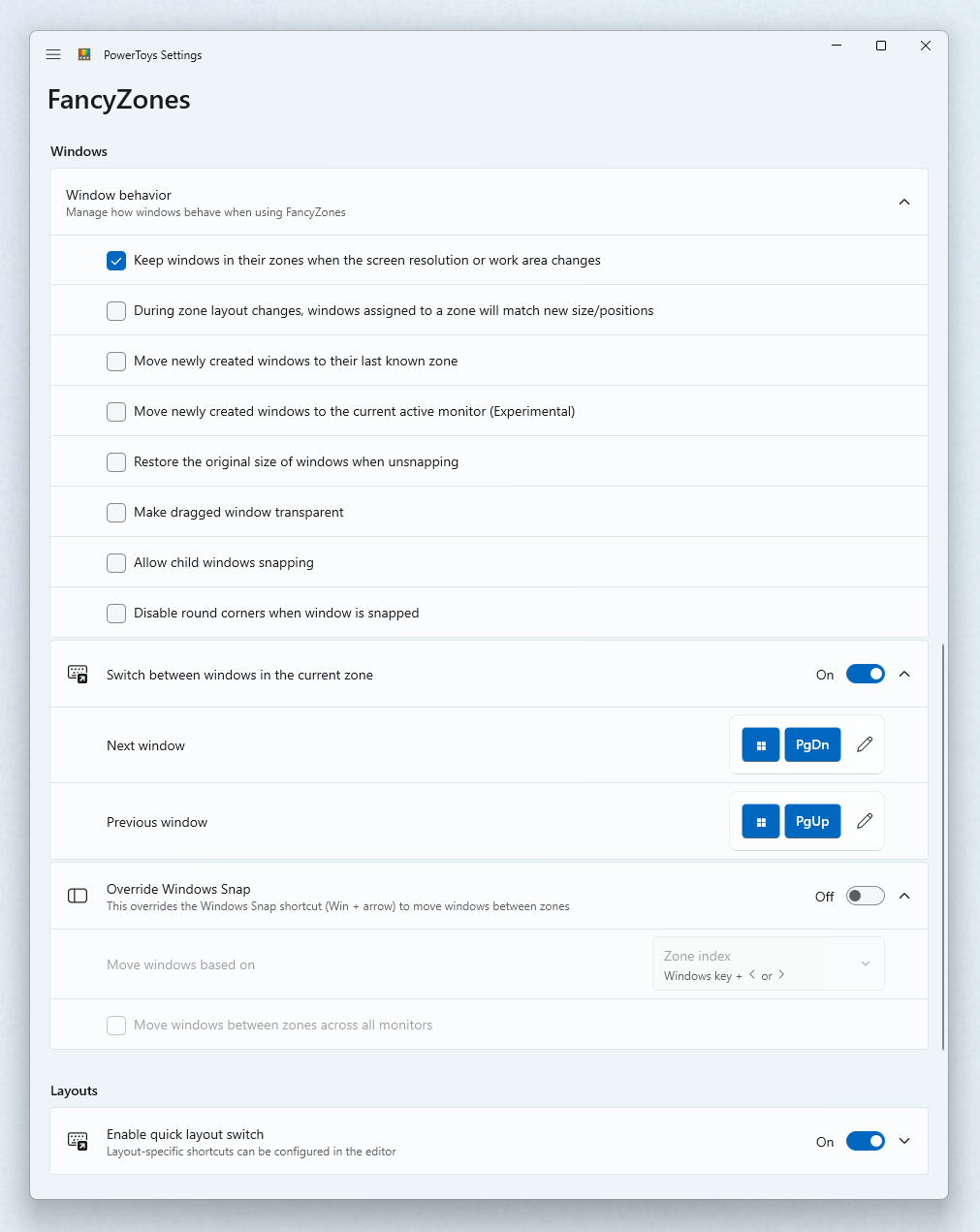
Instalar PowerToys
Esta utilidad forma parte de las utilidades de Microsoft PowerToys para usuarios avanzados. Proporciona un conjunto de utilidades útiles para optimizar y optimizar su experiencia para mejorar la Windows productividad. Para instalar PowerToys, consulte Instalación de PowerToys.
