utilidad PowerRename
PowerRename es una herramienta de cambio de nombre masivo que le permite:
- Modificar los nombres de archivo de un gran número de archivos, sin dar a todos los archivos el mismo nombre.
- Realizar una búsqueda y reemplazar los elementos en una sección de destino de nombres de archivo.
- Realizar un cambio de nombre de expresión regular en varios archivos.
- Compruebe los resultados esperados del cambio de nombre en una ventana de vista previa antes de finalizar un cambio de nombre masivo.
- Deshacer una operación de cambio de nombre una vez completada.
En esta demostración, todas las instancias del nombre de archivo "foo" se reemplazan por "foobar". Dado que todos los archivos se denominan de forma única, esto habría tardado mucho tiempo en completarse manualmente uno a uno. PowerRename habilita un único cambio de nombre masivo. Observe que el comando "Deshacer el cambio de nombre" del Explorador (Ctrl+Z) permite deshacer el último cambio.
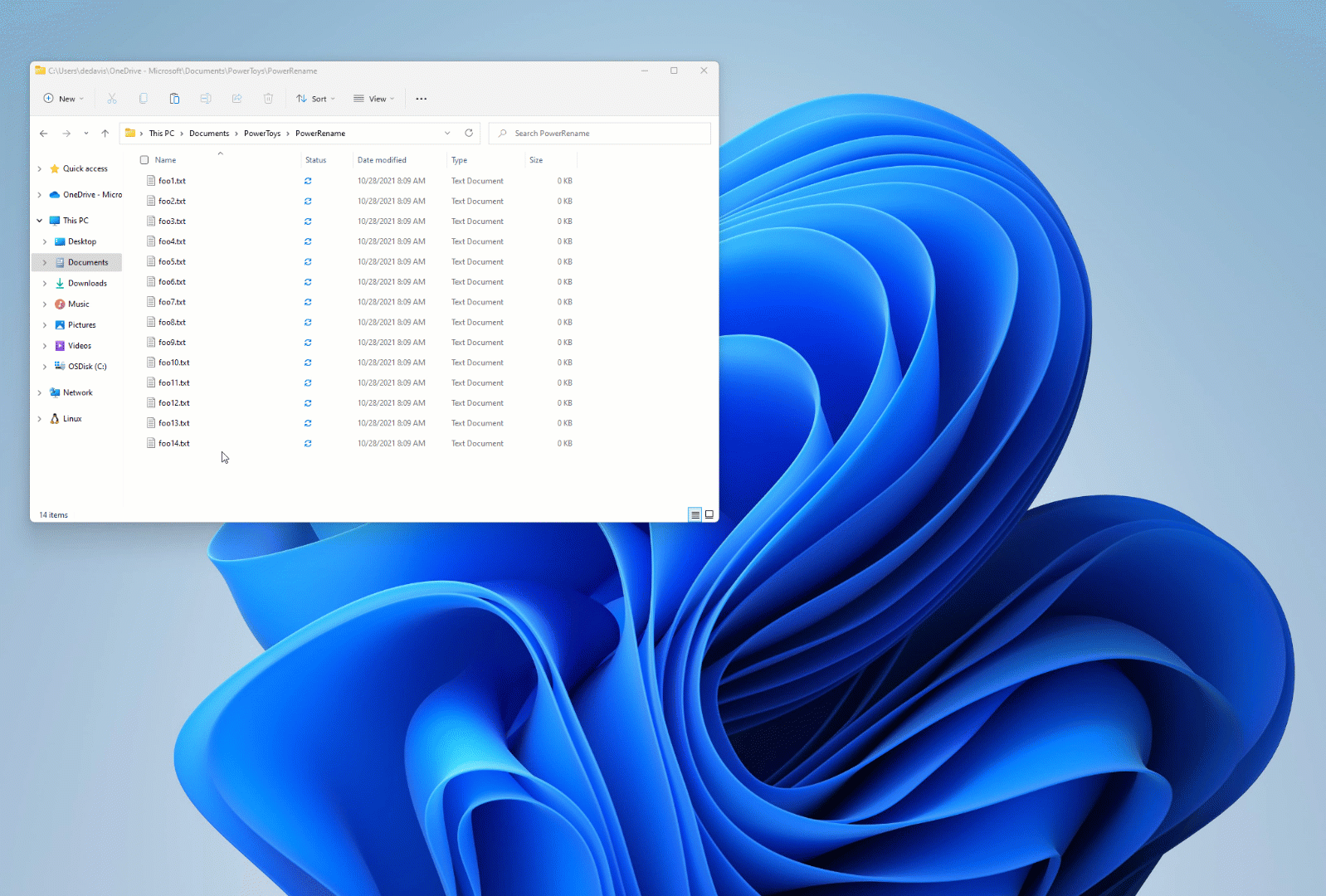
Después de seleccionar los archivos en WindowsFile Explorer, haga clic con el botón derecho y seleccione Cambiar nombre con PowerRename (que aparecerá solo si está habilitado en PowerToys). Se mostrarán los elementos seleccionados, junto con los valores de búsqueda y reemplazo, una lista de opciones y un panel de vista previa que muestra los resultados de buscar y reemplazar los valores que ha especificado.
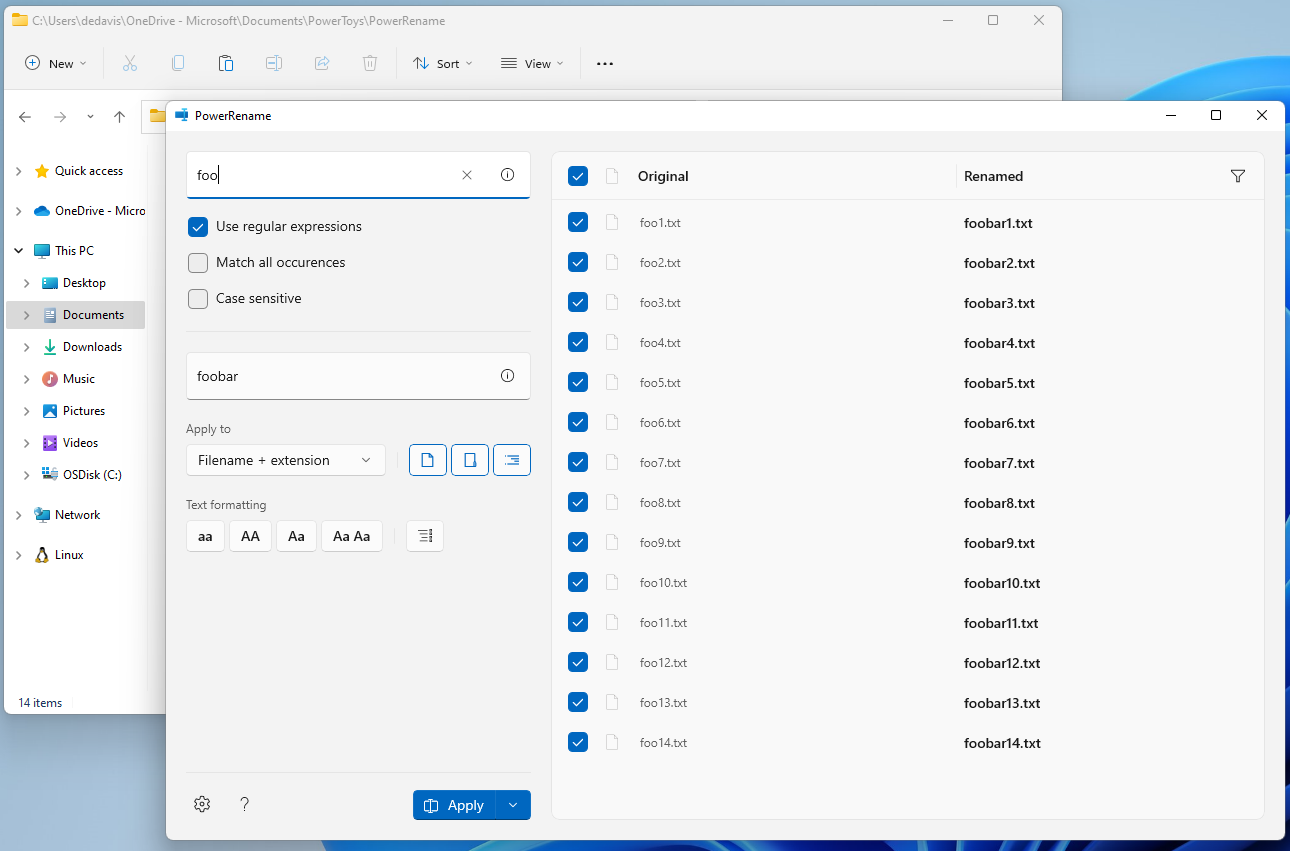
Escriba texto o una expresión regular para buscar los archivos de la selección que contengan los criterios que coincidan con la entrada. Verá los elementos coincidentes en el panel Vista previa .
Escriba el texto para reemplazar el valor Buscar especificado anteriormente. Puede ver el nombre de archivo original y cambiar el nombre de este en el panel Vista previa.
Si está seleccionado, el valor de búsqueda se interpretará como una expresión regular (regex). El valor Reemplazar también puede contener variables regex (consulte los ejemplos siguientes). Si se borra, el valor de búsqueda se interpretará como texto sin formato que se reemplazará por el texto del campo Reemplazar.
Para obtener más información sobre la opción Usar bibliotecaBoost en el menú de configuración para funcionalidades extendidas regex, consulte la sección Expresiones regulares.
Si se selecciona, todas las coincidencias del texto del campo Buscar se reemplazarán por el texto Reemplazar. De lo contrario, solo se reemplazará la primera instancia del texto Buscar en el nombre de archivo.
Por ejemplo, dado el nombre de archivo powertoys-powerrename.txt:
- Busque:
power - Cambie el nombre por:
super
El valor del archivo cuyo nombre ha cambiado dará como resultado:
- Hacer coincidir con todas las repeticiones desactivada:
supertoys-powerrename.txt - Hacer coincidir todas las repeticiones activada:
supertoys-superrename.txt
Si está activada, el texto especificado en el campo Buscar solo coincidirá con el texto de los elementos si el texto tiene las mismas mayúsculas y minúsculas. La coincidencia de mayúsculas y minúsculas no distingue de forma predeterminada.
Solo la operación modifica el nombre de archivo. Por ejemplo: txt.txt → NewName.txt.
La operación solo modifica el nombre de la extensión. Por ejemplo: txt.txt → txt.NewExtension.
Si la desactiva, los archivos no se incluyen en la operación.
Si la desactiva, las carpetas no se incluyen en la operación.
Si la desactiva, los archivos de las carpetas no se incluyen en la operación. De forma predeterminada, se incluyen todos los elementos de subcarpeta.
Elija entre cuatro opciones para que los elementos estén en minúsculas, mayúsculas, mayúsculas de título (el primer carácter del nombre está en mayúsculas) o mayúsculas en cada palabra.
Si está seleccionada, puede usar los siguientes patrones como parte del texto Reemplazar por:
| Patrón de variable | Explicación |
|---|---|
${} |
Un contador simple que comenzará desde cero para el primer archivo cuyo nombre ha cambiado. |
${increment=X} |
Un contador con un valor de incremento personalizado. |
${padding=X} |
Un contador con un número especificado de ceros iniciales para el número. |
${start=X} |
Un contador con un valor inicial personalizado. |
También puede usar varios contadores en la misma cadena de reemplazo y combinar personalizaciones.
Por ejemplo, dado un texto de búsqueda a y un conjunto de archivos:
- a.jpg
- ab.jpg
- abc.jpg
Un texto Reemplazar por Image_${padding=4;increment=2;start=10}_ produciría lo siguiente:
- Image_0010_.jpg
- Image_0012_b.jpg
- Image_0014_bc.jpg
Si está seleccionada, puede usar los siguientes patrones como parte del texto Reemplazar por:
| Patrón de variable | Explicación |
|---|---|
${rstringalnum=X} |
Cadena aleatoria con letras mayúsculas, minúsculas y 0-9 dígitos, longitud personalizada. |
${rstringalpha=X} |
Cadena aleatoria con letras mayúsculas y minúsculas, longitud personalizada. |
${rstringdigit=X} |
Cadena aleatoria con 0-9 dígitos, longitud personalizada. |
${ruuidv4} |
UUID aleatorio según la especificación v4. |
De forma predeterminada, los valores de cadena aleatorios creados son mayúsculas y minúsculas mixtas. Puede ajustar el comportamiento de generación con las opciones generales de formato de texto que PowerRename proporciona.
Si desea crear valores UUID con llaves, puede agregar { y } a replace with input en combinación con el patrón ruuidv4 en consecuencia: {${ruuidv4}}.
Los atributos de fecha y hora de creación de un archivo se pueden usar en el texto de Reemplazar por si escribe un patrón de variable según la tabla siguiente. Al seleccionar la información sobre herramientas en el campo Reemplazar por , puede ver y seleccionar entre los patrones admitidos.
| Patrón de variable | Explicación |
|---|---|
$YYYY |
Año: se representa con cuatro o cinco dígitos completos, dependiendo del calendario que se use. |
$YY |
Año: se representa solo con los dos últimos dígitos. Se agrega un cero a la izquierda durante años de un solo dígito. |
$Y |
Año: se representa solo con el último dígito. |
$MMMM |
Nombre del mes. |
$MMM |
El nombre abreviado del mes. |
$MM |
Mes: se representa con dígitos y tiene ceros iniciales para los meses de un solo dígito. |
$M |
Mes: se representa con dígitos y no tiene ceros iniciales para los meses de un solo dígito. |
$DDDD |
Nombre del día de la semana. |
$DDD |
El nombre abreviado del día de la semana. |
$DD |
Día del mes: se representa con dígitos y tiene ceros iniciales para los meses de un solo dígito. |
$D |
Día del mes: se representa con dígitos y no tiene ceros iniciales para los meses de un solo dígito. |
$hh |
Horas: tienen ceros iniciales para horas de un solo dígito. |
$h |
Horas: no tienen ceros iniciales para horas de un solo dígito. |
$mm |
Minutos: tienen ceros iniciales para minutos de un solo dígito. |
$m |
Minutos: no tienen ceros iniciales para minutos de un solo dígito. |
$ss |
Segundos: tienen ceros iniciales para segundos de un solo dígito. |
$s |
Segundos: no tienen ceros iniciales para segundos de un solo dígito. |
$fff |
Milisegundos: se representan con tres dígitos completos. |
$ff |
Milisegundos: se representan solo con los dos primeros dígitos. |
$f |
Milisegundos: se representan solo con el primer dígito. |
Por ejemplo, dado los nombres de archivos:
powertoys.png, creado el 02/11/2020 (dos de noviembre)powertoys-menu.png, creado el 03/11/2020 (tres de noviembre)
Escriba los criterios para cambiar el nombre de los elementos:
- Busque:
powertoys - Cambie el nombre por:
$MMM-$DD-$YY-powertoys
El valor del archivo cuyo nombre ha cambiado dará como resultado:
Nov-02-20-powertoys.pngNov-03-20-powertoys-menu.png
Para la mayoría de los casos de uso, basta con usar la opción Buscar y reemplazar. Sin embargo, puede haber ocasiones en las que las tareas complicadas de cambio de nombre requieren más control. Las expresiones regulares pueden ayudar en este escenario.
Las expresiones regulares definen un patrón de búsqueda para el texto. Se pueden usar para buscar, editar y manipular texto. Para una cadena determinada, el patrón definido por la expresión regular puede coincidir una vez, varias veces o no en absoluto. PowerRename usa la gramática ECMAScript, que es común entre los lenguajes de programación modernos.
Para habilitar expresiones regulares, seleccione Usar expresiones regulares. Tenga en cuenta que es probable que quiera seleccionar Match all occurrences while using regular expressions (Coincidencia de todas las repeticiones al usar expresiones regulares).
Para usar la biblioteca Boost en lugar de la biblioteca estándar, seleccione la opción Usar biblioteca Boost en la configuración de PowerToys. Esta habilita características extendidas, como lookbehind, que no son compatibles con la biblioteca estándar.
Ejemplos de coincidencia simples.
| Buscar | Descripción |
|---|---|
^ |
Coincidencia con el principio del nombre de archivo (tamaño cero) |
$ |
Coincidencia con el final del nombre de archivo (tamaño cero) |
.* |
Coincidencia con todo el texto del nombre |
^foo |
Coincidencia con el texto que comienza con "foo" |
bar$ |
Coincidencia con el texto que finaliza con "foo" |
^foo.*bar$ |
Coincidencia de texto que comienza con "foo" y termina con "bar" |
.+?(?=bar) |
Coincidencia con todo hasta el valor "bar" |
foo[\s\S]*bar |
Coincidencia con todo entre "foo" y "bar" incluidos |
Ejemplos de coincidencias y variables. Los grupos de captura se definen entre paréntesis (). Para hacer referencia a ellos, use $ seguido de un número: $1 hará referencia al primer grupo, $2 al segundo, etc. Al usar las variables, debe seleccionarse "Hacer coincidir todas las repeticiones".
| Buscar | Reemplazar por | Descripción |
|---|---|---|
(.*).png |
foo_$1.png |
Antepone "foo_" al nombre de archivo existente para los archivos PNG |
(.*).png |
$1_foo.png |
Anexa "foo_" al nombre de archivo existente para los archivos PNG |
(.*) |
$1.txt |
Anexa la extensión ".txt" al archivo existente |
(^\w+\.$)\|(^\w+$) |
$2.txt |
Anexa la extensión ".txt" al nombre de archivo existente solo si no tiene una extensión |
(\d\d)-(\d\d)-(\d\d\d\d) o (\d{2})-(\d{2})-(\d{4}) |
$3-$2-$1 |
Permite mover partes en el nombre de archivo: "29-03-2020" se convierte en "2020-03-29" |
^(.{n})(.*) o (.*)(.{n})$ |
$1foo$2 |
Permite insertar caracteres "foo" n desde el principio o el final, respectivamente |
^.{n} o .{n}$ |
nada | Permite recortar caracteres "foo" n desde el principio o el final, respectivamente |
Hay algunos ejemplos o hojas de referencia rápida útiles disponibles para ayudarle a:
Tutorial de expresiones regulares
Tutorial de expresiones regulares de JavaScript con ejemplos
Los filtros se pueden usar en PowerRename para restringir los resultados del cambio de nombre. Use el panel Vista previa para comprobar los resultados esperados.
Original: es la primera columna del panel Vista previa y cambia entre:
- Seleccionado: el archivo se ha seleccionado para cambiar el nombre
- Borrado: el archivo no está seleccionado para cambiar el nombre (aunque se ajuste al valor especificado en los criterios de búsqueda).
Cambiar el nombre: se puede cambiar el nombre de la segunda columna del panel Vista previa:
- La vista previa predeterminada mostrará todos los archivos seleccionados, con solo los archivos que coincidan con los criterios de búsqueda que muestren el valor de cambio de nombre actualizado.
- Al seleccionar el encabezado Cambiado de nombre, se alternará la vista previa para mostrar solo los archivos cuyo nombre se vaya a cambiar. El resto de archivos de la selección original no estarán visibles.
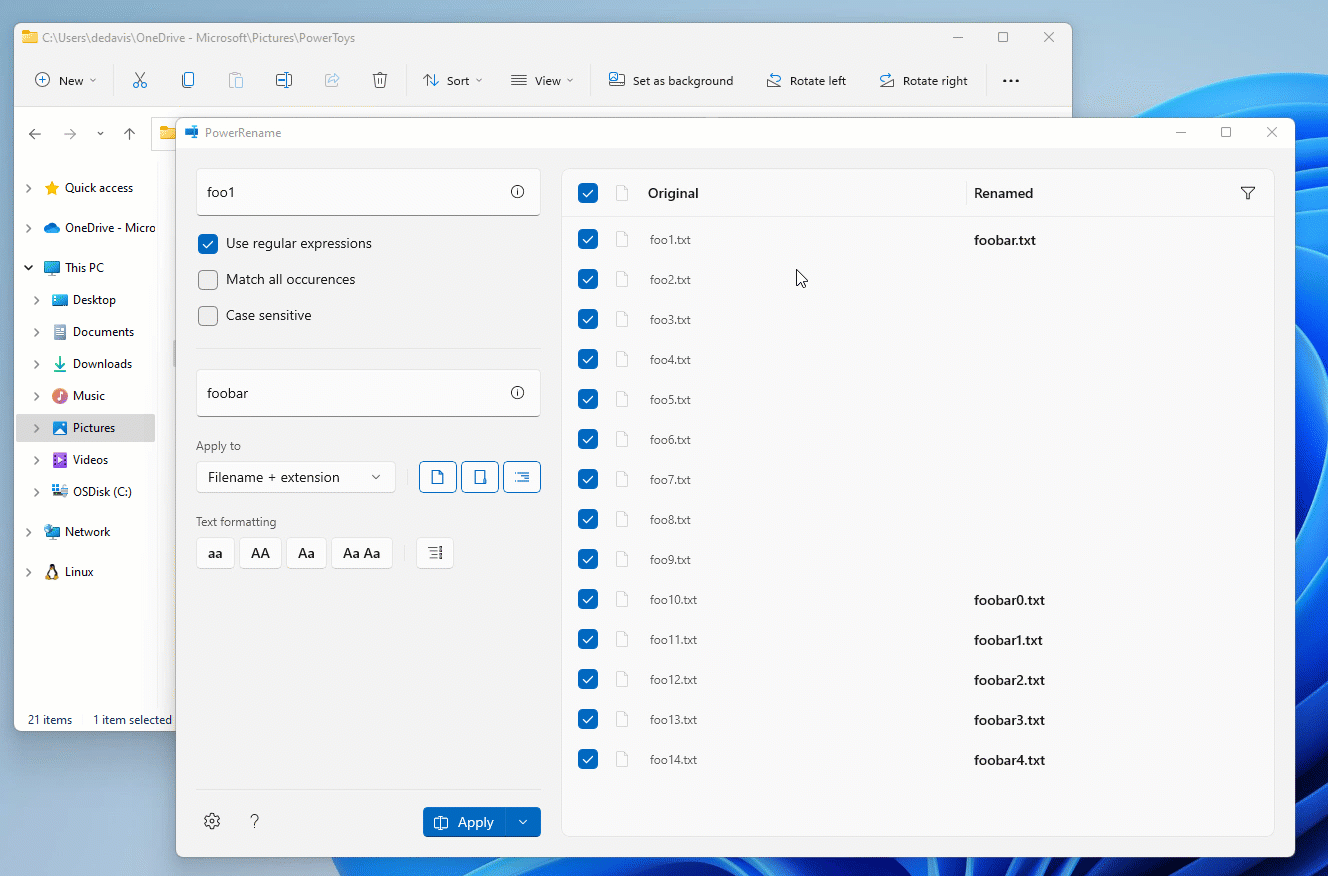
Las opciones adicionales se pueden configurar desde la configuración, tal y como se describe a continuación:
| Configuración | Descripción |
|---|---|
| Mostrar PowerRename en | PowerRename aparece como una de las opciones predeterminadas o solo en el menú contextual extendido. |
| Ocultar icono en el menú contextual | Oculta el PowerRename icono en el menú contextual. |
| Habilitar la opción de autocompletar para los campos de buscar y reemplazar | Sugerir automáticamente términos que se usarán en los campos de búsqueda y reemplazo en función de los usos anteriores de PowerRename. |
| Número máximo de elementos | El mayor número de búsquedas y reemplazar sugerencias que se van a mostrar. |
| Mostrar cadenas usadas recientemente | Al abrir PowerRename, rellene los campos de búsqueda y reemplazo por los últimos valores usados. |
| Uso de la biblioteca Boost | Habilite la funcionalidad regex extendida. Consulte Expresiones regulares para obtener más información. |
Esta utilidad forma parte de las utilidades de Microsoft PowerToys para usuarios avanzados . Proporciona un conjunto de utilidades útiles para optimizar y optimizar su experiencia para mejorar la Windows productividad. Para instalar PowerToys, consulte Instalación de PowerToys.
Comentarios de Windows developer
Windows developer es un proyecto de código abierto. Seleccione un vínculo para proporcionar comentarios:
