Introducción a Visor de datos de diagnóstico para PowerShell
Se aplica a
- Windows 11, versión 21H2 y posteriores
- Windows 10, versión 1803 y posteriores
- Windows Server, versión 1803
- Windows Server 2019
Introducción
El Visor de datos de diagnóstico para PowerShell es un módulo de PowerShell que te permite revisar los datos de diagnóstico que tu dispositivo envía a Microsoft, agrupando la información en categorías sencillas en función de cómo los usa Microsoft.
Requisitos
En el dispositivo debes tener privilegios administrativos para poder usar este módulo de PowerShell. Este módulo requiere que el SO sea de la versión 1803 o posteriores.
Instalar y usar el Visor de datos de diagnóstico para PowerShell
Debes instalar primero el módulo para poder usar el Visor de datos de diagnóstico para PowerShell.
Apertura de una sesión de PowerShell con privilegios elevados
El uso del Visor de datos de diagnóstico para PowerShell requiere privilegios administrativos (elevados). Existen dos formas para abrir un símbolo del sistema con privilegios elevados de PowerShell. Puedes usar cualquiera de estos métodos.
- Ve a Inicio>Windows PowerShell>Ejecutar como administrador
- Ve a Inicio>Símbolo del sistema>Ejecutar como administrador y ejecuta el comando
C:\> powershell.exe
Instalar el Visor de datos de diagnóstico para PowerShell
Importante
Se recomienda visitar la documentación de Introducción a la Galería de PowerShell. Esta página contiene detalles más concretos sobre cómo instalar un módulo de PowerShell.
Para instalar la versión más reciente del módulo de PowerShell de Visor de datos de diagnóstico, ejecuta el siguiente comando en una sesión de PowerShell con privilegios elevados:
PS C:\> Install-Module -Name Microsoft.DiagnosticDataViewer
Para obtener más información sobre el módulo, visita Galería de PowerShell.
Activar la visualización de datos
Antes de poder usar esta herramienta, debes activar la visualización de datos. Activar la visualización de datos permite a Windows almacenar un historial local de datos de diagnóstico de tu dispositivo, que podrás ver hasta que lo desactives.
Ten en cuenta que esta configuración no controla si el dispositivo envía datos de diagnóstico. En lugar de ello, controla si el dispositivo Windows guarda una copia local de los datos de diagnóstico enviados, para que puedas visualizarlos.
Para activar la visualización de los datos a través de la página Configuración
Ve a Inicio, selecciona Configuración>Privacidad>Comentarios y diagnóstico.
En Datos de diagnóstico, activa la opción Si la visualización de datos está habilitada, se pueden ver los datos de diagnóstico.
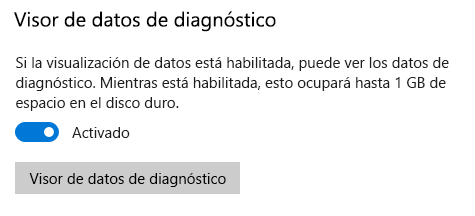
Para activar la visualización de datos a través de PowerShell
Dentro de una sesión de PowerShell con privilegios elevados, ejecuta el siguiente comando:
PS C:\> Enable-DiagnosticDataViewing
Una vez habilitada la visualización de datos, el equipo con Windows empezará a guardar un historial de datos de diagnóstico que se envían a Microsoft a partir de este punto.
Importante
La activación de la visualización de datos puede usar hasta 1 GB (ajuste predeterminado) de espacio en disco en la unidad del sistema. Te recomendamos que desactives la visualización de datos en cuanto hayas terminado de usar el Visor de datos de diagnóstico. Para obtener información sobre cómo desactivar la visualización de datos, consulta la sección Desactivar la visualización de datos de este artículo.
Introducción al Visor de datos de diagnóstico para PowerShell
Para ver cómo usar el cmdlet, los parámetros que acepta y ejemplos, ejecuta el siguiente comando desde una sesión de PowerShell con privilegios elevados:
PS C:\> Get-Help Get-DiagnosticData
Para comenzar a ver datos de diagnóstico
Desde una sesión de PowerShell con privilegios elevados, ejecuta el comando siguiente.
PS C:\> Get-DiagnosticData
Si el número de eventos es muy grande, y quieres detener el comando, escribe Ctrl+C.
Importante
El comando anterior puede que produzca pocos resultados, o ninguno, si has habilitado recientemente la visualización de datos. Pueden pasar varios minutos antes de que tu dispositivo Windows pueda mostrar los datos de diagnóstico que haya enviado. Usa tu dispositivo mientras tanto de la manera habitual y vuelve a intentarlo.
Más cosas que pueden hacerse con el Visor de datos de diagnóstico para PowerShell
El Visor de datos de diagnóstico para PowerShell proporciona las siguientes funciones para ver y filtrar los datos de diagnóstico de tu dispositivo. También puedes usar el amplio conjunto de otras herramientas de PowerShell con este módulo.
Visualiza los eventos de diagnóstico. Ejecutando
PS C:\> Get-DiagnosticData, podrás revisar los eventos de diagnóstico. Estos eventos reflejan las actividades que se produjeron y se enviaron a Microsoft.Cada evento aparece como un objeto de PowerShell. De manera predeterminada, cada evento muestra el nombre del evento, el tiempo en que lo detectó tu dispositivo Windows, si el evento es Básico, su categoría de eventos de diagnóstico y una vista detallada de JSON de la información que contiene, que muestra el evento exactamente como estaba cuando se envió a Microsoft. Microsoft utiliza esta información para mejorar continuamente el sistema operativo Windows.
Ver categorías de eventos de diagnóstico. Cada evento muestra las categorías de eventos de diagnóstico a las que pertenece. Estas categorías definen cómo Microsoft usa los eventos. Las categorías se muestran como identificadores numéricos. Para obtener más información acerca de estas categorías, consulta Datos de diagnóstico de Windows.
Para ver la categoría de diagnóstico representada por cada identificador numérico y qué significa la categoría, puedes ejecutar el comando:
PS C:\> Get-DiagnosticDataTypesFiltra los eventos por cuando se enviaron. Puedes ver los eventos de intervalos de tiempo especificados, señalando una hora de inicio y final de cada comando. Por ejemplo, para ver todos los datos de diagnóstico enviados entre hace 6 y 12 horas, ejecuta el siguiente comando. Ten en cuenta que los datos se muestran en el orden de el más antiguo el primero.
PS C:\> Get-DiagnosticData -StartTime (Get-Date).AddHours(-12) -EndTime (Get-Date).AddHours(-6)Exportar los resultados de cada comando. Puedes exportar los resultados de cada comando a un archivo independiente, como un csv, usando
|canalizado. Por ejemplo:PS C:\> Get-DiagnosticData | Export-Csv 'mydata.csv'
Desactivar la visualización de datos
Cuando hayas terminado de revisar los datos de diagnóstico, recomendamos que desactives la visualización de datos de diagnóstico, para evitar que usen más memoria. Desactivar la visualización de datos hace que Windows deje de guardar un historial de los datos de diagnóstico y borra el historial de datos de diagnósticos existente de tu dispositivo.
Para desactivar la visualización de los datos a través de la página Configuración
Ve a Inicio, selecciona Configuración>Privacidad>Comentarios y diagnóstico.
En Datos de diagnóstico, desactiva la opción Si la visualización de datos está habilitada, se pueden ver los datos de diagnóstico.
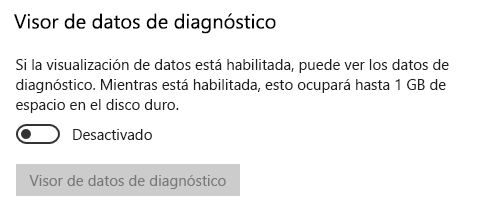
Para desactivar la visualización de datos a través de PowerShell
En una sesión de PowerShell con privilegios elevados, ejecuta el siguiente comando:
PS C:\> Disable-DiagnosticDataViewing
Modificación del tamaño del historial de datos
De manera predeterminada, la herramienta mostrará hasta 1 GB o 30 días de datos (lo que ocurra primero). Una vez que se alcanza el límite de espacio o de tiempo, se van desechando gradualmente los datos, primero los puntos de datos más antiguos.
Modificar el tamaño del historial de datos
Importante
Modificar la cantidad máxima de datos de diagnóstico visibles mediante la herramienta puede conllevar incidencias de rendimiento en el equipo.
Importante
Si modificas el tamaño máximo del historial de datos de un valor mayor a un valor inferior, debes desactivar la visualización de datos y volverla a activar para recuperar espacio en disco.
Puedes cambiar el tamaño máximo del historial de datos (en megabytes) que puedes ver. Por ejemplo, para establecer el tamaño máximo del historial de datos en 2048 MB (2 GB), puedes ejecutar el comando siguiente.
PS C:\> Set-DiagnosticStoreCapacity -Size 2048
Puedes cambiar el tiempo máximo del historial de datos (en horas) que puedes ver. Por ejemplo, para establecer el tiempo máximo del historial de datos en 24 horas, puedes ejecutar el comando siguiente.
PS C:\> Set-DiagnosticStoreCapacity -Time 24
Importante
Puede que tengas que reiniciar el equipo para que la nueva configuración surta efecto.
Importante
Si tienes instalada la aplicación Visor de datos de diagnóstico en el mismo dispositivo, las modificaciones del tamaño de tu historial de datos a través del módulo de PowerShell también se reflejarán en la aplicación.
Restablecer el tamaño del historial de datos
Para restablecer el tamaño máximo del historial de datos a su valor predeterminado de 1 GB, ejecuta el siguiente comando en una sesión de PowerShell con privilegios elevados:
PS C:\> Set-DiagnosticStoreCapacity -Size 1024 -Time 720
Al restablecer el tamaño de tu historial de datos en un valor inferior, asegúrate de desactivar la visualización de datos y volver a activarla con el fin de recuperar espacio en disco.
Vínculos relacionados
Comentarios
Próximamente: A lo largo de 2024 iremos eliminando gradualmente GitHub Issues como mecanismo de comentarios sobre el contenido y lo sustituiremos por un nuevo sistema de comentarios. Para más información, vea: https://aka.ms/ContentUserFeedback.
Enviar y ver comentarios de