Nota
El acceso a esta página requiere autorización. Puede intentar iniciar sesión o cambiar directorios.
El acceso a esta página requiere autorización. Puede intentar cambiar los directorios.
Puede crear acciones personalizadas dentro de Terminal Windows que le dan control sobre cómo interactúa con el terminal. Estas acciones se agregarán automáticamente a la paleta de comandos.
Formatos de acción
Las acciones se pueden estructurar en los siguientes formatos:
Comandos sin argumentos
{ "command": "commandName", "id": "User.MyCommand" }
Por ejemplo, esta configuración predeterminada utiliza las teclas de método abreviado Alt+F4 para cerrar la ventana del terminal:
{ "command": "closeWindow", "id": "User.MyCloseWindow" }
Comandos con argumentos
{ "command": { "action": "commandName", "argument": "value" }, "id": "User.MyCommand" }
Por ejemplo, esta configuración predeterminada utiliza las teclas de método abreviado Ctrl+Mayús+1 para abrir una nueva pestaña en el terminal según el perfil que aparezca en primer lugar en el menú desplegable (normalmente se abrirá el perfil de PowerShell):
{ "command": { "action": "newTab", "index": 0 }, "id": "User.MyNewTabAction" }
Comandos con argumentos de línea de comandos
{ "command": { "action": "wt", "commandline": "value" }, "keys": "modifiers+key" }
Por ejemplo, esta configuración predeterminada usa la tecla de método abreviado Ctrl+Mayús+O para usar wt para abrir una nueva pestaña de PowerShell con paneles adicionales para el símbolo del sistema y Ubuntu:
{
"command":
{
"action": "wt",
"commandline": "new-tab pwsh.exe ; split-pane -p \"Command Prompt\" -d C:\\ ; split-pane -p \"Ubuntu\" -H"
},
"keys": "ctrl+shift+o"
}
Propiedades de la acción
Las acciones se almacenan en la actions matriz y se pueden construir mediante las siguientes propiedades.
Comando
Este es el comando que se ejecuta cuando se presionan las teclas asociadas.
Nombre de la propiedad: command
Necesidad: Requerido
Acepta: Cadena
Action
Agrega funcionalidad adicional a determinados comandos.
Nombre de la propiedad: action
Necesidad: opcional
Acepta: Cadena
Nombre
Esto establece el nombre que aparecerá en la paleta de comandos. Si no se proporciona uno, el terminal intentará generar automáticamente un nombre.
Nombre de la propiedad: name
Necesidad: opcional
Acepta: Cadena
Icon
Esto establece el icono que se muestra en la paleta de comandos.
Nombre de la propiedad: icon
Necesidad: Opcional
Acepta: ubicación del archivo como cadena o emoji
ID
Esto establece el identificador de esta acción. Si no se proporciona uno, el terminal generará un identificador para esta acción. El identificador se usa para hacer referencia a esta acción al crear enlaces de claves.
Nombre de la propiedad: id
Necesidad: opcional
Acepta: String
Enlaces de claves
Las acciones se pueden asignar enlace de claves haciendo referencia a ellas con su identificador único. Por ejemplo, esta es una keybindings posible matriz que asigna Alt+F4, Ctrl+Mayús+1 y Ctrl+Mayús+o a las acciones definidas anteriormente. Se pueden crear varias entradas de enlace de claves para la misma acción.
"keybindings": [
{ "keys": "alt+f4", "id": "User.MyCloseWindow" },
{ "keys": "ctrl+shift+1", "id": "User.MyNewTabAction" },
{ "keys": "ctrl+shift+o", "id": "User.MyCoolSetup"}
]
Propiedades de enlace de claves
Los enlaces de claves se almacenan en la keybindings matriz y se construyen con las siguientes propiedades.
Claves
Define las combinaciones de teclas que se usan para llamar al comando. Puede haber cualquier número de modificadores con una tecla. Las teclas y los modificadores aceptados se enumeran a continuación.
Si la acción no tiene teclas, aparecerá en la paleta de comandos, pero no se puede invocar con el teclado.
Nombre de la propiedad: keys
Necesidad: Requerido
Acepta: Cadena o matriz[cadena]
ID
Este es el identificador de la acción que se va a invocar cuando se presiona este enlace de teclas.
Nombre de la propiedad: id
Necesidad: Requerido
Acepta: Cadena
Modificadores aceptados
ctrl+, shift+, , alt+, win+
Nota:
Aunque la tecla Windows se admite como modificador, el sistema reserva la mayoría de los enlaces de teclado Win+<tecla>. Si el sistema operativo ha reservado ese enlace de claves, el terminal nunca recibirá ese enlace.
Teclas modificadoras
| Tipo | Teclas |
|---|---|
| Teclas de función y alfanuméricas | f1-f24, , a-z, 0-9 |
| Símbolos | `, plus, -, =, [, ], \, ;',./ |
| Teclas de dirección | down, left, right, up, pagedown, pageup, pgdn, pgup, , endhome |
| Teclas de acción | tab, enter, esc, escape, space, backspace, delete, insert, , appmenu |
| Teclas del teclado numérico | numpad_0-numpad_9, numpad0-numpad9, numpad_add, numpad_plus, numpad_decimal, numpad_period, numpad_divide, numpad_minus, , numpad_subtractnumpad_multiply |
| Teclas del explorador | browser_back, browser_forward, browser_refresh, browser_stop, browser_search, , browser_favoritesbrowser_home |
Nota: = y plus son equivalentes. Este último no debe confundirse con numpad_plus.
Comandos en el nivel de aplicación
Salga.
Cierra todas las ventanas de terminal abiertas. Aparecerá un cuadro de diálogo de confirmación en la ventana actual para asegurarse de que desea cerrar todas las ventanas.
Nombre del comando: quit
Identificador predeterminado:
{ "command": "quit", "id": "Terminal.Quit" }
Cerrar ventana
Cierra la ventana actual y todas las pestañas que contiene. Si confirmCloseAllTabs está establecido en true, aparecerá un cuadro de diálogo de confirmación para asegurarse de que desea cerrar todas las pestañas. Se puede encontrar más información sobre esta configuración en la página Apariencia.
Nombre del comando: closeWindow
Identificador predeterminado:
{ "command": "closeWindow", "id": "Terminal.CloseWindow" }
Enlace predeterminado:
{ "keys": "alt+f4", "id": "Terminal.CloseWindow" }
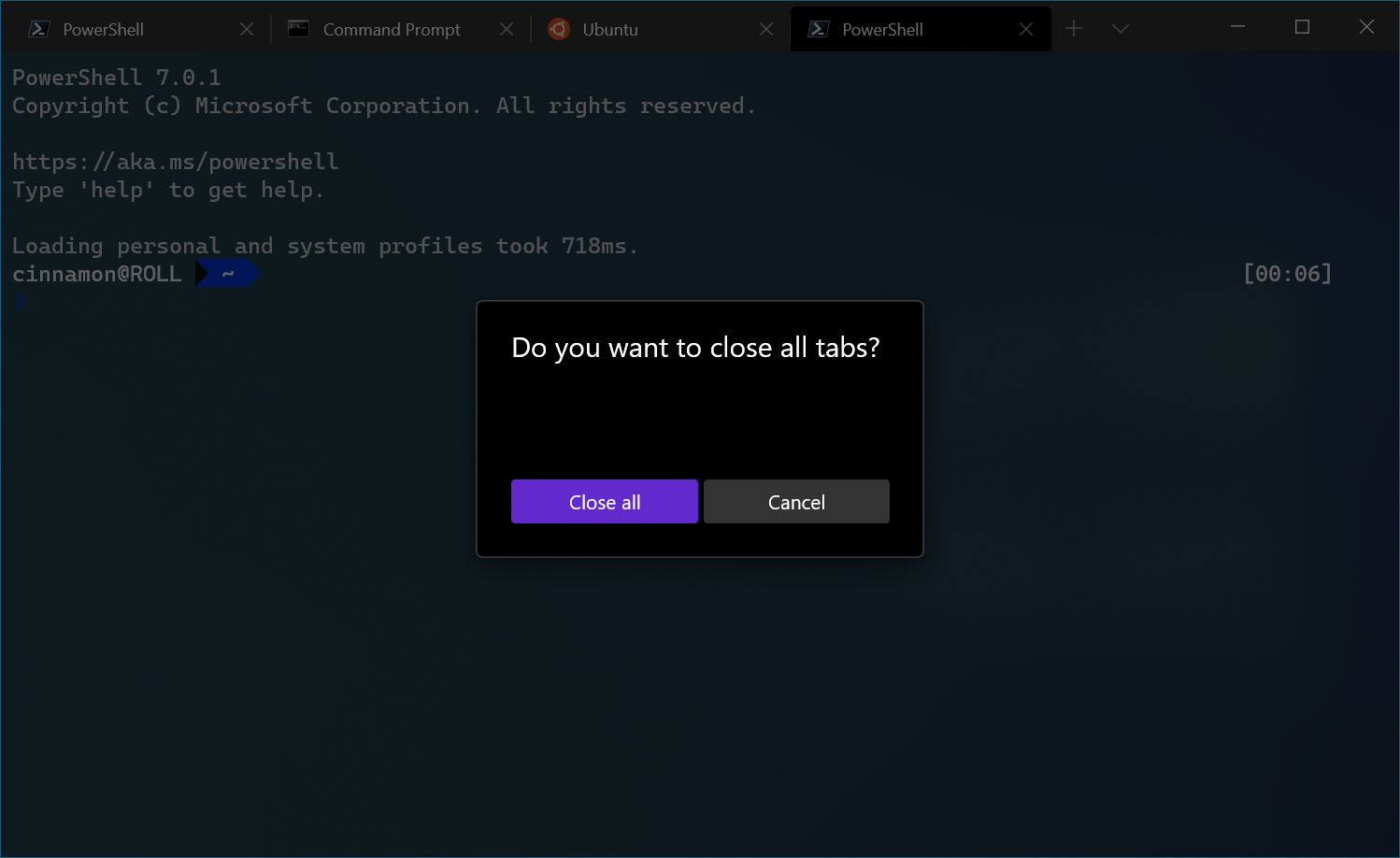
Buscar
Abre el cuadro de diálogo de búsqueda. Puede encontrar más información sobre la búsqueda en la página de búsqueda.
Nombre del comando: find
Identificador predeterminado:
{ "command": "find", "id": "Terminal.FindText" }
Enlace predeterminado:
{ "keys": "ctrl+shift+f", "id": "Terminal.FindText" }
Buscar la coincidencia de búsqueda siguiente o anterior
Le permite navegar por las coincidencias de búsqueda.
Nombre del comando: findMatch
Identificadores predeterminados:
{ "command": { "action": "findMatch", "direction": "next" }, "id": "Terminal.FindNextMatch" },
{ "command": { "action": "findMatch", "direction": "prev" }, "id": "Terminal.FindPrevMatch" }
Parámetros
| Nombre | Necesidad | Acepta | Descripción |
|---|---|---|---|
direction |
Obligatorio | "next", "prev" |
Dirección para navegar por los resultados de la búsqueda. |
Abrir el menú desplegable
Abre el menú desplegable.
Nombre del comando: openNewTabDropdown
Identificador predeterminado:
{ "command": "openNewTabDropdown", "id": "Terminal.OpenNewTabDropdown" }
Enlace predeterminado:
{ "keys": "ctrl+shift+space", "id": "Terminal.OpenNewTabDropdown" }
Abrir archivos de configuración
Se abre la interfaz de usuario de configuración, el archivo de configuración personalizado (settings.json) o el archivo de configuración predeterminado (defaults.json), dependiendo del campo target.
Sin el campo target, se abrirá el archivo de configuración personalizado.
Nombre del comando: openSettings
Identificadores predeterminados:
{ "command": { "action": "openSettings", "target": "settingsUI" }, "id": "Terminal.OpenSettingsUI" },
{ "command": { "action": "openSettings", "target": "settingsFile" }, "id": "Terminal.OpenSettingsFile" },
{ "command": { "action": "openSettings", "target": "defaultsFile" }, "keys": "Terminal.OpenDefaultSettingsFile" }
Enlace predeterminado:
{ "keys": "ctrl+,", "id": "Terminal.OpenSettingsUI" },
{ "keys": "ctrl+shift+,", "id": "Terminal.OpenSettingsFile" },
{ "keys": "ctrl+alt+,", "id": "Terminal.OpenDefaultSettingsFile" }
Parámetros
| Nombre | Necesidad | Acepta | Descripción |
|---|---|---|---|
target |
Opcional | "settingsFile", "defaultsFile", , "settingsUI", "allFiles" |
Archivo de configuración que se va a abrir. |
Abrir menú del sistema
Abre el menú del sistema en la esquina superior izquierda de la ventana.
Nombre del comando: openSystemMenu
Identificador predeterminado:
{ "command": "openSystemMenu", "id": "Terminal.OpenSystemMenu" }
Enlace predeterminado:
{ "keys": "alt+space", "id": "Terminal.OpenSystemMenu" }
Alternar pantalla completa
Permite cambiar entre el tamaño de ventana predeterminado y la pantalla completa.
Nombre del comando: toggleFullscreen
Identificador predeterminado
{ "command": "toggleFullscreen", "id": "Terminal.ToggleFullscreen" }
Enlace predeterminado:
{ "keys": "alt+enter", "id": "Terminal.ToggleFullscreen" },
{ "keys": "f11", "id": "Terminal.ToggleFullscreen" }
Alternar el modo de enfoque
Le permite entrar en el "modo de enfoque", que oculta las pestañas y la barra de título.
Nombre del comando: toggleFocusMode
Identificador predeterminado:
{ "command": "toggleFocusMode", "id": "Terminal.ToggleFocusMode" }
Alternar siempre visible
Le permite alternar el estado "siempre visible" de la ventana. Cuando está en modo "siempre visible", la ventana aparecerá encima de todas las demás ventanas que no están en el nivel superior.
Nombre del comando: toggleAlwaysOnTop
Identificador predeterminado:
{ "command": "toggleAlwaysOnTop", "id": "Terminal.ToggleAlwaysOnTop" }
Enviar entrada
Envíe una entrada de texto arbitraria al shell.
Por ejemplo, la entrada "text\n" escribirá "texto" seguido de una nueva línea en el shell.
Se pueden usar secuencias de escape ANSI, pero los códigos de escape como \x1b deben escribirse como \u001b.
Por ejemplo, "\u001b[A" se comportará como si se hubiera presionado el botón de flecha arriba.
Nombre del comando: sendInput
Enlace predeterminado:
Este comando no está enlazado actualmente en la configuración predeterminada.
{ "command": { "action": "sendInput", "input": "\u001b[A" } }
Parámetros
| Nombre | Necesidad | Acepta | Descripción |
|---|---|---|---|
input |
Obligatorio | String | Entrada de texto que se introducirá en el shell. |
Comandos de administración de pestañas
Cerrar pestaña
Cierra la pestaña en un índice determinado. Si no se proporciona ningún índice, use el índice de la pestaña enfocada.
Nombre del comando: closeTab
Parámetros
| Nombre | Necesidad | Acepta | Descripción |
|---|---|---|---|
index |
Opcional | Entero | Posición de la pestaña que se cerrará. |
Cerrar todas las demás pestañas
Cierra todas las pestañas excepto la de un índice. Si no se proporciona ningún índice, use el índice de la pestaña enfocada.
Nombre del comando: closeOtherTabs
Identificador predeterminado:
{ "command": "closeOtherTabs", "id": "Terminal.CloseOtherTabs" }
Parámetros
| Nombre | Necesidad | Acepta | Descripción |
|---|---|---|---|
index |
Opcional | Entero | Posición de la pestaña que se va a mantener abierta. |
Cerrar pestañas después del índice
Cierra las pestañas siguientes a la pestaña en un índice. Si no se proporciona ningún índice, use el índice de la pestaña enfocada.
Nombre del comando: closeTabsAfter
Identificador predeterminado:
{ "command": "closeTabsAfter", "id": "Terminal.CloseTabsAfter" }
Parámetros
| Nombre | Necesidad | Acepta | Descripción |
|---|---|---|---|
index |
Opcional | Entero | Posición de la última pestaña que se va a mantener abierta. |
Duplicar pestaña
Realiza una copia del perfil y el directorio de la pestaña actual y lo abre. No incluye VARIABLES ENV modificadas o agregadas.
Nombre del comando: duplicateTab
Identificador predeterminado:
{ "command": "duplicateTab", "id": "Terminal.DuplicateTab" }
Enlace predeterminado:
{ "keys": "ctrl+shift+d", "id": "Terminal.DuplicateTab" }
Nueva pestaña
Crea una pestaña. Sin argumentos, abre el perfil predeterminado en una nueva pestaña. Si no se especifica un índice, se usa la configuración equivalente del perfil predeterminado. Si el índice no se asigna a un perfil, las claves se envían directamente al terminal (o se omiten si no se usó ninguna clave para invocar la acción).
Nombre del comando: newTab
Identificadores predeterminados:
{ "command": "newTab", "id": "Terminal.OpenNewTab" },
{ "command": { "action": "newTab", "index": 0 }, "id": "Terminal.OpenNewTabProfile0" },
{ "command": { "action": "newTab", "index": 1 }, "id": "Terminal.OpenNewTabProfile1" },
{ "command": { "action": "newTab", "index": 2 }, "id": "Terminal.OpenNewTabProfile2" },
{ "command": { "action": "newTab", "index": 3 }, "id": "Terminal.OpenNewTabProfile3" },
{ "command": { "action": "newTab", "index": 4 }, "id": "Terminal.OpenNewTabProfile4" },
{ "command": { "action": "newTab", "index": 5 }, "id": "Terminal.OpenNewTabProfile5" },
{ "command": { "action": "newTab", "index": 6 }, "id": "Terminal.OpenNewTabProfile6" },
{ "command": { "action": "newTab", "index": 7 }, "id": "Terminal.OpenNewTabProfile7" },
{ "command": { "action": "newTab", "index": 8 }, "id": "Terminal.OpenNewTabProfile8" }
Enlace predeterminado:
{ "keys": "ctrl+shift+t", "id": "Terminal.OpenNewTab" },
{ "keys": "ctrl+shift+1", "id": "Terminal.OpenNewTabProfile0" },
{ "keys": "ctrl+shift+2", "id": "Terminal.OpenNewTabProfile1" },
{ "keys": "ctrl+shift+3", "id": "Terminal.OpenNewTabProfile2" },
{ "keys": "ctrl+shift+4", "id": "Terminal.OpenNewTabProfile3" },
{ "keys": "ctrl+shift+5", "id": "Terminal.OpenNewTabProfile4" },
{ "keys": "ctrl+shift+6", "id": "Terminal.OpenNewTabProfile5" },
{ "keys": "ctrl+shift+7", "id": "Terminal.OpenNewTabProfile6" },
{ "keys": "ctrl+shift+8", "id": "Terminal.OpenNewTabProfile7" },
{ "keys": "ctrl+shift+9", "id": "Terminal.OpenNewTabProfile8" }
Parámetros
| Nombre | Necesidad | Acepta | Descripción |
|---|---|---|---|
commandline |
Opcional | Nombre del archivo ejecutable como una cadena | El archivo ejecutable se ejecuta dentro de la pestaña. |
startingDirectory |
Opcional | Ubicación de la carpeta como una cadena | Directorio en el que se abrirá la pestaña. |
elevate |
Opcional | true, , false, null |
Invalida la propiedad elevate del perfil. Si se omite, esta acción se comportará de acuerdo con el valor de configuración elevate del perfil. Si se establece en true o false, esta acción se comportará como si el perfil estuviese establecido con "elevate": true o "elevate": false (respectivamente). |
tabTitle |
Opcionales | Cadena | Título de la pestaña nueva |
index |
Opcional | Entero | Perfil que se abrirá en función de su posición en la lista desplegable (comenzando en 0). |
profile |
Opcional | Nombre o GUID del perfil como una cadena | Perfil que se abrirá en función del GUID o nombre. |
colorScheme |
Opcional | Nombre de la combinación de colores como una cadena | Esquema que se va a usar en lugar del conjunto del perfil colorScheme |
suppressApplicationTitle |
Opcional | true, false |
Cuando se establece en false, las aplicaciones pueden cambiar el título de la pestaña mediante el envío de mensajes de cambio de título. Cuando se establece en true, estos mensajes se suprimen. Si no se proporciona, el comportamiento se hereda de la configuración del perfil. Para escribir un nuevo título de pestaña y hacer que el título se conserve, debe establecerse en true. |
Abrir siguiente pestaña
Se abre la pestaña situada a la derecha de la actual.
Nombre del comando: nextTab
Identificador predeterminado:
{ "command": "nextTab", "id": "Terminal.NextTab" }
Enlace predeterminado:
{ "keys": "ctrl+tab", "id": "Terminal.NextTab" }
Parámetros
| Nombre | Necesidad | Acepta | Descripción |
|---|---|---|---|
tabSwitcherMode |
Opcional | "mru", , "inOrder", "disabled" |
Se mueve a la pestaña siguiente mediante "tabSwitcherMode". Si no se proporciona ningún modo, use el definido globalmente. |
Abrir pestaña anterior
Se abre la pestaña situada a la izquierda de la actual.
Nombre del comando: prevTab
Identificador predeterminado:
{ "command": "prevTab", "id": "Terminal.PrevTab" }
Enlace predeterminado:
{ "keys": "ctrl+shift+tab", "id": "Terminal.PrevTab" }
Parámetros
| Nombre | Necesidad | Acepta | Descripción |
|---|---|---|---|
tabSwitcherMode |
Opcional | "mru", , "inOrder", "disabled" |
Se mueve a la pestaña anterior mediante "tabSwitcherMode". Si no se proporciona ningún modo, use el definido globalmente. |
Búsqueda de pestañas
Se abre el cuadro de búsqueda de pestañas.
Nombre del comando: tabSearch
Enlace predeterminado:
Este comando no está enlazado actualmente en la configuración predeterminada.
{"command": "tabSearch"}
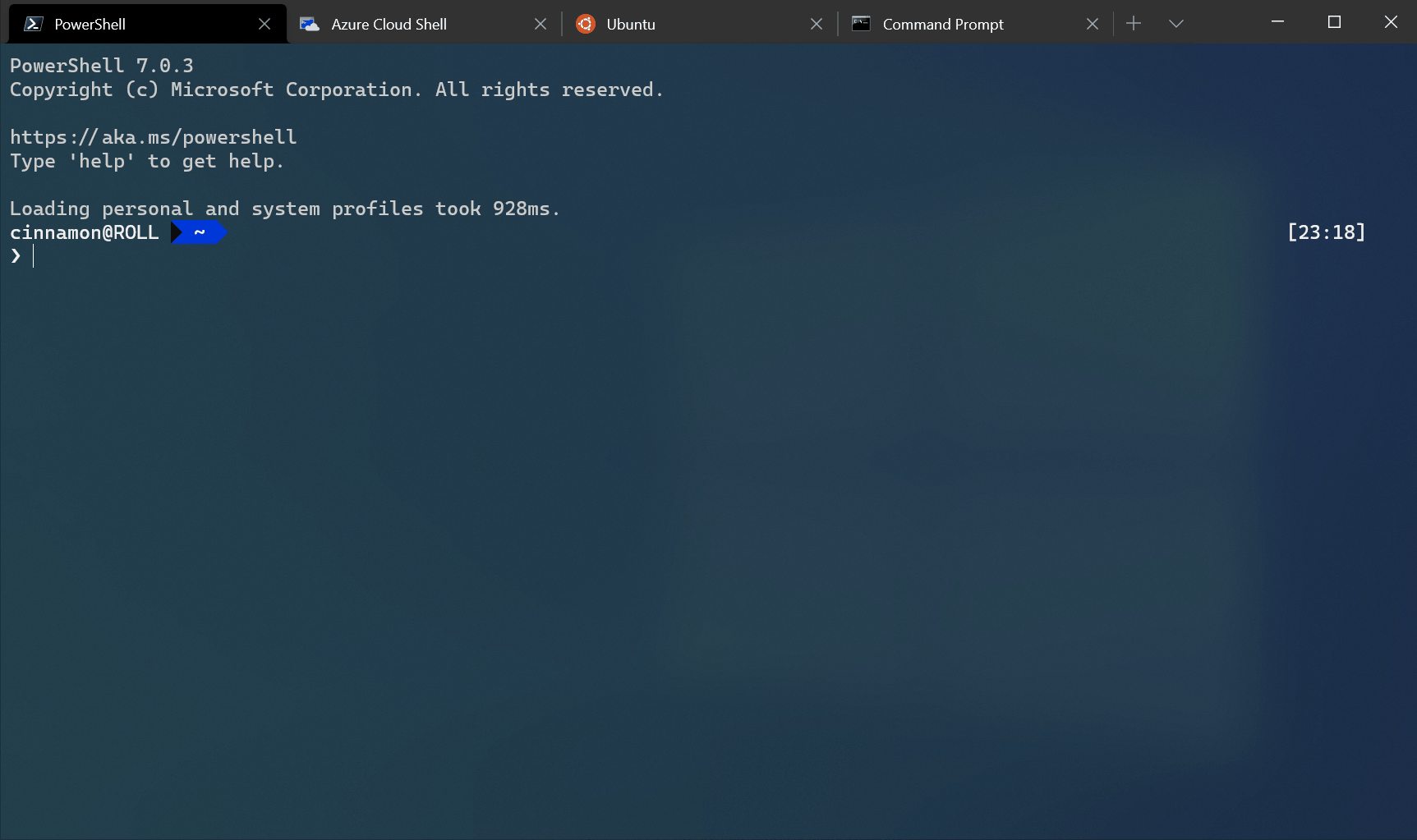
Abrir una pestaña específica
Se abre una pestaña específica según el índice.
Nombre del comando: switchToTab
Identificadores predeterminados:
{ "command": { "action": "switchToTab", "index": 0 }, "id": "Terminal.SwitchToTab0" },
{ "command": { "action": "switchToTab", "index": 1 }, "id": "Terminal.SwitchToTab1" },
{ "command": { "action": "switchToTab", "index": 2 }, "id": "Terminal.SwitchToTab2" },
{ "command": { "action": "switchToTab", "index": 3 }, "id": "Terminal.SwitchToTab3" },
{ "command": { "action": "switchToTab", "index": 4 }, "id": "Terminal.SwitchToTab4" },
{ "command": { "action": "switchToTab", "index": 5 }, "id": "Terminal.SwitchToTab5" },
{ "command": { "action": "switchToTab", "index": 6 }, "id": "Terminal.SwitchToTab6" },
{ "command": { "action": "switchToTab", "index": 7 }, "id": "Terminal.SwitchToTab7" }
Enlace predeterminado:
{ "keys": "ctrl+alt+1", "id": "Terminal.SwitchToTab0" },
{ "keys": "ctrl+alt+2", "id": "Terminal.SwitchToTab1" },
{ "keys": "ctrl+alt+3", "id": "Terminal.SwitchToTab2" },
{ "keys": "ctrl+alt+4", "id": "Terminal.SwitchToTab3" },
{ "keys": "ctrl+alt+5", "id": "Terminal.SwitchToTab4" },
{ "keys": "ctrl+alt+6", "id": "Terminal.SwitchToTab5" },
{ "keys": "ctrl+alt+7", "id": "Terminal.SwitchToTab6" },
{ "keys": "ctrl+alt+8", "id": "Terminal.SwitchToTab7" }
Parámetros
| Nombre | Necesidad | Acepta | Descripción |
|---|---|---|---|
index |
Requerido | Entero | Pestaña que se abrirá en función de su posición en la barra de pestañas (comenzando en 0). |
Cambiar nombre de pestaña
Este comando se puede usar para cambiar el nombre de una pestaña a una cadena específica.
Nombre del comando: renameTab
Enlace predeterminado:
Este comando no está enlazado actualmente en la configuración predeterminada.
// Rename a tab to "Foo"
{ "command": { "action": "renameTab", "title": "Foo" } }
// Reset the tab's name
{ "command": { "action": "renameTab", "title": null } }
Parámetros
| Nombre | Necesidad | Acepta | Descripción |
|---|---|---|---|
title |
Opcional | String | Nuevo título que se va a usar para esta pestaña. Si se omite, este comando revertirá el título de la pestaña a su valor original. |
Cuadro de texto Abrir nombre de pestaña
Este comando cambia el título de la pestaña a un campo de texto que le permite editar el título de la pestaña actual. Al borrar el campo de texto, se restablecerá el título de la pestaña al valor predeterminado de la instancia de shell actual.
Nombre del comando: openTabRenamer
Identificador predeterminado:
{ "command": "openTabRenamer", "id": "Terminal.OpenTabRenamer" }
Cambiar el color de la pestaña
Este comando se puede usar para cambiar el color de una pestaña a un valor específico.
Nombre del comando: setTabColor
Enlace predeterminado:
Este comando no está enlazado actualmente en la configuración predeterminada.
// Change the tab's color to a bright magenta
{ "command": { "action": "setTabColor", "color": "#ff00ff" } }
// Reset the tab's color
{ "command": { "action": "setTabColor", "color": null } }
Parámetros
| Nombre | Necesidad | Acepta | Descripción |
|---|---|---|---|
color |
Opcional | Cadena en formato hexadecimal: "#rgb" o "#rrggbb" |
Nuevo color que se va a usar para esta pestaña. Si se omite, este comando revertirá el color de la pestaña a su valor original. |
Abrir selector de colores de la pestaña
Este comando se puede usar para abrir el selector de colores de la pestaña activa. El selector de colores se puede usar para establecer un color para la pestaña en tiempo de ejecución.
Nombre del comando: openTabColorPicker
Identificador predeterminado:
{ "command": "openTabColorPicker", "id": "Terminal.OpenTabColorPicker" }
Mover pestaña
Este comando mueve la pestaña "hacia atrás" y "hacia delante", que equivale a "izquierda" y "derecha" en la interfaz de usuario de izquierda a derecha.
Nombre del comando: moveTab
Identificadores predeterminados:
// Move tab backward (left in LTR)
{ "command": { "action": "moveTab", "direction": "backward" }, "id": "Terminal.MoveTabBackward" }
// Move tab forward (right in LTR)
{ "command": { "action": "moveTab", "direction": "forward" }, "id": "Terminal.MoveTabForward" }
Parámetros
| Nombre | Necesidad | Acepta | Descripción |
|---|---|---|---|
direction |
Obligatorio | "backward", "forward" |
Dirección en la que se moverá la pestaña. |
window |
Opcionales | Un identificador de ventana | Consulte a continuación |
window es opcional y sigue el mismo formato que el argumento --window-id a la línea de comandos wt.exe. Si se omite, se moverá la pestaña dentro de la ventana actual. Si se proporciona, puede ser el identificador entero de una ventana o el nombre de una ventana. También acepta los siguientes valores reservados:
"new"o-1: ejecute siempre este comando en una ventana nueva."last"o0: ejecute siempre este comando en la última ventana utilizada.
Si no existe ninguna ventana con el identificador window dado, se creará una nueva ventana con ese identificador o nombre.
Entrada de difusión
Este comando alternará "modo de difusión" para un panel. Cuando el modo de difusión está habilitado, toda la entrada enviada al panel se enviará a todos los paneles de la misma pestaña. Esto resulta útil para enviar la misma entrada a varios paneles a la vez.
Al igual que con cualquier acción, también puede invocar "modo de difusión" buscando "Alternar la entrada de difusión a todos los paneles" en la paleta comandos.
Nombre del comando: toggleBroadcastInput
Identificador predeterminado:
{ "command": "toggleBroadcastInput", "id": "Terminal.ToggleBroadcastInput" }

Abrir el menú contextual
Este comando abrirá el menú contextual "clic con el botón derecho" para el panel activo. Este menú tiene acciones relevantes para el contexto para administrar paneles, copiar y pegar, etc. Esta acción no requiere que se habilite la configuración experimental.rightClickContextMenu.
Nombre del comando: showContextMenu
Identificador predeterminado:
{ "command": "showContextMenu", "id": "Terminal.ShowContextMenu" }
Abrir acerca del cuadro de diálogo
Este comando abrirá el cuadro de diálogo acerca del terminal. Este cuadro de diálogo contiene información sobre el terminal, incluido el número de versión, la licencia, etc.
Nombre del comando: openAbout
Identificador predeterminado:
{ "command": "openAbout", "id": "Terminal.OpenAboutDialog" }
Importante
Esta característica solo está disponible en la versión preliminar de Terminal Windows.
Buscar en Web
Intenta abrir una ventana del explorador con una búsqueda del texto seleccionado. Esto no hace nada si no hay ningún texto seleccionado. Si no se proporciona el parámetroqueryUrl, se usará la configuración searchWebDefaultQueryUrl en su lugar. Si se proporciona el parámetro queryUrl, un %s en la cadena será sustituido por el texto seleccionado.
Nombre del comando: searchWeb
Identificador predeterminado:
{ "command": { "action": "searchWeb" }, "id": "Terminal.SearchWeb" },
Parámetros
| Nombre | Necesidad | Acepta | Descripción |
|---|---|---|---|
queryUrl |
Obligatorio | String | Dirección URL con la que se va a buscar. Un %s de esta cadena se reemplazará por el texto seleccionado. Si se omite, se usará la configuración searchWebDefaultQueryUrl el valor predeterminado. |
Importante
Esta característica solo está disponible en la versión preliminar de Terminal Windows.
Comandos de administración de ventanas
Nueva ventana
Crea una ventana nueva. Sin argumentos, se abrirá el perfil predeterminado en una nueva ventana (independientemente de la configuración de windowingBehavior). Si no se especifica una acción, se usa la configuración equivalente del perfil predeterminado.
Nombre del comando: newWindow
Identificador predeterminado:
{ "command": "newWindow", "id": "Terminal.OpenNewWindow" },
Enlace predeterminado:
{ "keys": "ctrl+shift+n", "id": "Terminal.OpenNewWindow" },
Parámetros
| Nombre | Necesidad | Acepta | Descripción |
|---|---|---|---|
commandline |
Opcional | Nombre del archivo ejecutable como una cadena | El archivo ejecutable se ejecuta dentro de la pestaña. |
startingDirectory |
Opcional | Ubicación de la carpeta como una cadena | Directorio en el que se abrirá la ventana. |
tabTitle |
Opcional | String | Título de la pestaña de la ventana. |
index |
Opcional | Entero | Perfil que se abrirá en función de su posición en la lista desplegable (comenzando en 0). |
profile |
Opcional | Nombre o GUID del perfil como una cadena | Perfil que se abrirá en función del GUID o nombre. |
suppressApplicationTitle |
Opcional | true, false |
Cuando se establece en false, permite a las aplicaciones cambiar el título de la pestaña mediante el envío de mensajes de cambio de título. Cuando se establece en true, se suprimen estos mensajes. Si no se proporciona, el comportamiento se hereda de la configuración del perfil. |
Cambio de nombre de ventana
Este comando se puede usar para cambiar el nombre de una ventana a una cadena específica.
Nombre del comando: renameWindow
Enlace predeterminado:
Este comando no está enlazado actualmente en la configuración predeterminada.
// Rename a window to "Foo"
{ "command": { "action": "renameWindow", "name": "Foo" } }
// Reset the window's name
{ "command": { "action": "renameWindow", "name": null } }
Parámetros
| Nombre | Necesidad | Acepta | Descripción |
|---|---|---|---|
name |
Opcional | String | Nuevo nombre que se va a usar para esta ventana. Si se omite, este comando revertirá el nombre de la ventana a su valor original. |
Apertura del cuadro de diálogo de cambio de nombre de ventana
Este comando muestra una ventana emergente que le permite editar el nombre de la ventana actual. Al borrar el campo de texto, se restablecerá el nombre de la ventana.
Nombre del comando: openWindowRenamer
Identificador predeterminado:
{ "command": "openWindowRenamer", "id": "Terminal.OpenWindowRenamer" }
Identificar ventana
Aparece una superposición en la ventana enfocada que muestra el nombre y el índice de la ventana.
Nombre del comando: identifyWindow
Identificador predeterminado:
{"command": "identifyWindow", "id": "Terminal.IdentifyWindow" },
Identificar ventanas
Aparece una superposición en todas las ventanas que muestra el nombre y el índice de cada ventana.
Nombre del comando: identifyWindows
Enlace predeterminado:
Este comando no está enlazado actualmente en la configuración predeterminada.
{ "command": "identifyWindows" },
Comandos de administración de paneles
Dividir un panel
Divide el tamaño del panel activo y abre otro. Sin argumentos, abre el perfil predeterminado en el nuevo panel. Si no se especifica una acción, se usa la configuración equivalente del perfil predeterminado.
Nombre del comando: splitPane
Identificadores predeterminados:
{ "command": { "action": "splitPane", "splitMode": "duplicate", "split": "auto" }, "id": "Terminal.DuplicatePaneAuto" },
{ "command": { "action": "splitPane", "split": "up" }, "id": "Terminal.SplitPaneUp" },
{ "command": { "action": "splitPane", "split": "down" }, "id": "Terminal.SplitPaneDown" },
{ "command": { "action": "splitPane", "split": "left" }, "id": "Terminal.SplitPaneLeft" },
{ "command": { "action": "splitPane", "split": "right" }, "id": "Terminal.SplitPaneRight" },
{ "command": { "action": "splitPane", "splitMode": "duplicate", "split": "down" }, "id": "Terminal.DuplicatePaneDown" },
{ "command": { "action": "splitPane", "splitMode": "duplicate", "split": "right" }, "id": "Terminal.DuplicatePaneRight" }
Enlace predeterminado:
{ "keys": "alt+shift+d", "id": "Terminal.DuplicatePaneAuto" },
{ "keys": "alt+shift+-", "id": "Terminal.DuplicatePaneDown" },
{ "keys": "alt+shift+plus", "id": "Terminal.DuplicatePaneRight" }
Parámetros
| Nombre | Necesidad | Acepta | Descripción |
|---|---|---|---|
split |
Obligatorio | "vertical", "horizontal", "auto", "up", "right", , "down""left" |
Cómo se dividirá el panel. "auto" dividirá en la dirección que ofrece un área expuesta mayor. |
commandline |
Opcional | Nombre del archivo ejecutable como una cadena | El archivo ejecutable se ejecuta dentro del panel. |
startingDirectory |
Opcional | Ubicación de la carpeta como una cadena | Directorio en el que se abrirá el panel. |
elevate |
Opcional | true, , false, null |
Invalida la propiedad elevate del perfil. Si se omite, esta acción se comportará de acuerdo con el valor de configuración elevate del perfil. Si se establece en true o false, esta acción se comportará como si el perfil estuviese establecido con "elevate": true o "elevate": false (respectivamente). |
tabTitle |
Opcionales | Cadena | Título de la pestaña cuando el nuevo panel recibe el foco. |
index |
Opcional | Entero | Perfil que se abrirá en función de su posición en la lista desplegable (comenzando en 0). |
profile |
Opcional | Nombre o GUID del perfil como una cadena | Perfil que se abrirá en función del GUID o nombre. |
colorScheme |
Opcional | Nombre de la combinación de colores como una cadena | Esquema que se va a usar en lugar del conjunto del perfil colorScheme |
suppressApplicationTitle |
Opcional | true, false |
Cuando se establece en false, las aplicaciones pueden cambiar el título de la pestaña mediante el envío de mensajes de cambio de título. Cuando se establece en true, estos mensajes se suprimen. Si no se proporciona, el comportamiento se hereda de la configuración del perfil. |
splitMode |
Opcional | "duplicate" |
Controla cómo se divide el panel. Solo acepta "duplicate", que duplicará el perfil del panel que tiene el foco en un nuevo panel. |
size |
Opcional | Float | Especifique el tamaño que debe tener el nuevo panel, como una fracción del tamaño del panel actual. 1.0 sería "todo el panel actual" y 0.0 es "Ninguno del elemento primario". Tiene como valor predeterminado 0.5. |
Cerrar panel
Cierra el panel activo. Si no hay ningún panel dividido, se cierra la pestaña actual. Si solo hay una pestaña abierta, se cierra la ventana.
Nombre del comando: closePane
Identificador predeterminado:
{ "command": "closePane", "id": "Terminal.ClosePane" }
Enlace predeterminado:
{ "keys": "ctrl+shift+w", "id": "Terminal.ClosePane" }
Desplazar el foco del panel
El foco cambia a un panel diferente en función de la dirección. Al establecer direction en "previous", se moverá el foco al panel usado más recientemente.
Nombre del comando: moveFocus
Identificadores predeterminados:
{ "command": { "action": "moveFocus", "direction": "down" }, "id": "Terminal.MoveFocusDown" },
{ "command": { "action": "moveFocus", "direction": "left" }, "id": "Terminal.MoveFocusLeft" },
{ "command": { "action": "moveFocus", "direction": "right" }, "id": "Terminal.MoveFocusRight" },
{ "command": { "action": "moveFocus", "direction": "up" }, "id": "Terminal.MoveFocusUp" },
{ "command": { "action": "moveFocus", "direction": "previous" }, "id": "Terminal.MoveFocusPrevious" }
Enlace predeterminado:
{ "keys": "alt+down", "id": "Terminal.MoveFocusDown" },
{ "keys": "alt+left", "id": "Terminal.MoveFocusLeft" },
{ "keys": "alt+right", "id": "Terminal.MoveFocusRight" },
{ "keys": "alt+up", "id": "Terminal.MoveFocusUp" },
{ "keys": "ctrl+alt+left", "id": "Terminal.MoveFocusPrevious" }
Parámetros
| Nombre | Necesidad | Acepta | Descripción |
|---|---|---|---|
direction |
Obligatorio | "left", "right", "up", "down", "previous", "previousInOrder", "nextInOrder", "first", , "parent""child" |
Dirección en la que se moverá el foco. |
Valores de direction aceptados
up,down,leftorightmueven el foco en la dirección especificada.firstmueve el foco al primer panel hoja del árbol.previousmueve el foco al último panel usado antes del panel actual.nextInOrder,previousInOrdermueve el foco al panel siguiente o anterior en orden de creación.parentmueve el foco para seleccionar el panel primario del panel actual. Esto permite al usuario seleccionar varios paneles a la vezchildmueve el foco al primer panel secundario de este panel.
Panel Mover
Mueva el panel activo actualmente a otra pestaña de la ventana.
Nombre del comando: movePane
Identificadores predeterminados:
{ "command": { "action": "movePane", "index": 0 }, "id": "Terminal.MovePaneToTab0" },
{ "command": { "action": "movePane", "index": 1 }, "id": "Terminal.MovePaneToTab1" },
{ "command": { "action": "movePane", "index": 2 }, "id": "Terminal.MovePaneToTab2" },
{ "command": { "action": "movePane", "index": 3 }, "id": "Terminal.MovePaneToTab3" },
{ "command": { "action": "movePane", "index": 4 }, "id": "Terminal.MovePaneToTab4" },
{ "command": { "action": "movePane", "index": 5 }, "id": "Terminal.MovePaneToTab5" },
{ "command": { "action": "movePane", "index": 6 }, "id": "Terminal.MovePaneToTab6" },
{ "command": { "action": "movePane", "index": 7 }, "id": "Terminal.MovePaneToTab7" },
{ "command": { "action": "movePane", "index": 8 }, "id": "Terminal.MovePaneToTab8" }
Parámetros
| Nombre | Necesidad | Acepta | Descripción |
|---|---|---|---|
index |
Obligatorio | number | El índice con índice cero de la pestaña al que se va a mover |
Intercambiar paneles
Intercambie la posición de dos paneles en una pestaña. Esto funciona en el panel activo y en un panel de destino, tal como lo designa el parámetro direction.
Nombre del comando: swapPane
Identificadores predeterminados:
{ "command": { "action": "swapPane", "direction": "down" }, "id": "Terminal.SwapPaneDown" },
{ "command": { "action": "swapPane", "direction": "left" }, "id": "Terminal.SwapPaneLeft" },
{ "command": { "action": "swapPane", "direction": "right" }, "id": "Terminal.SwapPaneRight" },
{ "command": { "action": "swapPane", "direction": "up" }, "id": "Terminal.SwapPaneUp" },
{ "command": { "action": "swapPane", "direction": "previous"}, "id": "Terminal.SwapPanePrevious" },
{ "command": { "action": "swapPane", "direction": "previousInOrder"}, "id": "Terminal.SwapPanePreviousInOrder" },
{ "command": { "action": "swapPane", "direction": "nextInOrder"}, "id": "Terminal.SwapPaneNextInOrder" },
{ "command": { "action": "swapPane", "direction": "first" }, "id": "Terminal.SwapPaneFirst" }
Parámetros
| Nombre | Necesidad | Acepta | Descripción |
|---|---|---|---|
direction |
Obligatorio | "left", "right", "up", "down", "previous", "previousInOrder", "nextInOrder", "first", , "parent""child" |
Dirección en la que se moverá el foco. |
Valores de direction aceptados (son los mismos valores que los del comando moveFocus)
up,down,leftoright: cambie el panel activo por el que se encuentra en la dirección dada.first: cambie el panel activo por el primer panel hoja del árbol.previous: cambie el panel activo por el panel usado más recientemente antes del panel actual.nextInOrder,previousInOrder: cambie el panel activo por el panel siguiente o anterior en orden de creación.parent: no hace nada.child: no hace nada.
Ampliar un panel
Expande el panel enfocado para rellenar todo el contenido de la ventana.
Nombre del comando: togglePaneZoom
Identificador predeterminado:
{ "command": "togglePaneZoom", "id": "Terminal.TogglePaneZoom" }
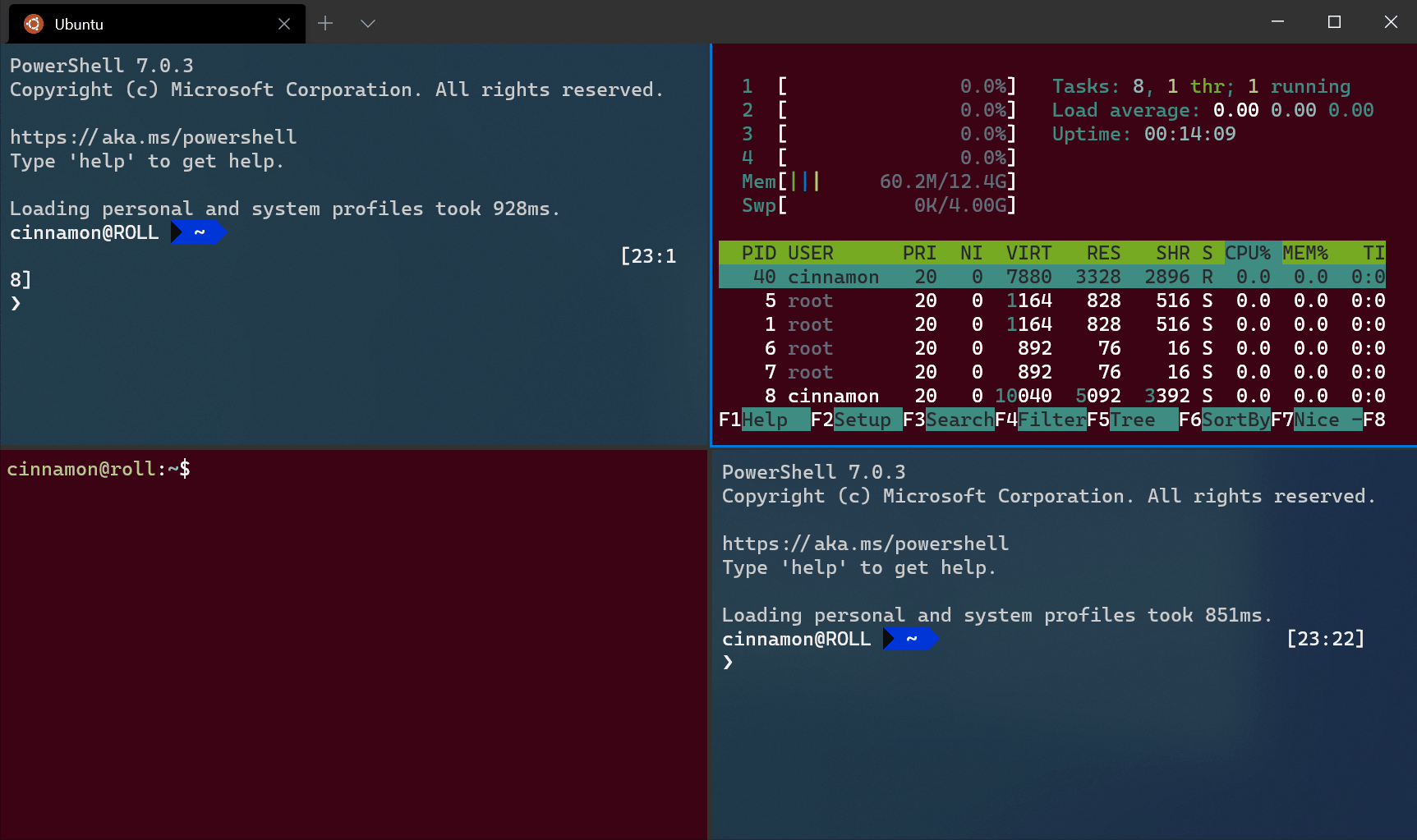
Cambiar el tamaño de un panel
Cambia el tamaño del panel activo.
Nombre del comando: resizePane
Identificadores predeterminados:
{ "command": { "action": "resizePane", "direction": "down" }, "id": "Terminal.ResizePaneDown" },
{ "command": { "action": "resizePane", "direction": "left" }, "id": "Terminal.ResizePaneLeft" },
{ "command": { "action": "resizePane", "direction": "right" }, "id": "Terminal.ResizePaneRight" },
{ "command": { "action": "resizePane", "direction": "up" }, "id": "Terminal.ResizePaneUp" }
Enlace predeterminado:
{ "keys": "alt+shift+down", "id": "Terminal.ResizePaneDown" },
{ "keys": "alt+shift+left", "id": "Terminal.ResizePaneLeft" },
{ "keys": "alt+shift+right", "id": "Terminal.ResizePaneRight" },
{ "keys": "alt+shift+up", "id": "Terminal.ResizePaneUp" }
Parámetros
| Nombre | Necesidad | Acepta | Descripción |
|---|---|---|---|
direction |
Requerido | "left", "right", , "up", "down" |
Dirección en la que se cambiará el tamaño del panel. |
Marcar un panel como de solo lectura
Puede marcar un panel como de solo lectura, lo que impedirá que la entrada entre en el búfer de texto. Si intenta cerrar o introducir texto en un panel de solo lectura, el terminal mostrará una advertencia emergente en su lugar.
Nombre del comando: toggleReadOnlyMode
Identificador predeterminado:
{ "command": "toggleReadOnlyMode", "id": "Terminal.ToggleReadOnlyMode" }
Puede habilitar el modo de solo lectura en cualquier panel. Esto funciona de forma similar a la alternancia; sin embargo, el estado no cambia si se desencadena de nuevo.
Nombre del comando: enableReadOnlyMode
Identificador predeterminado:
{ "command": "enableReadOnlyMode", "id": "Terminal.EnableReadOnlyMode" }
Puede deshabilitar el modo de solo lectura en cualquier panel. Esto funciona de forma similar a la alternancia; sin embargo, el estado no cambia si se desencadena de nuevo.
Nombre del comando: disableReadOnlyMode
Identificador predeterminado:
{ "command": "disableReadOnlyMode", "id": "Terminal.DisableReadOnlyMode" }
Reiniciar un panel
Este comando reiniciará manualmente en commandline el panel activo. Esto es especialmente útil para escenarios como ssh, donde es posible que quiera reiniciar una conexión sin cerrar el panel.
Tenga en cuenta que esto finalizará el proceso en el panel, si se está ejecutando actualmente.
Nombre del comando: restartConnection
Identificador predeterminado:
{ "command": "restartConnection", "id": "Terminal.RestartConnection" }
Comandos de integración del portapapeles
Copiar
Copia en el portapapeles el contenido seleccionado en el terminal. Si no existe ninguna selección, la llave se envía directamente al terminal.
Nombre del comando: copy
Identificador predeterminado:
{ "command": { "action": "copy", "singleLine": false }, "id": "Terminal.CopyToClipboard" }
Enlace predeterminado:
{ "keys": "ctrl+c", "id": "Terminal.CopyToClipboard" },
{ "keys": "ctrl+shift+c", "id": "Terminal.CopyToClipboard" },
{ "keys": "ctrl+insert", "id": "Terminal.CopyToClipboard" },
{ "keys": "enter", "id": "Terminal.CopyToClipboard" }
Parámetros
| Nombre | Necesidad | Acepta | Descripción |
|---|---|---|---|
singleLine |
Opcional | true, false |
Cuando es true, el contenido se copia como una sola línea. Cuando es false, se conservan las nuevas líneas del texto seleccionado. |
copyFormatting |
Opcionales | true, false, "all", "none", , "html", "rtf" |
Cuando es true, el color y el formato de fuente del texto seleccionado también se copian en el portapapeles. Cuando es false, solo se copia en el Portapapeles el texto sin formato. También puede especificar qué formatos desea copiar. Cuando es null, se hereda el comportamiento "copyFormatting" global. |
Pegar
Inserta el contenido que se copió en el portapapeles.
Nombre del comando: paste
Identificador predeterminado:
{ "command": "paste", "id": "Terminal.PasteFromClipboard" }
Enlace predeterminado:
{ "keys": "ctrl+v", "id": "Terminal.PasteFromClipboard" },
{ "keys": "ctrl+shift+v", "id": "Terminal.PasteFromClipboard" },
{ "keys": "shift+insert", "id": "Terminal.PasteFromClipboard" }
Expandir selección hasta la palabra
Si existe una selección, se expande la selección para abarcar completamente todas las palabras seleccionadas parcialmente.
Nombre del comando: expandSelectionToWord
Identificador predeterminado:
{ "command": "expandSelectionToWord", "id": "Terminal.ExpandSelectionToWord" }
Seleccionar todo
Esto selecciona todo el contenido del búfer de texto.
Nombre del comando: selectAll
Identificador predeterminado:
{ "command": "selectAll", "id": "Terminal.SelectAll" }
Enlace predeterminado:
{ "keys": "ctrl+shift+a", "id": "Terminal.SelectAll" }
Modo Marcar
Esto activa el modo de marcado. El modo de marcado es un modo en el que puede usar el teclado para crear una selección en la posición del cursor en el terminal.
Nombre del comando: markMode
Identificador predeterminado:
{ "command": "markMode", "id": "Terminal.ToggleMarkMode" }
Enlace predeterminado:
{ "keys": "ctrl+shift+m", "id": "Terminal.ToggleMarkMode" }
Marcador de selección de conmutador
Al modificar una selección mediante el teclado, se mueve un extremo de la selección alrededor. Puede usar esta acción para cambiar al otro marcador de selección.
Nombre del comando: switchSelectionEndpoint
Identificador predeterminado:
{ "command": "switchSelectionEndpoint", "id": "Terminal.SwitchSelectionEndpoint" },
Alternar la selección de bloques
Hace que la selección existente sea una selección de bloque, lo que significa que el área seleccionada es un rectángulo, en lugar de encapsular hasta el principio y el final de cada línea.
Nombre del comando: toggleBlockSelection
Identificador predeterminado:
{ "command": "toggleBlockSelection", "id": "Terminal.ToggleBlockSelection" },
Comandos de desplazamiento
Desplazar hacia arriba
Desplaza la pantalla hacia arriba por el número de filas definidas por "rowsToScroll". Si no se proporciona "rowsToScroll", se desplazará hacia arriba la cantidad definida por el valor predeterminado del sistema, que es la misma cantidad que el desplazamiento del mouse.
Nombre del comando: scrollUp
Identificador predeterminado:
{ "command": "scrollUp", "id": "Terminal.ScrollUp" }
Enlace predeterminado:
{ "keys": "ctrl+shift+up", "id": "Terminal.ScrollUp" }
Parámetros
| Nombre | Necesidad | Acepta | Descripción |
|---|---|---|---|
rowsToScroll |
Opcional | Entero | Número de filas que se va a desplazar. |
Desplazarse hacia abajo
Desplaza la pantalla hacia abajo por el número de filas definidas por "rowsToScroll". Si no se proporciona "rowsToScroll", se desplazará hacia abajo la cantidad definida por el valor predeterminado del sistema, que es la misma cantidad que el desplazamiento del mouse.
Nombre del comando: scrollDown
Identificador predeterminado:
{ "command": "scrollDown", "id": "Terminal.ScrollDown" }
Enlace predeterminado:
{ "keys": "ctrl+shift+down", "id": "Terminal.ScrollDown" }
Parámetros
| Nombre | Necesidad | Acepta | Descripción |
|---|---|---|---|
rowsToScroll |
Opcional | Entero | Número de filas que se va a desplazar. |
Desplazar una página hacia arriba
Desplaza una página completa hacia arriba, que es el alto de la ventana.
Nombre del comando: scrollUpPage
Identificador predeterminado:
{ "command": "scrollUpPage", "id": "Terminal.ScrollUpPage" }
Enlace predeterminado:
{ "keys": "ctrl+shift+pgup", "id": "Terminal.ScrollUpPage" }
Desplazar una página hacia abajo
Desplaza una página completa hacia abajo, que es el alto de la ventana.
Nombre del comando: scrollDownPage
Identificador predeterminado:
{ "command": "scrollDownPage", "id": "Terminal.ScrollDownPage" }
Enlace predeterminado:
{ "keys": "ctrl+shift+pgdn", "id": "Terminal.ScrollDownPage" }
Desplazarse hasta el historial más antiguo
Desplaza la pantalla hasta la parte superior del búfer de entrada.
Nombre del comando: scrollToTop
Identificador predeterminado:
{ "command": "scrollToTop", "id": "Terminal.ScrollToTop" }
Enlace predeterminado:
{ "keys": "ctrl+shift+home", "id": "Terminal.ScrollToTop" }
Desplazarse hasta el historial más reciente
Desplaza la pantalla hacia abajo hasta la parte inferior del búfer de entrada.
Nombre del comando: scrollToBottom
Identificador predeterminado:
{ "command": "scrollToBottom", "id": "Terminal.ScrollToBottom" }
Enlace predeterminado:
{ "keys": "ctrl+shift+end", "id": "Terminal.ScrollToBottom" }
Borrado del búfer
Esta acción se puede usar para borrar manualmente el búfer del terminal. Resulta útil para escenarios en los que no se encuentra ante un símbolo del sistema del shell de línea de comandos y no puede ejecutar fácilmente Clear-Host/cls/clear.
Nombre del comando: clearBuffer
Identificador predeterminado:
{ "command": { "action": "clearBuffer", "clear": "all" }, "id": "Terminal.ClearBuffer" }
Parámetros
| Nombre | Necesidad | Acepta | Descripción |
|---|---|---|---|
clear |
Opcional | "screen", , "scrollback", "all" |
Qué parte de la pantalla se va a borrar.
|
___
Comandos de ajuste visual
Ajustar tamaño de fuente
Cambia el tamaño del texto en una cantidad de puntos especificada.
Nombre del comando: adjustFontSize
Identificadores predeterminados:
{ "command": { "action": "adjustFontSize", "delta": 1 }, "id": "Terminal.IncreaseFontSize" },
{ "command": { "action": "adjustFontSize", "delta": -1 }, "id": "Terminal.DecreaseFontSize" }
Enlace predeterminado:
{ "keys": "ctrl+plus", "id": "Terminal.IncreaseFontSize" },
{ "keys": "ctrl+minus", "id": "Terminal.DecreaseFontSize" },
{ "keys": "ctrl+numpad_plus", "id": "Terminal.IncreaseFontSize" },
{ "keys": "ctrl+numpad_minus", "id": "Terminal.DecreaseFontSize" }
Parámetros
| Nombre | Necesidad | Acepta | Descripción |
|---|---|---|---|
delta |
Requerido | Entero | Cantidad de cambio del tamaño en cada invocación del comando. |
Restablecer tamaño de fuente
Restablece el tamaño del texto al valor predeterminado.
Nombre del comando: resetFontSize
Identificador predeterminado:
{ "command": "resetFontSize", "id": "Terminal.ResetFontSize" }
Enlace predeterminado:
{ "keys": "ctrl+0", "id": "Terminal.ResetFontSize" },
{ "keys": "ctrl+numpad_0", "id": "Terminal.ResetFontSize" }
Ajuste de la opacidad
Esta opción cambia la opacidad de la ventana. Si relative se establece en true, ajustará la opacidad con respecto a la opacidad actual. De lo contrario, establecerá la opacidad directamente en el valor de opacity proporcionado.
Nombre del comando: adjustOpacity
Enlace predeterminado:
{ "command": { "action": "adjustOpacity", "relative": false, "opacity": 0 } },
{ "command": { "action": "adjustOpacity", "relative": false, "opacity": 25 } },
{ "command": { "action": "adjustOpacity", "relative": false, "opacity": 50 } },
{ "command": { "action": "adjustOpacity", "relative": false, "opacity": 75 } },
{ "command": { "action": "adjustOpacity", "relative": false, "opacity": 100 } }
Parámetros
| Nombre | Necesidad | Acepta | Descripción |
|---|---|---|---|
opacity |
Opcional | Entero | Opacidad que debería tener el terminal o cambio de opacidad que debería aplicarse, en función del valor de relative. |
relative |
Opcionales | Boolean | Si es true, ajuste la opacidad actual mediante el parámetro opacity especificado. Si es false, establezca la opacidad exactamente en ese valor. |
Alternar los efectos del sombreador de píxeles
Esto alterna los efectos de sombreador de píxeles habilitados en el terminal. Si el usuario especificó un sombreador válido con experimental.pixelShaderPath, esta acción activará o desactivará ese sombreador. También alternará el "efecto de terminal retro", que está habilitado con la configuración de perfil experimental.retroTerminalEffect.
Nombre del comando: toggleShaderEffects
Identificador predeterminado:
{ "command": "toggleShaderEffects", "id": "Terminal.ToggleShaderEffects" }
Precaución
La acción toggleRetroEffect ya no está disponible en las versiones 1.6 y posteriores. Por este motivo se recomienda usar toggleShaderEffects en su lugar.
Establecer la combinación de colores
Cambia la combinación de colores activa.
Nombre del comando: setColorScheme
Parámetros
| Nombre | Necesidad | Acepta | Descripción |
|---|---|---|---|
colorScheme |
Obligatorio | String | name de la combinación de colores que se va a aplicar. |
Declaración de ejemplo:
{ "command": { "action": "setColorScheme", "colorScheme": "Campbell" }, "id": "User.SetSchemeToCampbell" }
Adición de marca de desplazamiento
Añade una marca de desplazamiento al búfer de texto. Si hay una selección, la marca se coloca en la selección; de lo contrario, se coloca en la fila del cursor.
Nombre del comando: addMark
Parámetros
| Nombre | Necesidad | Acepta | Descripción |
|---|---|---|---|
color |
Opcional | Cadena en formato hexadecimal: "#rgb" o "#rrggbb" |
Color de la marca. |
Declaración de ejemplo:
{ "command": { "action": "addMark", "color": "#ff00ff" }, "id": "User.AddMark" }
Importante
Esta acción se convirtió en estable en la versión 1.21. Antes de esa versión, solo estaba disponible en la versión preliminar de Terminal Windows.
Desplazamiento para marcar
Se desplaza hasta la marca de desplazamiento en la dirección especificada. Para obtener más información, consulte Marcas de desplazamiento e Integración de Shell.
Nombre del comando: scrollToMark
Parámetros
| Nombre | Necesidad | Acepta | Descripción |
|---|---|---|---|
direction |
Requerido | "first", "previous", , "next", "last" |
Dirección en la que se va a desplazar. |
Declaración de ejemplo:
{ "command": { "action": "scrollToMark", "direction": "previous" }, "id": "User.ScrollToMark" }
Importante
Esta acción se convirtió en estable en la versión 1.21. Antes de esa versión, solo estaba disponible en la versión preliminar de Terminal Windows.
Borrado de marca
Borra la marca de desplazamiento en la posición actual, ya sea en una selección si hay una o en la posición del cursor. Es una característica experimental y no se garantiza su continuidad.
Nombre del comando: clearMark
Declaración de ejemplo:
{ "command": { "action": "clearMark" }, "id": "User.ClearMark" }
Importante
Esta acción se convirtió en estable en la versión 1.21. Antes de esa versión, solo estaba disponible en la versión preliminar de Terminal Windows.
Borrado de todas las marcas
Borra todas las marcas de desplazamiento del búfer de texto. Es una característica experimental y no se garantiza su continuidad.
Nombre del comando: clearAllMarks
Declaración de ejemplo:
{ "command": { "action": "clearAllMarks" }, "id": "User.ClearAllMarks" }
Importante
Esta acción se convirtió en estable en la versión 1.21. Antes de esa versión, solo estaba disponible en la versión preliminar de Terminal Windows.
___
Sugerencias
Abrir menú de sugerencias
Esto permite al usuario abrir el menú de sugerencias. Las entradas del menú de sugerencias se controlan mediante la propiedadsource. El menú de sugerencias se comporta de forma muy similar a la paleta de comandos. Al escribir en el cuadro de texto, se filtrarán los resultados para mostrar solo las entradas que coinciden con el texto. Al presionar enter se ejecutará la entrada seleccionada. Al presionar esc se cerrará el menú.
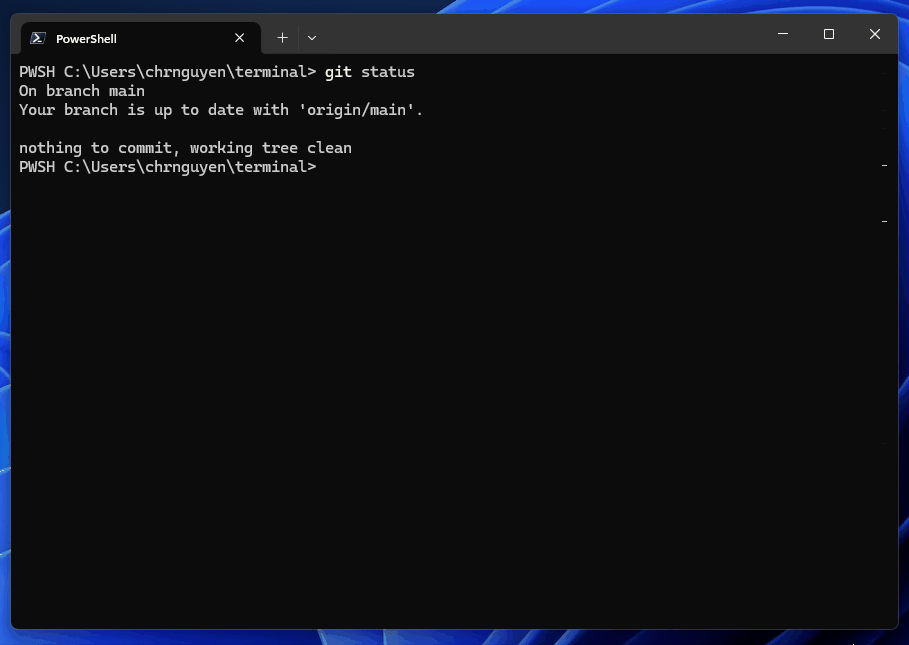
Nombre del comando: showSuggestions
Parámetros
| Nombre | Necesidad | Acepta | Descripción |
|---|---|---|---|
source |
Obligatorio | cualquier número de "recentCommands", "tasks", o "all" |
Qué orígenes de sugerencias usar para rellenar este menú. Consulte a continuación para obtener una descripción de cada uno. |
useCommandline |
Opcional | Boolean | Si la integración shell está habilitada y es true, el menú de sugerencias se rellenará previamente con el contenido de la línea de comandos actual. De manera predeterminada, su valor es true. |
Orígenes de sugerencias
Se admiten los siguientes orígenes de soporte:
"recentCommands": rellenará el menú de sugerencias con los comandos usados más recientemente. Éstas son impulsadas por la integración shell, por lo que solo estarán disponibles si tiene su shell configurado para soportar la integración shell. Consulte Integración de Shell para obtener más información."tasks": rellenará el menú de sugerencias con todas las acciones de la configuraciónsendInput."all": use todos los orígenes de sugerencias.
Estos valores se pueden usar por sí mismos como un valor de parámetro de cadena o combinados como una matriz. Por ejemplo:
{ "command": { "action": "showSuggestions", "source": ["recentCommands", "tasks"] } },
{ "command": { "action": "showSuggestions", "source": "all" } },
{ "command": { "action": "showSuggestions", "source": "recentCommands" } },
En el ejemplo anterior, los dos primeros comandos abrirán el menú de sugerencias con comandos y tareas recientes. El tercer comando abrirá el menú de sugerencias solo con comandos recientes.
Importante
Esta característica solo está disponible en la versión preliminar de Terminal Windows.
___
Exportación del búfer
Exportación del búfer
Esta opción permite al usuario exportar el texto del búfer a un archivo. Si el archivo no existe, se creará. Si el archivo ya existe, su contenido se reemplazará por el texto del búfer del terminal.
Nombre del comando: exportBuffer
Identificador predeterminado:
{ "command": { "action": "exportBuffer" }, "id": "Terminal.ExportBuffer" }
Parámetros
| Nombre | Necesidad | Acepta | Descripción |
|---|---|---|---|
path |
Opcional | String | Si se proporciona, el terminal exportará el contenido del búfer al archivo proporcionado. De lo contrario, el terminal abrirá un selector de archivos para elegir el archivo de destino de la exportación. |
___
Comandos globales
Invocación global
Se trata de una acción especial que funciona globalmente en el sistema operativo, en lugar de solo en el contexto de la ventana del terminal. Cuando se presiona, esta acción invoca la ventana del terminal. Las propiedades de esta acción controlan qué ventana se invoca, dónde se invoca y cómo se comporta cuando se invoca.
Notas
Las claves enlazadas a acciones
globalSummonen el terminal no funcionarán en otras aplicaciones mientras se ejecuta el terminal; siempre centrarán la ventana del terminal.Si otra aplicación en ejecución ya está registrada para el valor
keysdeterminado mediante la APIRegisterHotKey, el terminal no podrá escuchar esos trazos clave.Las instancias con privilegios elevados y privilegios reducidos del terminal no podrán registrarse para las mismas claves. Lo mismo se aplica a las versiones preliminar y estable del terminal; la primera que se inicia siempre gana.
Estos trazos clave solo funcionarán cuando ya se esté ejecutando una instancia del terminal. Para iniciar el terminal automáticamente al iniciar sesión, vea
startOnUserLogin.
Nombre del comando: globalSummon
Enlace predeterminado:
Este comando no está enlazado actualmente en la configuración predeterminada.
{ "command": { "action": "globalSummon" } }
Parámetros
| Nombre | Necesidad | Acepta | Descripción |
|---|---|---|---|
desktop |
Opcional | any, , toCurrent, onCurrent |
Controla cómo debe interactuar el terminal con los escritorios virtuales.
|
monitor |
Opcional | any, , toCurrent, toMouse |
Controla el monitor desde y hacia el que se va a invocar la ventana.
|
name |
Opcionales | String | Cuando se omite(valor predeterminado), use monitor y desktop para buscar la ventana usada más recientemente adecuada para invocar. Cuando se proporciona, invoque la ventana cuyo nombre o identificador coincida con el valor name especificado. Si no existe dicha ventana, cree una nueva ventana con ese nombre. |
dropdownDuration |
Opcional | Entero | Tiene como valor predeterminado 0. Cuando se le proporciona un número positivo, "deslice" la ventana desde la parte superior de la pantalla mediante una animación que dure dropdownDuration milisegundos. 200 es un valor razonable para esta configuración. |
toggleVisibility |
Opcional | true, false |
Tiene como valor predeterminado true. Cuando es true, al presionar las teclas asignadas para esta acción, se descartará (minimizará) la ventana cuando sea la ventana en primer plano actualmente. Cuando es false, al presionar las teclas asignadas solo se pondrá la ventana en primer plano. |
Cuando name se proporciona con monitor o desktop, name se comporta de las siguientes maneras:
desktop"any": vaya al escritorio en el que la ventana dada ya está activa."toCurrent": si la ventana está en otro escritorio virtual, muévala al que está activo actualmente."onCurrent": si la ventana está en otro escritorio virtual, muévala al que está activo actualmente.
monitor"any": deje la ventana en el monitor en el que ya está."toCurrent": si la ventana está en otro monitor, muévela al monitor con la ventana de primer plano actual."toMouse": si la ventana está en otro monitor, muévela al monitor que tiene el cursor del mouse.
Las propiedades desktop y monitor se pueden combinar de las maneras siguientes:
| Combinaciones | "desktop": "any" |
"desktop": "toCurrent" |
"desktop": "onCurrent" |
No incluido |
|---|---|---|---|---|
"monitor": "any" |
Vaya al escritorio en el que se encuentra la ventana (deje la posición sola). | Mueva la ventana a este escritorio (deje la posición sola). | Si no hay ninguna en este escritorio:
|
Invocación de la ventana de MRU |
"monitor": "toCurrent" |
Vaya al escritorio en el que se encuentra la ventana y muévala al monitor con la ventana de primer plano. | Mueva la ventana a este escritorio y muévala al monitor con la ventana de primer plano. | Si no hay ninguna en este escritorio:
|
Invocación de la ventana de MRU al monitor con la ventana de primer plano |
"monitor": "toMouse" |
Vaya al escritorio en el que se encuentra la ventana y muévala al monitor con el mouse. | Mueva la ventana a este escritorio y muévala al monitor con el mouse. | Si no hay ninguna en este escritorio:
|
Invocación de la ventana de MRU al monitor con el mouse |
| No se incluye | Déjelo donde está. | Muévalo al escritorio actual. | Solo en el escritorio actual | N/D |
Ejemplos
// Summon the most recently used (MRU) window, to the current virtual desktop,
// to the monitor the mouse cursor is on, without an animation. If the window is
// already in the foreground, then minimize it.
{ "command": { "action": "globalSummon" }, "id": "User.MyGlobalSummon" },
// Summon the MRU window, by going to the virtual desktop the window is
// currently on. Move the window to the monitor the mouse is on.
{ "command": { "action": "globalSummon", "desktop": "any" }, "id": "User.MyGlobalSummonAnyDesktop" },
// Summon the MRU window to the current desktop, leaving the position of the window untouched.
{ "command": { "action": "globalSummon", "monitor": "any" }, "id": "User.MyGlobalSummonAnyMonitor" },
// Summon the MRU window, by going to the virtual desktop the window is
// currently on, leaving the position of the window untouched.
{ "command": { "action": "globalSummon", "desktop": "any", "monitor": "any" }, "id": "User.MyGlobalSummonAnywhere" },
// Summon the MRU window with a dropdown duration of 200ms.
{ "command": { "action": "globalSummon", "dropdownDuration": 200 }, "id": "User.MyGlobalSummonDrop" },
// Summon the MRU window. If the window is already in the foreground, do nothing.
{ "command": { "action": "globalSummon", "toggleVisibility": false }, "id": "User.MyGlobalSummonIfNotVisible" },
// Summon the window named "_quake". If no window with that name exists, then create a new window.
{ "command": { "action": "globalSummon", "name": "_quake" }, "id": "User.MyGlobalSummonQuake" }
Abrir la ventana del modo de seísmo
Esta acción es una variación especial de la acción globalSummon. Concretamente, invoca la ventana del modo de seísmo. Es una abreviatura de la acción globalSummon siguiente:
{
"id": "User.MySummonQuake",
"command": {
"action": "globalSummon",
"name": "_quake",
"dropdownDuration": 200,
"toggleVisibility": true,
"monitor": "toMouse",
"desktop": "toCurrent"
}
}
Si desea cambiar el comportamiento de la acción quakeMode, se recomienda crear una nueva entrada globalSummon en actions con la configuración que prefiera.
Nombre del comando: quakeMode
Identificador predeterminado:
{ "command": "quakeMode", "id": "Terminal.QuakeMode" }
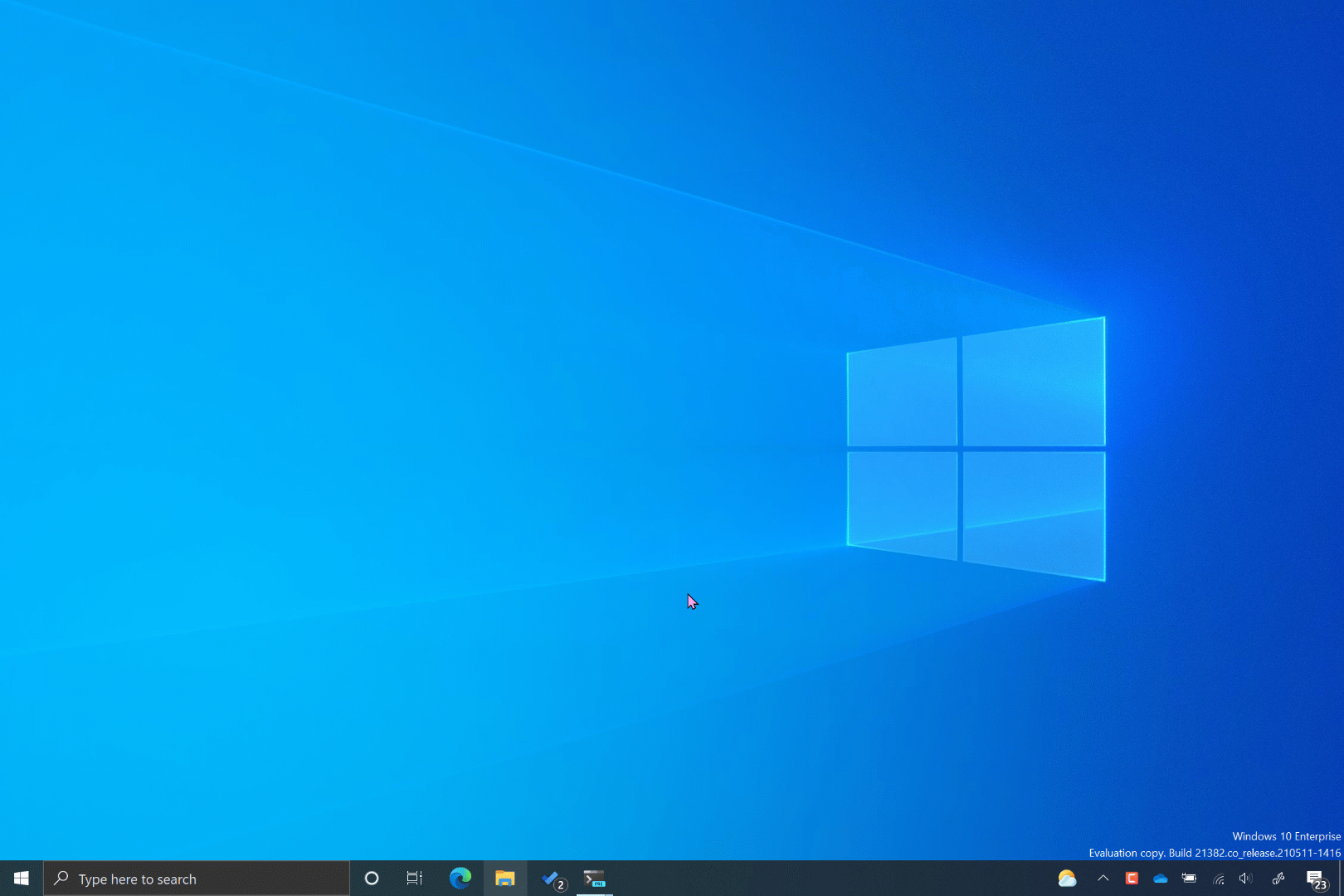
Ejecución de varias acciones
Esta acción permite al usuario enlazar varias acciones secuenciales a un comando. Estas acciones no admiten identificadores.
Nombre del comando: multipleActions
Parámetros
| Nombre | Necesidad | Acepta | Descripción |
|---|---|---|---|
actions |
Obligatorio | Matriz de acciones | Lista de la action que se ejecutará. |
Ejemplo
{ "name": "Create My Layout", "command": {
"action": "multipleActions",
"actions": [
// Create a new tab with 3 panes
{ "action": "newTab", "tabTitle": "Work", "colorScheme": "One Half Dark" },
{ "action": "splitPane", "split": "vertical", "profile": "Windows PowerShell", "tabTitle": "Work", "colorScheme": "Campbell Powershell", },
{ "action": "splitPane", "split": "horizontal", "profile": "Windows PowerShell", "tabTitle": "Work", "colorScheme": "Campbell Powershell", },
// Create a second tab
{ "action": "newTab", "tabTitle": "Misc"},
// Go back to the first tab and zoom the first pane
{ "action": "prevTab", "tabSwitcherMode": "disabled" },
{ "action": "moveFocus", "direction": "first"},
"togglePaneZoom"
]
}}
Desenlace de claves (deshabilitar los enlaces de teclado)
Puede deshabilitar los enlace de teclado o "desenlazar" las claves asociadas desde cualquier comando. Esto puede ser necesario cuando se usan aplicaciones terminales subyacentes (como VIM). La clave sin enlazar pasará al terminal subyacente.
Nombre del comando: unbound
Ejemplo con unbound:
Por ejemplo, para desenlazar las teclas de método abreviado Alt+Mayús+-" y Alt+Mayús+=", incluya estos comandos en la sección actions del archivo settings.json.
{
"keybindings": [
{ "id": "unbound", "keys": "alt+shift+-" },
{ "id": "unbound", "keys": "alt+shift+=" }
]
}
Ejemplo con NULL:
También puede desenlazar una pulsación de tecla enlazada de manera predeterminada a una acción estableciendo "id" en null. Esto también permitirá que la pulsación de tecla se asocie a la configuración de la aplicación de línea de comandos en lugar de realizar la acción predeterminada.
{
"id" : null, "keys" : ["ctrl+v"]
}
Escenario de caso de uso:
Terminal Windows usa el enlace de tecladoCtrl+V como comando pegar. Al trabajar con una línea de comandos de WSL, puede que desee usar una aplicación Linux como Vim para editar archivos. Sin embargo, Vim se basa en el enlace de teclado Ctrl+V para usar el modo visual en bloque. Este enlace de claves se bloqueará, teniendo prioridad el comando paste de Terminal Windows, a menos que la configuración unbound se ajuste en el archivo settings.json para que el enlace de claves se asocie a la aplicación de línea de comandos de Vim, en lugar de al enlace de Terminal Windows.
