Nota
El acceso a esta página requiere autorización. Puede intentar iniciar sesión o cambiar directorios.
El acceso a esta página requiere autorización. Puede intentar cambiar los directorios.
Terminal Windows creará automáticamente perfiles de Subsistema de Windows para Linux (WSL) y de PowerShell si tiene estos shells instalados en la máquina. Esto hace que sea más fácil tener todos los shells incluidos en el terminal sin tener que buscar sus archivos ejecutables. Estos perfiles se generan con la propiedad source, que indica al terminal dónde localizar el ejecutable adecuado.
Después de la instalación del terminal, se establecerá PowerShell como perfil predeterminado. Para aprender a cambiar el perfil predeterminado, visite la página Inicio.
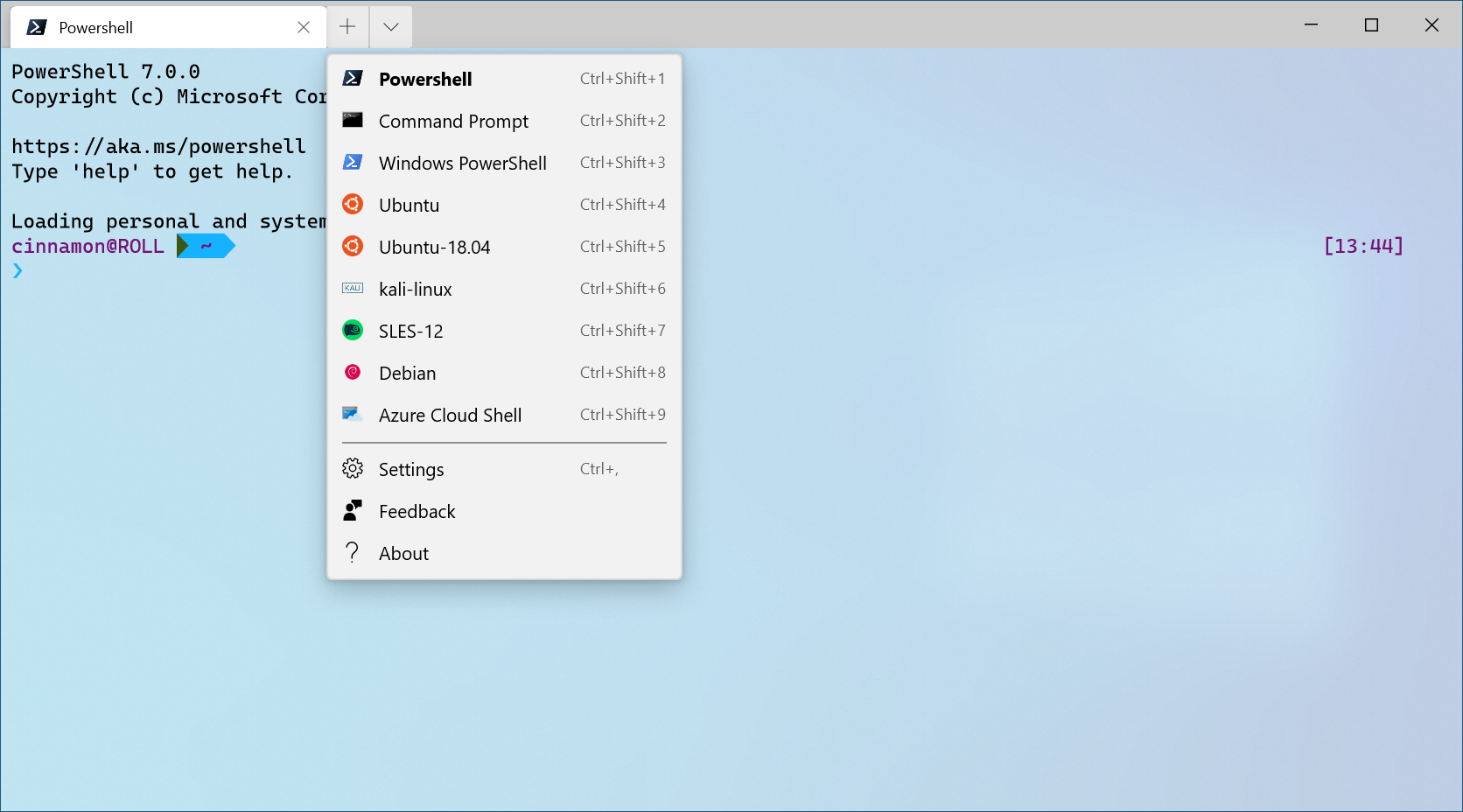 Configuración: Tema claro
Configuración: Tema claro
Instalación de un nuevo shell después de instalar Terminal Windows
Independientemente de si un nuevo shell se instala antes o después de la instalación del terminal, este creará un nuevo perfil para el shell recién instalado.
Ocultar un perfil
Para ocultar un perfil en el menú desplegable del terminal, agregue la propiedad hidden al objeto de perfil en el archivo settings.json y establézcalo en true.
"hidden": true
Impedir la generación de un perfil
Para impedir que se genere un perfil dinámico, puede agregar el generador de perfiles a la matriz disabledProfileSources de la configuración global. Se puede encontrar más información sobre esta configuración en la página Configuración global.
"disabledProfileSources": ["Windows.Terminal.Wsl", "Windows.Terminal.Azure", "Windows.Terminal.PowershellCore", "Windows.Terminal.SSH"]
Agregar un perfil de terceros
Si una herramienta de línea de comandos de terceros no tiene un perfil generado automáticamente en el archivo settings.json, puede agregarlo manualmente. A continuación se muestran los perfiles de algunas herramientas comunes de terceros para su referencia.
Anaconda
Suponiendo que ha instalado Anaconda en %USERPROFILE%\Anaconda3:
{
"commandline": "cmd.exe /k \"%USERPROFILE%\\Anaconda3\\Scripts\\activate.bat %USERPROFILE%\\Anaconda3\"",
"icon": "%USERPROFILE%\\Anaconda3\\Menu\\anaconda-navigator.ico",
"name": "Anaconda3",
"startingDirectory": "%USERPROFILE%"
}
cmder
Suponiendo que ha instalado cmder en %CMDER_ROOT%:
{
"commandline": "cmd.exe /k %CMDER_ROOT%\\vendor\\init.bat",
"name": "cmder",
"icon": "%CMDER_ROOT%\\icons\\cmder.ico",
"startingDirectory": "%USERPROFILE%"
}
Cygwin
Suponiendo que ha instalado Cygwin en C:\cygwin64:
{
"name": "Cygwin",
"commandline": "C:\\cygwin64\\bin\\bash --login -i",
"icon": "C:\\cygwin64\\Cygwin.ico",
"startingDirectory": "C:\\cygwin64\\bin"
}
![NOTA] El directorio inicial de Cygwin se establece en orden para que la ruta de acceso funcione. El directorio predeterminado que se abre al iniciar Cygwin será
$HOMEdebido a la marca--login.
Administrador Far
Suponiendo que ha instalado Far en c:\Program Files\Far Manager:
{
"name": "Far",
"commandline": "\"c:\\program files\\far manager\\far.exe\"",
"startingDirectory": "%USERPROFILE%",
"useAcrylic": false
},
Git Bash
Suponiendo que ha instalado Git Bash en C:\\Program Files\\Git:
{
"name": "Git Bash",
"commandline": "C:\\Program Files\\Git\\bin\\bash.exe -li",
"icon": "C:\\Program Files\\Git\\mingw64\\share\\git\\git-for-windows.ico",
"startingDirectory": "%USERPROFILE%"
}
Git Bash (WOW64)
Suponiendo que ha instalado Git Bash en C:\\Program Files (x86)\\Git:
{
"name": "Git Bash",
"commandline": "%ProgramFiles(x86)%\\Git\\bin\\bash.exe -li",
"icon": "%ProgramFiles(x86)%\\Git\\mingw32\\share\\git\\git-for-windows.ico",
"startingDirectory": "%USERPROFILE%"
}
MSYS2
Suponiendo que ha instalado MSYS2 en C:\\msys64:
{
"name": "MSYS2",
"commandline": "C:\\msys64\\msys2_shell.cmd -defterm -no-start -mingw64",
"icon": "C:\\msys64\\msys2.ico",
"startingDirectory": "C:\\msys64\\home\\user"
}
Para más información, consulte la sección Terminales de la documentación de MSYS2.
