Chat de terminal (experimental)
Terminal Chat es una nueva característica experimental que le permite integrar Terminal Windows Canary con su servicio de inteligencia artificial preferido.
Una vez que El chat en terminal está conectado al proveedor de servicios de IA (GitHub Copilot, Azure OpenAI o OpenAI), puede formular preguntas específicas sobre el shell que está usando (PowerShell, CMD, WSL Ubuntu, Azure Cloud Shell, etc.) mientras permanece en el contexto del terminal.
El chat de terminal puede:
- Proporcionar sintaxis y descripciones de comandos
- Explicar los mensajes de error de la línea de comandos
- Envío de sugerencias de código a editores de texto de línea de comandos
Terminal Chat no se envía con su propio modelo de lenguaje grande. Por ahora, esta característica experimental solo está disponible en Terminal Windows Canary y solo admite GitHub Copilot, Azure OpenAI Service y OpenAI.
El chat de terminal solo se comunica con el servicio de IA seleccionado al escribir un mensaje en el chat. El historial de chat y el nombre del shell activo del usuario también se anexan al mensaje que se envía al servicio de IA. El historial de chat no se guarda Terminal Windows una vez finalizada la sesión de terminal.

Esta característica experimental solo está disponible en Terminal Windows Canary.
Se requiere una suscripción del proveedor de servicios de IA. Actualmente se admiten GitHub Copilot, Azure OpenAI y OpenAI.
Para usar Terminal Chat, deberá conectar GitHub Copilot o agregar un punto de conexión de Azure OpenAI o OpenAI a la configuración del chat de terminal.
Abra Terminal Windows y seleccione Configuración en el menú desplegable de la barra de menús superior derecha.
Seleccione la pestaña Terminal Chat (Experimental) para mostrar los valores de configuración del proveedor de servicios.
Seleccione un proveedor de servicios. Se requiere una suscripción a uno de los siguientes proveedores de servicios de IA para usar Terminal Chat. Tendrá que configurar y autenticar el servicio de IA en la configuración del proveedor de servicios. Consulte a continuación los pasos para activar el proveedor de servicios de IA preferido.
GitHub Copilot: en Proveedores de servicios, seleccione GitHub Copilot y Autenticar a través de GitHub para iniciar sesión en GitHub . Active Establecer como proveedor activo para establecer GitHub Copilot como proveedor de servicios activo.
Para conectar GitHub Copilot con Terminal Chat, debe tener una suscripción activa para GitHub Copilot en su cuenta personal, o bien debe tener asignado un puesto por su organización. Puede registrarse para obtener una evaluación gratuita de GitHub Copilot en su cuenta personal para evaluar GitHub Copilot.

Nota
Si tiene acceso a GitHub Copilot a través de su organización, no podrá usar GitHub Copilot si el propietario de la organización ha deshabilitado GitHub Copilot en la CLI. Consulte "Administración de directivas para Copilot en su organización".
Para obtener más información sobre cómo usar GitHub Copilot de forma responsable con Terminal Windows, consulte "Uso responsable de GitHub Copilot en Terminal Windows".
Azure OpenAI: en Proveedores de servicios, seleccione Azure OpenAI, escriba una dirección URL y una clave de punto de conexión, seleccione Almacenar y Guardar.

Para obtener un punto de conexión y una clave del servicio Azure OpenAI, deberá crear e implementar un recurso del servicio Azure OpenAI.
Tendrá que usar un gpt-35-turbo modelo y asegurarse de que el filtro de contenido jailbreak está habilitado para la implementación.
Después de crear un recurso e implementar un modelo, puede encontrar la clave de punto de conexión y API; para ello, vaya al área de juegos de chat en Azure OpenAI Studio y seleccione Ver código en la sección Sesión de chat. El cuadro de diálogo emergente proporcionará una dirección URL de punto de conexión y una clave que puede usar en la configuración del proveedor de servicios de chat de terminal.
OpenAI: en Proveedores de servicios, seleccione OpenAI, escriba una dirección URL y una clave de punto de conexión, seleccione Almacenar y Guardar.
Para obtener un punto de conexión y una clave de OpenAI, deberá consultar la documentación de OpenAI.
OpenAI lo proporciona un tercero y no Microsoft. Al enviar un mensaje en Terminal Chat, el historial de chats de terminal por sesión y el nombre del perfil de shell activo se envía al servicio de inteligencia artificial de terceros para su uso por OpenAI. El uso de OpenAI se rige por los términos, condiciones y declaración de privacidad pertinentes de terceros.
En los ejemplos siguientes se muestran algunas maneras de considerar el uso del chat de terminal.

Sugerencias de comandos: solicite un comando que le gustaría usar. Chat de terminal también agrega el nombre del shell activo a la solicitud después de enviarlo, por lo que si usa PowerShell y pregunta "Cómo crear un nuevo directorio?", la respuesta puede ser
md, pero si usa una línea de comandos ubuntu (Linux) con WSL, la respuesta puede sermkdir. Al hacer clic en la sugerencia, se copiará en la línea de entrada del terminal. Esto no ejecutará la sugerencia para el usuario automáticamente.Traducir comandos: el chat de terminal también se puede usar para "traducir" comandos. Por ejemplo, puede preguntar "¿Qué hay
touchen PowerShell?" o "Cómotouchen PowerShell?" para obtener la sugerencia de , un comando deNew-ItemPowerShell equivalente al comando basado entouchLinux o Unix para crear un nuevo archivo.Explicar un error: si ha recibido una respuesta de error desconocida en la línea de comandos, copie y péguelo en el Chat de terminal y pida una explicación del código de error y cómo corregirlo. Por ejemplo, "Cómo corrección
Error: getaddrinfo ENOTFOUND?"Enviar sugerencias de código a editores de texto de línea de comandos: si usa un editor de texto de línea de comandos en WSL (como
nanoovi), puede pedir al Chat de terminal que genere código y envíe la sugerencia de código al editor haciendo clic en el botón "Copiar".Buscar y describir cmdlets de PowerShell: un cmdlet (pronunciado command-let) es un comando de script ligero que se usa para realizar una función específica en PowerShell. Terminal Chat puede ayudarle a encontrar cmdlets que pueden ser útiles y puede explicar qué tarea realizan. Por ejemplo, "Buscar un cmdlet para mostrar una lista de procesos activos" daría como resultado
Get-Process. O bien, "Explicar elGet-ChildItemcmdlet" describiría que el cmdlet se usa para recuperar una lista de elementos dentro de una ubicación especificada.
Terminal Chat toma el nombre del shell activo y envía ese nombre como contexto adicional al servicio de IA para obtener sugerencias que se adapten más al shell activo.

Esto significa que Terminal Chat puede identificar si el shell activo de un usuario es el símbolo del sistema o PowerShell, por ejemplo.
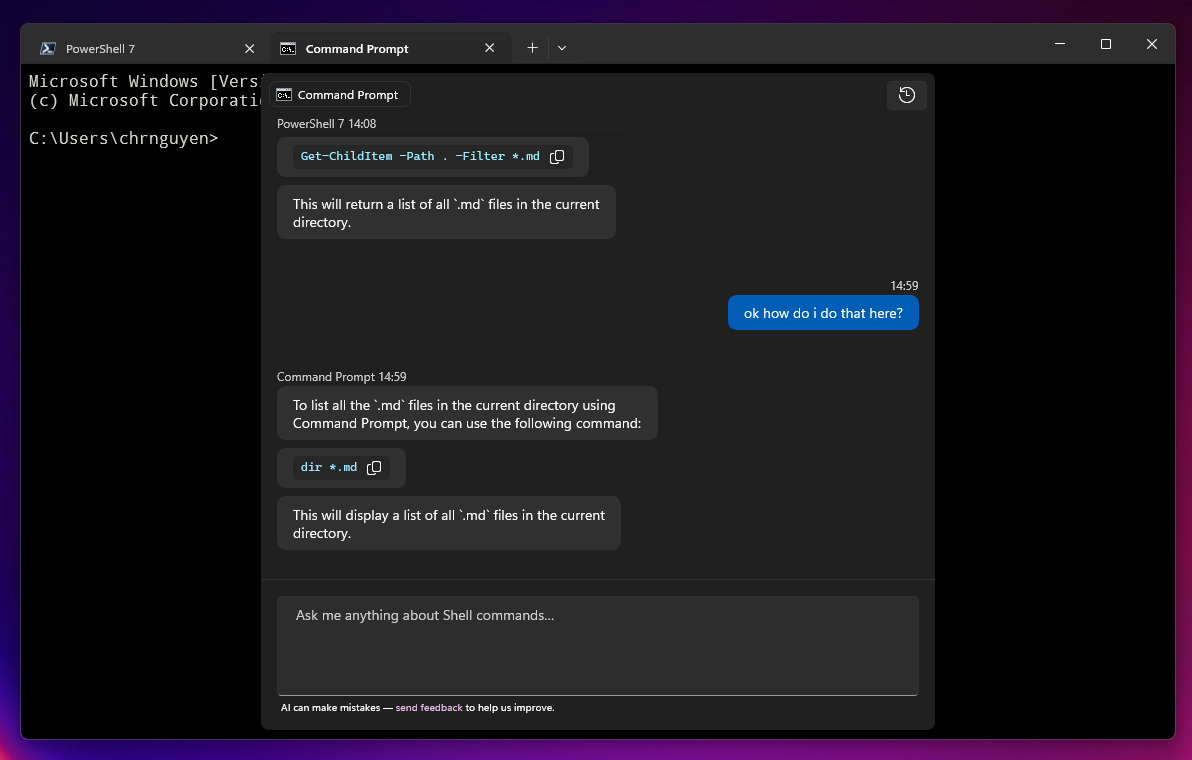
El chat de terminal se puede establecer como un enlace de teclas en la pestaña Acciones de Terminal Windows Configuración. Agregue un nuevo enlace de teclas seleccionando + Agregar nuevo y, a continuación, seleccionando Alternar chat de terminal en la lista desplegable para agregar una nueva acción de enlace de teclas para la característica Chat de terminal.
El nuevo enlace de teclas también se reflejará en el menú desplegable después de guardar estos cambios.
Los modelos de lenguaje y los servicios de IA usados por el chat de terminal se pueden deshabilitar a través de la directiva Modelos de lenguaje habilitados o proveedores de IA. La característica Chat en terminal también se puede deshabilitar con la misma directiva. Para más información, consulte la página Directivas de grupo.
Comentarios de Windows Terminal
Windows Terminal es un proyecto de código abierto. Seleccione un vínculo para proporcionar comentarios:
