Datos de muestra sobre la superficie de diseño y para la creación de prototipos
Nota
La cantidad de datos de muestra que necesite (y que le serán de ayuda) depende de si sus enlaces usan la extensión de marcado {Binding} o la extensión de marcado {x:Bind}. Las técnicas que se describen en este tema se basan en el uso de la propiedad DataContext, por lo que solo son apropiadas para la extensión {Binding} . Sin embargo, si usas {x:Bind} tus enlaces mostrarán, como mínimo, valores de marcador de posición sobre la superficie de diseño (incluso para controles de elementos); así no necesitarás recopilar tantos datos de muestra.
Quizás no sea posible o no desees (puede que por motivos de privacidad o rendimiento) que la aplicación muestre datos dinámicos sobre la superficie de diseño en Microsoft Visual Studio o Blend para Visual Studio. Para hacer que los controles se rellenen con datos (de modo que puedas trabajar en el diseño de la aplicación, las plantillas y otras propiedades visuales), puedes usar los datos de ejemplo en tiempo de diseño de distintas maneras. Los datos de ejemplo también pueden ser muy útiles y ahorrarte tiempo si creas una aplicación de diseño de bocetos (o prototipos). Puedes usar los datos de ejemplo del boceto o el prototipo en tiempo de ejecución para ilustrar tus ideas sin tener que conectarte a los datos dinámicos reales.
Aplicaciones de ejemplo que muestran {Binding}
- Descarga la aplicación Bookstore1.
- Descarga la aplicación Bookstore2.
Nota
Las capturas de pantallas de este artículo se han tomado de una versión anterior de Visual Studio. Es posible que no coincidan exactamente con su experiencia de desarrollo si usa Visual Studio 2019.
Configuración de DataContext en el marcado
Es una práctica bastante común entre los desarrolladores usar código imperativo (en el código subyacente) para establecer la propiedad DataContext de un control de usuario o página, en una instancia del modelo de vista.
public MainPage()
{
InitializeComponent();
this.DataContext = new BookstoreViewModel();
}
Al hacerlo, la página no presenta tantas posibilidades de diseño. El motivo es que al abrir la página XAML en Visual Studio o Blend para Visual Studio, el código imperativo que asigna el valor de DataContext nunca se ejecuta (de hecho, no se ejecuta ningún código subyacente). Las herramientas XAML analizan el marcado y crean instancias de los objetos declarados en este, pero no crean una instancia del tipo de la página en sí. Como resultado, no verá ningún dato en los controles ni en el cuadro de diálogo Crear enlace de datos, y será más difícil diseñar y definir el estilo de la página.
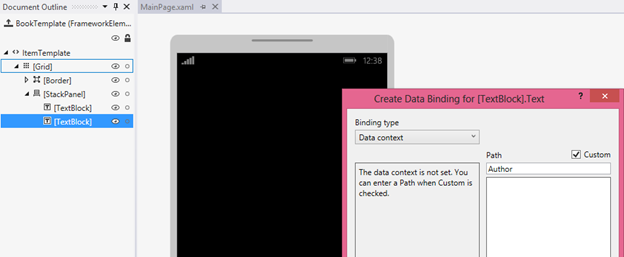
La primera solución es intentar evitar que se ejecute la asignación de DataContext y, en su lugar, establecer la propiedad DataContext en el marcado de página. De este modo, los datos dinámicos aparecen tanto en tiempo de diseño como en tiempo de ejecución. Para hacerlo, abre primero la página XAML. A continuación, en la ventana Esquema del documento, haga clic en el elemento raíz que se puede diseñar (normalmente tiene la etiqueta [Page]) para seleccionarlo. En la ventana Propiedades, busque la propiedad DataContext (dentro de la categoría Common) y modifíquela. Haga clic en el tipo de modelo de vista del cuadro de diálogo Seleccionar objeto y, después, en Aceptar.
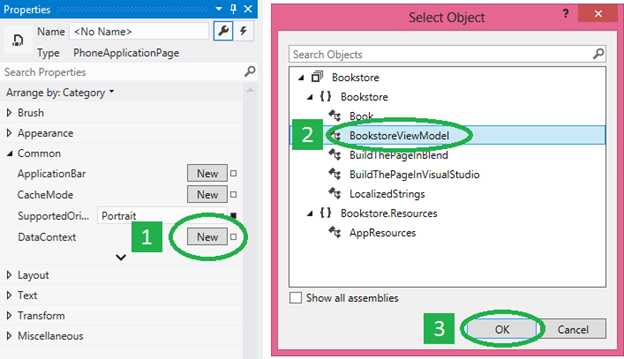
Este es el aspecto del marcado resultante.
<Page ... >
<Page.DataContext>
<local:BookstoreViewModel/>
</Page.DataContext>
Y este es el aspecto de la superficie de diseño ahora que los enlaces tienen capacidad para resolver. Verás que el selector de rutas de acceso del cuadro de diálogo Crear enlace de datos aparece ahora rellenado, según el tipo de DataContext y las propiedades a las que puedes establecer un enlace.

El cuadro de diálogo Crear enlace de datos solo necesita un tipo desde el cual trabajar, pero los enlaces requieren que las propiedades se inicialicen con valores. Si no quieres acceder al servicio de nube en tiempo de diseño (por motivos de rendimiento, pago por transferencia de datos, problemas de privacidad y ese tipo de cosas), el código de inicialización puede comprobar si la aplicación se ejecuta en una herramienta de diseño (como Visual Studio o Blend para Visual Studio) y, en ese caso, cargar datos de ejemplo para usarlos solo en tiempo de diseño.
if (Windows.ApplicationModel.DesignMode.DesignModeEnabled)
{
// Load design-time books.
}
else
{
// Load books from a cloud service.
}
Puedes usar un localizador de modelo de vista si necesitas pasar parámetros al código de inicialización. Un localizador de modelo de vista es una clase que se puede colocar en los recursos de la aplicación. Tiene una propiedad que expone el modelo de vista y los enlaces DataContext de la página a esa propiedad. Otro patrón que el localizador o el modelo de vista pueden usar es la inserción de dependencias, la cual puede crear un proveedor de datos en tiempo de diseño o tiempo de ejecución (cada uno de los cuales implementará una interfaz común), según corresponda.
"Datos de ejemplo desde clase" y atributos en tiempo de diseño
Si, por cualquier motivo, ninguna de las opciones de la sección anterior funciona, sigues teniendo muchas opciones de datos en tiempo de diseño disponibles a través de los atributos en tiempo de diseño y las características de las herramientas XAML. Una buena opción es la característica Crear datos de ejemplo desde clase de Blend para Visual Studio. Este comando se puede encontrar en uno de los botones de la parte superior del panel Datos.
Todo lo que debes hacer es especificar una clase para el comando que deseas usar. Posteriormente, el comando realiza dos tareas importantes para ti. En primer lugar, genera un archivo XAML que contiene datos de ejemplo apropiados para hidratar una instancia de la clase elegida y todos sus miembros de forma recursiva (de hecho, las herramientas funciona igualmente bien con archivos XAML o JSON). En segundo lugar, rellena el panel Datos con el esquema de la clase que elegiste. Igualmente, puedes arrastrar los miembros del panel Datos a la superficie de diseño para realizar diferentes tareas. Dependiendo de lo que arrastres y dónde lo coloques, podrás agregar enlaces a controles ya existentes (mediante {Binding} ), o crear nuevos controles y enlazarlos al mismo tiempo. En cualquier caso, la operación también establece un contexto de datos en tiempo de diseño (d:DataContext) que tienes disponible (si resulta que no existe ninguno establecido) en la raíz de diseño de la página. Ese contexto de datos en tiempo de diseño usa el atributo d:DesignData para obtener datos de muestra del archivo XAML generado (el cual, por cierto, puedes buscar en el proyecto y editarlo para que contenga los datos de muestra que quieras).
<Page ...
xmlns:d="http://schemas.microsoft.com/expression/blend/2008"
xmlns:mc="http://schemas.openxmlformats.org/markup-compatibility/2006"
mc:Ignorable="d">
<Grid ... d:DataContext="{d:DesignData /SampleData/RecordingViewModelSampleData.xaml}"/>
<ListView ItemsSource="{Binding Recordings}" ... />
...
</Grid>
</Page>
Las distintas declaraciones xmlns que aparecen indican que los atributos con el prefijo d: se interpretan solo en tiempo de diseño y se omiten en tiempo de ejecución. Por tanto, el atributo d:DataContext solo afecta al valor de la propiedad DataContext en tiempo de diseño; no tiene ningún efecto en tiempo de ejecución. Puedes establecer tanto d:DataContext como DataContext en el marcado, si quieres. d:DataContext realizará el reemplazo en tiempo de diseño y DataContext lo realizará en tiempo de ejecución. Estas mismas reglas de reemplazo se aplican a todos los atributos en tiempo de diseño y tiempo de ejecución.
El atributo d:DataContext y todos los demás atributos en tiempo de diseño, se documentan en el tema Atributos en tiempo de diseño, que sigue siendo válido para las aplicaciones para la Plataforma universal de Windows (UWP).
CollectionViewSource no tiene una propiedad DataContext, pero sí una propiedad Source. En consecuencia, existe una propiedad d:Source que puedes usar para establecer datos de muestra solo en tiempo de diseño en una clase CollectionViewSource.
<Page.Resources>
<CollectionViewSource x:Name="RecordingsCollection" Source="{Binding Recordings}"
d:Source="{d:DesignData /SampleData/RecordingsSampleData.xaml}"/>
</Page.Resources>
...
<ListView ItemsSource="{Binding Source={StaticResource RecordingsCollection}}" ... />
...
Para que esta opción funcione, deberías tener una clase denominada Recordings : ObservableCollection<Recording> y editar el archivo XAML de datos de muestra para que solo contenga un objeto Recordings (que a su vez contenga objetos Recording), tal y como se muestra aquí.
<Quickstart:Recordings xmlns:Quickstart="using:Quickstart">
<Quickstart:Recording ArtistName="Mollis massa" CompositionName="Cubilia metus"
OneLineSummary="Morbi adipiscing sed" ReleaseDateTime="01/01/1800 15:53:17"/>
<Quickstart:Recording ArtistName="Vulputate nunc" CompositionName="Parturient vestibulum"
OneLineSummary="Dapibus praesent netus amet vestibulum" ReleaseDateTime="01/01/1800 15:53:17"/>
<Quickstart:Recording ArtistName="Phasellus accumsan" CompositionName="Sit bibendum"
OneLineSummary="Vestibulum egestas montes dictumst" ReleaseDateTime="01/01/1800 15:53:17"/>
</Quickstart:Recordings>
Si usas un archivo de datos de muestra JSON en lugar de XAML, debes establecer la propiedad Type.
d:Source="{d:DesignData /SampleData/RecordingsSampleData.json, Type=local:Recordings}"
Hasta ahora, hemos usado d:DesignData para cargar datos de muestra en tiempo de diseño de un archivo XAML o JSON. Una alternativa a ello es la extensión de marcado d:DesignInstance, que indica que el origen en tiempo de diseño se basa en la clase especificada por la propiedad Type. A continuación se muestra un ejemplo.
<CollectionViewSource x:Name="RecordingsCollection" Source="{Binding Recordings}"
d:Source="{d:DesignInstance Type=local:Recordings, IsDesignTimeCreatable=True}"/>
La propiedad IsDesignTimeCreatable indica que la herramienta de diseño debe crear una instancia de la clase, lo que implica que la clase tiene un constructor predeterminado público y que se rellena automáticamente con datos (de ejemplo o reales). Si no estableces IsDesignTimeCreatable (o si lo estableces en False), no se mostrarán datos de ejemplo en la superficie de diseño. Todo lo que hace la herramienta de diseño en este caso es analizar la clase para detectar las propiedades enlazables y mostrarlas en el panel Datos y en el cuadro de diálogo Crear enlace de datos.
Datos de ejemplo para la creación de prototipos
Para crear prototipos, se desean datos de ejemplo en tiempo de diseño y en tiempo de ejecución. Para este caso práctico, Blend para Visual Studio presenta la característica Nuevos datos de ejemplo. Este comando se puede encontrar en uno de los botones de la parte superior del panel Datos.
En lugar de especificar una clase, se puede diseñar el esquema del origen de datos de ejemplo directamente en el panel Datos . También se pueden modificar los valores de los datos de ejemplo en el panel Datos; no es necesario abrir y editar un archivo (aunque se puede hacer si se desea).
La característica Nuevos datos de ejemplo usa DataContext, y no d:DataContext, de modo que los datos de ejemplo están disponibles cuando se ejecuta el boceto o el prototipo, así como mientras se diseña. Además, el panel Datos acelera realmente las tareas de diseño y enlace. Por ejemplo, con solo arrastrar una propiedad de colección del panel Datos a la superficie de diseño, se genera un control de elementos enlazados a datos y las plantillas necesarias, todo listo para compilar y ejecutar.
