Caso práctico de Windows Phone Silverlight a UWP: Bookstore2
Este caso práctico, que se basa en la información proporcionada en Bookstore1, comienza con una aplicación Windows Phone Silverlight que muestra datos agrupados en un LongListSelector. En el modelo de vista, cada instancia de la clase Author representa el grupo de los libros que ha escrito ese autor y, en LongListSelector, podemos ver la lista de libros agrupados por autor, o bien podemos alejar la vista para ver una lista de accesos directos a autores. La lista de accesos directos ofrece una navegación mucho más rápida que un desplazamiento por la lista de libros. Repasaremos los pasos de migración de la aplicación a la Plataforma universal de Windows (UWP) de Windows 10.
Nota Al abrir Bookstore2Universal_10 en Visual Studio, si ve el mensaje "Se requiere actualización de Visual Studio", siga los pasos para establecer la versión de la plataforma de destino en TargetPlatformVersion.
Descargas
Descargar la aplicación para Windows Phone Silverlight Bookstore2WPSL8.
Descargue la aplicación Bookstore2Universal_10 Windows 10.
La aplicación Windows Phone Silverlight
En la siguiente ilustración se muestra el aspecto de Bookstore2WPSL8 (la aplicación que portaremos). Es un LongListSelector de desplazamiento vertical de libros agrupados por autor. Puedes alejar la lista de accesos directos y desde allí puedes navegar a cualquier grupo. Existen dos elementos principales en esta aplicación: el modelo de vista que proporciona el origen de datos agrupados y la interfaz de usuario que se enlaza a ese modelo de vista. Como veremos, ambas partes se pueden portar fácilmente de la tecnología de Windows Phone Silverlight a la Plataforma universal de Windows (UWP).

Migración a un proyecto de Windows 10
Es una tarea muy rápida crear un nuevo proyecto en Visual Studio, copiar archivos en él desde Bookstore2WPSL8 e incluir los archivos copiados en el nuevo proyecto. Empieza creando un proyecto nuevo de Aplicación vacía (Windows Universal). Asígnelo nombre Bookstore2Universal_10. Estos son los archivos que se van a copiar de Bookstore2WPSL8 a Bookstore2Universal_10.
- Copie la carpeta que contiene los archivos PNG de la imagen de portada del libro (la carpeta es \Assets\CoverImages). Después de copiar la carpeta, en el Explorador de soluciones, asegúrate de que Mostrar todos los archivos esté activado. Haz clic con el botń secundario en la carpeta que has copiado y haz clic en Incluir en el proyecto. Este comando es lo que conocemos como "incluir" archivos o carpetas en un proyecto. Cada vez que copies un archivo o carpeta, haz clic en Actualizar en el Explorador de soluciones y luego incluye el archivo o la carpeta en el proyecto. No es necesario hacer esto para los archivos que reemplaces en el destino.
- Copie la carpeta que contiene el archivo de origen del modelo de vista (la carpeta es \ViewModel).
- Copia MainPage.xaml y reemplaza el archivo en el destino.
Podemos conservar los archivos App.xaml y App.xaml.cs que Visual Studio genera en el proyecto de Windows 10.
Edite el código fuente y los archivos de marcado que acaba de copiar y cambie las referencias al espacio de nombres Bookstore2WPSL8 a Bookstore2Universal_10. Una forma rápida de hacerlo es usar la función Reemplazar en archivos. En el código imperativo del archivo de origen del modelo de vista, deben realizarse estos cambios de migración.
- Cambia
System.ComponentModel.DesignerPropertiesaDesignModey luego usa el comando Resolver en él. Elimina la propiedadIsInDesignTooly usa IntelliSense para agregar el nombre de propiedad correcto:DesignModeEnabled. - Usa el comando Resolver en
ImageSource. - Usa el comando Resolver en
BitmapImage. - Elimina
using System.Windows.Media;yusing System.Windows.Media.Imaging;. - Cambie el valor devuelto por la propiedad Bookstore2Universal_10.BookstoreViewModel.AppName de "BOOKSTORE2WPSL8" a "BOOKSTORE2UNIVERSAL".
- Al igual que hicimos anteriormente en Bookstore1, actualiza la implementación de la propiedad BookSku.CoverImage (consulta Enlazar una imagen a un modelo de vista).
En MainPage.xaml, debes realizar los siguientes cambios iniciales de migración.
- Cambia
phone:PhoneApplicationPageporPage(incluidas las repeticiones en la sintaxis del elemento de propiedad). - Elimina las declaraciones de prefijo del espacio de nombres
phoneyshell. - Cambia "clr-namespace" por "using" en la declaración de prefijo del espacio de nombres restante.
- Elimina
SupportedOrientations="Portrait"yOrientation="Portrait", y configura Portrait en el manifiesto del paquete de la aplicación del nuevo proyecto. - Elimine
shell:SystemTray.IsVisible="True". - Los tipos de convertidores de elementos de la lista de accesos directos (que se encuentran en el marcado como recursos) se han movido al espacio de nombres Windows.UI.Xaml.Controls.Primitives. Por lo tanto, agregue la declaración de prefijo de espacio de nombres Windows_UI_Xaml_Controls_Primitives y asígnela a Windows.UI.Xaml.Controls.Primitives. En los recursos del convertidor del elemento de la lista de accesos directos, cambia el prefijo de
phone:aWindows_UI_Xaml_Controls_Primitives:. - Igual que hicimos para Bookstore1, reemplace todas las referencias al
PhoneTextExtraLargeStyleestilo TextBlock por una referencia aSubtitleTextBlockStyle, reemplacePhoneTextSubtleStyleporSubtitleTextBlockStyle, reemplacePhoneTextNormalStyleporCaptionTextBlockStyley reemplace porHeaderTextBlockStylePhoneTextTitle1Style. - Existe una excepción en
BookTemplate. El estilo del segundo TextBlock debe hacer referencia aCaptionTextBlockStyle. - Quita el atributo FontFamily de TextBlock dentro de
AuthorGroupHeaderTemplatey establece el Background de Border de modo que haga referencia aSystemControlBackgroundAccentBrushy no aPhoneAccentBrush. - Debido a los cambios relacionados con los píxeles de visualización, pasa por el marcado y multiplica todas las dimensiones de tamaño fijo (márgenes, ancho, alto, etc.) por 0,8.
Reemplazar LongListSelector
El reemplazo de LongListSelector por un control SemanticZoom requiere varios pasos, así que vamos a empezar. Un LongListSelector se enlaza directamente al origen de datos agrupados, pero un SemanticZoom contiene controles ListView o GridView, que se enlazan indirectamente a los datos a través de un adaptador CollectionViewSource. CollectionViewSource debe estar presente en el marcado como un recurso, así que vamos a comenzar agregando eso en el marcado de MainPage.xaml, dentro de <Page.Resources>.
<CollectionViewSource
x:Name="AuthorHasACollectionOfBookSku"
Source="{Binding Authors}"
IsSourceGrouped="true"/>
Ten en cuenta que el enlace en LongListSelector.ItemsSource se convierte en el valor de CollectionViewSource.Source, y que LongListSelector.IsGroupingEnabled se convierte en CollectionViewSource.IsSourceGrouped. CollectionViewSource tiene un nombre (nota: no es una clave, como cabría esperar) para que podamos establecer enlaces con él.
A continuación, reemplaza phone:LongListSelector con este marcado, lo que nos proporcionará un SemanticZoom preliminar con el que trabajar.
<SemanticZoom>
<SemanticZoom.ZoomedInView>
<ListView
ItemsSource="{Binding Source={StaticResource AuthorHasACollectionOfBookSku}}"
ItemTemplate="{StaticResource BookTemplate}">
<ListView.GroupStyle>
<GroupStyle
HeaderTemplate="{StaticResource AuthorGroupHeaderTemplate}"
HidesIfEmpty="True"/>
</ListView.GroupStyle>
</ListView>
</SemanticZoom.ZoomedInView>
<SemanticZoom.ZoomedOutView>
<ListView
ItemsSource="{Binding CollectionGroups, Source={StaticResource AuthorHasACollectionOfBookSku}}"
ItemTemplate="{StaticResource ZoomedOutAuthorTemplate}"/>
</SemanticZoom.ZoomedOutView>
</SemanticZoom>
La noción LongListSelector de los modos de lista plana y lista de accesos directos se responde en la noción SemanticZoom de una vista acercada y alejada, respectivamente. La vista ampliada es una propiedad y la puedes establecer en una instancia de un objeto ListView. En este caso, la vista alejada también se establece en un objeto ListView y ambos controles ListView están enlazados a nuestro objeto CollectionViewSource. La vista acercada usa la misma plantilla de elemento, plantilla de encabezado de grupo y opción de configuración HideEmptyGroups (ahora denominada HidesIfEmpty) que la lista plana del objeto LongListSelector. Asimismo, la vista alejada usa una plantilla de elemento muy similar a la que se encuentra en el interior del estilo de lista de accesos directos LongListSelector (AuthorNameJumpListStyle). Ten en cuenta también que la vista alejada se enlaza a una propiedad especial de CollectionViewSource denominada CollectionGroups, que es una colección que contiene los grupos en lugar de los elementos.
Ahora ya no necesitamos AuthorNameJumpListStyle, al menos no en su totalidad. Solo necesitamos la plantilla de datos para los grupos (que son los autores de esta aplicación) en la vista alejada. Por lo tanto, se debe eliminar el estilo AuthorNameJumpListStyle y reemplazarlo por esta plantilla de datos.
<DataTemplate x:Key="ZoomedOutAuthorTemplate">
<Border Margin="9.6,0.8" Background="{Binding Converter={StaticResource JumpListItemBackgroundConverter}}">
<TextBlock Margin="9.6,0,9.6,4.8" Text="{Binding Group.Name}" Style="{StaticResource SubtitleTextBlockStyle}"
Foreground="{Binding Converter={StaticResource JumpListItemForegroundConverter}}" VerticalAlignment="Bottom"/>
</Border>
</DataTemplate>
Ten en cuenta que, dado que el contexto de datos de esta plantilla de datos es un grupo en lugar de un elemento, establecemos un enlace a una propiedad especial denominada Group.
Ahora puedes compilar y ejecutar la aplicación. Este es su aspecto en el emulador móvil.

El modelo de vista y las vistas acercada y alejada funcionan juntos correctamente, aunque un problema es que debemos trabajar un poco más en estilos y plantillas. Por ejemplo, aún no se usan los estilos y pinceles correctos, por lo que el texto es invisible en los encabezados de grupo que puede hacer clic para alejar. Si ejecuta la aplicación en un dispositivo de escritorio, verá un segundo problema, que es que la aplicación aún no adapta su interfaz de usuario para ofrecer la mejor experiencia y el uso de espacio en dispositivos más grandes donde las ventanas pueden ser potencialmente mucho más grandes que la pantalla de un dispositivo móvil. En las siguientes secciones (Aplicación inicial plantillas y estilos, Interfaz de usuario adaptativa y Aplicación de estilo final) solucionaremos estos problemas.
Aplicación inicial de plantillas y estilos
Para espaciar bien los encabezados de grupo, edita AuthorGroupHeaderTemplate y establece el valor Margin de Border en "0,0,0,9.6".
Para espaciar bien los elementos de libro, edita BookTemplate y establece el valor Margin de ambos TextBlock en "9.6,0".
Para diseñar el nombre de la aplicación y el título de página un poco mejor, dentro de TitlePanel, quita el Margin superior en el segundo TextBlock estableciendo el valor en "7.2,0,0,0". En el propio TitlePanel , establece el margen en 0 (o en cualquier valor que te parezca adecuado).
Cambia el fondo de LayoutRoot a "{ThemeResource ApplicationPageBackgroundThemeBrush}".
Interfaz de usuario adaptativa
Dado que empezamos con una aplicación de teléfono, no es ninguna sorpresa que el diseño de interfaz de usuario de nuestra aplicación migrada realmente solo tenga sentido para dispositivos pequeños y ventanas estrechas en esta etapa del proceso. Pero realmente queremos que el diseño de la interfaz de usuario se adapte y use mejor el espacio cuando la aplicación se ejecute en una ventana ancha (que solo es posible en un dispositivo con una pantalla grande) y que solo use la interfaz de usuario que tenemos actualmente cuando la ventana de la aplicación sea estrecha (lo que sucede en un dispositivo pequeño y también puede ocurrir en un dispositivo grande).
Se puede usar la función adaptativa de Visual State Manager para lograr esto. Estableceremos las propiedades en los elementos visuales para que, de manera predeterminada, la interfaz de usuario se disponga en el estado estrecho con las plantillas que estamos usando ahora. A continuación, detectaremos cuando la ventana de la aplicación es mayor o igual a un tamaño específico (que se mide en unidades de píxeles funcionales) y, como respuesta, cambiaremos las propiedades de los elementos visuales para obtener un diseño más grande y ancho. Colocaremos esos cambios de propiedades en un estado visual y usaremos un desencadenador adaptable para supervisar de forma continua y determinar si se aplica ese estado visual o no, según el ancho de la ventana en píxeles efectivos. Estamos activando el ancho de la ventana en este caso, pero también es posible activar el alto de la ventana.
Un ancho mínimo de 548 píxeles efectivos es apropiado para este caso práctico porque es el tamaño del dispositivo más pequeño en el que queremos mostrar el diseño. Los teléfonos tienen normalmente menos de 548 píxeles efectivos, por lo que en un dispositivo pequeño de este tipo, mantendríamos el diseño estrecho de forma predeterminada. En un equipo, la ventana se iniciará de forma predeterminada con un ancho suficiente para desencadenar el cambio al estado ancho, que muestra elementos de tamaño 250 x 250. Desde allí podrás arrastrar la ventana estrecha lo suficiente para mostrar un mínimo de dos columnas de elementos de tamaño 250 x 250. Si la ventana es más estrecha, el desencadenador se desactiva, se quita el estado visual ancho y se muestra el diseño estrecho predeterminado.
Antes de fijar el elemento Visual State Manager adaptativo, primero tenemos que diseñar el estado ancho y esto significa agregar algunos nuevos elementos visuales y plantillas a nuestro marcado. Estos pasos describen cómo hacerlo. Mediante las convenciones de nomenclatura de los elementos visuales y las plantillas, incluimos la palabra "wide" en el nombre de cualquier elemento o plantilla que sea para el estado ancho. Si un elemento o plantilla no contiene la palabra "wide", puedes suponer que es para el estado estrecho, que es el predeterminado y cuyos valores de propiedades se establecen como valores locales en los elementos visuales de la página. Solo los valores de propiedad para el estado ancho se establecen a través de un estado visual real en el marcado.
- Haz una copia del control SemanticZoom en el marcado y establece
x:Name="narrowSeZo"en la copia. En el original, establecex:Name="wideSeZo"y establece tambiénVisibility="Collapsed"para que el control ancho no sea visible de forma predeterminada. - En
wideSeZo, cambia ListView por GridView en la vista acercada y la vista alejada. - Haz una copia de los recursos
AuthorGroupHeaderTemplate,ZoomedOutAuthorTemplateyBookTemplate, y agrega la palabraWidea las claves de las copias. Actualiza tambiénwideSeZopara que haga referencia a las claves de estos nuevos recursos. - Reemplaza el contenido de
AuthorGroupHeaderTemplateWidepor<TextBlock Style="{StaticResource SubheaderTextBlockStyle}" Text="{Binding Name}"/>. - Reemplace el contenido de
ZoomedOutAuthorTemplateWidepor:
<Grid HorizontalAlignment="Left" Width="250" Height="250" >
<Border Background="{StaticResource ListViewItemPlaceholderBackgroundThemeBrush}"/>
<StackPanel VerticalAlignment="Bottom" Background="{StaticResource ListViewItemOverlayBackgroundThemeBrush}">
<TextBlock Foreground="{StaticResource ListViewItemOverlayForegroundThemeBrush}"
Style="{StaticResource SubtitleTextBlockStyle}"
Height="80" Margin="15,0" Text="{Binding Group.Name}"/>
</StackPanel>
</Grid>
- Reemplace el contenido de
BookTemplateWidepor:
<Grid HorizontalAlignment="Left" Width="250" Height="250">
<Border Background="{StaticResource ListViewItemPlaceholderBackgroundThemeBrush}"/>
<Image Source="{Binding CoverImage}" Stretch="UniformToFill"/>
<StackPanel VerticalAlignment="Bottom" Background="{StaticResource ListViewItemOverlayBackgroundThemeBrush}">
<TextBlock Style="{StaticResource SubtitleTextBlockStyle}"
Foreground="{StaticResource ListViewItemOverlaySecondaryForegroundThemeBrush}"
TextWrapping="NoWrap" TextTrimming="CharacterEllipsis"
Margin="12,0,24,0" Text="{Binding Title}"/>
<TextBlock Style="{StaticResource CaptionTextBlockStyle}" Text="{Binding Author.Name}"
Foreground="{StaticResource ListViewItemOverlaySecondaryForegroundThemeBrush}" TextWrapping="NoWrap"
TextTrimming="CharacterEllipsis" Margin="12,0,12,12"/>
</StackPanel>
</Grid>
- Para el estado ancho, los grupos en la vista acercada necesitarán más espacio vertical alrededor de ellos. Si creamos y hacemos referencia a una plantilla del panel de elementos, obtendremos los resultados que queremos. Este es el aspecto del marcado.
<ItemsPanelTemplate x:Key="ZoomedInItemsPanelTemplate">
<ItemsWrapGrid Orientation="Horizontal" GroupPadding="0,0,0,20"/>
</ItemsPanelTemplate>
...
<SemanticZoom x:Name="wideSeZo" ... >
<SemanticZoom.ZoomedInView>
<GridView
...
ItemsPanel="{StaticResource ZoomedInItemsPanelTemplate}">
...
- Por último, agrega el marcado de Visual State Manager adecuado como primer elemento secundario de
LayoutRoot.
<Grid x:Name="LayoutRoot" ... >
<VisualStateManager.VisualStateGroups>
<VisualStateGroup>
<VisualState x:Name="WideState">
<VisualState.StateTriggers>
<AdaptiveTrigger MinWindowWidth="548"/>
</VisualState.StateTriggers>
<VisualState.Setters>
<Setter Target="wideSeZo.Visibility" Value="Visible"/>
<Setter Target="narrowSeZo.Visibility" Value="Collapsed"/>
</VisualState.Setters>
</VisualState>
</VisualStateGroup>
</VisualStateManager.VisualStateGroups>
...
Aplicación de estilo final
Solo quedan algunos retoques finales de estilo.
- En
AuthorGroupHeaderTemplate, estableceForeground="White"en TextBlock para que se vea correctamente cuando se ejecute en la familia de dispositivos móviles. - Agrega
FontWeight="SemiBold"a TextBlock, tanto enAuthorGroupHeaderTemplatecomo enZoomedOutAuthorTemplate. - En
narrowSeZo, los encabezados de grupo y los autores en la vista alejada se alinean a la izquierda en lugar de aparecer estirados, así que vamos a trabajar en eso. Crearemos un HeaderContainerStyle para la vista acercada, con HorizontalContentAlignment establecido enStretch. Asimismo, crearemos un ItemContainerStyle para la vista alejada que contenga ese mismo Setter. Este es el aspecto que tiene.
<Style x:Key="AuthorGroupHeaderContainerStyle" TargetType="ListViewHeaderItem">
<Setter Property="HorizontalContentAlignment" Value="Stretch"/>
</Style>
<Style x:Key="ZoomedOutAuthorItemContainerStyle" TargetType="ListViewItem">
<Setter Property="HorizontalContentAlignment" Value="Stretch"/>
</Style>
...
<SemanticZoom x:Name="narrowSeZo" ... >
<SemanticZoom.ZoomedInView>
<ListView
...
<ListView.GroupStyle>
<GroupStyle
...
HeaderContainerStyle="{StaticResource AuthorGroupHeaderContainerStyle}"
...
<SemanticZoom.ZoomedOutView>
<ListView
...
ItemContainerStyle="{StaticResource ZoomedOutAuthorItemContainerStyle}"
...
La última secuencia de operaciones de estilo deja la aplicación con la apariencia siguiente.
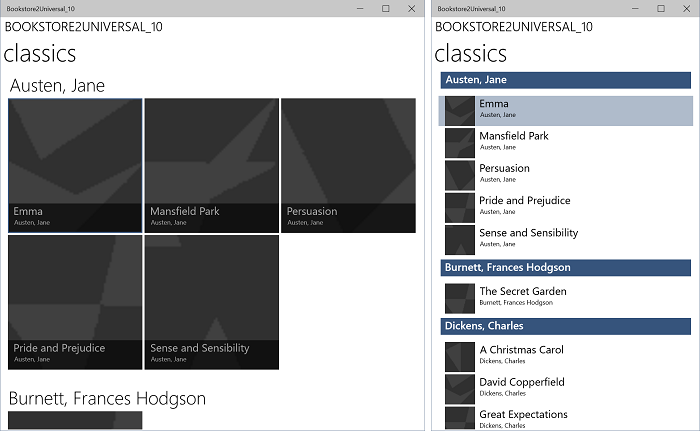
La aplicación de Windows 10 portada ejecutándose en un dispositivo de escritorio, con vista ampliada y dos tamaños de ventana
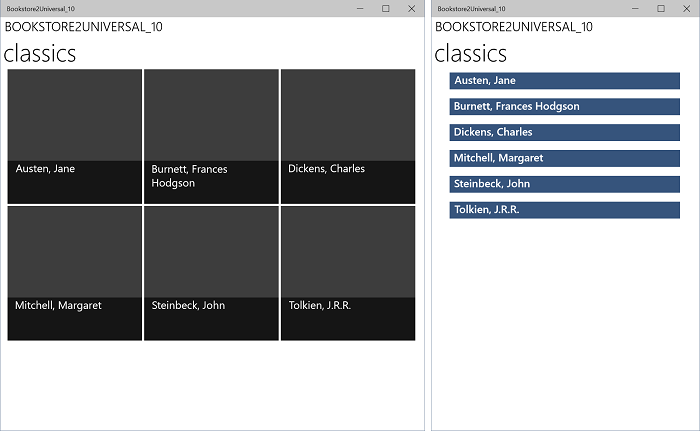
La aplicación de Windows 10 portada ejecutándose en un dispositivo de escritorio, con vista alejada y dos tamaños de ventana
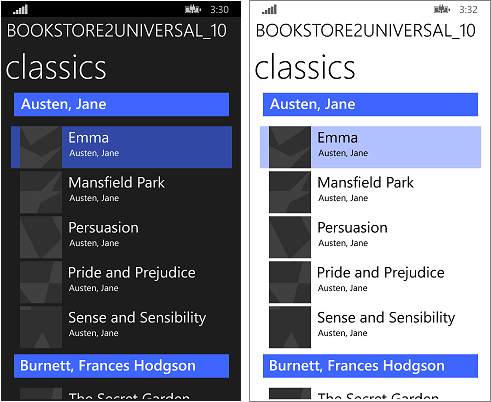
La aplicación de Windows 10 portada ejecutándose en un dispositivo móvil, con vista ampliada
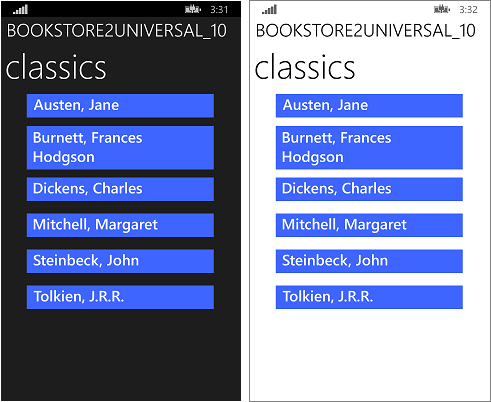
La aplicación de Windows 10 portada ejecutándose en un dispositivo móvil, con vista alejada
Hacer que el modelo de vista sea más flexible
Esta sección contiene un ejemplo de las instalaciones que se nos abren después de haber movido nuestra aplicación para usar UWP. A continuación, describimos pasos opcionales que puedes seguir para que el modelo de vista sea más flexible cuando se tenga acceso a través de un CollectionViewSource. El modelo de vista (el archivo de origen se encuentra en ViewModel\BookstoreViewModel.cs) que se ha migrado desde la aplicación Windows Phone Silverlight Bookstore2WPSL8 contiene una clase denominada Author, que se deriva de List<T>, donde T es BookSku. Esto significa que la clase Author es un grupo de BookSku.
Cuando enlazamos CollectionViewSource.Source a Authors, lo único que comunicamos es que cada autor de Authors es un grupo de algo. Dejamos a CollectionViewSource la determinación de que Author es, en este caso, un grupo de BookSku. Eso funciona, pero no es flexible. ¿Qué ocurre si queremos que Author sea tanto un grupo de BookSku como un grupo de las direcciones en las que ha vivido el autor? El Autor no puede ser ambos grupos. No obstante, el Autor puede tener cualquier número de grupos. Y esta es la solución: usa el patrón has-a-group en lugar del patrón is-a-group que estamos usando actualmente (o usa ambos). A continuación se muestra cómo hacerlo:
- Cambia Author de modo que ya no derive de List<T>.
- Agregar este campo a
- Agregar esta propiedad a
- Por supuesto, podemos repetir los dos pasos anteriores para agregar tantos grupos en Author como necesitamos.
- Cambia la implementación del método AddBookSku por
this.BookSkus.Add(bookSku);. - Ahora que Author tiene al menos un grupo, necesitamos comunicar a CollectionViewSource cuál de ellos debe usar. Para ello, agregue esta propiedad a CollectionViewSource:
ItemsPath="BookSkus"
Esos cambios no alteran la aplicación desde el punto de vista funcional, pero ahora ya sabes cómo puedes ampliar Author y CollectionViewSource, de ser necesario. Vamos a realizar un último cambio en Author para que, si los usamos sin especificar CollectionViewSource.ItemsPath, se use un grupo predeterminado de nuestra elección:
public class Author : IEnumerable<BookSku>
{
...
public IEnumerator<BookSku> GetEnumerator()
{
return this.BookSkus.GetEnumerator();
}
System.Collections.IEnumerator System.Collections.IEnumerable.GetEnumerator()
{
return this.BookSkus.GetEnumerator();
}
}
Ahora podemos optar por quitar ItemsPath="BookSkus" y la aplicación seguirá funcionando de la misma manera.
Conclusión
En este caso práctico se ha observado una interfaz de usuario más ambiciosa que la anterior. Se encontraron todas las instalaciones y conceptos del Windows Phone LongListSelector de Silverlight, y mucho más, disponibles para una aplicación para UWP en forma de SemanticZoom, ListView, GridView y CollectionViewSource. Hemos mostrado cómo volver a usar o copiar y editar marcado y código imperativos en una aplicación para UWP para lograr funcionalidad, una interfaz de usuario e interacciones adaptadas para que se ajusten a los factores de forma de dispositivos Windows más anchos y más estrechos, así como a todos los tamaños intermedios.
Comentarios
Próximamente: A lo largo de 2024 iremos eliminando gradualmente GitHub Issues como mecanismo de comentarios sobre el contenido y lo sustituiremos por un nuevo sistema de comentarios. Para más información, vea: https://aka.ms/ContentUserFeedback.
Enviar y ver comentarios de