Portal de dispositivos para Xbox
Configurar el Portal de dispositivos en Xbox
Los pasos siguientes muestran cómo habilitar el Portal de dispositivos Xbox, que proporciona acceso remoto al Xbox de desarrollo.
Abre Inicio para desarrolladores. Esto debería abrirse de manera predeterminada cuando arranques tu Xbox de desarrollo, pero también puedes abrirlo desde la pantalla de inicio.
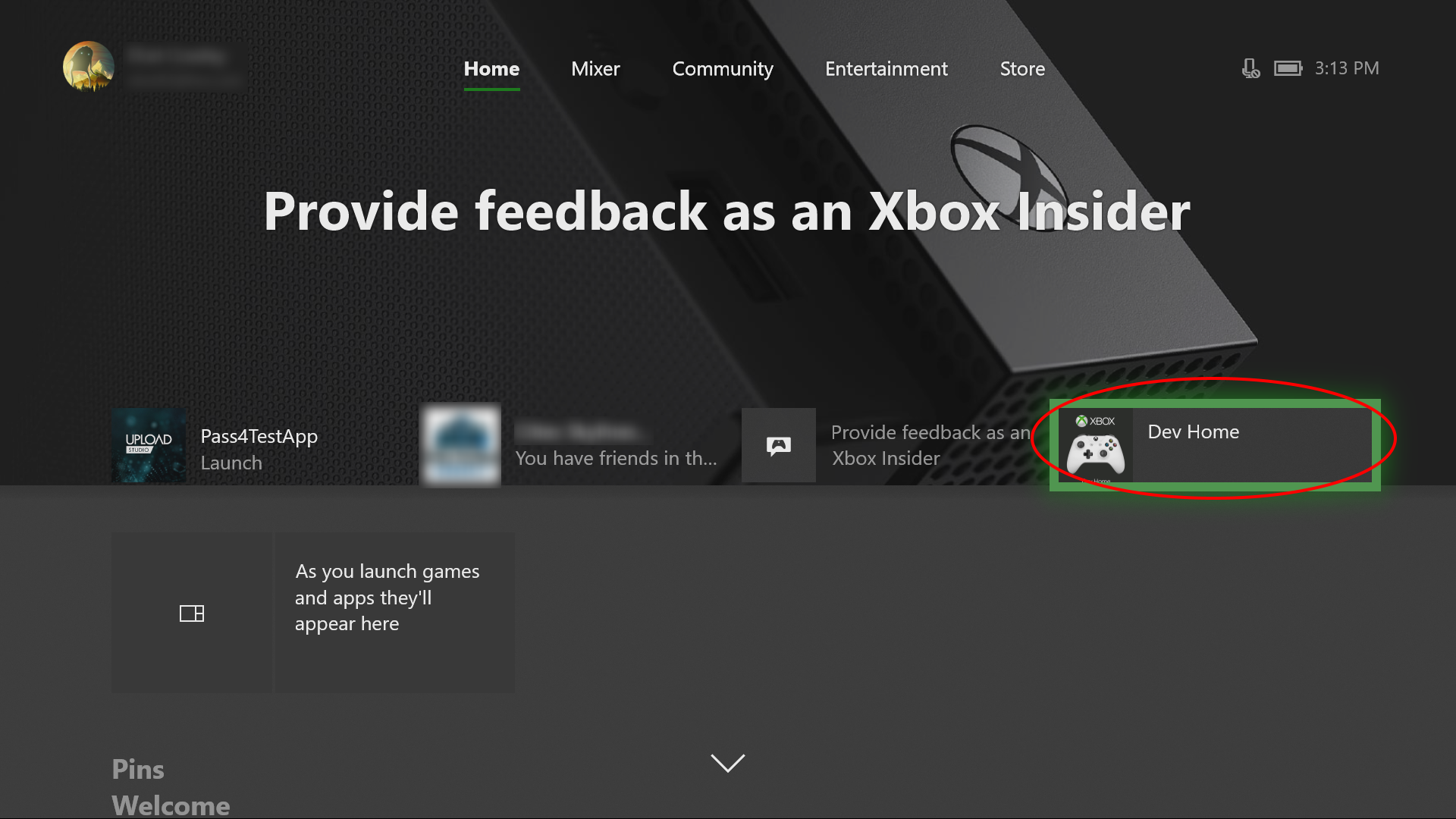
En Inicio para desarrolladores, en la pestaña Inicio, en Acceso remoto, selecciona Configuración de Acceso remoto.
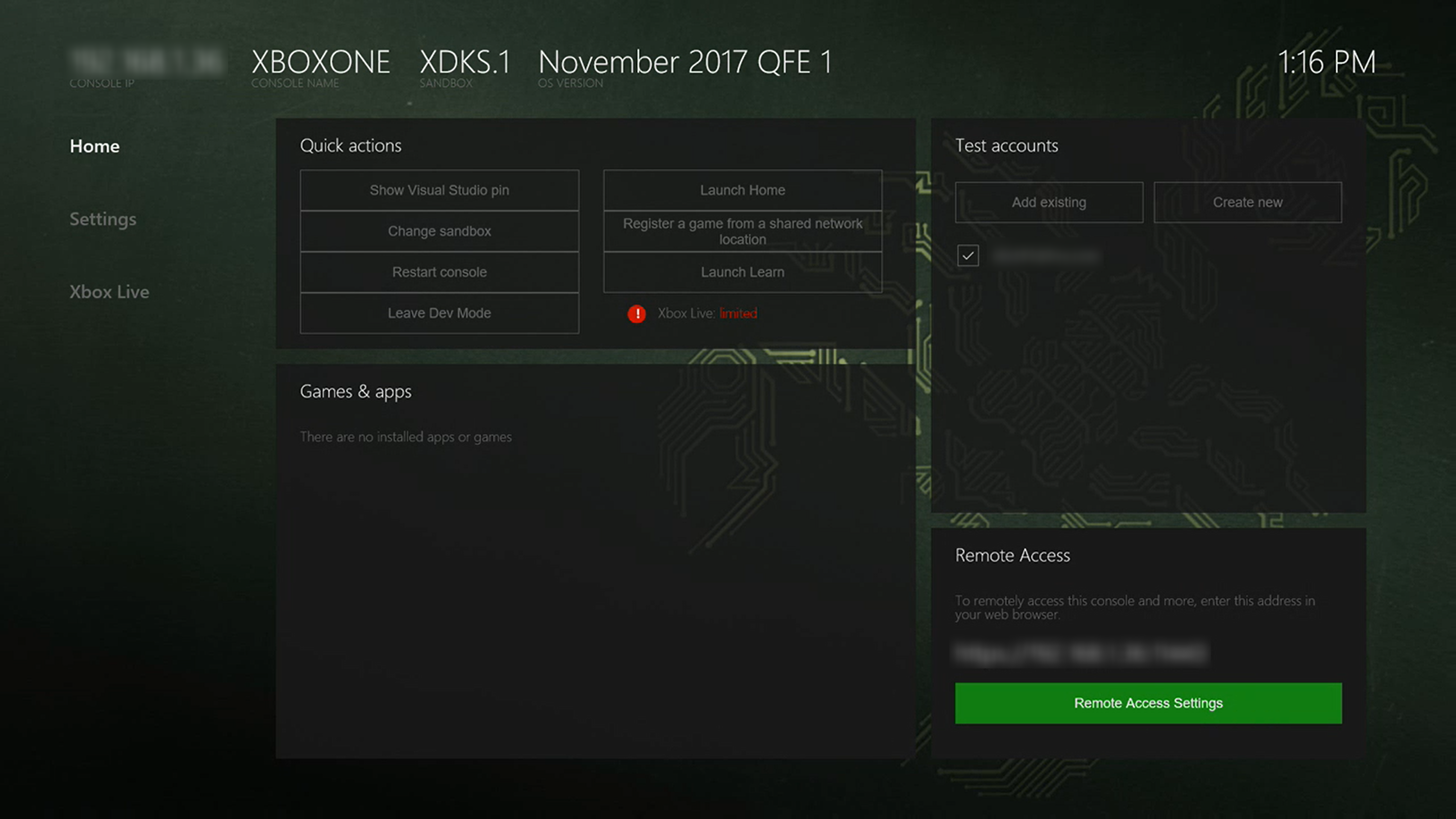
Activa la opción Habilitar el Portal de dispositivos de Xbox.
En Autenticación, selecciona Definir nombre de usuario y contraseña. Escribe un nombre de usuario y una contraseña para usarlos para autenticar el acceso al kit de desarrollo desde un navegador y para guardarlos.
Cierra la página Acceso remoto y anota la dirección URL que aparece en Acceso remoto en la pestaña Inicio.
Escribe la dirección URL en el navegador e inicia sesión con las credenciales que has configurado.
Recibirás una advertencia sobre el certificado proporcionado, similar al que se muestra a continuación. En Edge, haz clic en Detalles y, a continuación en Ir a la página web para acceder al Portal de dispositivos Xbox. En el cuadro de diálogo que aparece, escribe el nombre de usuario y la contraseña que introduciste anteriormente en la Xbox.

Páginas del Portal de dispositivos
El Portal de dispositivos Xbox proporciona un conjunto de páginas estándar similares a las disponibles en el Portal de dispositivos Windows, así como varias páginas únicas. Para obtener descripciones detalladas de las primeras, consulta Introducción al Portal de dispositivos Windows. En las secciones siguientes se describen las páginas que son exclusivas del Portal de dispositivos Xbox.
Inicio
De forma similar a la página Administrador de aplicaciones del Portal de dispositivos Windows, la página Inicio del Portal de dispositivos Xbox muestra una lista de juegos y aplicaciones instalados en Mis juegos y aplicaciones. Puedes hacer clic en el nombre de un juego o aplicación para ver más detalles sobre él, como el nombre de familia del paquete. En el menú desplegable Acciones, puedes realizar acciones sobre el juego o la aplicación, como Iniciarlo.
En Cuentas de prueba de Xbox Live, puedes administrar las cuentas asociadas a tu Xbox. Puedes agregar usuarios y cuentas de invitado, crear nuevos usuarios, iniciar y cerrar sesión y eliminar cuentas.
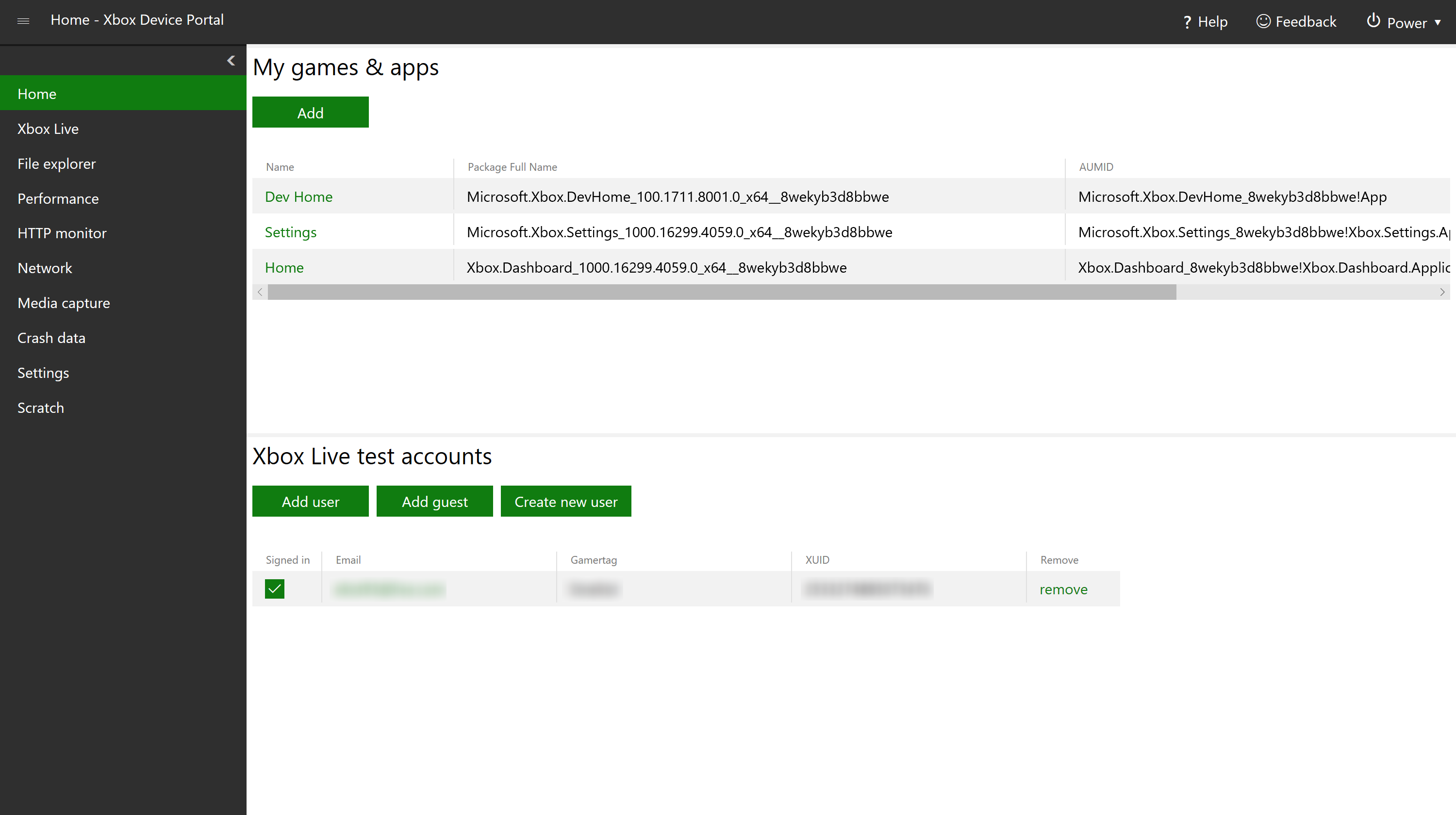
Xbox Live (partidas guardadas)
Tanto el Portal de dispositivos Windows como el Portal de dispositivos Xbox tienen una página Xbox Live. Sin embargo, el Portal de dispositivos Xbox tiene una sección única, PAartidas guardadas de Xbox Live, donde puedes guardar datos de juegos instalados en tu Xbox. Introduce el id. de configuración del servicio (SCID) (consulta Configuración del servicio Xbox Live para obtener más información), Membername (MSA) y Nombre de familia de paquete (PFN) asociado con el título y el juego guardados, busca el Archivo de entrada (.json o .xml) y, a continuación, selecciona uno de los botones (Restablecer, Importar, Exportar y Eliminar) para manipular los datos guardados.
En la sección Generar, puedes generar datos de relleno y guardarlos en el archivo de entrada especificado. Simplemente escribe los contenedores (valor predeterminado 2), los blobs (predeterminado 3) y el tamaño del blob (valor predeterminado 1024) y selecciona Generar.
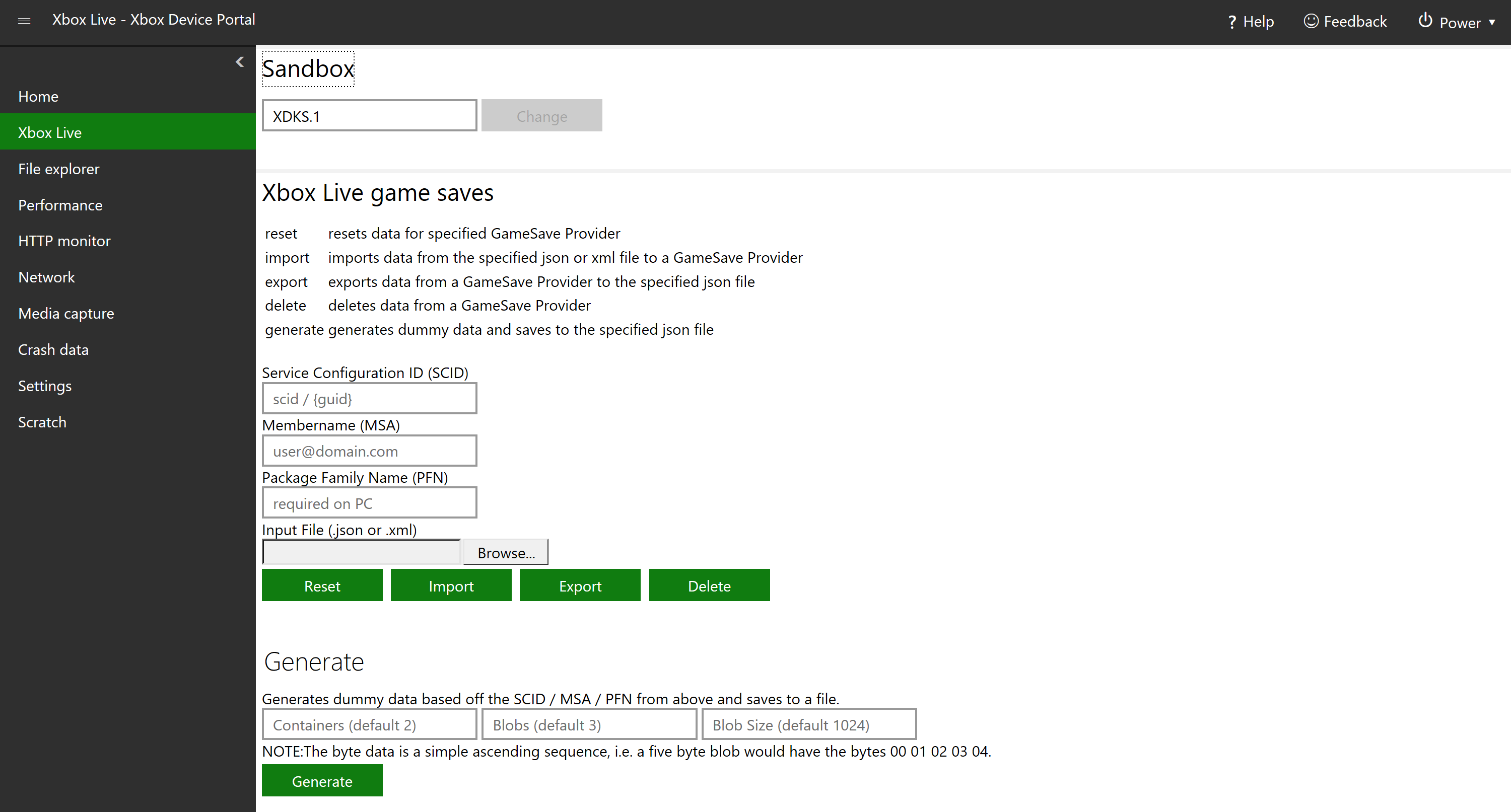
Monitor HTTP
El Monitor HTTP te permite ver el tráfico HTTP y HTTPS descifrado desde tu aplicación o juego cuando se ejecuta en tu Xbox One.
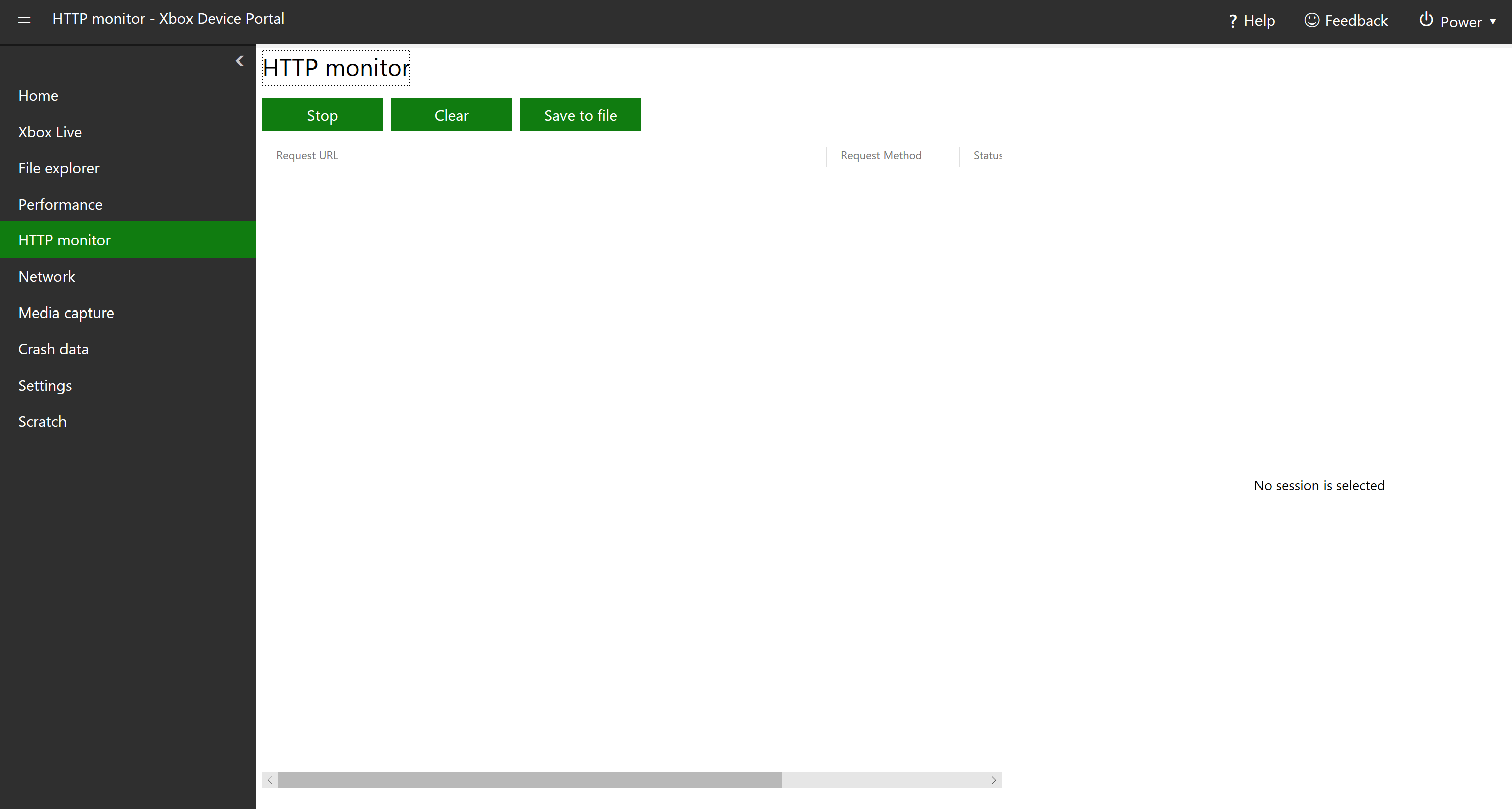
Para habilitarlo, abre Inicio para desarrolladores en la Xbox One, ves a la pestaña Configuración y, en la casilla Configuración del Monitor HTTP, activa Habilitar monitor HTTP.
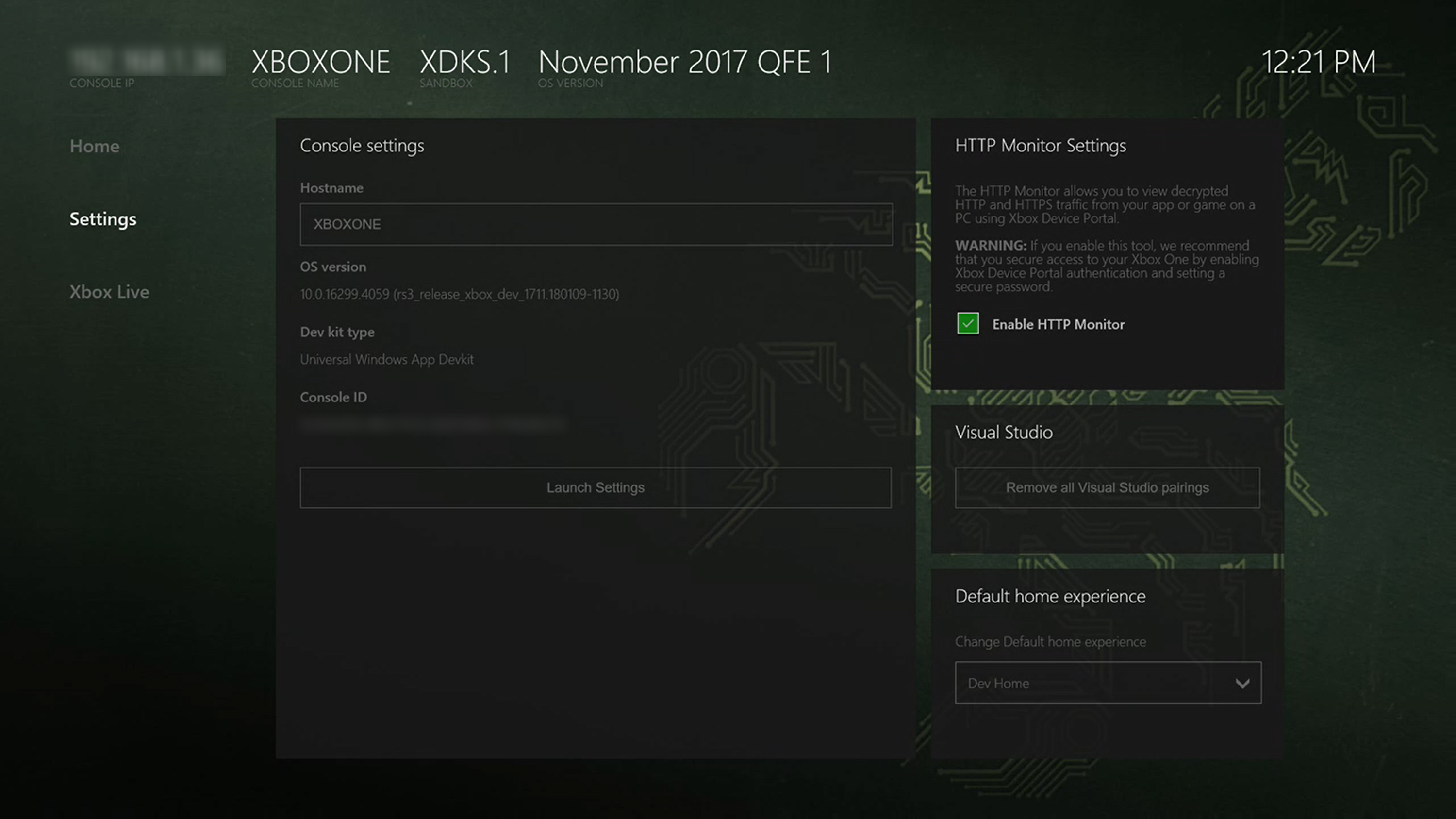
Una vez habilitado, en el Portal de dispositivos Xbox, puedes detener, borrar y guardar en arcivo el tráfico HTTP y HTTPS seleccionando los botones respectivos.
Red (seguimiento de Fiddler)
La página Red del Portal de dispositivos Xbox es casi idéntica a la página Redes del Portal de dispositivos Windows, a excepción del seguimiento de Fiddler, que es exclusivo del Portal de dispositivos Xbox. Esto te permite ejecutar Fiddler en tu PC para registrar e inspeccionar el tráfico HTTP y HTTPS entre tu Xbox One e Internet. Consulta Cómo usar Fiddler con Xbox One al desarrollar para UWP para obtener más información.
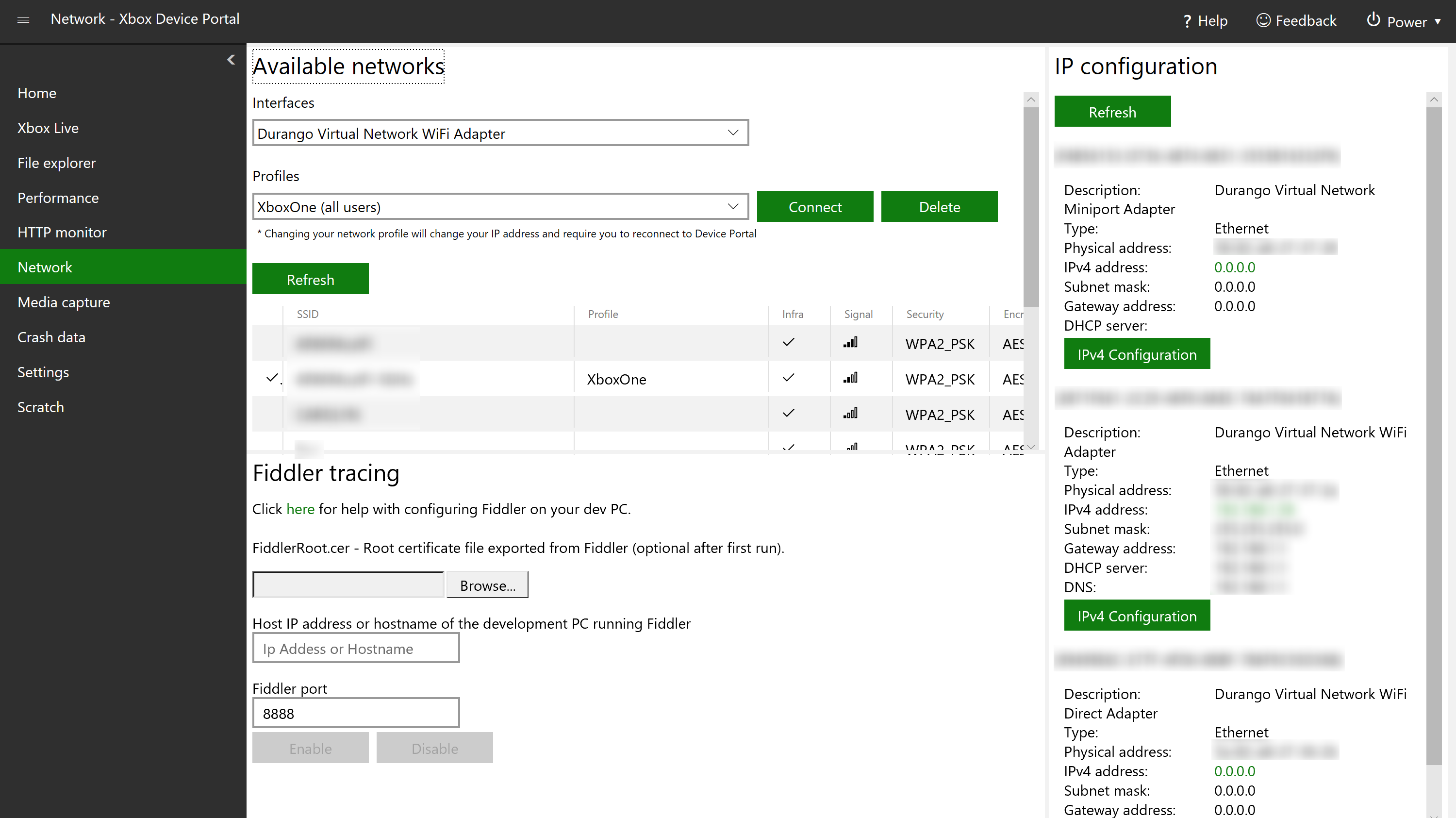
Captura multimedia
En la página Captura multimedia, puedes seleccionar Hacer captura de pantalla para realizar una captura de pantalla de la Xbox One. Una vez hecho esto, el navegador te pedirá que descargues el archivo. Puedes marcar Preferir HDR si quieres realizar la captura de pantalla en HDR (si la consola lo permite).
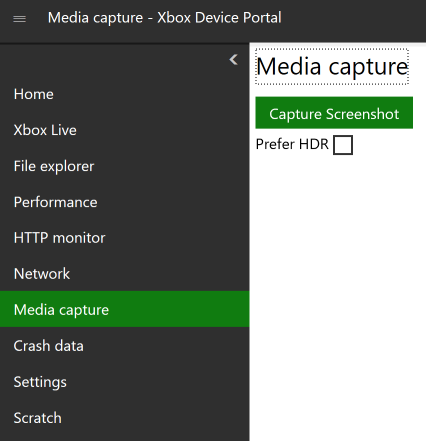
Configuración
En la página Configuración, puedes ver y editar varias opciones de configuración para la Xbox One. En la parte superior, puedes seleccionar Importar para importar la configuración de un archivo y Exportar para exportar la configuración actual a un archivo .txt. La importación de opciones puede facilitar la edición masiva, especialmente al configurar varias consolas. Para crear un archivo de configuración que se va a importar, establece la configuración que quieras y después exporta la configuración. A continuación, pueds usar este archivo para importar la configuración de forma rápida y sencilla para otras consolas.
Hay varias secciones con diferentes configuraciones para ver o editar, que se explican a continuación.
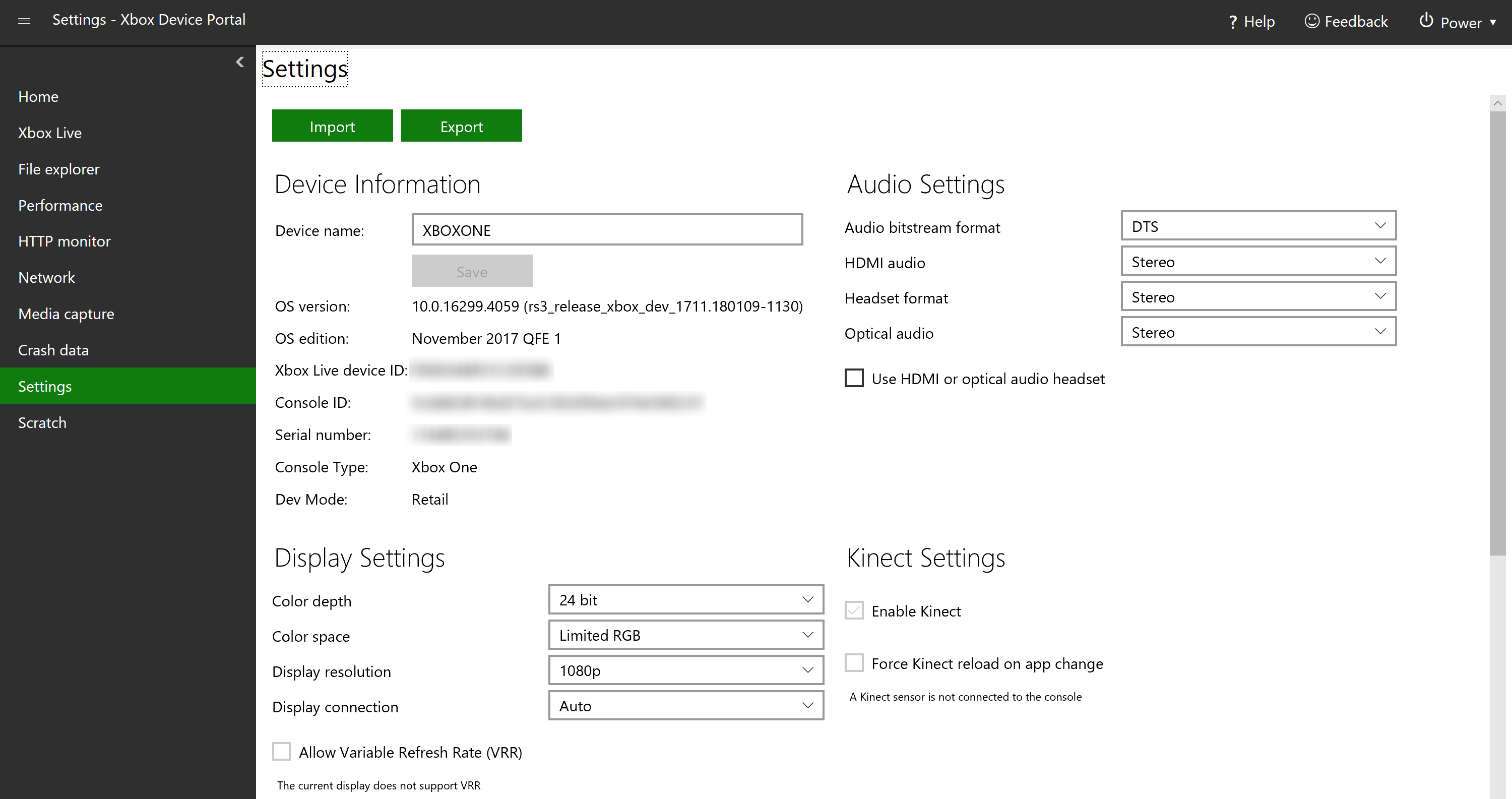

Información del dispositivo
Nombre de dispositivo: el nombre del dispositivo. Para editarlo, cambia el nombre en la casilla y selecciona Guardar.
Versión del sistema operativo: solo lectura. Número de versión del sistema operativo.
Edición del sistema operativo: solo lectura. Nombre de la versión principal del sistema operativo.
Id de dispositivo de Xbox Live: solo lectura.
Id. de consola: solo lectura.
Número de serie: solo lectura.
Tipo de consola: solo lectura. El tipo de dispositivo Xbox One (Xbox One, Xbox One S o Xbox One X).
Modo para desarrolladores: solo lectura. El modo para desarrolladores en el que está el dispositivo.
Configuración sonora
Formato de secuencia de bits de audio: el formato de los datos de audio.
Audio HDMI: el tipo de audio a través del puerto HDMI.
Formato de auriculares: el formato del audio que viene a través de auriculares.
Audio óptico: el tipo de audio a través del puerto óptico.
Usar auriculares HDMI o de audio óptico: activa esta casilla si usas unos auriculares conectados a través de HDMI o cable óptico.
Configuración de pantalla
Profundidad de color: el número de bits usados para cada componente de color de un solo píxel.
Espacio de colores: la gama de colores disponible para la pantalla.
Resolución de pantalla: la resolución de la pantalla.
Conexión de la pantalla: tipo de conexión a la pantalla.
Permitir un alto rango dinámico (HDR): habilita el HDR en la pantalla. Solo está disponible para pantallas compatibles.
Permitir 4K: habilita la resolución 4K en la pantalla. Solo está disponible para pantallas compatibles.
Permitir frecuencia de actualización variable (VRR): habilita la VRR en la pantalla. Solo está disponible para pantallas compatibles.
Configuración de Kinect
Un sensor Kinect debe estar conectado a la consola para poder cambiar esta configuración.
Habilitar Kinect: habilita el sensor Kinect conectado.
Forzar la recarga de Kinect al cambiar de aplicación: vuelve a cargar el sensor Kinect conectado cada vez que se ejecute una aplicación o juego diferente.
Configuración de localización
Región geográfica: región geográfica en la que está establecido el dispositivo. Debe ser el código de país específico de 2 caracteres (por ejemplo, US para Estados Unidos).
Idiomas preferidos: el idioma en el que está configurado el dispositivo.
Zona horaria: zona horaria que está configurada en el dispositivo.
Configuración de red
- Configuración de radio inalámbrica: la configuración inalámbrica del dispositivo (si ciertos aspectos como la LAN inalámbrica están activados o desactivados).
Configuración de energía
Cuando está inactivo, atenuar la pantalla después de (minutos): la pantalla se atenuará después de que el dispositivo haya estado inactivo durante este período de tiempo. Configurar a 0 para no atenuar nunca la pantalla.
Cuando esté inactivo, desactivar después de: el dispositivo se apagará después de que haya estado inactivo durante esta cantidad de tiempo.
Modo de alimentación: modo de alimentación del dispositivo. Consulta Acerca del ahorro de energía y los modos de energía instantáneos para obtener más información.
Arrancar la consola automáticamente cuando esté conectada a la alimentación: el dispositivo se encenderá automáticamente cuando esté conectado a una fuente de alimentación.
Configuración de preferencias
Experiencia de inicio predeterminada: establece qué pantalla de inicio aparece cuando se enciende el dispositivo.
Permitir conexiones desde el aplicación Xbox: la aplicación Xbox en otro dispositivo (por ejemplo, un equipo con Windows 10) puede conectarse a esta consola.
Tratar las aplicaciones para UWP como juegos de forma predeterminada: los juegos y las aplicaciones obtienen diferentes recursos asignados a ellas en Xbox. Si activas esta casilla, todos los paquetes para UWP se identificarán como juegos y, por tanto, obtendrás más recursos.
Configuración de usuario
Iniciar la sesión del usuario automáticamente: inicia sesión automáticamente para el usuario seleccionado cuando se enciende el dispositivo.
Conectar automáticamente el mando del usuario: asocia automáticamente un tipo de mando determinado a un usuario determinado.
Espacio aislado de Xbox Live
Aquí puedes cambiar el espacio aislado de Xbox Live en el que está el dispositivo. Escribe el nombre del espacio aislado en la casilla y selecciona Cambiar.
Borrador
Se trata de un área de trabajo en blanco, que puedes personalizar a tu gusto. Puedes usar el menú (haz clic en el botón de menú de la parte superior izquierda) para añadir herramientas (selecciona Agregar herramientas al área de trabajo, después las herramientas que desea agregar y, a continuación, selecciona Agregar). Ten en cuenta que puedes usar este menú para agregar herramientas a cualquier área de trabajo, así como administrar las áreas de trabajo en sí mismas.

Datos de eventos del juego
En la página Datos de eventos del juego, puedes ver un gráfico en tiempo real que transmite el número de eventos de juego de seguimiento de eventos para Windows (ETW) que se registran actualmente en tu Xbox One. Si hay eventos de juego registrados en el sistema, también puede ver los detalles (nombre del evento, repetición de eventos y título del juego) que describen cada evento en una tabla de datos debajo del gráfico de datos. La tabla solo está disponible si hay eventos registrados.
