Pruebas de validación para la incorporación de tiendas en línea de tipo 2
[La característica asociada a esta página, SDK del Reproductor multimedia de Windows, es una característica heredada. MediaPlayer la ha reemplazado. MediaPlayer se ha optimizado para Windows 10 y Windows 11. Microsoft recomienda encarecidamente que el nuevo código use MediaPlayer en lugar del SDK del Reproductor multimedia de Windows, siempre que sea posible. Microsoft sugiere que el código existente que usa las API heredadas se reescriba para usar las nuevas API si es posible].
En este tema se describen las pruebas que Microsoft realizará para validar la tienda en línea de tipo 2. Microsoft requiere que ejecute estas pruebas antes de enviar una versión candidata para lanzamiento. La tienda en línea debe aprobar satisfactoriamente estas pruebas para su publicación.
Nota:
Si el almacén es del tipo 1 en lugar del tipo 2, puede usar este tema como una guía para comprender el ámbito de las pruebas de certificación que se tratan para las tiendas de tipo 1. Para obtener el conjunto completo de pruebas de las tiendas de tipo 1, póngase en contacto con Soporte técnico de Microsoft.
En este tema se incluyen las siguientes secciones.
- Lista de comprobación de las pruebas
- Entorno de prueba
- Instalación y configuración
- Adquisición de contenido
- Características de la tienda
- Interacción de la tienda
Lista de comprobación de las pruebas
Use la lista de comprobación de la tabla siguiente para validar la tienda en línea del tipo 2 que desea incorporar.
Prueba
Windows XP
Windows Vista
Windows 7
Resultado (aprobado, suspenso, no aplicable)
32
64
32
64
32
64
Compruebe que el software se instala.
Compruebe que el software se desinstala.
Compruebe que el software no se ejecuta en la bandeja.
Compruebe que funciona la pestaña de la tienda.
Compruebe que la tienda tiene una opción para crear una nueva cuenta.
Compruebe que la cuenta creada puede iniciar sesión.
Compruebe que la tienda tiene una opción para guardar la información del usuario.
Compruebe que el almacenamiento en caché de credenciales existe y funciona.
Compruebe que se le solicitan al usuario las credenciales si no están almacenadas en caché.
Compruebe que se puede hacer streaming de todos los tipos disponibles de contenido.
Compruebe que el contenido se reproduce en el Reproductor multimedia de Microsoft Windows.
Compruebe que un precio calculado es correcto.
Compruebe que el contenido comprado se descarga en la biblioteca.
Compruebe que los metadatos se descargan para la compra.
Compruebe que los derechos de uso del contenido multimedia son correctos para la compra.
Compruebe que el contenido adquirido puede reproducirse.
Compruebe que al hacer clic en el botón Comprar o en el botón Tienda aparece la tienda.
Compruebe que el contenido comprado se ha descargado.
Compruebe que el contenido comprado se puede grabar.
Compruebe que el contador de grabaciones disminuye.
Compruebe que el contenido se puede transferir a otro equipo.
Compruebe que el contenido se transfiere a un dispositivo.
Compruebe que el contador de sincronizaciones disminuye.
Compruebe que el historial de compras realiza un seguimiento de las compras anteriores.
Compruebe que se puede restaurar una compra anterior.
Compruebe la funcionalidad de una tienda para administrar varios equipos.
Compruebe que el Centro de información está desactivado de forma predeterminada.
Compruebe que el Centro de información tiene información multimedia en el área de reproducción en curso.
Compruebe que los vínculos conduzcan a la tienda.
Compruebe que la tienda probada da paso a la tienda activa.
Compruebe que la tienda probada no tiene prioridad sobre la tienda actual.
Compruebe que la tienda es accesible en modo de contraste alto.
Compruebe que la tienda es segura.
Preparación para la prueba
Antes de ejecutar una prueba, debe asegurarse de que la tienda y las cuentas estén listas para realizar la prueba. Debe determinar la siguiente información antes de que se inicie la prueba. Si puede determinar la información con algunos días de antelación, la prueba se ejecutará de forma más eficaz.
Determine la siguiente información sobre las cuentas de prueba que proporciona la tienda:
- Las cuentas y contraseñas funcionan para permitir que un usuario inicie sesión.
- Las cuentas se financian de forma correcta y adecuada para cada tipo de modo de negocio que ofrece la tienda.
- Las cuentas son válidas para todas las configuraciones regionales que se van a probar o existen cuentas para cada configuración regional si una misma cuenta no puede tener varias configuraciones regionales.
Determine qué configuraciones regionales se van a probar.
Determine qué idiomas se van a probar.
Determine la siguiente información sobre el entorno de prueba:
- Las tiendas dinámicas que funcionan con Windows XP, Windows Vista y Windows 7.
- La tienda no activa que se va a probar.
- Compruebe que la tienda no activa que se va a probar está visible en todas las versiones del sistema operativo y en todas las versiones de la plataforma del Reproductor multimedia de Windows.
Determine la siguiente información sobre la tienda que se va a probar:
- Nombre de almacén
- Los gráficos y etiquetas del logotipo de la pestaña de la tienda son los esperados.
- ¿Está la tienda activa para todas las versiones del sistema operativo?
- ¿Se trata de una nueva versión de la tienda en prueba?
- ¿Es la tienda de la prueba del tipo 1 o del tipo 2?
- ¿Ha cambiado el tipo de la tienda?
Determine en qué plataformas y versiones del sistema operativo planea probar la tienda.
Determine que el instalador y el complemento funcionan en todas las versiones y plataformas del sistema operativo que se van a probar.
Determine si se requiere un documento de navegación.
Determine la siguiente información sobre el contenido multimedia que ofrece la tienda:
- Formatos
- ¿Se requiere algún software propietario?
- ¿Debe probar todos los tipos de contenido multimedia o solo un subconjunto de tipos de este?
Determine la siguiente información sobre los derechos de uso del contenido multimedia:
- ¿Tiene el contenido multimedia de la tienda protección de contenido?
- Si es así, determine el tipo de protección del contenido.
- Si es así, determine el comportamiento de protección esperado.
- ¿Incluyen los derechos de uso del contenido multimedia el uso compartido entre equipos?
- Los derechos de sincronización
- Los derechos de grabación
- Los derechos de reproducción
- Las fechas de expiración, si las hay
Determine si tiene suficiente contenido multimedia (un catálogo lo suficientemente grande) para proporcionar una muestra significativa.
Determine cuál es la fase de la prueba: RC 0, cumplimiento, etc.
Determine si la prueba es de un tipo determinado: regresión, de humo, etc.
Entorno de prueba
Debe realizar pruebas en las siguientes configuraciones:
- Reproductor multimedia de Microsoft Windows 11 en Windows XP con Service Pack 3 (SP3) y sistemas operativos de 32 y 64 bits
- Reproductor multimedia de Windows 11 en sistemas operativos Windows Vista de 32 y 64 bits (Reproductor multimedia de Windows de 32 bits)
- Reproductor multimedia de Microsoft Windows 12 en sistemas operativos Windows 7 de 32 y 64 bits (Reproductor multimedia de Windows de 32 bits)
Aunque debe realizar pruebas en todas las versiones y plataformas del sistema operativo enumeradas, las versiones de 32 bits de Windows Vista y Windows 7 son las versiones de sistema operativo de destino prioritarias. Debe probar la instalación de cualquier software en todas las plataformas.
Las capturas de pantalla de este tema usan una tienda ficticia, Proseware, para demostrar el uso de la interfaz de usuario.
Instalación y configuración
En las secciones siguientes se describe cómo configurar las pruebas de validación para incorporar una tienda en línea del tipo 2.
Configuración de una máquina de prueba
Realice los pasos siguientes para configurar una máquina de prueba.
Para que el equipo de prueba apunte hacia los servidores de prueba de contenido, agregue una clave del Registro específica de la tienda.
Establezca los valores del cuadro de diálogo Configuración regional y de idioma en los valores adecuados. Para establecer el idioma, seleccione la pestaña Formatos y, a continuación, seleccione el idioma en el cuadro combinado Formato actual. Para establecer la región, seleccione la pestaña Ubicación y, a continuación, seleccione la región en el cuadro combinado Ubicación actual. Además, en el caso de las tiendas que requieren la instalación de un complemento o un software personalizado específico de la tienda, es posible que deba cambiar la configuración regional del sistema al idioma de la configuración regional de la tienda para facilitar la instalación. El instalador de software debe admitir caracteres de byte único y de doble byte, y debe ejecutarse en cualquier configuración regional. Debe probar en la configuración regional nativa. Para establecer la configuración regional nativa, abra el cuadro de diálogo Región e idioma, seleccione la pestaña Administrativa y, a continuación, haga clic en el botón Cambiar configuración regional del sistema como se muestra en la siguiente captura de pantalla. Al hacer clic en este botón aparece el cuadro de diálogo Configuración de región e idioma. El cuadro combinado Configuración regional actual del sistema de ese cuadro de diálogo cambia la configuración regional del sistema.
Las capturas de pantalla siguientes muestran las pestañas en las que puede establecer la región y el idioma:


Desactive la vista del Centro de información de una tienda configurando el Reproductor multimedia de Windows para reproducir una visualización. La principal diferencia entre las plataformas es que en el Reproductor multimedia de Windows 11, primero hace clic en Reproducción en curso, mientras que en el Reproductor multimedia de Windows 12, primero hace clic con el botón derecho en la ventana principal.
La captura de pantalla siguiente muestra la secuencia de opciones de menú que reproduce una visualización en el Reproductor multimedia de Windows 11:

La captura de pantalla siguiente muestra la secuencia de opciones de menú que reproduce una visualización en el Reproductor multimedia de Windows 12:
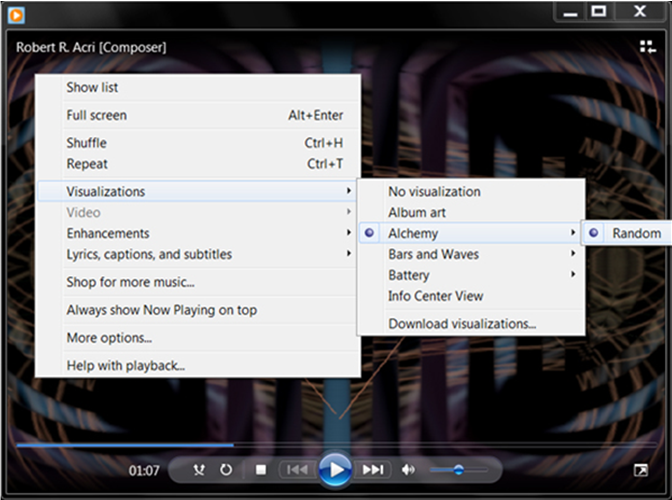
Configuración de una tienda
En primer lugar, realice los pasos iniciales siguientes para configurar una tienda y, a continuación, realice el resto de pasos para comprobar la configuración del almacén:
Inicie el Reproductor multimedia de Windows y espere varios segundos para adquirir el archivo AllServices.xml más reciente.
En el caso de Windows XP y Windows Vista, para seleccionar una tienda en línea, primero haga clic en la pestaña que se encuentra entre la vista Guía multimedia y la vista Tiendas en línea. A continuación, en el menú, haga clic en Examinar todas las tiendas en línea y seleccione la tienda haciendo clic en su icono en la lista de tiendas. En Windows 7, haga clic en el botón del panel de navegación de la biblioteca que se encuentra entre el botón Guía multimedia y el botón Tiendas en línea. A continuación, en el menú, haga clic en Examinar todas las tiendas en línea y seleccione la tienda haciendo clic en su icono en la lista de tiendas.
La captura de pantalla siguiente muestra cómo seleccionar una tienda en línea en el Reproductor multimedia de Windows 11:
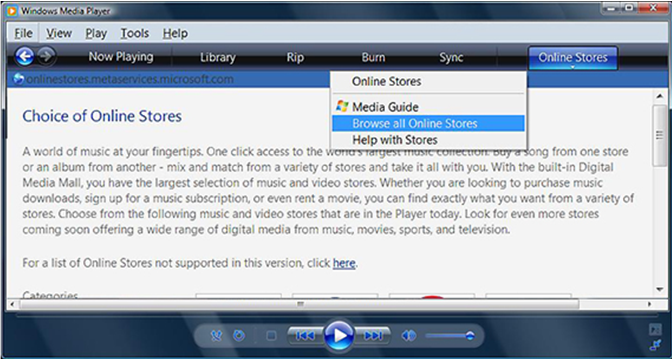
La captura de pantalla siguiente muestra cómo seleccionar una tienda en línea en el Reproductor multimedia de Windows 12:
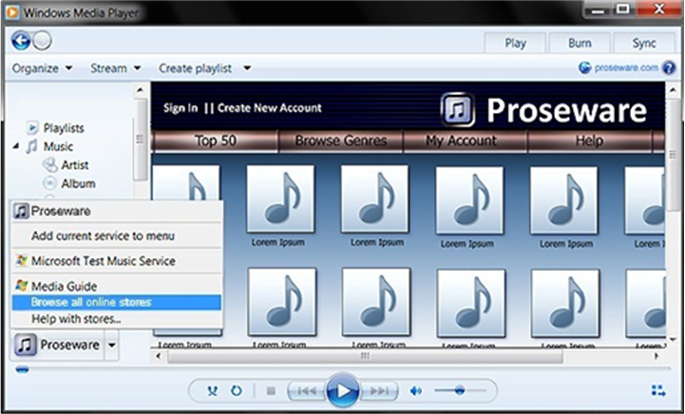
Siga las instrucciones de la tienda para instalar cualquier software adicional necesario para usar la tienda.
Para comprobar la configuración de la tienda
Compruebe que el software se instala.
Compruebe que el complemento OCX o cualquier otro software de la tienda se descargue e instale sin errores.
Compruebe que el software se desinstala.
Compruebe que en Panel de control, en el elemento Programas y características, el software que la tienda instala aparece en la lista Desinstalar o cambiar un programa y compruebe que puede desinstalarlo de esta lista sin error.
Compruebe que el software no se ejecuta en la bandeja del sistema.
Compruebe que ningún software de la tienda agrega iconos al área de notificaciones del programa (en la barra de tareas a la izquierda del reloj) antes del consentimiento del cliente para descargar el software de la tienda.
La experiencia básica de la tienda no debe requerir la instalación de software adicional. Debe haber disponible una experiencia multimedia básica, como el streaming de contenido multimedia. Algunas tiendas instalan software adicional, como administradores de descargas para una experiencia multimedia de primera clase; estas tiendas pueden tener iconos en la bandeja del sistema si los iconos representan aplicaciones independientes del Reproductor multimedia de Windows.
Compruebe que funciona la pestaña de la tienda.
Compruebe que la pestaña de la tienda cambia para indicar la tienda seleccionada.
En Windows XP y Windows Vista con Reproductor multimedia de Windows 11, compruebe que el nombre y el icono de la tienda estén visibles en el fondo oscuro del Reproductor multimedia de Windows 11.
Para Windows 7 con el Reproductor multimedia de Windows 12, compruebe que el nombre y el icono de la tienda estén visibles en el panel de navegación de la biblioteca, en el menú contextual del selector de servicios.
Compruebe que la tienda aparece en la parte superior de la lista del selector de tiendas en el menú.
Nota:
No habrá ninguna opción Agregar servicio actual al menú si la tienda de tipo 2 es la tienda destacada (predeterminada) de la región.
En la captura de pantalla siguiente se muestra el menú que aparece al hacer clic en la pestaña de la esquina superior derecha del Reproductor multimedia de Windows 11:
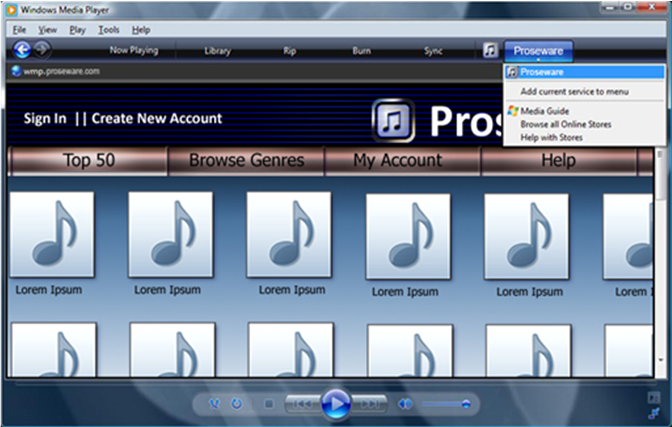
En la captura de pantalla siguiente se muestra el menú que aparece al hacer clic en el botón de expansión de la esquina inferior izquierda del Reproductor multimedia de Windows 12:

Creación de una cuenta
Para comprobar la configuración de la cuenta
Compruebe que la tienda tiene una opción para crear una cuenta y, a continuación, siga las instrucciones de la tienda para crearla.
La captura de pantalla siguiente resalta el botón Crear nueva cuenta como aparece en el Reproductor multimedia de Windows 11:
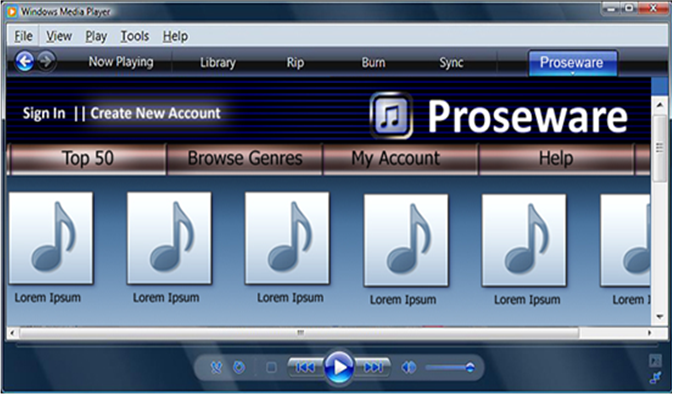
La captura de pantalla siguiente resalta el botón Crear nueva cuenta como aparece en el Reproductor multimedia de Windows 12:
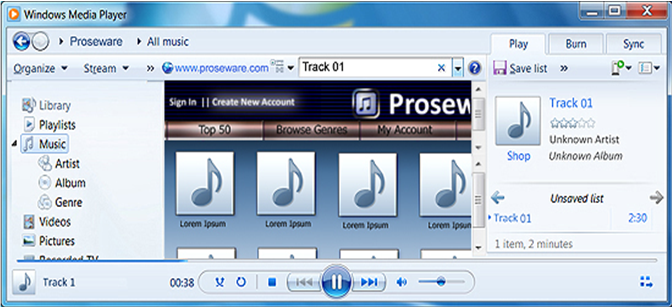
Compruebe que puede iniciar sesión en la cuenta que ha creado.
Configuración del almacenamiento en caché de credenciales
En primer lugar, realice los pasos iniciales siguientes para configurar el almacenamiento en caché de credenciales y, a continuación, realice el resto de pasos para comprobar esta configuración:
- En la página de inicio de sesión, especifique las credenciales y seleccione la opción para guardar la información del usuario.
- Compruebe que la página de inicio de sesión tenga una casilla que permita al usuario almacenar en caché las credenciales.
- El almacenamiento en caché de credenciales opcional es un aspecto de seguridad importante. El almacenamiento en caché de credenciales automático puede exponer información de identificación personal de los usuarios que inician sesión en un equipo compartido o público. Debe proteger la información de los clientes ofreciendo una casilla que haga que el almacenamiento en caché sea opcional.
Para comprobar el almacenamiento en caché de credenciales
Compruebe que la tienda tiene una casilla para una opción Guardar la información de mi usuario.
- Cierre el Reproductor multimedia de Windows.
- Vuelva a abrirlo e intente descargar contenido.
Compruebe que el almacenamiento en caché de credenciales existe y funciona.
- Cierre la sesión de la tienda.
- Cierre el Reproductor multimedia de Windows.
- Vuelva a abrirlo e intente descargar contenido.
Compruebe que se le solicitan al usuario las credenciales si no están almacenadas en caché.
Después de cerrar sesión e intentar usar la tienda, se deben solicitar al cliente las credenciales.
Adquisición de contenido
En esta sección se describen las distintas formas de adquirir contenido y cómo comprobar que este se adquirió realmente.
Streaming de contenido
Haga streaming de todos los tipos de contenido disponibles de la tienda. Por ejemplo, haga streaming de contenido de radio, vídeo, audio y vistas previas.
Para comprobar el contenido de streaming
Compruebe que se puede hacer streaming de todos los tipos disponibles de contenido.
Compruebe que el contenido se reproduce en el Reproductor multimedia de Windows y no en algún otro reproductor o control.
Obtención de contenido
En primer lugar, realice los pasos iniciales siguientes para comprar contenido y, a continuación, realice el resto de pasos para comprobar la compra y que el contenido se ha descargado:
- Inicie el Reproductor multimedia de Windows.
- Inicie sesión en la cuenta de prueba.
- Vaya al contenido que se va a comprar.
- Siga el procedimiento específico de la tienda para comprar el contenido.
Para comprobar el contenido comprado y descargado
Compruebe que el precio calculado es correcto.
Compruebe que el precio es correcto, especialmente al comprar varios elementos del contenido a la vez y compruebe que cualquier información de saldo de la cuenta se actualiza correctamente después de la compra. Algunos contenidos se pueden comprar como pistas individuales y algunos solo como álbumes. Compruebe que el precio del álbum no es mayor que el de la suma de las pistas individuales.
Compruebe que el contenido comprado se descarga en la biblioteca.
Cuando finalice la descarga, vaya al contenido descargado en la biblioteca del Reproductor multimedia de Windows. El contenido descargado se encuentra en la biblioteca del usuario actual.
- En Windows XP y Windows Vista con el Reproductor multimedia de Windows 11, el contenido descargado aparece en el panel de navegación de la biblioteca, en el menú dinámico Biblioteca y, a continuación, en Canciones.
- En Windows 7 con el Reproductor multimedia de Windows 12, el contenido que se descarga en la biblioteca del Reproductor multimedia de Windows aparece en el panel de navegación de este en Música.
Compruebe que los metadatos se descargan para la compra.
Asegúrese de que las columnas siguientes aparecen en la biblioteca del Reproductor multimedia de Windows (en caso contrario, agréguelas):
- Carátula del álbum
- Título
- Título del álbum
- Proveedor de contenido
- Género
Las columnas anteriores deben estar rellenas. El contenido debe incluir la carátula del álbum. Sin embargo, esta carátula no es necesaria para superar las pruebas de validación.
Compruebe que los derechos de uso del contenido multimedia son correctos para la compra.
Para cada pista descargada, haga clic con el botón derecho en la pista y seleccione Propiedades y, a continuación, seleccione la pestaña Derechos de uso de medios.
La tienda puede optar o no por proteger su contenido con derechos de uso de medios. La pestaña Derechos de uso de medios refleja ese estado mostrando las restricciones o indicando que el contenido no está protegido. La tienda debe comunicar su plan más actual de derechos de uso de medios. Debe comprobar los resultados reales en este comportamiento esperado.
Las licencias de derechos multimedia deben entregarse con anterioridad. No se debe requerir al cliente que reproduzca el contenido o pase por algún otro proceso para obtener la licencia. Debe comparar los derechos de uso de medios específicos con lo que la tienda ha comunicado al cliente que es adecuado. Los derechos deben ser transferibles a al menos otros dos equipos. Los clientes deben poder grabar y sincronizar su contenido multimedia.
En la captura de pantalla siguiente se muestran los derechos de uso de medios de un archivo protegido:

Si el contenido no está protegido, la pestaña Derechos de uso de medios así lo indica.
En la captura de pantalla siguiente se muestran los derechos de uso de medios de un archivo no protegido:

Compruebe que el contenido adquirido se reproduce.
Compruebe que el contenido descargado se reproduce en el Reproductor multimedia de Windows.
Reproduzca cualquier contenido que se haya comprado en la tienda y que resida en la biblioteca local o haga streaming de una vista previa.
Realice los pasos siguientes para comprar contenido en Windows XP y Windows Vista con el Reproductor multimedia de Windows 11:
- Haga clic en la pestaña Reproducción en curso.
- En el panel de lista, coloque el puntero del mouse y manténgalo sobre la carátula del álbum para que aparezca el vínculo Comprar.
- Haga clic en Comprar.
En la captura de pantalla siguiente se muestra la ubicación del vínculo Comprar en el Reproductor multimedia de Windows 11:

Realice los pasos siguientes para comprar contenido en Windows 7 con el Reproductor multimedia de Windows 12:
- En el modo de biblioteca, haga clic en la pestaña Reproducir.
- En la lista de reproducción, en la carátula del álbum, haga clic en Tienda.
La captura de pantalla siguiente muestra cómo comprar contenido en el Reproductor multimedia de Windows 12:

Compruebe que al hacer clic en Comprar o en Tienda aparece la tienda.
El Reproductor multimedia de Windows debe cambiar a la tienda en la vista de biblioteca y cargar la experiencia de compra de la tienda.
A continuación, debe continuar con la compra de la pista.
Compruebe que después de hacer clic en Comprar o en Tienda, el contenido se descarga.
Compruebe que los derechos de uso de medios son adecuados para el contenido comprado y sus metadatos, y compruebe que la pista se reproduce. En general, este método de compra debe tener los mismos resultados que otros métodos.
Grabación de contenido
En primer lugar, realice los pasos iniciales siguientes para grabar contenido comprado (copiar contenido comprado en un CD o DVD en el que se pueda grabar) y, a continuación, realice el resto de pasos para comprobar que el contenido se graba:
Nota:
Antes de grabar una pista comprada, anote su recuento de grabaciones para que pueda comprobar más adelante si el recuento disminuye después de grabar la pista.
- Haga clic en la pestaña Grabar.
- Arrastre las pistas compradas a la lista de grabación.
- Haga clic en el botón Iniciar grabación.
En la siguiente captura de pantalla se muestra la lista de grabaciones en el lado derecho de la pantalla y el botón Iniciar grabación debajo de la lista de grabaciones en el Reproductor multimedia de Windows 11:

La siguiente captura de pantalla muestra cómo aparece la lista de grabaciones en el Reproductor multimedia de Windows 12 después de arrastrar una pista a esta lista y muestra el botón Iniciar grabación en la parte superior de la pestaña Grabar:
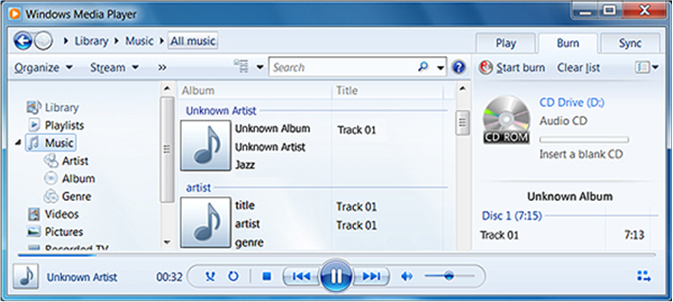
Para comprobar que el contenido comprado se puede grabar
Compruebe que el contenido comprado se ha grabado reproduciendo el CD o DVD una vez completada la grabación.
Compruebe que el contador de grabaciones disminuye.
Vaya a la biblioteca y abra los derechos de uso de medios de una pista comprada que se haya grabado.
Si el número de veces que se puede grabar una pista es limitado, compruebe que este número disminuye después de que se haya grabado la pista.
Transferencia de contenido
Transfiera contenido a otro equipo.
Para comprobar que el contenido comprado se puede transferir a otro equipo
- Si la tienda permite transferir contenido a otro equipo, transfiera el contenido a al menos dos equipos.
En primer lugar, realice los pasos iniciales siguientes para sincronizar con un dispositivo y transferir contenido comprado a ese dispositivo y, a continuación, realice el resto de pasos para comprobar que el contenido se transfiere:
Nota:
Antes de transferir una pista comprada, anote su recuento de sincronizaciones para que pueda comprobar más adelante si el recuento disminuye después de transferir la pista.
- Conecte un dispositivo con un reloj seguro. Algunos ejemplos son los dispositivos que usan DRM de Windows Media para dispositivos portátiles, como un Centro multimedia portátil, como iRiver H10, Creative Zen, etc.
- En el Reproductor multimedia de Windows, haga clic en la pestaña Sincronizar.
- Arrastre el contenido de la biblioteca al área de la lista de sincronizaciones en la pestaña Sincronizar.
- Haga clic en el botón Iniciar la sincronización.
La captura de pantalla siguiente muestra la pista 1 en el área de la lista de sincronizaciones y muestra el botón Iniciar sincronización en el Reproductor multimedia de Windows 11:

La captura de pantalla siguiente muestra la pista 1 en el área de la lista de sincronizaciones y muestra el botón Iniciar sincronización en el Reproductor multimedia de Windows 12:

Para comprobar que el contenido comprado se puede transferir a otro dispositivo
Compruebe que el contenido comprado se transfiere al dispositivo reproduciendo el contenido en el dispositivo. El contenido transferido también debe tener los metadatos adecuados.
Compruebe que el contador de sincronizaciones disminuye.
Vaya a la biblioteca y abra los derechos de uso de medios de una pista transferida.
Si el número de veces que se puede sincronizar una pista es limitado, compruebe que este número disminuye después de que se haya transferido la pista.
Características de la tienda
En las secciones siguientes se describe cómo probar varias características de una tienda en línea incorporada.
Administración de una cuenta
Inicie sesión con una cuenta que haya realizado algunas compras y abra el historial de compras.
Para comprobar el historial de compras
- Compruebe que el historial de compras realiza un seguimiento de las compras anteriores.
Si el tipo de tienda o cuenta admite esta característica, intente restaurar una compra eliminada.
Para comprobar que se pueden volver a adquirir las compras realizadas anteriormente
- Compruebe que se puede restaurar una compra anterior.
Si el almacén admite el uso de varios equipos con la cuenta, compruebe cualquier funcionalidad que proporcione esta característica.
Para comprobar la administración de varios equipos con una sola cuenta
- Compruebe la funcionalidad de la tienda para administrar varios equipos.
Administración de una cuenta específica de la tienda
Es posible que la tienda no tenga los tipos de cuenta, restricciones o contenido típicos. Por ejemplo, una tienda que alquila vídeo en streaming necesitaría alguna interfaz de usuario para mostrar los alquileres activos y esa interfaz de usuario tendría que probarse.
Nota:
Aunque Microsoft no puede certificar la funcionalidad de la cuenta específica de la tienda, para garantizar una buena experiencia del cliente, debe probar esa funcionalidad.
Administración del Centro de información
En primer lugar, realice los pasos iniciales siguientes para prepararse para probar el estado predeterminado y, a continuación, realice el resto de pasos para comprobar que el Centro de información está desactivado de forma predeterminada:
- Reproduzca contenido de la tienda.
- Cambie al modo Reproducción en curso. En Windows XP o Windows Vista con el Reproductor multimedia de Windows 11, haga clic en la pestaña Reproducción. En Windows 7 con el Reproductor multimedia de Windows 12, haga clic en el botón Cambiar a Reproducción en curso en la esquina inferior derecha.
Para comprobar que el Centro de información está desactivado de forma predeterminada
- Compruebe que el Centro de información está desactivado de forma predeterminada.
Si la tienda ofrece una vista del Centro de información, reproduzca contenido de la tienda y, mientras el contenido se reproduce, cambie al modo Reproducción en curso y active el Centro de información.
En Windows XP o Windows Vista con el Reproductor multimedia de Windows 11, haga clic con el botón derecho en la ventana de Reproducción en curso y, a continuación, en el menú contextual, seleccione la vista Centro de información.
La captura de pantalla siguiente muestra el menú contextual en el Reproductor multimedia de Windows 11:
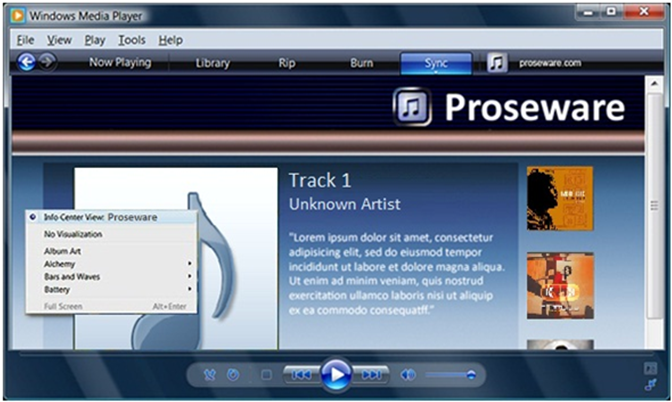
En Windows 7 con el Reproductor multimedia de Windows 12, haga clic con el botón derecho en la ventana Reproducción en curso, en el menú contextual seleccione Visualizaciones y, a continuación, haga clic en la vista Centro de información.
La captura de pantalla siguiente muestra el menú contextual en el Reproductor multimedia de Windows 12:
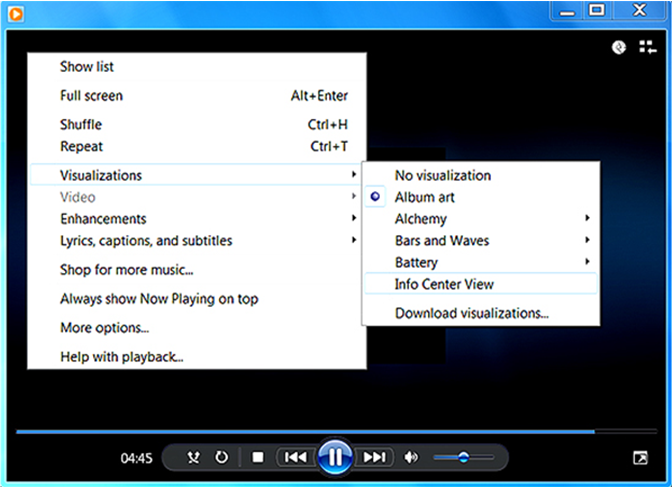
Para comprobar que el Centro de información funciona
Compruebe que el Centro de información muestra información multimedia en el área de reproducción en curso. En la captura de pantalla siguiente se muestra un ejemplo de dicha información multimedia:

Si aparecen vínculos de compra u otros vínculos en la página, haga clic en los vínculos.
Para comprobar los vínculos en la vista Centro de información
Compruebe que los vínculos muestran la tienda.
El Reproductor multimedia de Windows debe cambiar a la tienda en su biblioteca.
Interacción de la tienda
En las secciones siguientes se describe cómo probar la interacción entre las otras tiendas y la tienda que está probando.
Rendimiento en la tienda activa
Cambie a una tienda que no sea la que está probando.
Para comprobar el rendimiento en la tienda activa
- Compruebe que la tienda probada da paso a la tienda activa.
Impedir que la tienda en pruebas tenga prioridad sobre la tienda activa
- Con otra tienda seleccionada, cierre el Reproductor multimedia de Windows y reinicie el equipo.
- Inicie el Reproductor multimedia de Windows.
Para comprobar que la tienda probada no tenga prioridad
- Compruebe que aparece la tienda activa más reciente y que la tienda probada no aparece.
Acceso a una tienda en modo de contraste alto
En primer lugar, habilite el modo de contraste alto presionando MAYÚS IZQ+ALT IZQ+IMPR PANT y, a continuación, realice los pasos siguientes para comprobar la accesibilidad en modo de contraste alto:
Para comprobar que la tienda es accesible en modo de contraste alto
- Compruebe que la interfaz de usuario de inicio de sesión está intacta y operativa.
- Compruebe que todas las ventanas y cuadros de diálogo aparecen correctamente.
- Compre contenido multimedia. Compruebe que los botones de compra y descarga, los administradores de descarga, la información de precios, etc. estén visibles.
- Compruebe que puede hacer streaming, grabar y sincronizar.
- Busque texto recortado y elementos de la interfaz de usuario, texto que no sea legible y otros defectos visibles.
Protección de una tienda
Realice los pasos siguientes para comprobar la seguridad de la cuenta:
Para comprobar la seguridad de la cuenta
- Escriba información de la cuenta con formato incorrecto en el cuadro de diálogo y la página de inicio de sesión, y compruebe que el almacén lo rechaza.
- Inicie sesión, vea la página de la cuenta y cierre la sesión.
- Haga clic en el botón Atrás del Reproductor multimedia de Windows y compruebe que no ve la información de la cuenta de usuario anterior.
Comentarios
Próximamente: A lo largo de 2024 iremos eliminando gradualmente GitHub Issues como mecanismo de comentarios sobre el contenido y lo sustituiremos por un nuevo sistema de comentarios. Para más información, vea: https://aka.ms/ContentUserFeedback.
Enviar y ver comentarios de