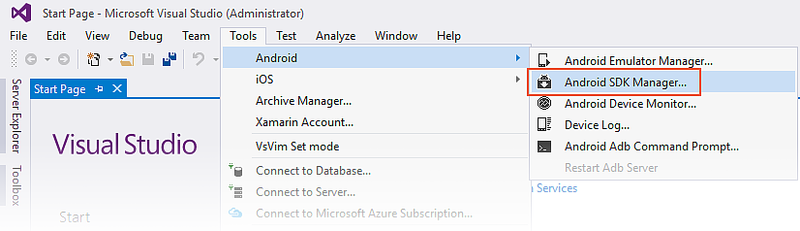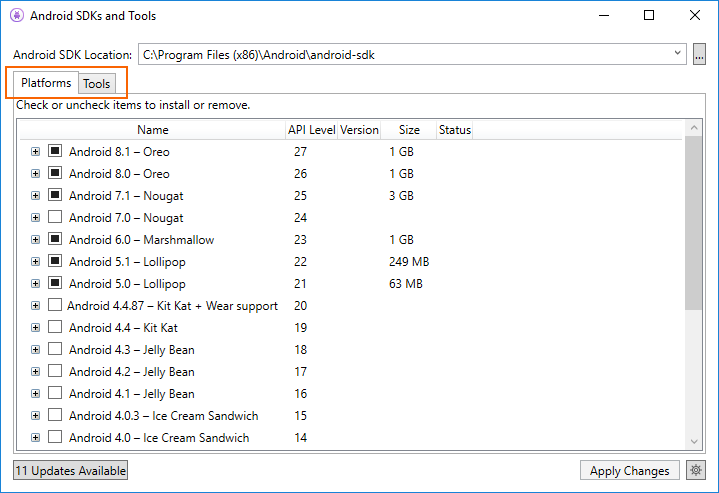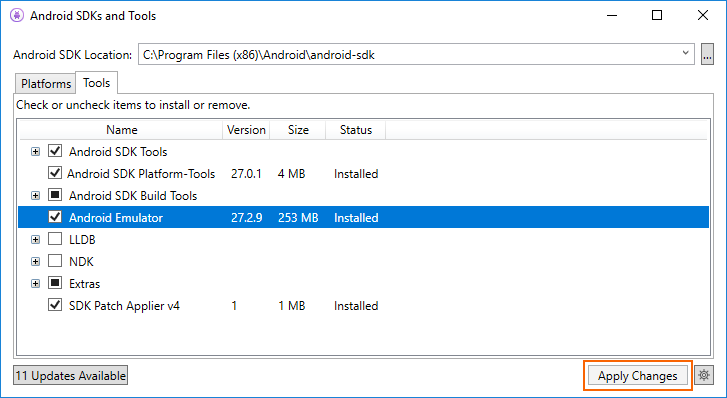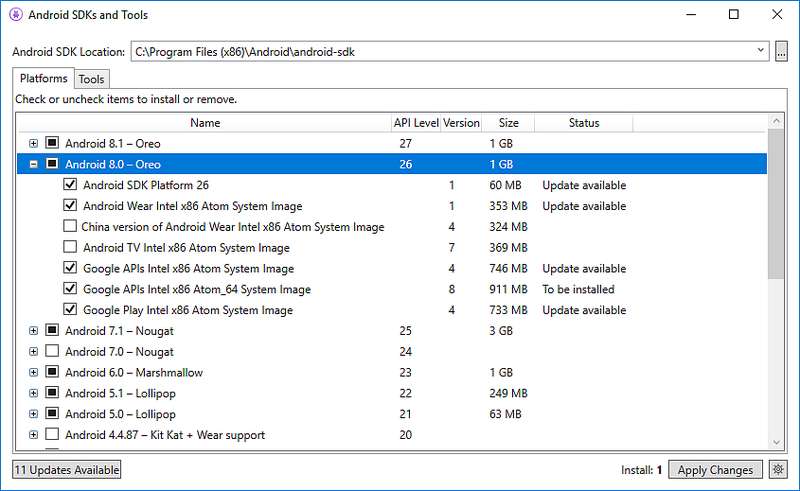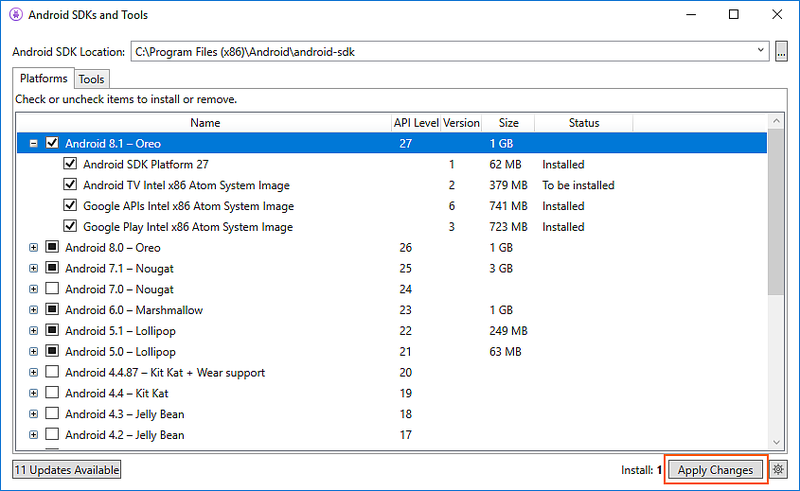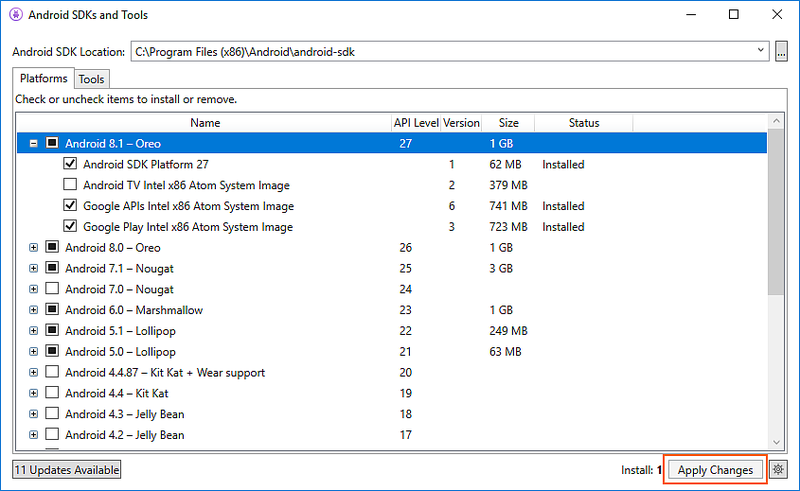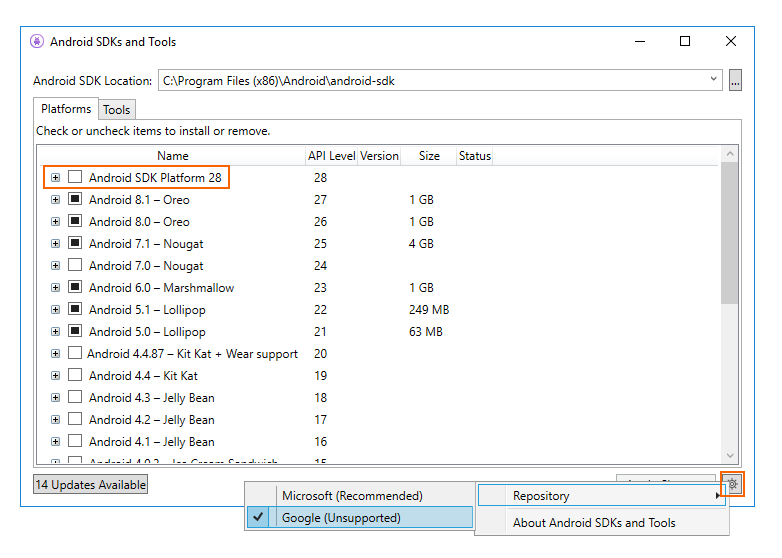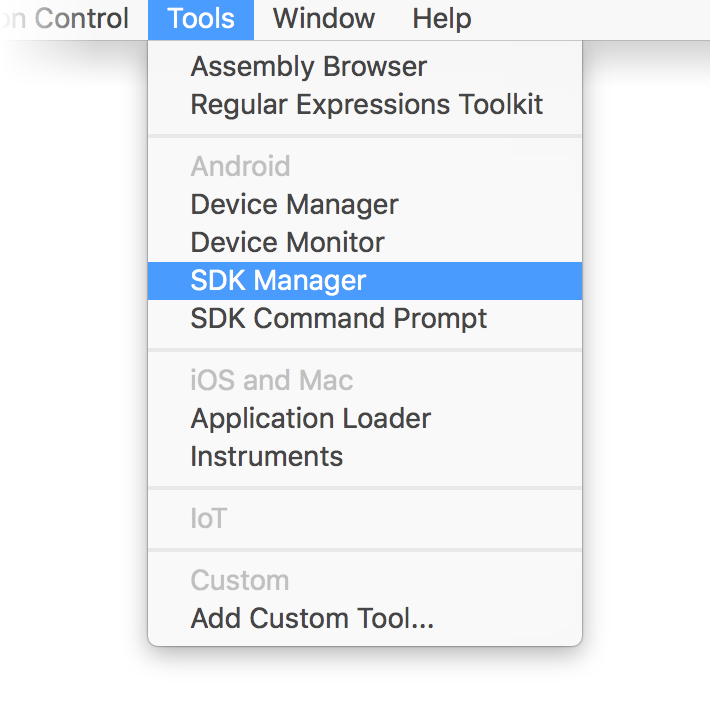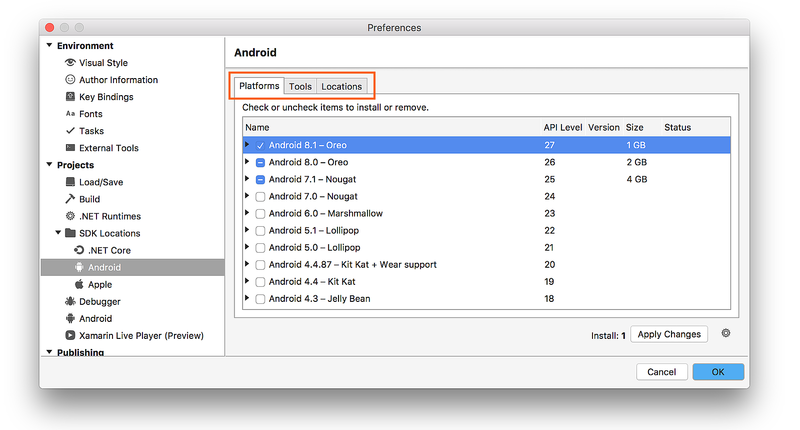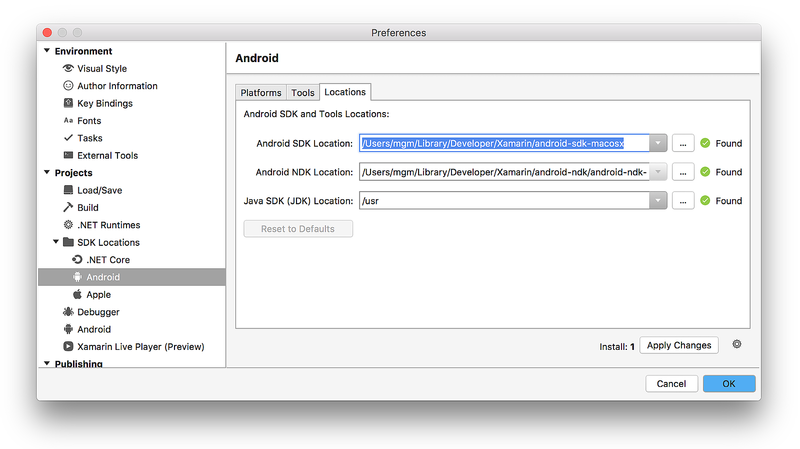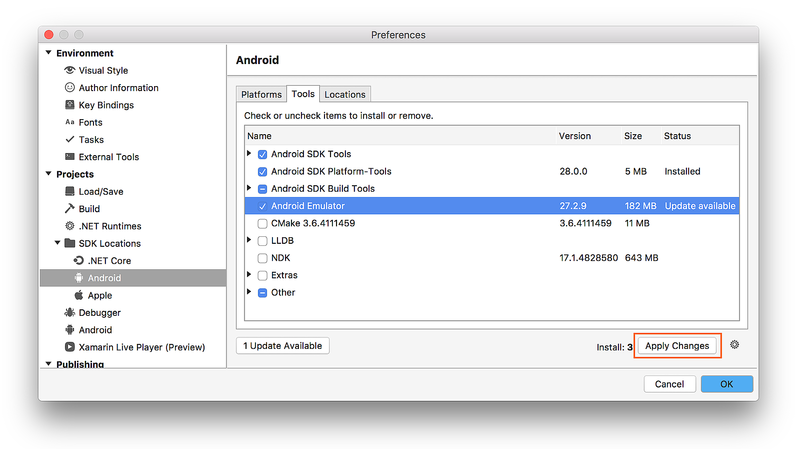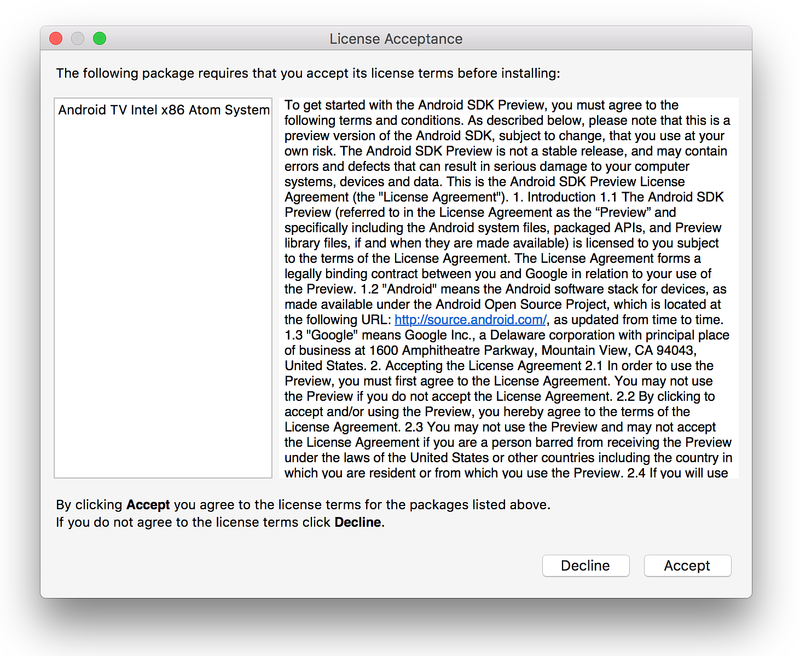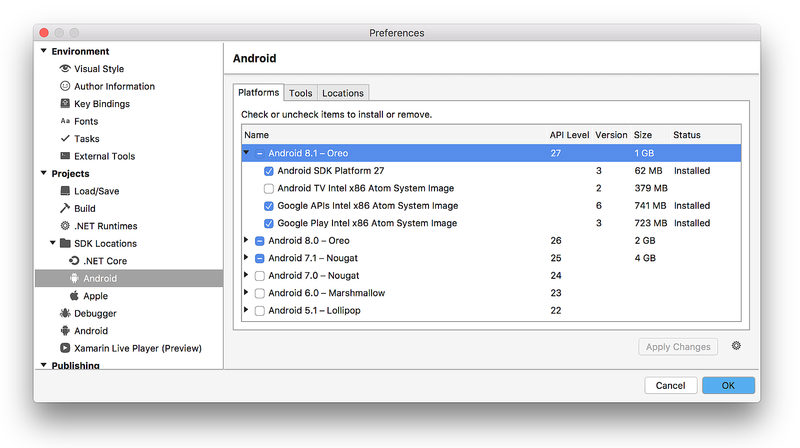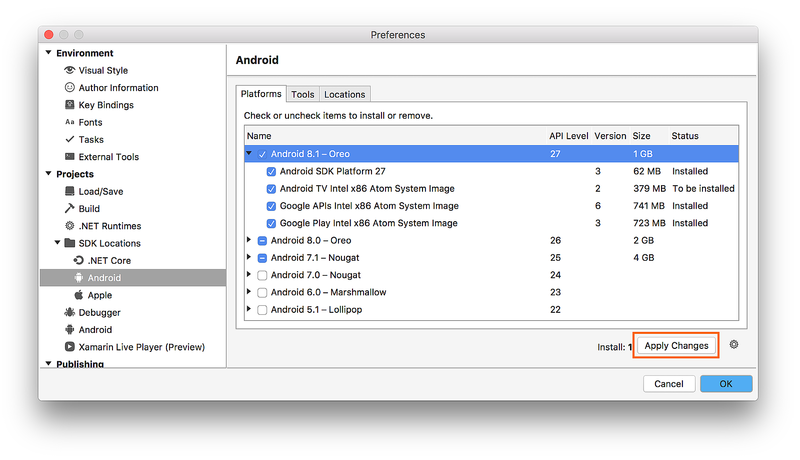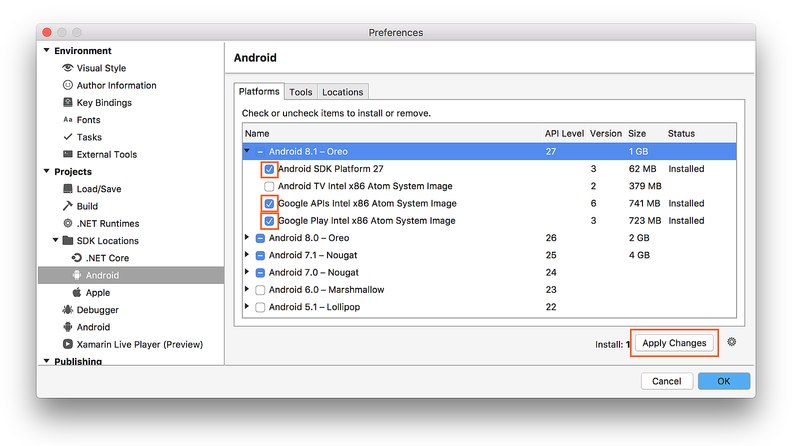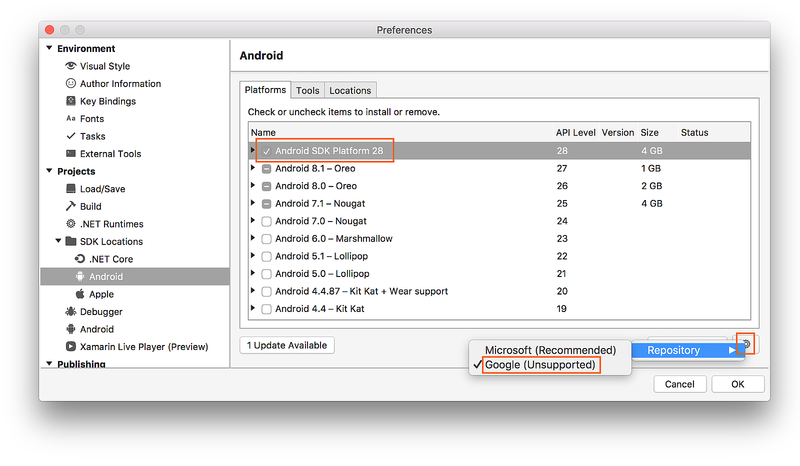Configuración del SDK de Android para Xamarin.Android
Visual Studio incluye Android SDK Manager, que puede usar para descargar herramientas de Android SDK, plataformas y otros componentes necesarios para desarrollar aplicaciones de Xamarin.Android.
Información general
En esta guía se explica cómo usar Android SDK Manager de Xamarin en Visual Studio y Visual Studio para Mac.
Nota:
Esta guía se aplica a Visual Studio 2022, Visual Studio 2019, Visual Studio 2017 y Visual Studio para Mac.
Android SDK Manager de Xamarin (instalado como parte de la carga de trabajo Desarrollo para dispositivos móviles con .NET) ayuda a descargar los componentes de Android más recientes que se necesitan para desarrollar la aplicación de Xamarin.Android. Reemplaza el SDK Manager independiente de Google, que está en desuso.
Requisitos
Para usar Android SDK Manager de Xamarin, necesita lo siguiente:
- Visual Studio (2022 o 2019) Community, Professional o Enterprise.
- O bien, Visual Studio 2017 (edición Community, Professional o Enterprise). Se necesita Visual Studio 2017 versión 15.7 o posterior.
- Visual Studio Tools para Xamarin, versión 4.10.0 o posterior (instalada como parte de la carga de trabajo Desarrollo para dispositivos móviles con .NET).
El Administrador de Android SDK de Xamarin también necesita disponer de Java Development Kit, que se instala automáticamente con Xamarin.Android. Hay varias alternativas de JDK para elegir:
De forma predeterminada, Xamarin.Android usa JDK 8, necesario para el desarrollo en el nivel de API 24 o superior. JDK 8 también admite niveles de API anteriores al 24.
Si está desarrollando contenido específicamente para el nivel de API 23 o uno anterior, puede continuar usando JDK 7.
Si usa la versión preliminar 5 de Visual Studio 15.8 o una posterior, puede probar a usar la distribución OpenJDK Mobile de Microsoft en lugar de JDK 8.
Importante
Xamarin.Android no admite JDK 9.
Administrador de SDK
Para iniciar SDK Manager en Visual Studio, haga clic en Herramientas > Android > Administrador de Android SDK:
Android SDK Manager se abre en la pantalla Herramientas y Android SDK. Esta pantalla tiene dos pestañas: Plataformas y Herramientas:
La pantalla Herramientas y Android SDK se describe con más detalle en las secciones siguientes.
Ubicación de Android SDK
La ubicación de Android SDK está configurada en la parte superior de la pantalla Herramientas y Android SDK, tal como se muestra en la imagen anterior. Esta ubicación se debe configurar correctamente para que las pestañas Plataformas y Herramientas funcionen correctamente. Es posible que deba establecer la ubicación de Android SDK por alguno de los motivos siguientes:
Android SDK Manager no pudo encontrar Android SDK.
Ha instalado Android SDK en una ubicación alternativa (no predeterminada).
Para establecer la ubicación de Android SDK, haga clic en el botón de puntos suspensivos (...) situado a la derecha de Ubicación de Android SDK. Se abrirá el cuadro de diálogo Buscar carpeta, que usará para navegar a la ubicación de Android SDK. En la siguiente captura de pantalla, está seleccionado Android SDK en Archivos de programa (x86)\Android:
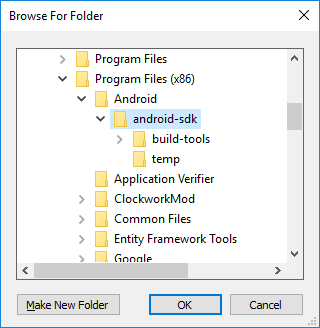
Al hacer clic en Aceptar, SDK Manager administrará el Android SDK instalado en la ubicación seleccionada.
Pestaña Herramientas
En la pestaña Herramientas se muestra una lista de herramientas y extras. Use esta pestaña para instalar las herramientas de Android SDK, las herramientas de la plataforma y las herramientas de compilación. Además, puede instalar Android Emulator, el depurador de bajo nivel (LLDB), el NDK, la aceleración de HAXM y bibliotecas de Google Play.
Por ejemplo, para descargar el paquete de Android Emulator de Google, haga clic en la marca de verificación situada junto a Android Emulator y, después, haga clic en el botón Aplicar cambios:
Puede aparecer un diálogo con el mensaje El paquete siguiente requiere que acepte sus términos de licencia antes de instalarlo:
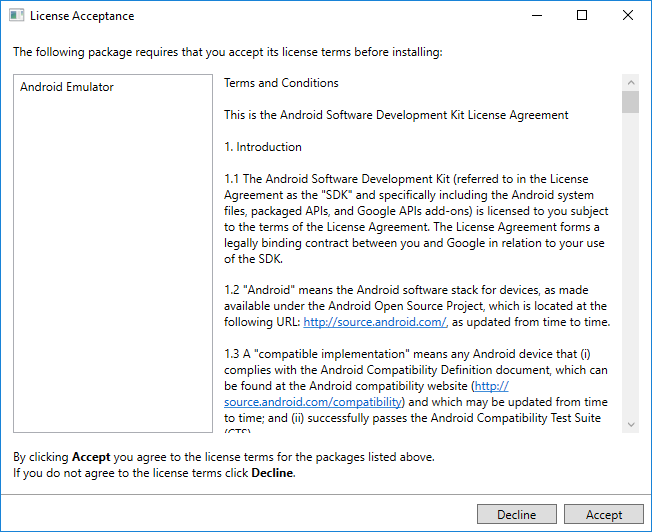
Haga clic en Aceptar si está de acuerdo con los términos y condiciones. En la parte inferior de la ventana, una barra de progreso indica el progreso de la descarga y la instalación. Una vez finalizada la instalación, en la pestaña Herramientas se mostrará que se han instalado las herramientas y los extras seleccionados.
Pestaña Plataformas
En la pestaña Plataformas se muestra una lista de versiones del SDK de la plataforma junto con otros recursos (por ejemplo, imágenes del sistema) para cada plataforma:
En esta pantalla se muestra la versión de Android (como Android 8.0), el nombre en código (Oreo), el nivel de API (por ejemplo, 26) y el tamaño de los componentes de esa plataforma (como 1 GB). Use la pestaña Plataformas para instalar los componentes correspondientes al nivel de API de Android al que quiera dirigirse. Para obtener más información sobre las versiones de Android y los niveles de API, vea Descripción de los niveles de API de Android.
Si están instalados todos los componentes de una plataforma, aparece una marca de verificación junto al nombre de la plataforma. Si no están instalados todos los componentes de una plataforma, se rellena el cuadro de dicha plataforma. Puede expandir una plataforma para ver sus componentes (y los componentes instalados). Para ello, haga en el cuadro + situado a la izquierda de la plataforma. Haga clic en - para contraer la lista de componentes de una plataforma.
Para agregar otra plataforma al SDK, haga clic en el cuadro situado junto a la plataforma hasta que aparezca la marca de verificación para instalar todos sus componentes. Después, haga clic en Aplicar cambios:
Para instalar solo componentes específicos, haga clic una vez en el cuadro situado junto a la plataforma. Después, puede seleccionar los componentes individuales que necesite:
Observe que el número de componentes que se van a instalar aparece junto al botón Aplicar cambios. Tras hacer clic en el botón Aplicar cambios, verá la pantalla Aceptación de licencia, tal como se muestra anteriormente. Haga clic en Aceptar si está de acuerdo con los términos y condiciones. Es posible que vea este cuadro de diálogo más de una vez si se van a instalar varios componentes. En la parte inferior de la ventana, una barra de progreso indica el progreso de la descarga y la instalación. Cuando se complete el proceso de descarga e instalación (puede tardar muchos minutos, en función de cuántos componentes deban descargarse), los componentes agregados se marcarán con una marca de verificación y a su lado se indicará Instalado.
Selección del repositorio
De forma predeterminada, Android SDK Manager descarga los componentes y las herramientas de la plataforma desde un repositorio administrado por Microsoft. Si necesita acceso a las plataformas y herramientas alfa/beta experimentales que todavía no están disponibles en el repositorio de Microsoft, puede cambiar SDK Manager para que use el repositorio de Google. Para realizar este cambio, haga clic en el icono de engranaje en la esquina inferior derecha y seleccione Repositorio > Google (no compatible):
Al seleccionar el repositorio de Google, pueden aparecer paquetes adicionales en la pestaña Plataformas que no estaban disponibles anteriormente. (En la captura de pantalla anterior, se agregó la plataforma de Android SDK 28 cambiando al repositorio de Google). Tenga en cuenta que no se puede usar el repositorio de Google y, por tanto, no se recomienda para el desarrollo diario.
Para volver al repositorio compatible de plataformas y herramientas, haga clic en Microsoft (recomendado). Esto restaura la lista de paquetes y las herramientas a la selección predeterminada.
Resumen
En esta guía se explica cómo instalar y usar la herramienta Android SDK Manager de Xamarin en Visual Studio y Visual Studio para Mac.