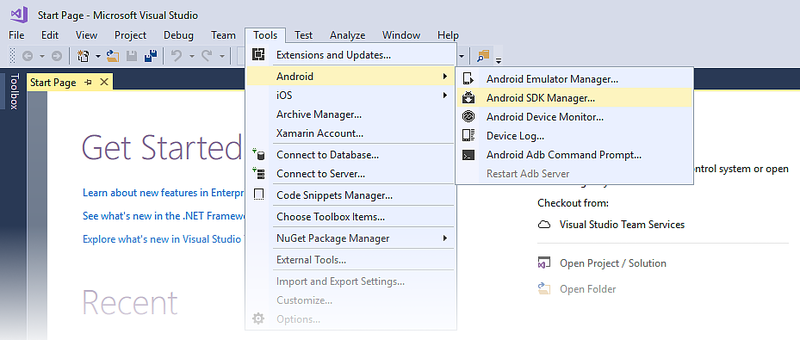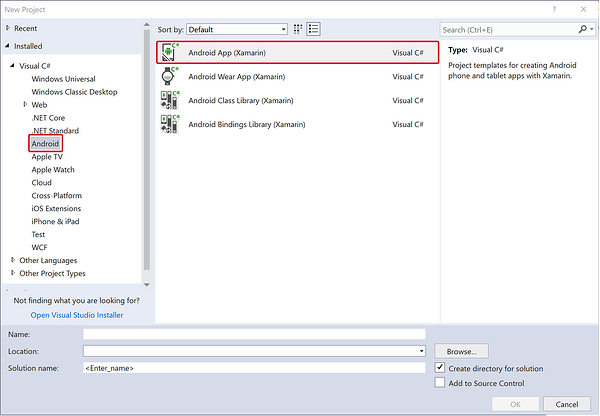Instalación en el equipo Windows
En esta guía se describen los pasos necesarios para instalar Xamarin.Android para Visual Studio en Windows y se explica cómo configurar Xamarin.Android para compilar su primera aplicación de Xamarin.Android.
Información general
En esta guía aprenderá lo siguiente:
Cómo configurar las ubicaciones personalizadas de Java Development Kit, Android SDK y Android NDK.
Cómo iniciar Android SDK Manager para descargar e instalar componentes adicionales de Android SDK.
Cómo preparar un emulador o un dispositivo de Android para la depuración y las pruebas.
Cómo crear el primer proyecto de aplicación de Xamarin.Android.
Cuando acabe esta guía, tendrá una instalación operativa de Xamarin.Android integrada en Visual Studio y podrá empezar a compilar su primera aplicación de Xamarin.Android.
Instalación
Para obtener información detallada sobre la instalación de Xamarin para su uso con Visual Studio en Windows, consulte la guía de instalación de Windows.
Configuración
Xamarin.Android usa Java Development Kit (JDK) y el SDK de Android para compilar las aplicaciones. Durante la instalación, el instalador de Visual Studio coloca estas herramientas en sus ubicaciones predeterminadas y configura el entorno de desarrollo con la configuración de ruta de acceso adecuada. Puede ver y cambiar estas ubicaciones haciendo clic en Herramientas > Opciones > Xamarin > Configuración de Android:
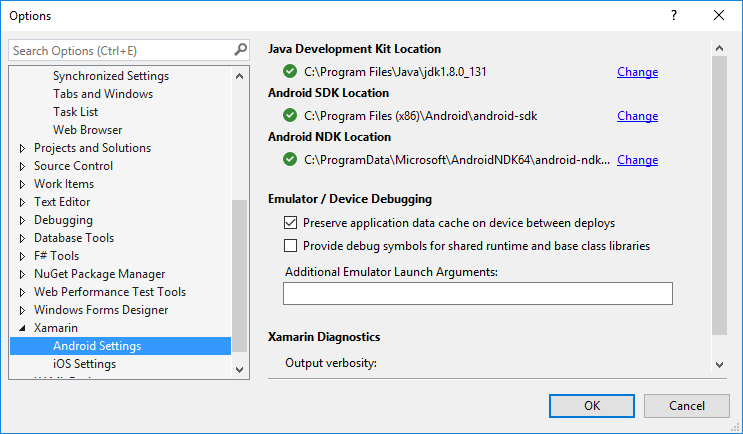
Para la mayoría de los usuarios, estas ubicaciones predeterminadas funcionarán correctamente y no habrá que efectuar más cambios, pero tal vez quiera configurar Visual Studio con unas ubicaciones personalizadas para estas herramientas (por ejemplo, en el caso de que haya instalado el JDK de Java, el SDK de Android o el NDK en otra ubicación). Haga clic en Cambiar junto a la ruta de acceso que quiera cambiar; luego, desplácese hasta la nueva ubicación.
Xamarin.Android usa JDK 11, necesario para API 31 o superior, JDK 8, que también es necesario si desarrolla para el nivel de API de 24 a 30 (JDK 8 también admite niveles de API inferiores a 24).
Importante
Xamarin.Android no admite JDK 9.
Administrador de SDK de Android
Android usa varias opciones de nivel de API de Android para determinar la compatibilidad de su aplicación entre las distintas versiones de Android (para obtener más información sobre los niveles de la API de Android, consulte Understanding Android API Levels [Información de los niveles de API de Android]). En función de los niveles de API de Android que quiera establecer como objetivo, es posible que tenga que descargar e instalar componentes adicionales del SDK de Android. Además, puede que tenga que instalar herramientas opcionales, así como las imágenes del emulador que se proporcionan en el SDK de Android. Para ello, use Android SDK Manager. Puede iniciar Android SDK Manager haciendo clic en Herramientas > Android > Android SDK Manager:
De forma predeterminada, Visual Studio instala Android SDK Manager de Google:
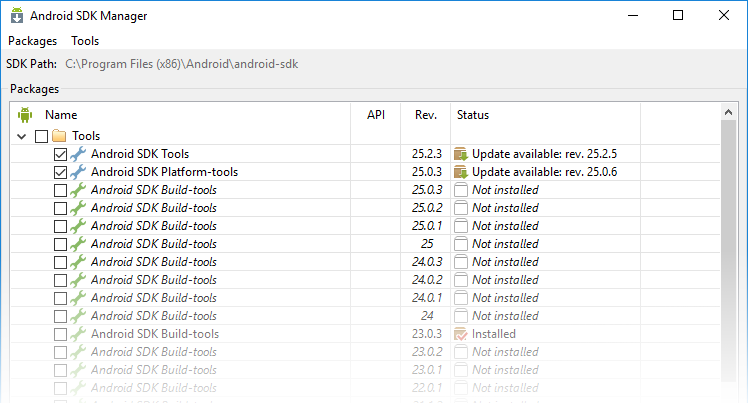
Puede usar Android SDK Manager de Google para instalar las versiones del paquete de Android SDK Tools hasta la versión 25.2.3, pero si necesita usar una versión posterior del paquete de Android SDK Tools, debe instalar el complemento de Android SDK Manager de Xamarin para Visual Studio (disponible en Visual Studio Marketplace). Esto es necesario porque el SDK Manager independiente de Google ha quedado en desuso en la versión 25.2.3 del paquete de Android SDK Tools.
Para más información sobre cómo usar Android SDK Manager de Xamarin, vea Configuración de Android SDK.
Subsistema de Windows 11 para Android (versión preliminar)
Ahora Windows 11 incluye un subsistema para ejecutar aplicaciones Android. Esto proporciona una nueva manera de depurar rápidamente las aplicaciones Android directamente desde Visual Studio sin necesidad de otro dispositivo o emulador. Para obtener instrucciones y requisitos completos para habilitar esta característica, siga las instrucciones para Windows 11.
Una vez conectado con adb, la máquina se mostrará en el menú de ejecución/depuración junto con los emuladores o dispositivos que haya configurado.
Limitaciones y problemas conocidos:
- No se admite el uso de Google Play Services.
- Si permanece en un punto de interrupción durante la depuración, se agotará el tiempo de espera y se bloqueará la aplicación.
Android Emulator
Android Emulator puede ser una herramienta útil para desarrollar y probar una aplicación Xamarin.Android. Por ejemplo, un dispositivo físico, como una tableta, podría no estar disponible durante el desarrollo o un programador podría querer ejecutar algunas pruebas de integración en su equipo antes de confirmar el código.
La emulación de un dispositivo Android en un equipo implica a los siguientes componentes:
- Google Android Emulator: se trata de un emulador basado en QEMU que crea un dispositivo virtualizado que se ejecuta en la estación de trabajo del desarrollador.
- Una imagen de emulador: una imagen de emulador es una plantilla o una especificación del hardware y el sistema operativo que se va a virtualizar. Por ejemplo, una imagen de emulador identificaría los requisitos de hardware de un Nexus 5X con Android 7.0 con Google Play Services instalado. Otra imagen de emulador podría especificar una tableta de 10" con Android 6.0.
- Dispositivo virtual Android (AVD): un dispositivo virtual Android es un dispositivo Android emulado creado a partir de una imagen de emulador. Al ejecutar y probar aplicaciones Android, Xamarin.Android inicia Android Emulator, inicia un AVD específico, instala el APK y luego ejecuta la aplicación.
Se puede lograr una mejora considerable del rendimiento al desarrollar en equipos basados en x86 mediante imágenes de emulador especiales optimizadas para la arquitectura x86 y una de entre dos tecnologías de virtualización:
- Hyper-V de Microsoft: disponible en equipos con la actualización de abril de 2018 de Windows 10 o una versión posterior.
- Hardware Accelerated Execution Manager (HAXM) de Intel: disponible en equipos x86 con OS X, macOS o versiones anteriores de Windows.
Para obtener más información sobre Android Emulator, Hyper-V y HAXM, vea la guía Aceleración de hardware para el rendimiento del emulador.
Nota:
En las versiones de Windows anteriores a la actualización de abril de 2018 de Windows 10, HAXM no es compatible con Hyper-V. En este escenario es necesario deshabilitar Hyper-V o usar las imágenes de emulador más lentas sin las optimizaciones de x86.
Dispositivo Android
Si dispone de un dispositivo Android físico para efectuar las pruebas, ahora es un buen momento para configurarlo para su uso de desarrollo. Consulte Configurar el dispositivo para el desarrollo para configurar el dispositivo Android para el desarrollo; luego, conéctelo al equipo para ejecutar y depurar aplicaciones de Xamarin.Android.
Crear una aplicación
Ahora que ha instalado Xamarin.Android, puede iniciar Visual Studio para crear un proyecto. Haga clic en Archivo > Nuevo > Proyecto para comenzar a crear la aplicación:
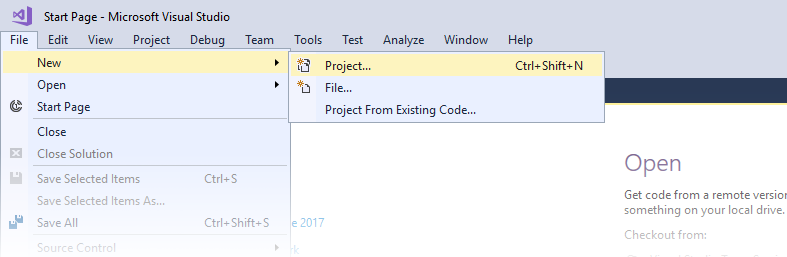
En el cuadro de diálogo Nuevo proyecto, seleccione Android en Plantillas y haga clic en Aplicación de Android en el panel de la derecha. Escriba un nombre para la aplicación (en la siguiente captura de pantalla, la aplicación se llama MyApp); luego, haga clic en Aceptar:
Eso es todo. Ahora ya puede usar Xamarin.Android para crear aplicaciones de Android.
Resumen
En este artículo ha aprendido a configurar e instalar la plataforma de Xamarin.Android en Windows, a configurar (opcional) Visual Studio con ubicaciones de instalación personalizadas de Java JDK y del SDK de Android, a iniciar SDK Manager para instalar componentes adicionales del SDK de Android, a configurar un emulador o dispositivo de Android y a empezar a compilar su primera aplicación.
El siguiente paso consiste en echar un vistazo a los tutoriales de Hello, Android para aprender a crear una aplicación operativa de Xamarin.Android.