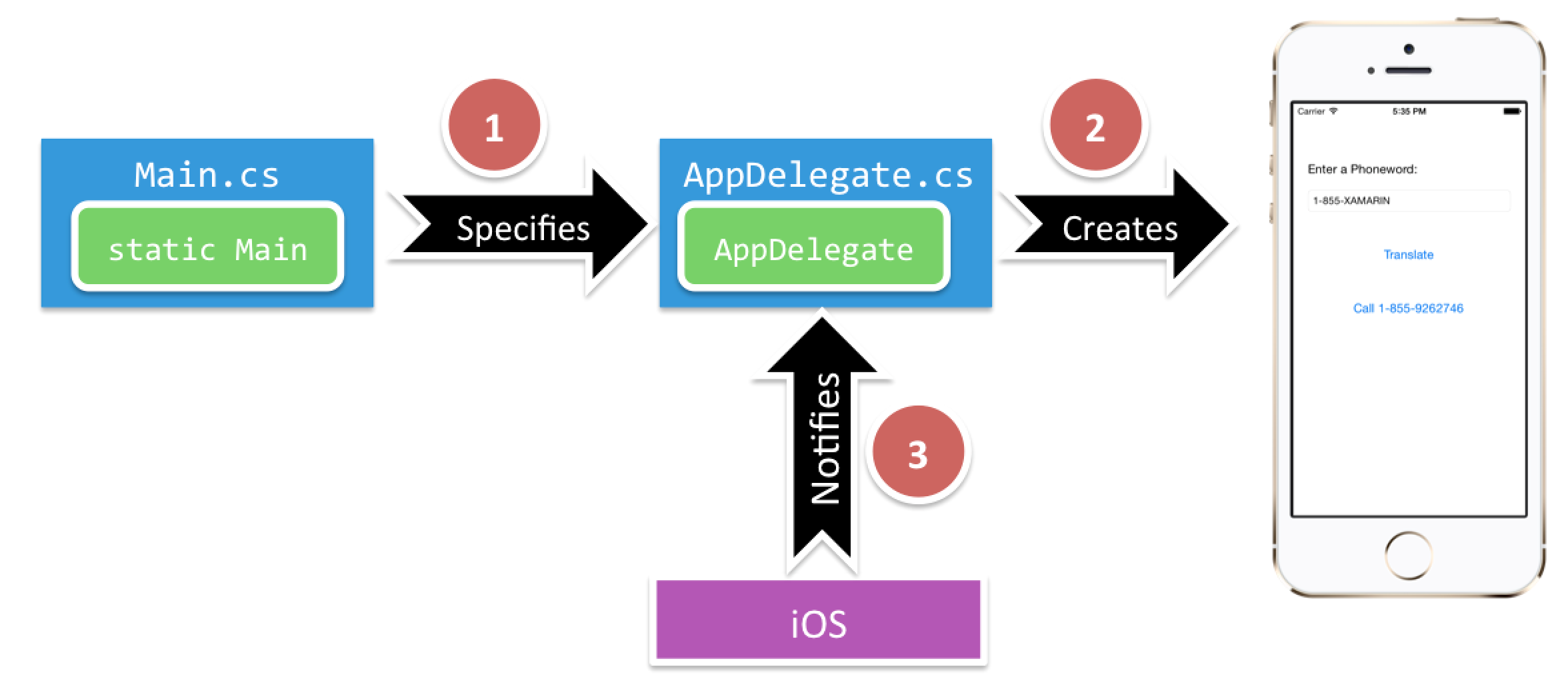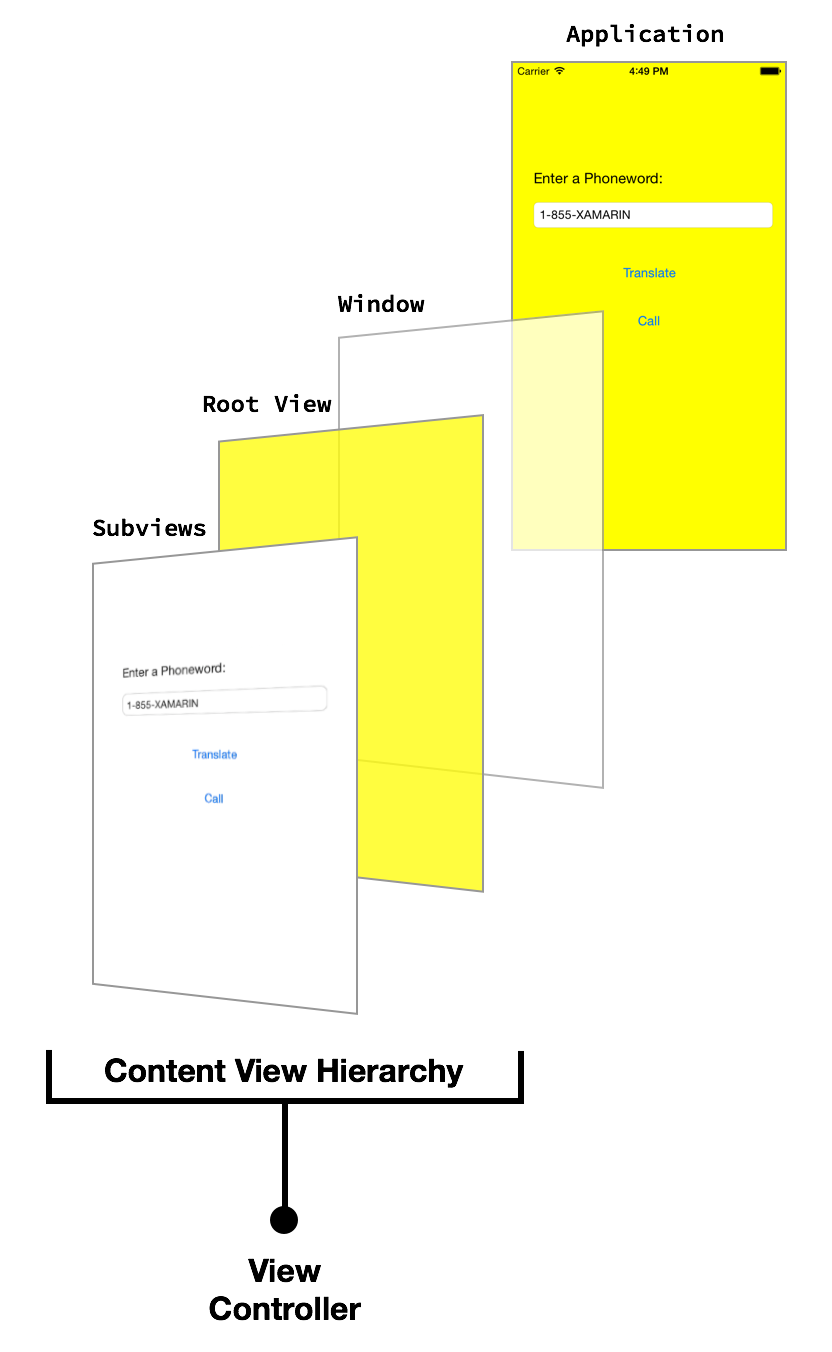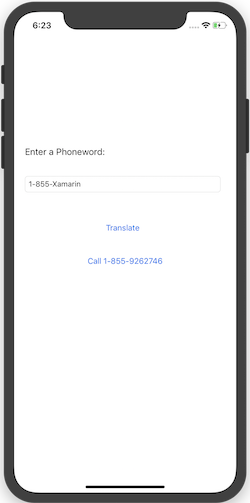Revisión en profundidad de Hello, iOS
En la guía de inicio rápido se introdujo la compilación y la ejecución de una aplicación básica de Xamarin.iOS. Ahora ha llegado el momento de conocer mejor el funcionamiento de las aplicaciones de iOS para poder crear programas más sofisticados. En esta guía se revisan los pasos de Hello, iOS que permiten comprender los aspectos básicos del desarrollo de aplicaciones de iOS.
Esta guía es una ayuda para desarrollar las habilidades y los conocimientos necesarios para compilar una aplicación de iOS de una sola pantalla. Cuando la haya finalizado, podrá comprender las diferentes partes de una aplicación de Xamarin.iOS y cómo encajan entre sí.
Introducción a Visual Studio para Mac
Visual Studio para Mac es un IDE gratuito de código abierto que combina las características de Visual Studio y Xcode. Incluye un diseñador visual completamente integrado, un editor de texto completo con herramientas de refactorización, un explorador de ensamblados, integración de código fuente y mucho más. En esta guía se presentan algunas características básicas de Visual Studio para Mac, pero si está familiarizado con Visual Studio para Mac, consulte la documentación Visual Studio para Mac.
Visual Studio para Mac sigue la práctica de Visual Studio consistente en organizar el código en soluciones y proyectos. Una solución es un contenedor que puede incluir uno o varios proyectos. Un proyecto puede ser una aplicación (por ejemplo, de iOS o Android), una biblioteca auxiliar, una aplicación de prueba, etc. En la aplicación Phoneword se ha agregado un nuevo proyecto de iPhone con la nueva plantilla Single View Application (Aplicación de vista única). El aspecto de la solución inicial era este:
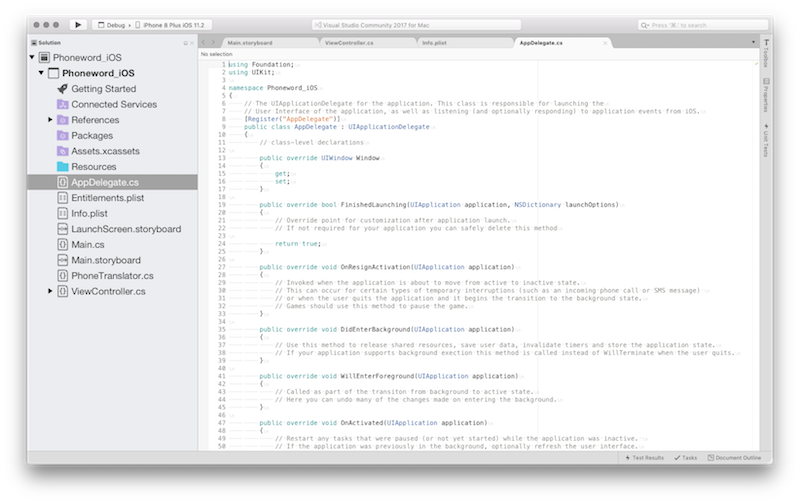
Introducción a Visual Studio
Visual Studio es un IDE muy completo de Microsoft. Incluye un diseñador visual completamente integrado, un editor de texto completo con herramientas de refactorización, un explorador de ensamblados, integración de código fuente y mucho más. En esta guía se presentan algunas características básicas de Visual Studio con las herramientas de Xamarin para Visual Studio.
Visual Studio organiza el código en soluciones y proyectos. Una solución es un contenedor que puede incluir uno o varios proyectos. Un proyecto puede ser una aplicación (por ejemplo, de iOS o Android), una biblioteca auxiliar, una aplicación de prueba, etc. En la aplicación Phoneword se ha agregado un nuevo proyecto de iPhone con la nueva plantilla Single View Application (Aplicación de vista única). El aspecto de la solución inicial era este:
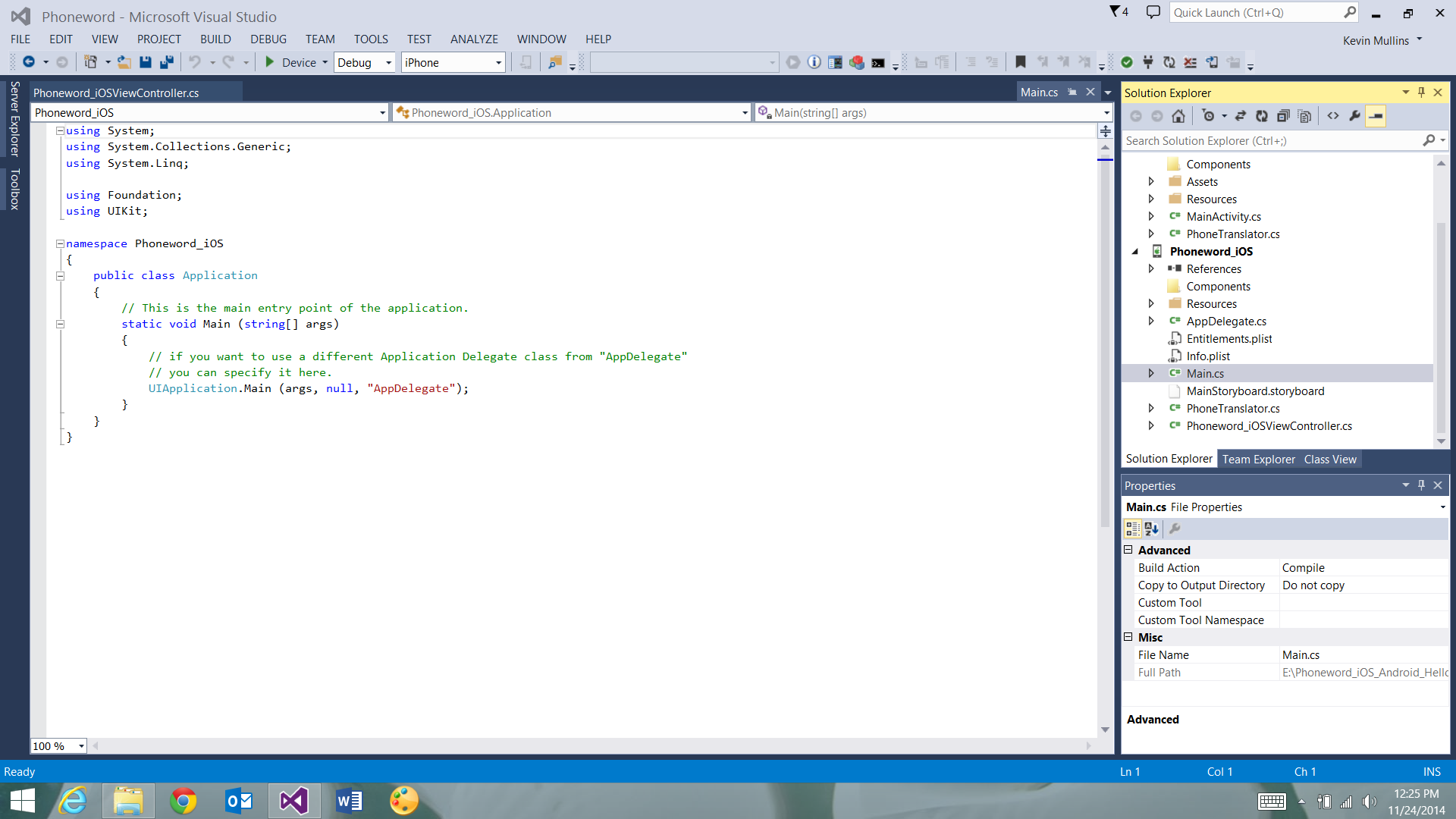
Anatomía de una aplicación de Xamarin.iOS
A la izquierda se encuentra el Panel de solución, que contiene la estructura de directorios y todos los archivos asociados a la solución:
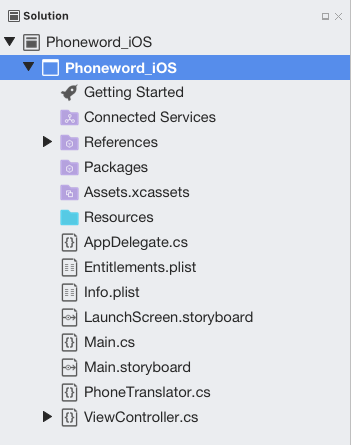
A la derecha se encuentra el Panel de soluciones, que contiene la estructura de directorios y todos los archivos asociados a la solución:
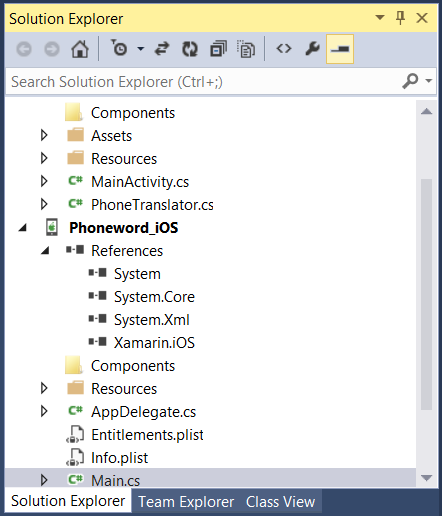
En la guía de Hello, iOS, creó una solución denominada Phoneword y colocó un proyecto de iOS, Phoneword_iOS, en ella. Entre los elementos del proyecto se incluyen los siguientes:
- Referencias: contiene los ensamblados necesarios para compilar y ejecutar la aplicación. Expanda el directorio para ver referencias a ensamblados .NET, como System, System.Core y System.Xml, así como una referencia al ensamblado Xamarin.iOS.
- Paquetes: contiene los paquetes NuGet listos para su uso.
- Recursos: en esta carpeta se almacenan otros elementos multimedia.
- Main.cs: contiene el punto de entrada principal de la aplicación. Para iniciar la aplicación, se pasa el nombre de la clase principal de la aplicación,
AppDelegate. - AppDelegate.cs: este archivo contiene la clase de aplicación principal y es responsable de crear la ventana, compilar la interfaz de usuario y escuchar los eventos del sistema operativo.
- Main.Storyboard: el guión gráfico contiene el diseño visual de la interfaz de usuario de la aplicación. Los archivos de guión gráfico se abren en un editor gráfico llamado iOS Designer.
- ViewController.cs: el controlador de vistas inicia la pantalla (Vista) que los usuarios pueden ver y tocar. El controlador de vistas es responsable de controlar las interacciones entre el usuario y la vista.
- ViewController.designer.cs: el archivo
designer.csse genera automáticamente y sirve como nexo entre los controles de la vista y sus representaciones de código en el controlador de vistas. Puesto que es un archivo de mecanismos internos, el IDE sobrescribirá cualquier cambio manual. La mayoría de las veces se puede hacer caso omiso de este archivo. - Info.plist: Info.plist es la ubicación en la que se establecen las propiedades de la aplicación, como el nombre, los iconos, las imágenes de inicio y mucho más. Se trata de un archivo muy útil y encontrará una introducción completa al respecto en la guía Trabajar con listas de propiedades de Xamarin.iOS.
- Entitlements.plist: la lista de propiedades de los derechos permite especificar las capacidades, también denominadas Tecnologías del App Store, como iCloud, PassKit y muchas otras. Puede obtener más información sobre Entitlements.plist en la guía Trabajar con listas de propiedades de Xamarin.iOS. Para obtener una introducción general sobre los derechos, consulte la guía Device Provisioning (Aprovisionamiento de dispositivos).
Arquitectura y aspectos básicos de la aplicación
Para que una aplicación de iOS pueda cargar una interfaz de usuario, es necesario hacer dos cosas. En primer lugar, la aplicación debe definir un punto de entrada: el primer código que se ejecuta cuando el proceso de la aplicación se carga en memoria. En segundo lugar, debe definir una clase para controlar los eventos de toda la aplicación e interactuar con el sistema operativo.
En esta sección se cubren las relaciones que se muestran en el siguiente diagrama:
Main (método)
El punto de entrada principal de una aplicación de iOS es la clase Application. La clase Application se define en el archivo Main.cs y contiene un método Main estático. Crea una instancia de la aplicación de Xamarin.iOS y pasa el nombre de la clase Application Delegate que controla los eventos del sistema operativo. El código de plantilla del método Main estático aparece a continuación:
using System;
using UIKit;
namespace Phoneword_iOS
{
public class Application
{
static void Main (string[] args)
{
UIApplication.Main (args, null, "AppDelegate");
}
}
}
Application Delegate
En iOS, la clase Application Delegate controla los eventos del sistema y reside en AppDelegate.cs. La clase AppDelegate administra la ventana de la aplicación. La ventana es una instancia única de la clase UIWindow que actúa como contenedor para la interfaz de usuario. De forma predeterminada, una aplicación obtiene una sola ventana en la que se carga su contenido, ventana que a su vez va unida a una pantalla (instancia UIScreen única) que proporciona el rectángulo delimitador que coincide con las dimensiones de la pantalla del dispositivo físico.
AppDelegate también es responsable de la suscripción a las actualizaciones del sistema sobre eventos de aplicaciones importantes, como, por ejemplo, cuando la aplicación termina de iniciarse o cuando hay poca memoria.
A continuación se presenta el código de plantilla de AppDelegate:
using System;
using Foundation;
using UIKit;
namespace Phoneword_iOS
{
[Register ("AppDelegate")]
public partial class AppDelegate : UIApplicationDelegate
{
public override UIWindow Window {
get;
set;
}
...
}
}
Una vez que la aplicación ha definido su ventana, puede comenzar a cargar la interfaz de usuario. En la siguiente sección se aborda la creación de la interfaz de usuario.
Interfaz de usuario
La interfaz de usuario de una aplicación de iOS es como un escaparate: la aplicación normalmente obtiene una ventana, pero la puede llenar con los objetos que necesite. Dichos objetos y su disposición pueden cambiarse según lo que quiera mostrarse en la aplicación. Los objetos de este escenario, lo que el usuario ve, se denominan "vistas". Para compilar una sola pantalla en una aplicación, las vistas se apilan unas sobre otras en una jerarquía de vistas de contenido, que, a su vez, se administra a través de un controlador de vistas único. Las aplicaciones con varias pantallas tienen varias jerarquías de vistas de contenido, cada una con su propio controlador de vistas. La aplicación coloca las vistas en la ventana para crear otra jerarquía de vistas de contenido basándose en la pantalla en la que se encuentra el usuario.
Para obtener más información sobre el procedimiento para compilar una interfaz de usuario mediante Storyboards, consulte la sección de diseño con Storyboards de Información general de Xcode, en la biblioteca de desarrolladores de iOS de Apple.
En el diagrama siguiente se muestran las relaciones entre la ventana, las vistas, las subvistas y el controlador de vistas que, de forma conjunta, proporcionan la interfaz de usuario a la pantalla del dispositivo:
En la siguiente sección se describe cómo trabajar con las vistas en el código y cómo programar para la interacción del usuario con los controladores de vistas y el ciclo de vida de las vistas.
Controladores de vistas y ciclo de vida de las vistas
Cada jerarquía de vistas de contenido tiene un controlador de vistas correspondiente para facilitar la interacción del usuario. El rol del controlador de vistas consiste en administrar las vistas en la jerarquía de vistas de contenido. El controlador de vistas no forma parte de la jerarquía de vistas de contenido y no es un elemento de la interfaz. Más bien, ofrece el código que permite las interacciones del usuario con los objetos de la pantalla.
Controladores de vistas y guiones gráficos
El controlador de vistas se representa en un Storyboard como una barra en la parte inferior de la escena. Al seleccionar el controlador de vistas, se muestran sus propiedades en el Panel de propiedades:
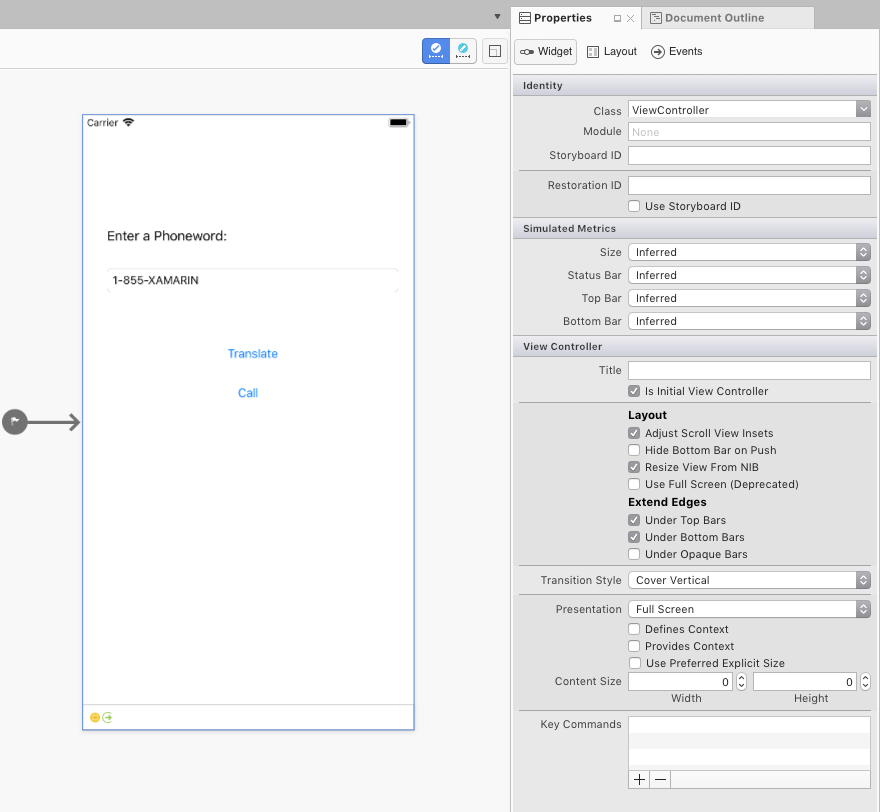
Puede establecerse una clase personalizada de controlador de vistas para la jerarquía de vistas de contenido representada por esta escena mediante la edición de la propiedad Clase en la sección Identidad del Panel de propiedades. Por ejemplo, la aplicación Phoneword establece ViewController como controlador de vistas de la primera pantalla, como se muestra en la siguiente captura de pantalla:
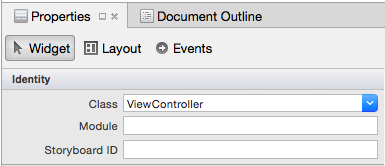
El controlador de vistas se representa en un Storyboard como una barra en la parte inferior de la escena. Al seleccionar el controlador de vistas, se muestran sus propiedades en el Panel de propiedades:
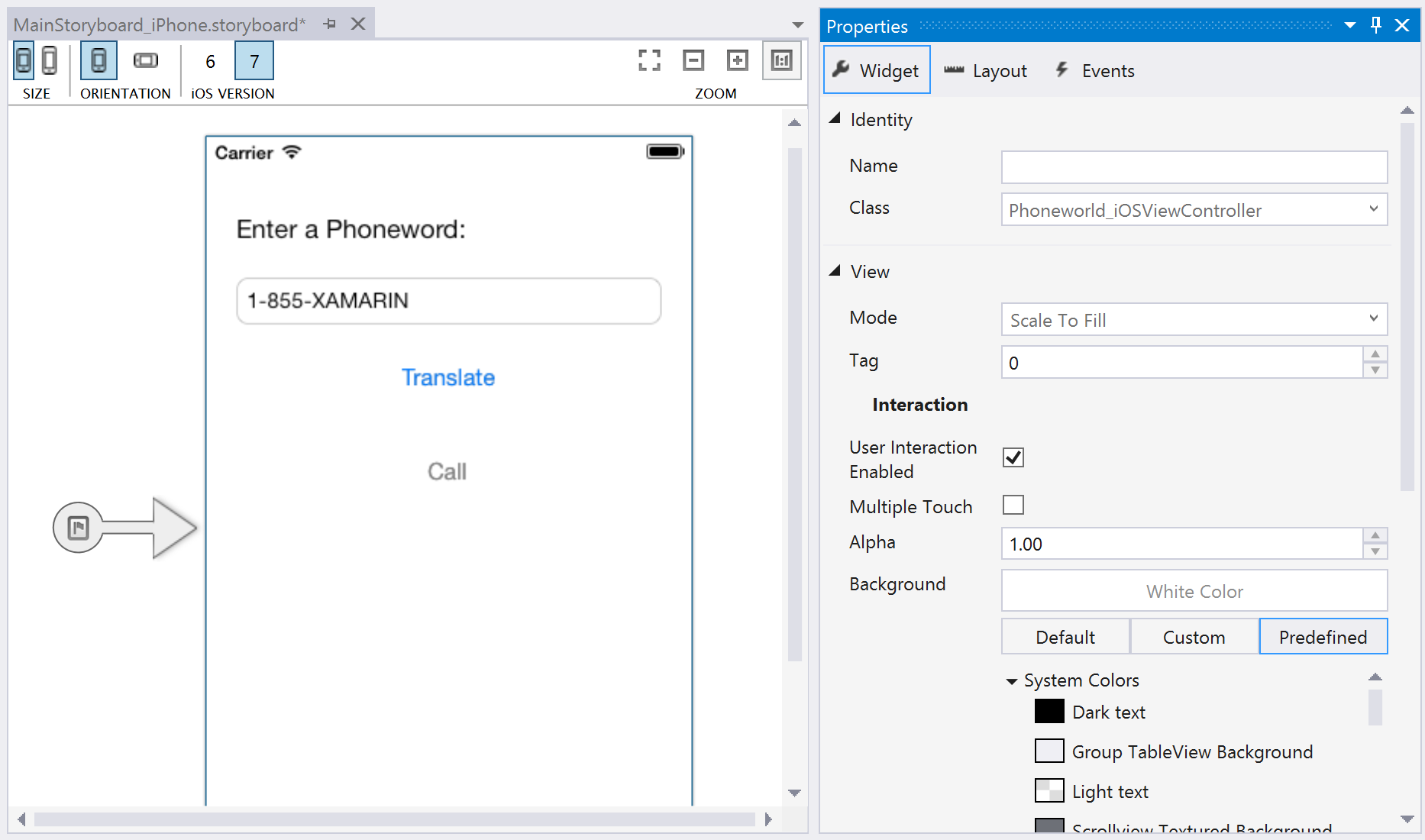
Puede establecerse una clase personalizada de controlador de vistas para la jerarquía de vistas de contenido representada por esta escena mediante la edición de la propiedad Clase en la sección Identidad del Panel de propiedades. Por ejemplo, la aplicación Phoneword establece ViewController como controlador de vistas de la primera pantalla, como se muestra en la siguiente captura de pantalla:
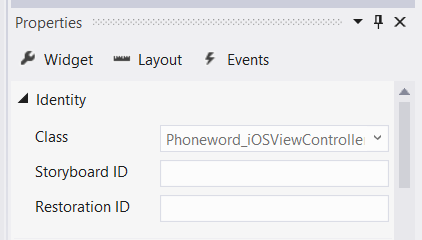
Así, se vincula la representación de Storyboard del controlador de vistas con la clase ViewController de C#. Abra el archivo ViewController.cs y observe que el controlador de vistas es una subclase de UIViewController, como se muestra en el código siguiente:
public partial class ViewController : UIViewController
{
public ViewController (IntPtr handle) : base (handle)
{
}
}
ViewController ahora administra las interacciones de la jerarquía de vistas de contenido asociada a este controlador de vistas en Storyboard. A continuación obtendrá información sobre el rol del controlador de vistas en la administración de las vistas mediante la introducción de un proceso denominado "ciclo de vida de las vistas".
Nota:
En el caso de las pantallas únicamente de objetos visuales que no requieren la interacción del usuario, la propiedad Clase puede dejarse en blanco en el Panel de propiedades. De esta forma, se establece la clase auxiliar del controlador de vistas como la implementación predeterminada de UIViewController, lo que es adecuado si no va a agregar código personalizado.
Ciclo de vida de las vistas
El controlador de vistas es responsable de cargar y descargar las jerarquías de vistas de contenido en la ventana. Cuando ocurre algo importante en una vista en la jerarquía de vistas de contenido, el sistema operativo notifica al controlador de vistas a través de eventos en el ciclo de vida de las vistas. Al reemplazar los métodos del ciclo de vida de las vistas, puede interactuar con los objetos de la pantalla y crear una interfaz de usuario dinámica y con capacidad de respuesta.
Estos son los métodos básicos del ciclo de vida y su función:
- ViewDidLoad: se llama por primera vez cuando el controlador de vistas carga su jerarquía de vistas de contenido en la memoria. Es un buen momento para realizar la configuración inicial, porque es cuando están disponibles por primera vez las subvistas en el código.
- ViewWillAppear: se llama cada vez que la vista de un controlador de vistas está a punto de agregarse a una jerarquía de vistas de contenido y aparece en la pantalla.
- ViewWillDisappear: se llama cada vez que la vista de un controlador de vistas está a punto de quitarse de una jerarquía de vistas de contenido y desaparece de la pantalla. Este evento del ciclo de vida se utiliza para la limpieza y para guardar el estado.
- ViewDidAppear y ViewDidDisappear: se llaman cuando una vista se agrega a la jerarquía de vistas de contenido, respectivamente, o bien cuando se quita de ella.
Cuando se agrega código personalizado en cualquier etapa del ciclo de vida, ese método del ciclo de vida debe reemplazar la implementación base. Para ello, se debe pulsar el método del ciclo de vida existente, que ya tiene código asociado, y ampliarlo con código adicional. Se llama a la implementación base desde el interior del método para garantizar que el código original se ejecute antes que el nuevo código. En la sección siguiente se muestra un ejemplo de ello.
Para obtener más información sobre cómo trabajar con controladores de vistas, consulte View Controller Programming Guide for iOS (Guía de programación del controlador de vistas para iOS) y la UIViewController reference (Referencia de UIViewController) de Apple.
Responder a la interacción del usuario
El rol más importante del controlador de vistas es responder a la interacción del usuario, como son las pulsaciones de botones, la navegación y otros elementos. La forma más sencilla de controlar la interacción del usuario es conectar un control para escuchar la entrada del usuario y unir un controlador de eventos para responder a ella. Por ejemplo, una opción sería conectar un botón para responder a un evento de toque, como se muestra en la aplicación Phoneword.
Vamos a explorar cómo funciona esto.
En el proyecto Phoneword_iOS, se ha agregado un botón denominado TranslateButton a la jerarquía de vistas de contenido:
Cuando se crea una salida de referencia con Interface Builder de Xcode, Xcode Sync la asigna automáticamente a un control en ViewController.designer.cs, lo que permite que TranslateButton esté disponible en la clase ViewController. Los controles están disponibles primero en la fase ViewDidLoad del ciclo de vida de vistas, por lo que este método de ciclo de vida se usa para responder a los toques del usuario:
public override void ViewDidLoad ()
{
base.ViewDidLoad ();
// wire up TranslateButton here
}
La aplicación Phoneword utiliza un evento de toques denominado TouchUpInside para escuchar el toque del usuario. TouchUpInside escucha un evento de toques (levantamiento del dedo hacia fuera de la pantalla) que va acompañado de un toque hacia abajo (dedo que toca la pantalla) dentro de los límites del control. Lo opuesto a TouchUpInside es el evento TouchDown, que se desencadena cuando el usuario presiona un control. El evento TouchDown captura mucho ruido y no permite al usuario cancelar el toque deslizando el dedo hacia fuera del control. TouchUpInside es la forma más común de responder al toque de un botón y crea la experiencia que el usuario espera al pulsar uno. Encontrará más información disponible al respecto en Directrices de la interfaz humana de iOS de Apple.
La aplicación ha controlado el evento TouchUpInside con una expresión lambda, pero también se podría usar un delegado o un controlador de eventos con nombre. El código final del botón se parece al siguiente:
public override void ViewDidLoad ()
{
base.ViewDidLoad ();
string translatedNumber = "";
TranslateButton.TouchUpInside += (object sender, EventArgs e) => {
translatedNumber = Core.PhonewordTranslator.ToNumber(PhoneNumberText.Text);
PhoneNumberText.ResignFirstResponder ();
if (translatedNumber == "") {
CallButton.SetTitle ("Call", UIControlState.Normal);
CallButton.Enabled = false;
} else {
CallButton.SetTitle ("Call " + translatedNumber, UIControlState.Normal);
CallButton.Enabled = true;
}
};
}
Otros conceptos presentados en Phoneword
La aplicación Phoneword ha presentado varios conceptos que no se tratan en esta guía. Entre estos conceptos se incluyen los siguientes:
Cambiar el texto del botón: la aplicación Phoneword muestra cómo cambiar el texto de un botón llamando a
SetTitleen el botón y pasando el nuevo texto y el estado de control del botón. Por ejemplo, el siguiente código cambia el texto "CallButton" por "Call":CallButton.SetTitle ("Call", UIControlState.Normal);Habilitar y deshabilitar botones: los botones pueden encontrarse en un estado
EnabledoDisabled. Si un botón está deshabilitado, no responderá a la entrada del usuario. Por ejemplo, el código siguiente deshabilita el elementoCallButton:CallButton.Enabled = false;Para obtener más información sobre los botones, consulte la guía Botones de Xamarin.iOS.
Descartar el teclado: cuando el usuario pulsa Campo de texto, iOS muestra el teclado para permitir que el usuario escriba datos. Lamentablemente, no hay ninguna funcionalidad integrada para descartar el teclado. El código siguiente se agrega a
TranslateButtonpara descartar el teclado cuando el usuario pulsa elTranslateButton:PhoneNumberText.ResignFirstResponder ();Para obtener otro ejemplo en el que se descarta el teclado, consulte la receta Dismiss the Keyboard (Descartar el teclado).
Realizar una llamada de teléfono con la dirección URL: en la aplicación Phoneword, se utiliza un esquema de dirección URL de Apple para iniciar la aplicación del teléfono del sistema. El esquema de dirección URL personalizado consta del prefijo "tel:" y del número de teléfono traducido, como se muestra en el código siguiente:
var url = new NSUrl ("tel:" + translatedNumber); if (!UIApplication.SharedApplication.OpenUrl (url)) { // show alert Controller }Mostrar una alerta: cuando un usuario intenta realizar una llamada de teléfono en un dispositivo que no admite llamadas (por ejemplo, un simulador o un iPod Touch), se muestra un cuadro de diálogo de alerta para informar al usuario al respecto. El código siguiente crea y rellena un controlador de alerta:
if (!UIApplication.SharedApplication.OpenUrl (url)) { var alert = UIAlertController.Create ("Not supported", "Scheme 'tel:' is not supported on this device", UIAlertControllerStyle.Alert); alert.AddAction (UIAlertAction.Create ("Ok", UIAlertActionStyle.Default, null)); PresentViewController (alert, true, null); }Para obtener más información sobre las vistas de alertas de iOS, consulte Alert Controller recipe (Fórmula del controlador de alertas).
Pruebas, implementación y toques finales
Tanto Visual Studio para Mac como Visual Studio ofrecen numerosas opciones para probar e implementar una aplicación. En esta sección se incluyen las opciones de depuración, se muestra cómo probar las aplicaciones en el dispositivo y se presentan herramientas para crear iconos de aplicación e imágenes de inicio.
Herramientas de depuración
A veces, los problemas relacionados con el código de la aplicación son difíciles de diagnosticar. Para ayudar a diagnosticar problemas de código complejo, puede establecer un punto de interrupción, examinar el código o enviar información a la ventana de registro.
Implementar en un dispositivo
El simulador de iOS brinda una forma rápida de probar una aplicación. El simulador tiene varias optimizaciones útiles para pruebas, incluida la ubicación del boceto, la simulación del movimiento y mucho más. Sin embargo, los usuarios no utilizarán la aplicación final en un simulador. Todas las aplicaciones deben probarse en dispositivos reales lo antes posible y con frecuencia.
Aprovisionar un dispositivo lleva tiempo y requiere una cuenta de desarrollador de Apple. En la guía Device Provisioning (Aprovisionamiento del dispositivo) se proporcionan instrucciones precisas sobre cómo preparar un dispositivo para el desarrollo.
Nota:
En este momento, debido a un requisito de Apple, es necesario tener un certificado de desarrollo o una identidad de firma para compilar el código para el dispositivo físico o el simulador. Siga los pasos de la guía Aprovisionamiento de dispositivos para configurar esta opción.
Cuando se aprovisiona el dispositivo, puede realizar implementaciones en él al conectarlo, cambiar el destino en la barra de herramientas de compilación para el dispositivo iOS y pulsar Start (Iniciar) (Play (Reproducir)) como se muestra en la siguiente captura de pantalla:


La aplicación se implementará en el dispositivo iOS:
Generación de iconos personalizados e imágenes de inicio
No todos tienen a su disposición un diseñador para crear los iconos e imágenes de inicio personalizados que una aplicación necesita para destacar. A continuación se indican varios enfoques alternativos para generar material gráfico personalizado para la aplicación:
- Pixelmator: aplicación versátil de edición de imágenes para Mac que cuesta aproximadamente 30 USD.
- Fiverr: elija entre diversos diseñadores para que creen para usted un conjunto de iconos a partir de 5 USD. Probablemente elegirá un diseñador al azar, pero se trata de un buen recurso si necesita que le diseñen iconos sobre la marcha.
- Visual Studio: puede usarlo para crear un conjunto de iconos sencillo para la aplicación directamente en el IDE.
- Fiverr: elija entre diversos diseñadores para que creen para usted un conjunto de iconos a partir de 5 USD. Probablemente elegirá un diseñador al azar, pero se trata de un buen recurso si necesita que le diseñen iconos sobre la marcha.
Para obtener más información sobre los tamaños de las imágenes de inicio, los iconos y los requisitos, consulte la guía Working with Images (Trabajar con imágenes).
Resumen
¡Enhorabuena! Ahora ya debería conocer bien los componentes de una aplicación de Xamarin.iOS, así como las herramientas necesarias para su creación. En el siguiente tutorial de la serie de introducción, extenderá la aplicación para administrar varias pantallas. También tendrá la oportunidad de implementar un controlador de navegación, obtener información sobre los segues de Storyboard e introducir el patrón MVC (Modelo-Vista-Controlador) a medida que amplía la aplicación para controlar varias pantallas.