Archivar o eliminar un equipo en Microsoft Teams
Con el tiempo, es posible que un equipo creado en Microsoft Teams se quede fuera de uso o que desee archivar o eliminar un equipo al final de un proyecto. Si es un administrador de Microsoft Teams, siga los pasos de este artículo para archivar o eliminar un equipo que ya no se necesita. (Si es propietario de un equipo, también puede archivar un equipo).
Cuando archiva un equipo, toda la actividad del equipo cesa. El archivado de un equipo también archiva canales privados en el equipo y sus colecciones de sitios asociadas. Sin embargo, puede seguir agregando o quitando los miembros de, y aún podrá ver todas las actividades del equipo en canales, archivos y chats estándar y privados.
Al eliminar un equipo, la actividad del equipo en canales estándar y privados (y colecciones de sitios asociadas), archivos y chats también se elimina.
Importante
Los equipos archivados se pueden reactivar, pero no se puede restaurar directamente un equipo que se ha eliminado. Considere la posibilidad de archivar el equipo en primer lugar y, a continuación, posponga la eliminación hasta que esté seguro de que ya no necesita el equipo.
Archivar un equipo
Siga estos pasos para archivar un equipo. Debe ser administrador de servicio de Teams para poder realizar estos cambios. Consulte Usar los roles de administrador de Teams para administrar Teams para obtener información sobre cómo obtener roles de administrador y permisos.
En el centro de administración, seleccione Teams.
Para que seleccione un equipo, haga clic en el nombre del equipo.
Seleccione Archivo. Aparece el siguiente mensaje.
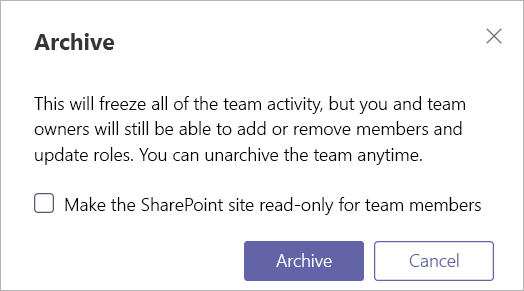
Para evitar que las personas editen el contenido en el sitio de SharePoint y la pestaña de la Wiki asociada con el equipo, seleccione Hacer que el sitio de SharePoint sea de solo lectura para los miembros del equipo. (Los propietarios de Teams seguirán pudiendo editar este contenido)
Seleccione archivo archivar el equipo. El estado del equipo cambia a Archivado, está temporalmente disponible en Equipos ocultos , ubicado en la parte inferior de la lista de equipos, y se agrega a su lado un pequeño icono que representa el estado archivado. Una vez que se quita de los equipos ocultos , está disponible en la vista Administrar equipos , en Archivado. Para ver y buscar en el contenido del equipo archivado, seleccione su nombre en la lista Archivado .
Haga que un equipo archivado se active
Siga estos pasos para volver a activar un equipo archivado.
- En el centro de administración, seleccione Teams.
- Para que seleccione un equipo, haga clic en el nombre del equipo.
- Selecciona Restaurar. Puede que el estado del equipo tarde algún tiempo en volver a estar activo. Tenga en cuenta que no se moverá automáticamente dentro de Sus equipos .
Eliminar un equipo
Si el equipo no será necesario en el futuro, puede eliminarlo en lugar de archivarlo. Para eliminar un grupo, siga estos pasos:
- En el centro de administración, seleccione Teams.
- Para que seleccione un equipo, haga clic en el nombre del equipo.
- Seleccione Eliminar. Aparecerá un mensaje de confirmación.
- Seleccione Eliminar para eliminar permanentemente el equipo.
Restaurar un equipo eliminado
Siga estos pasos para restaurar un equipo eliminado mediante la restauración del grupo de Microsoft 365 que esté asociado al equipo. Restaurar el grupo de Microsoft 365 para un equipo restaura el contenido del equipo, incluidas las pestañas, canales estándar y canales privados y sus colecciones de sitios asociadas.
De forma predeterminada, un grupo eliminado de Microsoft 365 se conserva durante 30 días. Este periodo de 30 días se llama "eliminación parcial", ya que puede restaurar el grupo. Para obtener más información, consulte restaurar un grupo eliminado.
Para obtener más información sobre cómo restaurar un equipo eliminado desde el Centro de Administración de Teams, vea Administrar equipos en el Centro de administración de Microsoft Teams.
Instalar el módulo Microsoft Graph PowerShell
Abra Windows PowerShell como administrador.
Si tiene instalada una versión anterior del módulo de PowerShell de Microsoft Graph, actualícelo ejecutando lo siguiente:
Update-Module Microsoft.GraphPara instalar de nuevo, ejecute lo siguiente:
Install-Module Microsoft.Graph
Restaurar el grupo de Microsoft 365 eliminado
Para conectarse a Microsoft Entra ID, ejecute lo siguiente:
Connect-MgGraph -Scopes 'GroupMember.Read.All, Group.ReadWrite.All'Cuando se le solicite, inicie sesión con su cuenta de administrador y su contraseña.
Ejecute lo siguiente para mostrar una lista de todos los grupos de Microsoft 365 eliminados de forma suave que siguen en un período de retención de 30 días. Use el parámetro -All $True si tiene varios grupos.
Get-MgDirectoryDeletedItem -DirectoryObjectId [Id]Busca el grupo que quieras restaurar y, a continuación, toma nota de la
Id.Ejecute lo siguiente para restaurar el grupo, donde
[Id]se encuentra el id. de grupo.Restore-MgDirectoryDeletedItem -DirectoryObjectId [Id]Ejecute lo siguiente para comprobar que el grupo se ha restaurado correctamente, donde
[Id]se encuentra el id. de grupo.Get-MgGroup -GroupId [Id]Se pueden tardar hasta 24 horas en completarse el proceso de restauración, tras lo cual el equipo y el contenido asociados al equipo, incluidos pestañas y canales, se muestran en equipos.