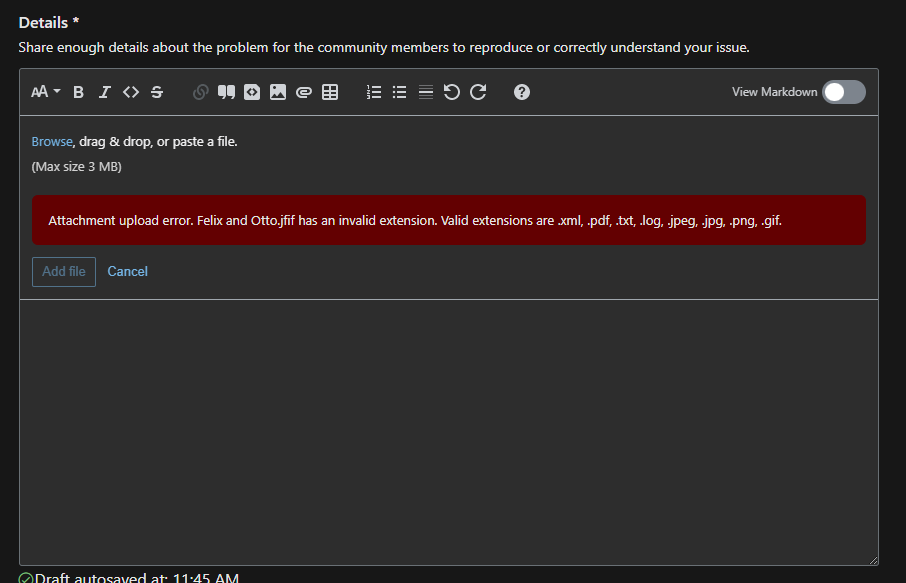Agregar datos adjuntos a Microsoft Q&A
Los datos adjuntos son esenciales para que los usuarios complementen sus preguntas, respuestas o comentarios. Por lo tanto, puede insertar uno o varios archivos e imágenes en cualquiera de sus preguntas, respuestas o comentarios.
Requisitos previos
Debe haber iniciado sesión en Q&A.
Limitaciones
| Tipo de datos adjuntos | Extensión |
|---|---|
| Archivo | XML, PDF, TXT, LOG, GIF, PNG, JPG, JPEG |
| Imagen | GIF, PNG, JPG, JPEG |
| Requisito de datos adjuntos | Valor |
|---|---|
| Número mínimo | 0 |
| Número máximo | 20 |
| Tamaño mínimo por archivo | 1 byte |
| Tamaño máximo por archivo | 3 MB |
Inserción de imágenes desde la web
Hacer referencia a imágenes de la web para apoyar su pregunta, la respuesta se limita a los dominios siguientes:
- *.microsoft.com
- *.githubusercontent.com
- .github.comazure.net
- *.azureedge.net
- *.windows.net
- *.office.net
- *.visualstudio.com
- *.linkedin.com
- *.imgur.com
- *.giphy.com
Si copia una imagen desde una página web, asegúrese de que conoce sus limitaciones de propiedad intelectual y siempre cite el origen.
Mantener a nuestros usuarios seguros
- Los usuarios no podrán ver la información de Exif.
- Cuando un usuario elimina su cuenta, mantendremos los datos adjuntos en el contenido y los anonimizaremos, por lo que no hay ninguna conexión entre el usuario y los datos adjuntos (similar a lo que hacemos para el contenido).
- Cualquier archivo de malware se quitará automáticamente.
Copiar y pegar o arrastrar y colocar
Puede copiar y pegar un archivo o una imagen desde el Portapapeles o arrastrar y colocarlo directamente en el editor. Después de pegarlo, verá un vínculo o una vista previa del archivo y un botón "Agregar archivo", por lo que puede agregar el archivo si es el deseado.
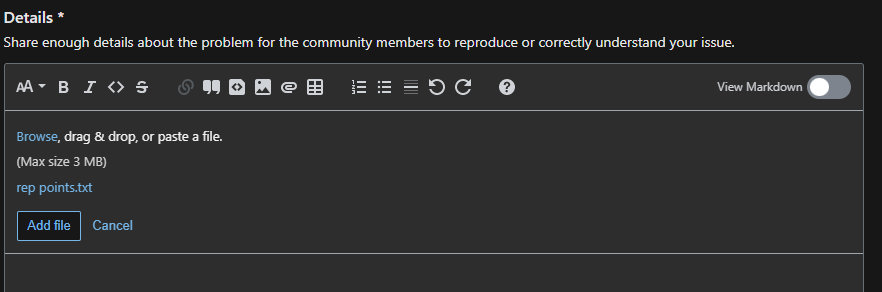
Una vez que haya agregado los datos adjuntos, verá un elemento emergente con la información del archivo, incluido el vínculo al almacenamiento local y la opción para apuntar a un archivo diferente en la máquina o en la web. El elemento emergente también muestra cuando el usuario mantiene el puntero sobre el vínculo de archivo.
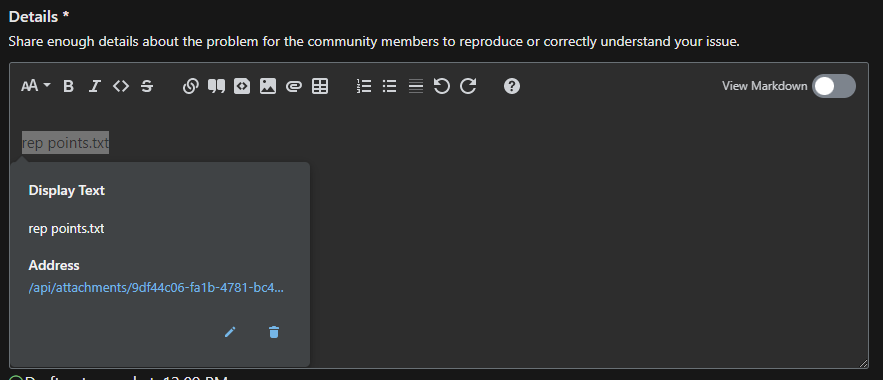
Examinar y cargar desde el equipo
Para examinar datos adjuntos en el equipo, puede seleccionar el icono "Imagen" o "Archivo" en la barra de herramientas del editor. Al igual que antes, verá un cuadro de diálogo incrustado en el editor que indica que puede examinar, arrastrar & colocar, o pegar una imagen.
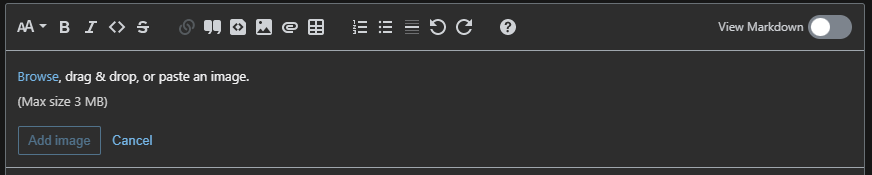
Cuando el usuario selecciona "Examinar", ve la vista previa de la imagen y el botón "Agregar imagen" para confirmar que es la que desea insertar.
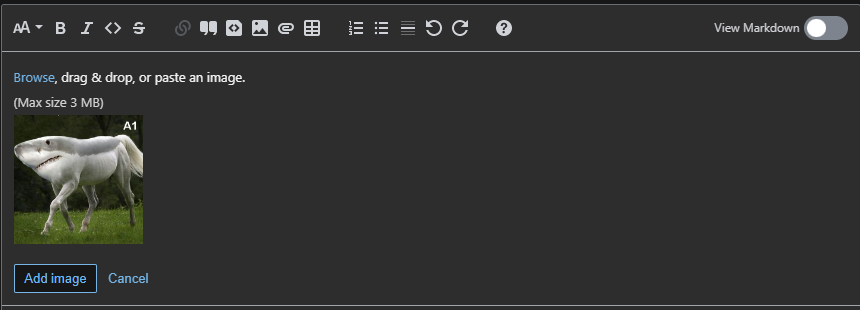
Mensajes de error
Si los datos adjuntos no cumplen uno de los requisitos, verá un error antes de publicar el contenido. En la pantalla siguiente se muestra un ejemplo de mensaje de error de extensión no válido.