Configuración de perfiles de Autopilot
Una vez creado el grupo de dispositivos, se puede aplicar un perfil de implementación de Windows Autopilot a cada dispositivo del grupo. Los perfiles de implementación determinan el modo de implementación y personalizan la experiencia integrada (OOBE) para los usuarios finales.
Los perfiles de Autopilot se pueden crear a través de:
En el caso de los dispositivos administrados de Intune, los perfiles de aprovisionamiento previo, autoimplementación y administración conjunta solo se pueden crear y asignar en Intune.
Crear un perfil de implementación de Autopilot
Los perfiles de implementación de Autopilot sirven para configurar los dispositivos Autopilot. Se pueden crear hasta 350 perfiles por inquilino.
Inicie sesión en el Centro de administración de Microsoft Intune.
En la pantalla Inicio , seleccione Dispositivos en el panel izquierdo.
En dispositivos | Pantalla de información general , en Por plataforma, seleccione Windows.
En Windows | En la pantalla Dispositivos Windows , en Incorporación de dispositivos, seleccione Inscripción.
En Windows | Pantalla de inscripción de Windows, en Windows Autopilot, seleccione Perfiles de implementación.
En la pantalla Perfiles de implementación de Windows Autopilot , seleccione el menú desplegable Crear perfil y, a continuación, seleccione Pc Windows o HoloLens. En este artículo se explica cómo configurar Autopilot para PC Con Windows. Para obtener más información sobre Autopilot y HoloLens, consulte Windows Autopilot para HoloLens 2.
En la pantalla Crear perfil , en la página Aspectos básicos , escriba un nombre y una descripción opcional.
Si todos los dispositivos de los grupos asignados deben registrarse automáticamente en Autopilot, establezca Convertir todos los dispositivos de destino en Autopilot en Sí. Todos los dispositivos corporativos que no son autopilot en grupos asignados se registran en el servicio de implementación de Autopilot. Los dispositivos de propiedad personal no están registrados en Autopilot. Permita un plazo de 48 horas para que se procese el registro. Cuando el dispositivo se anula la inscripción y el restablecimiento, Autopilot lo inscribe de nuevo. Una vez registrado un dispositivo de esta manera, deshabilitar esta configuración o quitar la asignación de perfil no quitará el dispositivo del servicio de implementación de Autopilot. En su lugar, el dispositivo debe quitarse directamente.
Nota:
El uso de la configuración Convertir todos los dispositivos de destino en Autopilot no convierte automáticamente el dispositivo híbrido Microsoft Entra existente en los grupos asignados en un dispositivo Microsoft Entra. La configuración solo registra los dispositivos en los grupos asignados para el servicio Autopilot.
Seleccione Siguiente.
En la página Experiencia rápida (OOBE), en Modo de implementación, seleccione una de estas dos opciones:
Controlado por el usuario: los dispositivos con este perfil están asociados al usuario que inscribe el dispositivo. Se necesitan credenciales de usuario para inscribir el dispositivo.
Autoimplementación: los dispositivos con este perfil no están asociados al usuario que inscribe el dispositivo. No se necesitan credenciales de usuario para inscribir el dispositivo. Cuando un dispositivo no tiene ningún usuario asociado, las directivas de cumplimiento basadas en el usuario no se le aplican. Cuando se usa el modo de implementación automática, solo se aplican las directivas de cumplimiento destinadas al dispositivo.
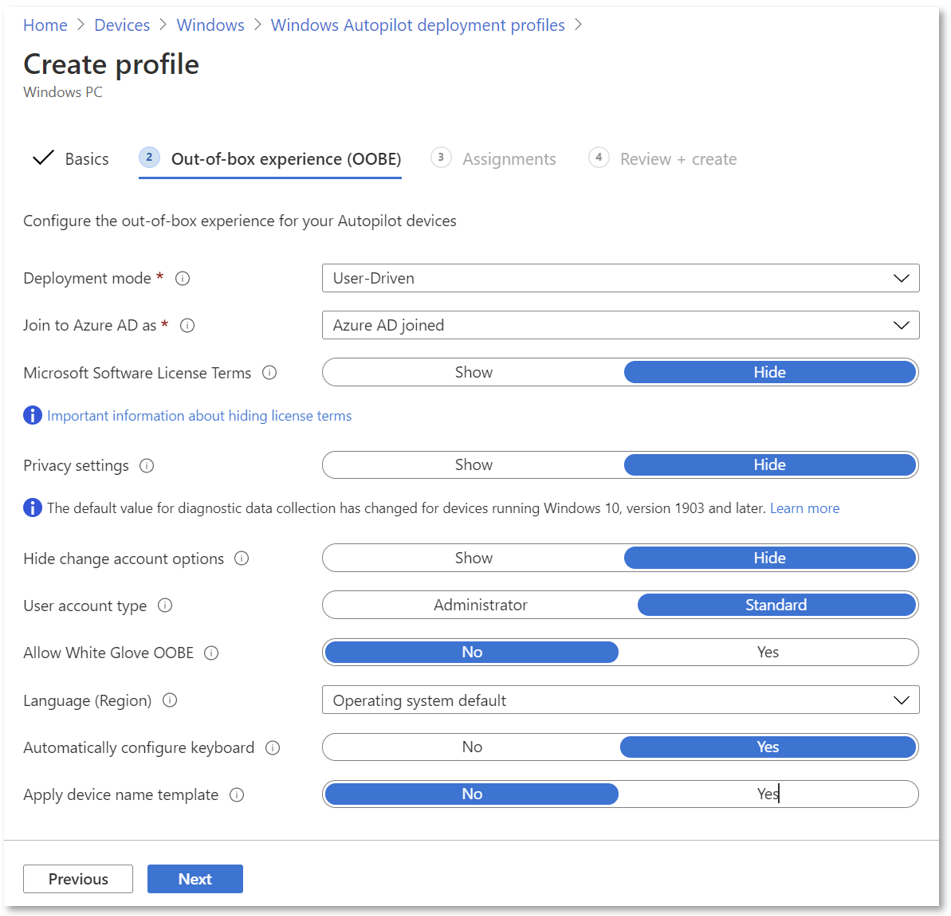
Nota:
Actualmente no se admiten las opciones atenuadas o sombreadas en el modo de implementación seleccionado.
En el cuadro Join to Microsoft Entra ID as (Unirse a Microsoft Entra ID as), seleccione Microsoft Entra joined (Unido a Microsoft Entra).
Configure las siguientes opciones:
Términos de licencia de software de Microsoft: seleccione si desea mostrar o no el CLUF a los usuarios.
Configuración de privacidad: seleccione si desea mostrar o no la configuración de privacidad a los usuarios.
Importante
El valor predeterminado de la configuración Datos de diagnóstico se establece en Completo durante la experiencia integrada. Para obtener más información, vea Datos de diagnóstico de Windows.
Ocultar opciones de cuenta de cambio: seleccione Ocultar para evitar que las opciones de la cuenta de cambio se muestren en las páginas de error de dominio y inicio de sesión de la empresa. Esta opción requiere que la personalización de marca de la empresa se configure en Microsoft Entra ID.
Tipo de cuenta de usuario: seleccione el tipo de cuenta del usuario (administrador o usuario estándar ). Permitimos que el usuario que se une al dispositivo sea un administrador local agregándolos al grupo de administradores local. No habilitamos al usuario como administrador predeterminado en el dispositivo.
Permitir la implementación aprovisionada previamente (requisitos previos): seleccione Sí para permitir la compatibilidad con el aprovisionamiento previo.
Nota:
Al establecer Allow pre-provisioned deployment (Permitir implementación aprovisionada previamente ) en No, todavía es posible presionar la tecla de Windows cinco veces durante OOBE para invocar el aprovisionamiento previo y avanzar por esa ruta. Sin embargo, Intune aplica esta configuración y se produce un error de aprovisionamiento previo con código de error 0x80180005.
Idioma (región): seleccione el idioma que se va a usar para el dispositivo. Esta opción está disponible en todos los modos de implementación.
Configurar automáticamente el teclado: si está seleccionado un idioma (región), seleccione Sí para omitir la página de selección de teclado. Esta opción está disponible en todos los modos de implementación.
Nota:
La configuración de idioma y teclado requiere conectividad Ethernet. No se admite la conectividad Wi-Fi debido al requisito de seleccionar un idioma, una configuración regional y un teclado para realizar esa conexión Wi-Fi.
Aplicar plantilla de nombre de dispositivo (requiere el tipo de combinación Microsoft Entra): seleccione Sí para crear una plantilla que se usará al asignar un nombre a un dispositivo durante la inscripción. Los nombres deben tener 15 caracteres o menos y pueden contener letras, números y guiones. Los nombres no pueden ser solo números. Use la macro %SERIAL% para agregar un número de serie específico de hardware. O bien, use la macro %RAND:x% para agregar una cadena aleatoria de números, donde X es igual al número de dígitos que se van a agregar. Solo se puede proporcionar un prefijo para dispositivos híbridos en un perfil de unión a un dominio.
Seleccione Siguiente.
En la página Asignaciones , seleccione Grupos seleccionados para Asignar a.
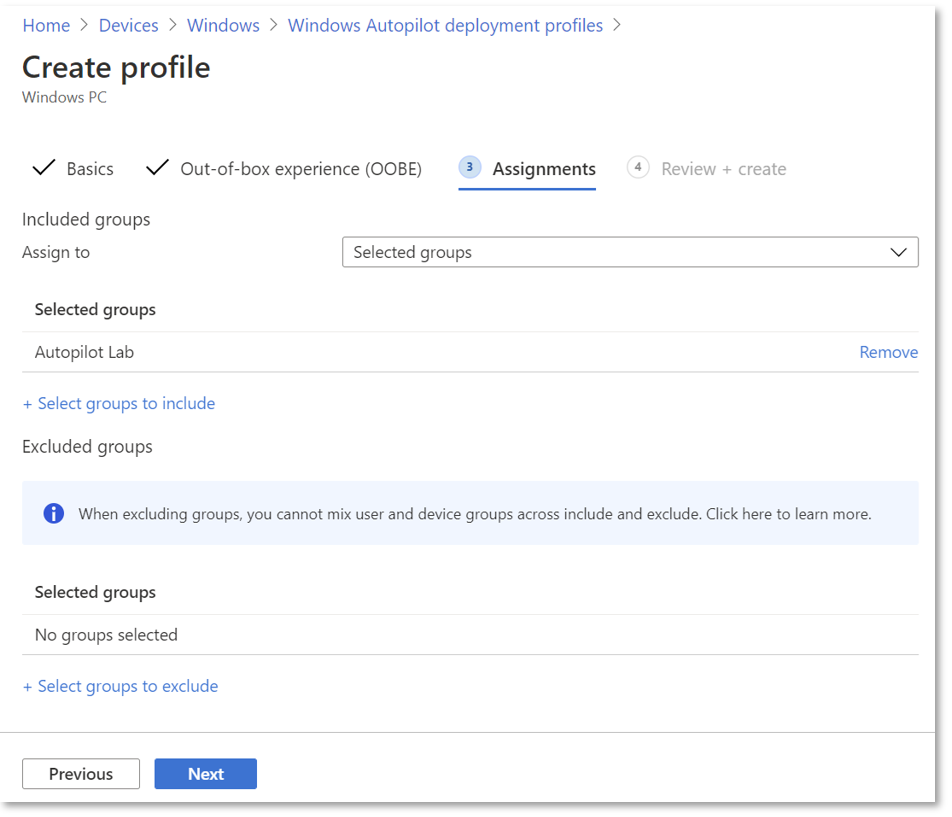
Seleccione Seleccionar grupos para incluir y seleccione los grupos que se van a incluir en este perfil.
Para excluir los grupos, seleccione Seleccionar grupos que se van a excluir y seleccione los grupos que se van a excluir.
Nota:
Cuando se usa la asignación Todos los dispositivos , no se admiten exclusiones. El intento de excluir grupos mientras se dirige a todos los dispositivos puede provocar problemas de asignación y podría requerir la carga de hashes de dispositivo de nuevo.
Seleccione Siguiente.
En la página Revisar y crear , seleccione Crear para crear el perfil.
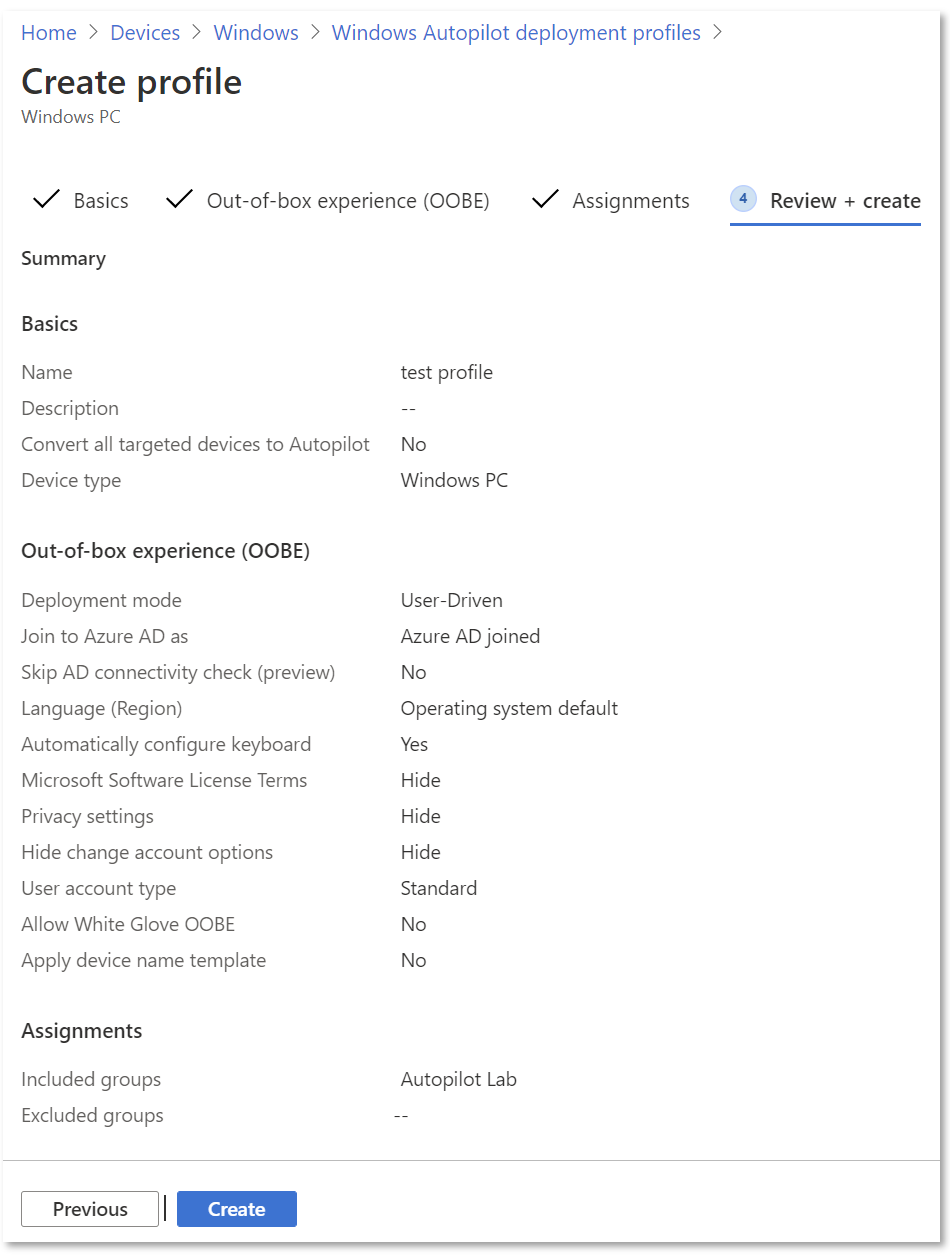
Asignación de perfiles de implementación de Autopilot a dispositivos
Intune comprueba periódicamente si hay nuevos dispositivos en los grupos asignados y, a continuación, comienza el proceso de asignación de perfiles de implementación a esos dispositivos. Debido a varios factores diferentes implicados en el proceso de asignación de perfiles de Autopilot, un tiempo estimado para la asignación puede variar de un escenario a otro. Estos factores pueden incluir grupos de identificadores de Microsoft Entra, reglas de pertenencia, hash de un dispositivo, servicio Intune y Autopilot y conexión a Internet. El tiempo de asignación varía en función de todos los factores y variables implicados en un escenario específico.
Antes de implementar un dispositivo, asegúrese de que se asigna un perfil de implementación de Windows Autopilot al dispositivo. Para asegurarse de que el proceso está completo:
Inicie sesión en el Centro de administración de Microsoft Intune.
En la pantalla Inicio , seleccione Dispositivos en el panel izquierdo.
En dispositivos | Pantalla de información general , en Por plataforma, seleccione Windows.
En Windows | En la pantalla Dispositivos Windows , en Incorporación de dispositivos, seleccione Inscripción.
En Windows | Pantalla de inscripción de Windows , en Windows Autopilot, seleccione Dispositivos.
En la pantalla Dispositivos Windows Autopilot , supervise la columna Estado del perfil de un dispositivo que acaba de tener un perfil de implementación asignado. El estado del perfil cambia de Sin asignar a Asignación y, por último, a Asignado.
Una vez que el dispositivo muestre Asignado, selecciónelo para abrir las propiedades del dispositivo.
En el panel de propiedades del dispositivo que se abre, asegúrese de que se rellena La fecha asignada . Si Fecha asignada aún no está rellenada, espere hasta que se rellene antes de implementar el dispositivo.
Edición de un perfil de implementación de Autopilot
Una vez creado el perfil de implementación de Autopilot, se pueden editar ciertas partes del perfil de implementación.
Inicie sesión en el Centro de administración de Microsoft Intune.
En la pantalla Inicio , seleccione Dispositivos en el panel izquierdo.
En dispositivos | Pantalla de información general , en Por plataforma, seleccione Windows.
En Windows | En la pantalla Dispositivos Windows , en Incorporación de dispositivos, seleccione Inscripción.
En Windows | En la pantalla de inscripción de Windows , en Windows Autopilot, seleccione Perfiles de implementación.
Seleccione el perfil que desea editar.
Seleccione Propiedades para cambiar el nombre o la descripción del perfil de implementación. Seleccione Guardar después de realizar cambios.
Seleccione Configuración para realizar cambios en la configuración de OOBE. Seleccione Guardar después de realizar cambios.
Nota:
Los cambios en el perfil se aplican a los dispositivos asignados a ese perfil. Sin embargo, el perfil actualizado no se aplicará a un dispositivo que ya esté inscrito en Intune hasta que el dispositivo se restablezca e inscriba de nuevo.
Si un dispositivo está registrado en Autopilot y no se asigna un perfil, recibe el perfil predeterminado de Autopilot. Si un dispositivo no debe pasar por Autopilot, se debe quitar el registro de Autopilot.
Prioridad del perfil de Autopilot
Si se asigna un grupo a varios perfiles de Autopilot, el dispositivo recibiría el perfil creado más antiguo para resolver el conflicto. Si no se aplica ningún otro perfil al dispositivo y hay un perfil predeterminado (cualquier perfil de Autopilot asignado a todos los dispositivos), se aplica el perfil predeterminado. Si un dispositivo se asigna a un grupo de seguridad que no está asignado al perfil de Autopilot, recibirá el perfil predeterminado destinado a todos los dispositivos. Para ver cuándo se crea un perfil de Autopilot:
Inicie sesión en el Centro de administración de Microsoft Intune.
En la pantalla Inicio , seleccione Dispositivos en el panel izquierdo.
En dispositivos | Pantalla de información general , en Por plataforma, seleccione Windows.
En Windows | En la pantalla Dispositivos Windows , en Incorporación de dispositivos, seleccione Inscripción.
En Windows | En la pantalla de inscripción de Windows , en Windows Autopilot, seleccione Perfiles de implementación.
En la pantalla Perfiles de implementación de Windows Autopilot , en Nombre, seleccione el nombre del perfil de Autopilot donde se debe ver la fecha de creación.
Cuando se abre la pantalla perfil de implementación de Windows Autopilot, la fecha en que se creó el perfil de implementación de Windows Autopilot se muestra en Essentials y junto a Creado.
Informe de implementaciones de Autopilot
Los detalles de cada dispositivo implementado a través de Windows Autopilot se pueden ver a través de un informe. Para ver el informe, vaya al Centro de administración de Microsoft Intune y seleccione Dispositivos>Supervisar> elestado de implementación de Windows Autopilot. Los datos están disponibles durante 30 días después de la implementación.
Este informe se encuentra en versión preliminar. Solo los nuevos eventos de inscripción de Intune desencadenan registros de implementación de dispositivos. Las implementaciones que no desencadenan una nueva inscripción de Intune no aparecen en este informe. Este caso incluye cualquier tipo de restablecimiento que mantenga la inscripción y la parte del usuario del aprovisionamiento previo de Autopilot.
Tutoriales de perfil de Autopilot
Los artículos siguientes son tutoriales sobre cómo configurar y asignar un perfil de implementación de Windows Autopilot para cada uno de los escenarios de Windows Autopilot a través de Intune:
- Unión a Microsoft Entra controlada por el usuario: cree y asigne un perfil de Autopilot de Microsoft Entra controlado por el usuario.
- Unión híbrida de Microsoft Entra controlada por el usuario: cree y asigne un perfil de Autopilot de unión híbrida de Microsoft Entra controlado por el usuario.
- Preaprovisionamiento de microsoft join: cree y asigne un perfil de Autopilot de unión a Microsoft Entra aprovisionado previamente.
- Aprovisionamiento previo de la unión híbrida de Microsoft Entra: cree y asigne un perfil de Autopilot de unión híbrida de Microsoft Entra aprovisionado previamente.
- Modo de implementación automática: cree y asigne un perfil autoinsplegante de Autopilot.
Contenido relacionado
Comentarios
Próximamente: A lo largo de 2024 iremos eliminando gradualmente las Cuestiones de GitHub como mecanismo de retroalimentación para el contenido y lo sustituiremos por un nuevo sistema de retroalimentación. Para más información, consulta: https://aka.ms/ContentUserFeedback.
Enviar y ver comentarios de