Creación de un cuaderno parametrizado mediante Papermill
Importante
Azure Data Studio se retira el 28 de febrero de 2026. Se recomienda usar Visual Studio Code. Para más información sobre la migración a Visual Studio Code, visite ¿Qué sucede con Azure Data Studio?
La parametrización en Azure Data Studio ejecuta el mismo cuaderno con un conjunto de parámetros diferente.
En este artículo se explica cómo crear y ejecutar un cuaderno parametrizado en Azure Data Studio con el kernel de Python.
Nota
Actualmente, puede usar la parametrización con Python, PySpark, PowerShell y kernels interactivos de .NET.
Requisitos previos
Instalación y configuración de Papermill en Azure Data Studio
Todos los pasos de esta sección se ejecutan en un cuaderno de Azure Data Studio.
Cree un nuevo notebook. Establezca el valor Kernel en Python 3:
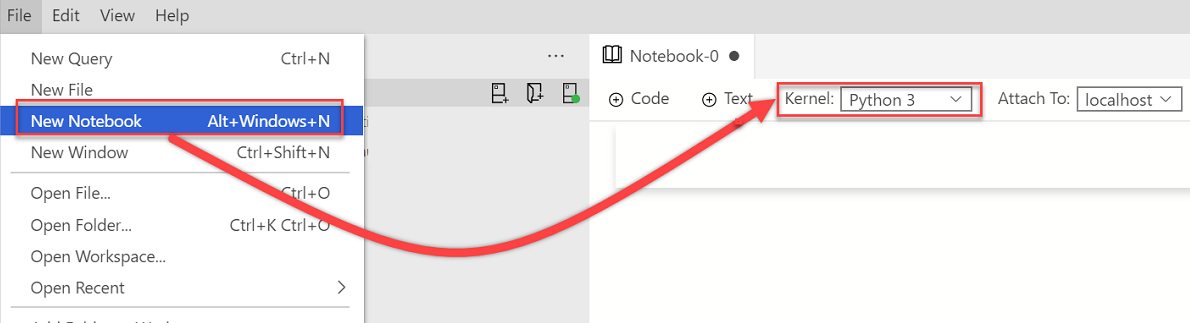
Si se le solicita que actualice los paquetes de Python cuando los paquetes deban actualizarse, seleccione Sí:

Instale Papermill:
import sys !{sys.executable} -m pip install papermill --no-cache-dir --upgradeCompruebe que Papermill esté instalado:
import sys !{sys.executable} -m pip list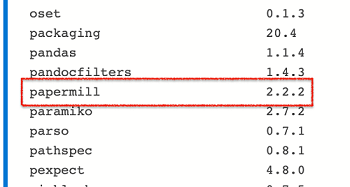
Para verificar que Papermill esté instalado correctamente, compruebe la versión de Papermill:
import papermill papermill
Ejemplo de parametrización
Puede usar un archivo de cuaderno de ejemplo para seguir los pasos de este artículo:
- Vaya al archivo de cuaderno en GitHub. Seleccione Raw.
- Seleccione Ctrl+S o haga clic con el botón derecho y guarde el archivo con la extensión .ipynb.
- Abra el archivo en Azure Data Studio.
Configuración de un cuaderno parametrizado
Puede comenzar con el cuaderno de ejemplo abierto en Azure Data Studio o seguir los pasos a continuación para crear otro. Luego, pruebe a usar parámetros diferentes. Todos los pasos se ejecutan dentro de un cuaderno de Azure Data Studio.
Compruebe que el valor Kernel esté establecido en Python 3:

Cree una celda de código. Seleccione Parámetros para etiquetar la celda como una celda de parámetros.
x = 2.0 y = 5.0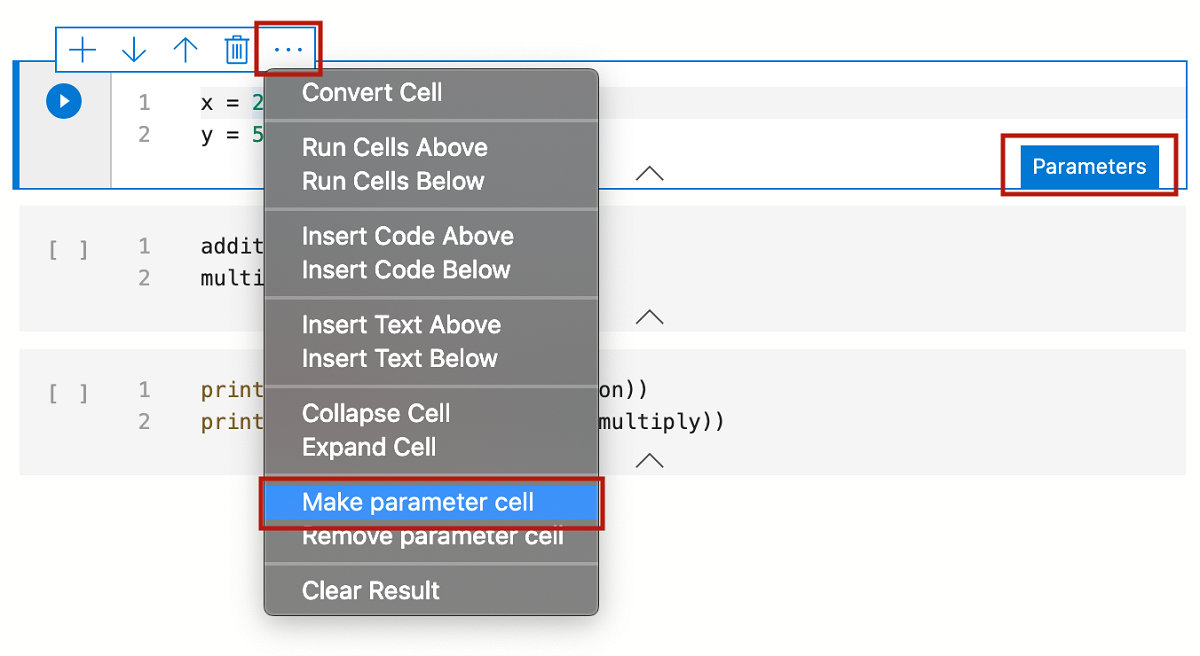
Agregue otras celdas para probar diferentes parámetros:
addition = x + y multiply = x * yprint("Addition: " + str(addition)) print("Multiplication: " + str(multiply))Una vez ejecutadas todas las celdas, el resultado tendrá un aspecto similar al de este ejemplo:
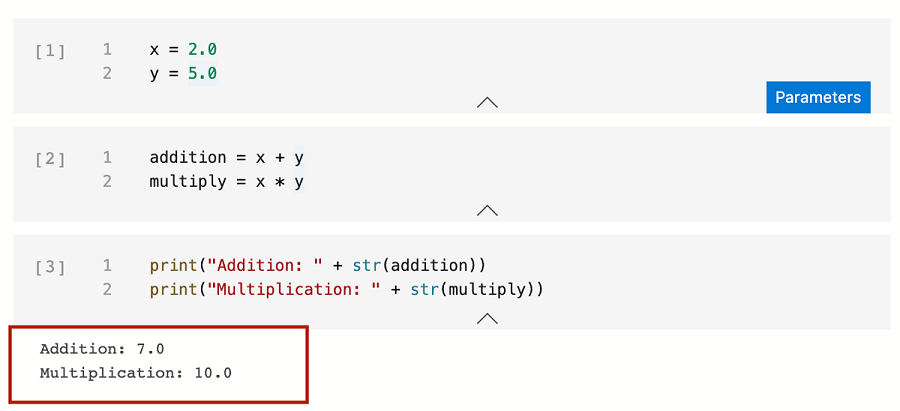
Guarde el cuaderno como Input.ipynb:
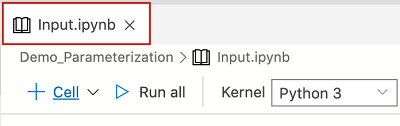
Ejecución de un cuaderno de Papermill
Puede ejecutar Papermill de dos formas:
- Interfaz de la línea de comandos (CLI)
- API de Python
Ejecución con parámetros mediante la CLI
Para ejecutar un cuaderno mediante la CLI, escriba el comando papermill en el terminal junto con el cuaderno de entrada, la ubicación del cuaderno de salida y las opciones.
Nota
Para obtener más información, consulte la documentación de la CLI de Papermill.
Ejecute el cuaderno de entrada con parámetros nuevos:
papermill Input.ipynb Output.ipynb -p x 10 -p y 20Este comando ejecuta el cuaderno de entrada con valores nuevos para los parámetros x e y.
En una celda nueva con la etiqueta
# Injected-Parametersse incluyen los valores de parámetro nuevos que se han pasado a través de la CLI. Los valores# Injected-Parametersnuevos se usan para el resultado nuevo que se muestra en la última celda: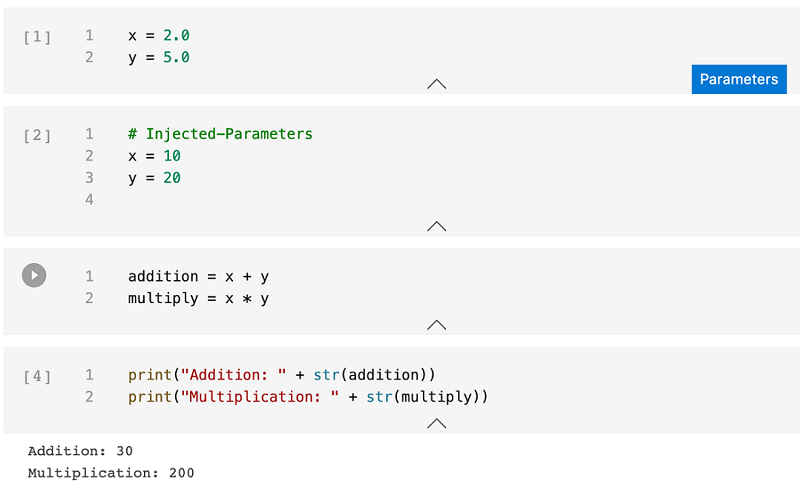
Ejecución con parámetros mediante la API de Python
Nota
Para obtener más información, consulte la documentación de Python de Papermill.
Cree un nuevo notebook. Establezca el valor Kernel en Python 3:
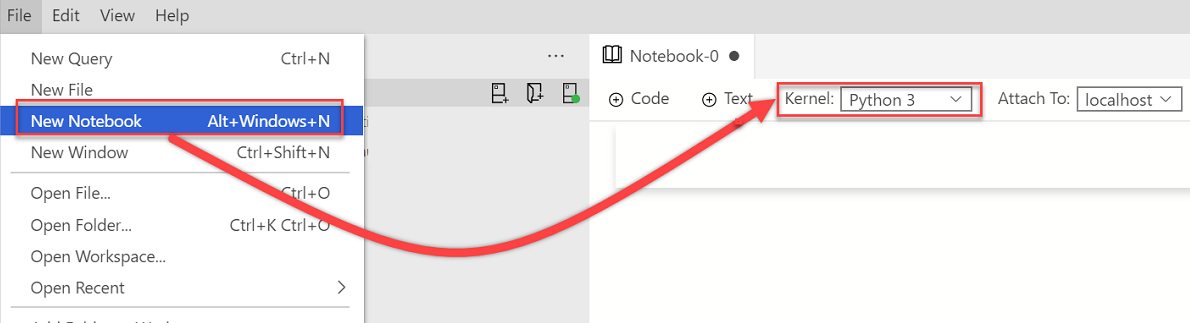
Añada una celda de código nueva. A continuación, use la API de Python de Papermill para ejecutar y generar el cuaderno parametrizado de salida:
import papermill as pm pm.execute_notebook( '/Users/vasubhog/GitProjects/AzureDataStudio-Notebooks/Demo_Parameterization/Input.ipynb', '/Users/vasubhog/GitProjects/AzureDataStudio-Notebooks/Demo_Parameterization/Output.ipynb', parameters = dict(x = 10, y = 20) )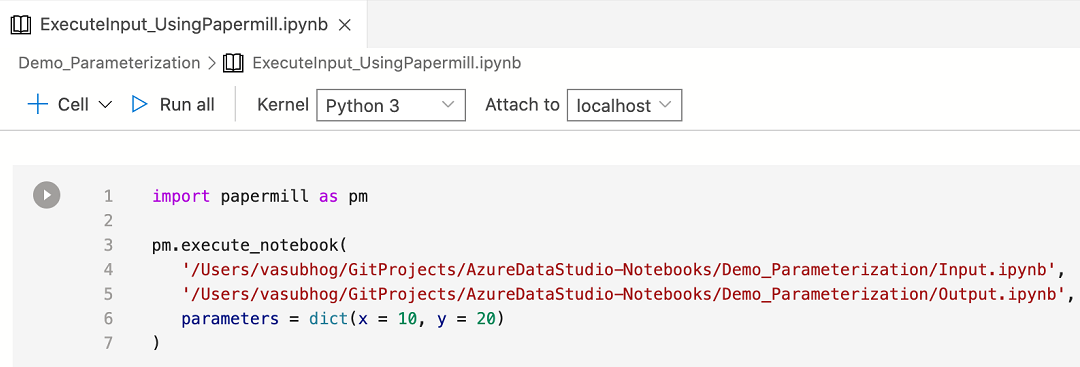
En una celda nueva con la etiqueta
# Injected-Parametersse incluyen los valores de parámetro nuevos que se han pasado. Los valores# Injected-Parametersnuevos se usan para el resultado nuevo que se muestra en la última celda: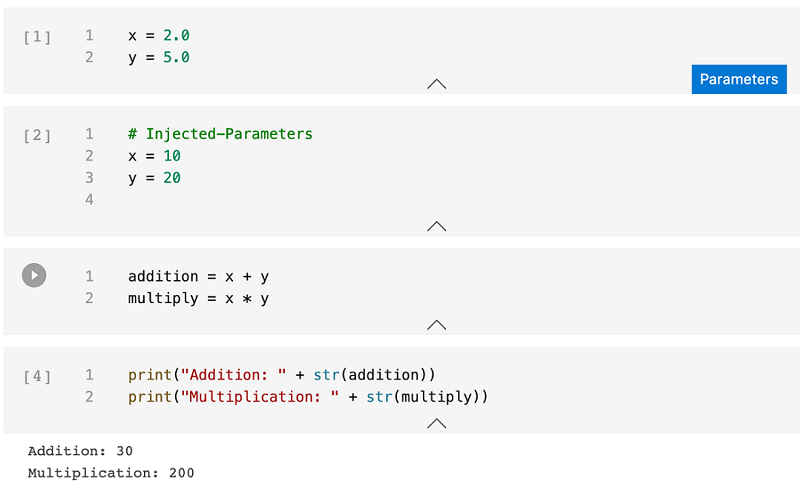
Pasos siguientes
Obtenga más información sobre los cuadernos y la parametrización: