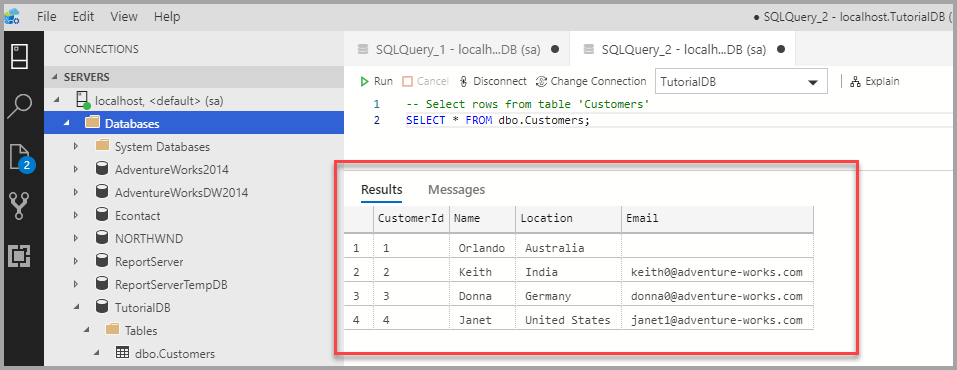Inicio rápido: Conectarse y consultar SQL Server con Azure Data Studio
Importante
Azure Data Studio se retira el 28 de febrero de 2026. Se recomienda usar Visual Studio Code. Para más información sobre la migración a Visual Studio Code, visite ¿Qué sucede con Azure Data Studio?
En este inicio rápido se muestra cómo usar Azure Data Studio para conectarse a SQL Server y luego usar instrucciones Transact-SQL (T-SQL) para crear el elemento TutorialDB empleado en los tutoriales de Azure Data Studio.
Requisitos previos
Para completar este inicio rápido, se necesita Azure Data Studio y acceso a una instancia de SQL Server.
Si no tiene acceso a SQL Server, seleccione su plataforma en uno de los vínculos siguientes (deberá acordarse de sus credenciales de inicio de sesión de SQL y de su contraseña):
- Windows: descargue SQL Server 2022 Developer Edition.
- Linux: descargue SQL Server 2022 en un contenedor.
- Linux: descargue SQL Server 2022 Developer Edition: solo tiene que seguir los pasos de creación y consulta de datos.
Conectarse a un servidor SQL Server
Inicie Azure Data Studio.
La primera vez que ejecute Azure Data Studio, se debe abrir la página principal. Si no ve la página principal, seleccione Ayuda>Página principal. Seleccione Nueva conexión para abrir el panel Conexión:
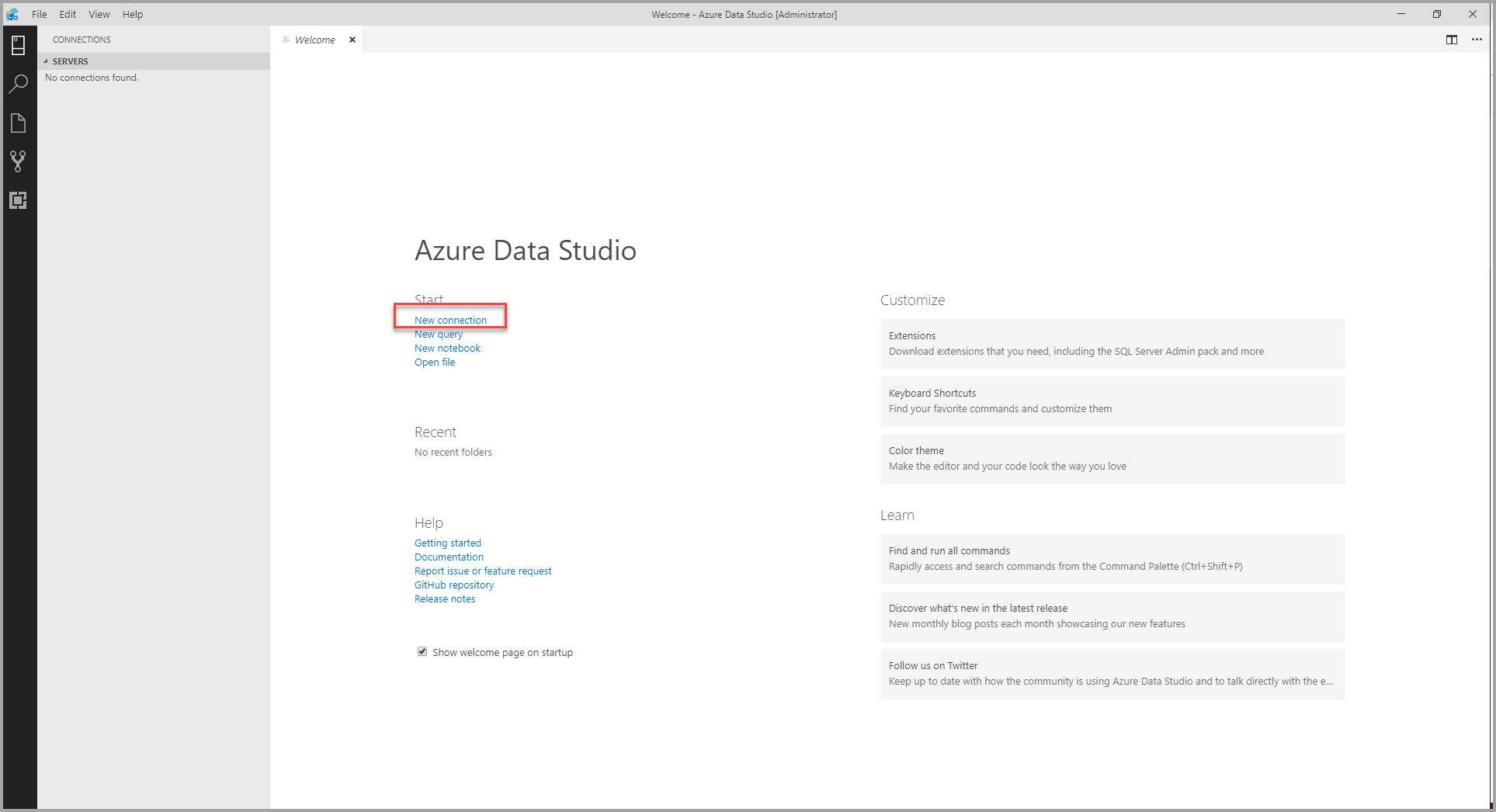
En este artículo se usa el inicio de sesión de SQL, pero se admite la autenticación de Windows. Rellene los campos como se indica a continuación:
- Nombre del servidor: escriba aquí el nombre del servidor. Por ejemplo, “localhost”.
- Tipo de autenticación: Inicio de sesión SQL
- Nombre de usuario: El nombre de usuario para SQL Server
- Contraseña: Contraseña para SQL Server
- Nombre de la base de datos: <Predeterminado>
- Grupo de servidores: <Predeterminado>
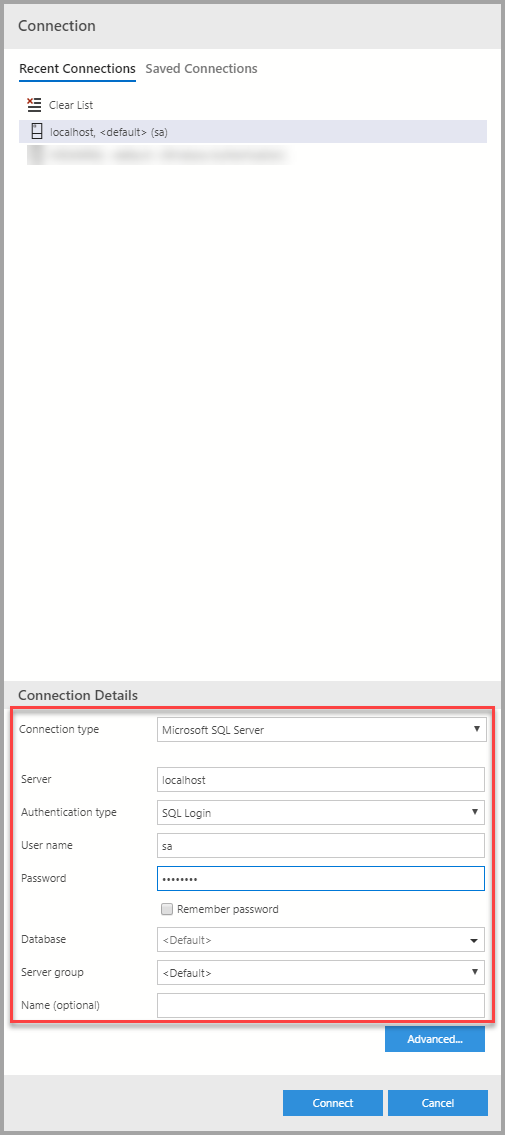
Crear una base de datos
En los pasos siguientes se crea una base de datos denominada TutorialDB:
Haga clic con el botón derecho en el servidor, localhost, y seleccione Nueva consulta.
Pegue el siguiente fragmento de código en la ventana de consulta y, después, seleccione Ejecutar.
USE master; GO IF NOT EXISTS ( SELECT name FROM sys.databases WHERE name = N'TutorialDB' ) CREATE DATABASE [TutorialDB]; GO IF SERVERPROPERTY('ProductVersion') > '12' ALTER DATABASE [TutorialDB] SET QUERY_STORE = ON; GOUna vez hecha la consulta, aparecerá la nueva TutorialDB en la lista de bases de datos. Si no la ve, haga clic con el botón derecho en el nodo Bases de datos y seleccione Actualizar.
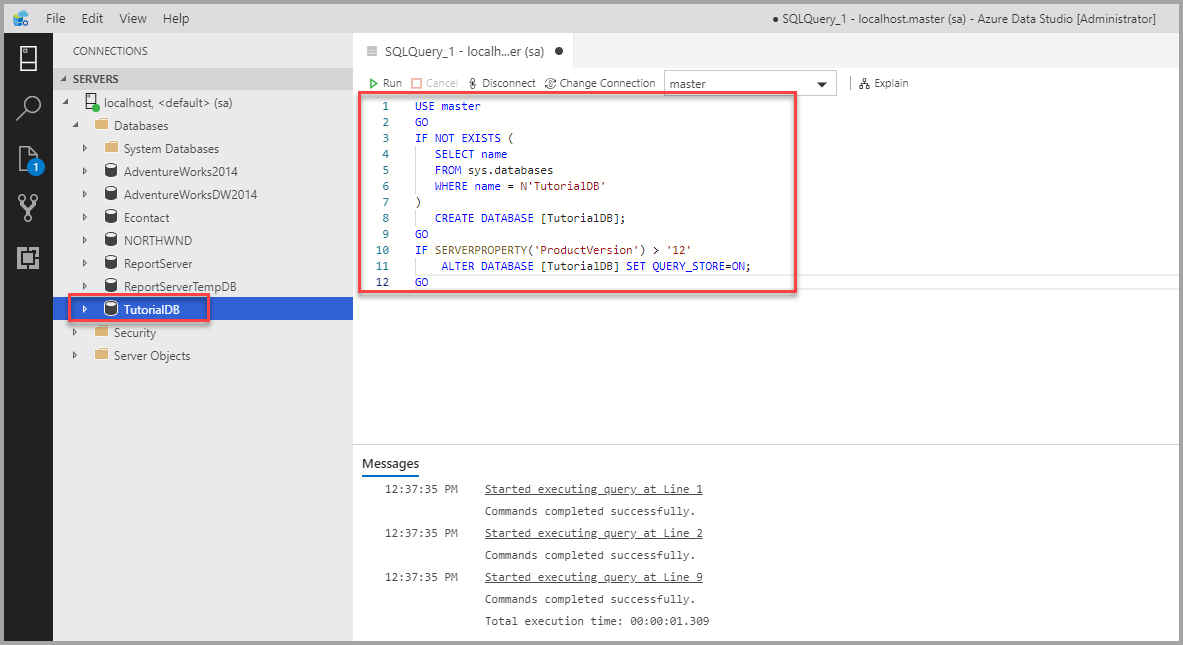
Creación de una tabla
El editor de consultas aún está conectado a la base de datos maestra, pero lo que queremos es crear una tabla en la base de datos TutorialDB.
Cambie el contexto de conexión a TutorialDB:
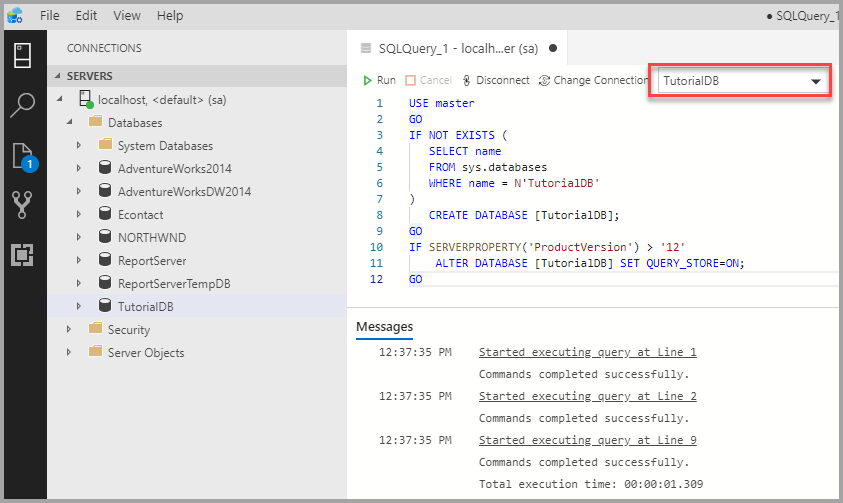
Reemplace el texto de la ventana de consulta por el siguiente fragmento de código y seleccione Ejecutar:
-- Create a new table called 'Customers' in schema 'dbo' -- Drop the table if it already exists IF OBJECT_ID('dbo.Customers', 'U') IS NOT NULL DROP TABLE dbo.Customers; GO -- Create the table in the specified schema CREATE TABLE dbo.Customers ( CustomerId INT NOT NULL PRIMARY KEY, -- primary key column [Name] NVARCHAR(50) NOT NULL, [Location] NVARCHAR(50) NOT NULL, [Email] NVARCHAR(50) NOT NULL ); GO
Una vez hecha la consulta, aparecerá la tabla nueva Customers (Clientes) en la lista de tablas. Es posible que tenga que hacer clic con el botón derecho en el nodo TutorialDB > Tablas y seleccionar Actualizar.
Insertar filas
Reemplace el texto de la ventana de consulta por el siguiente fragmento de código y seleccione Ejecutar:
-- Insert rows into table 'Customers'
INSERT INTO dbo.Customers (
[CustomerId],
[Name],
[Location],
[Email]
)
VALUES
(1, N'Orlando', N'Australia', N''),
(2, N'Keith', N'India', N'keith0@adventure-works.com'),
(3, N'Donna', N'Germany', N'donna0@adventure-works.com'),
(4, N'Janet', N'United States', N'janet1@adventure-works.com')
GO
Ver los datos devueltos por una consulta
Reemplace el texto de la ventana de consulta por el siguiente fragmento de código y seleccione Ejecutar:
-- Select rows from table 'Customers'
SELECT * FROM dbo.Customers;