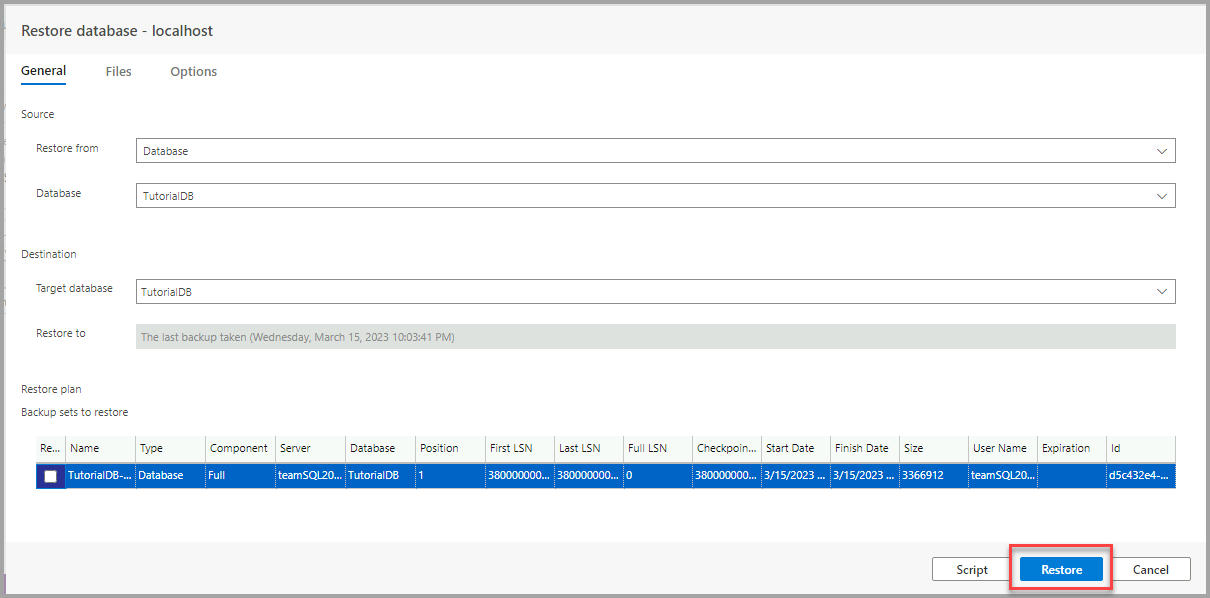Tutorial: Copia de seguridad y restauración de bases de datos con Azure Data Studio
En este tutorial, obtendrá información sobre cómo usar Azure Data Studio para:
- Realizar una copia de seguridad de una base de datos.
- Ver el estado de la copia de seguridad.
- Generar el script usado para realizar la copia de seguridad.
- Restaurar una base de datos.
- Ver el estado de la tarea de restauración.
Requisitos previos
Para este tutorial, es necesario usar TutorialDB de SQL Server. Para crear la base de datos TutorialDB, complete el siguiente inicio rápido:
Para este tutorial, es necesario conectarse a una base de datos de SQL Server. Azure SQL Database tiene copias de seguridad automatizadas, por lo que Azure Data Studio no realiza copias de seguridad y restauración de Azure SQL Database. Para más información, consulte más información sobre copias de seguridad automáticas de SQL Database.
Realizar una copia de seguridad de una base de datos
Abra el panel de la base de datos de TutorialDB abriendo la barra lateral SERVERS (Servidores). A continuación, seleccione Ctrl + G, expanda Databases (Bases de datos), haga clic con el botón derecho en TutorialDB y seleccione Manage (Administrar).
Abra el cuadro de diálogo Backup database (Copia de seguridad de la base de datos) y seleccione Backup (Copia de seguridad) en el widget Tasks (Tareas).
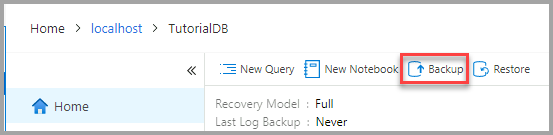
En este tutorial se usan las opciones de copia de seguridad predeterminadas, por lo que debe seleccionar Backup (Copia de seguridad).
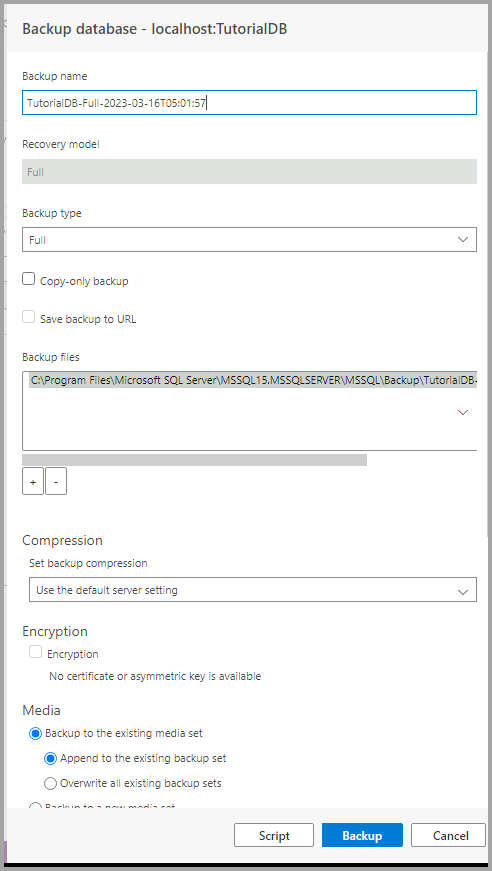
Después de seleccionar Backup, (Copia de seguridad), desaparecerá el cuadro de diálogo Backup database (Copia de seguridad de la base de datos) y se iniciará el proceso de copia de seguridad.
Visualización del estado de la copia de seguridad y del script de copia de seguridad
Aparece el panel Task History (Historial de tareas) o seleccione CTRL+T para que se abra.

Para ver el script de copia de seguridad en el editor, haga clic con el botón derecho en Backup Database succeeded (La copia de seguridad de la base de datos se ha completado correctamente) y seleccione Script.

Restaurar una base de datos a partir de un archivo de copia de seguridad
Seleccione Ctrl + G para abrir la barra lateral SERVERS (Servidores). Después, haga clic con el botón derecho en la base de datos y seleccione Administrar.
Abra el cuadro de diálogo Ruta de acceso del archivo de copia de seguridad (Restaurar base de datos). Para ello, seleccione Restore (Restaurar) en el widget Tasks (Tareas).

Seleccione Backup file (Archivo de copia de seguridad) en el cuadro de diálogo Restore from (Restaurar desde).
Seleccione los puntos suspensivos (…) del cuadro de seguridad Ruta de acceso del archivo de copia de seguridad y seleccione el archivo de copia de seguridad más reciente de TutorialDB. Asegúrese de que el servicio SQL Server tiene permisos de lectura en el archivo de copia de seguridad.
Escriba TutorialDB_Restored en el campo Target database (Base de datos de destino) de la sección Destination (Destino) para restaurar el archivo de copia de seguridad en una nueva base de datos. Después, seleccione Restaurar.
Para ver el estado de la operación de restauración, seleccione CTRL+T para abrir el historial de tareas.