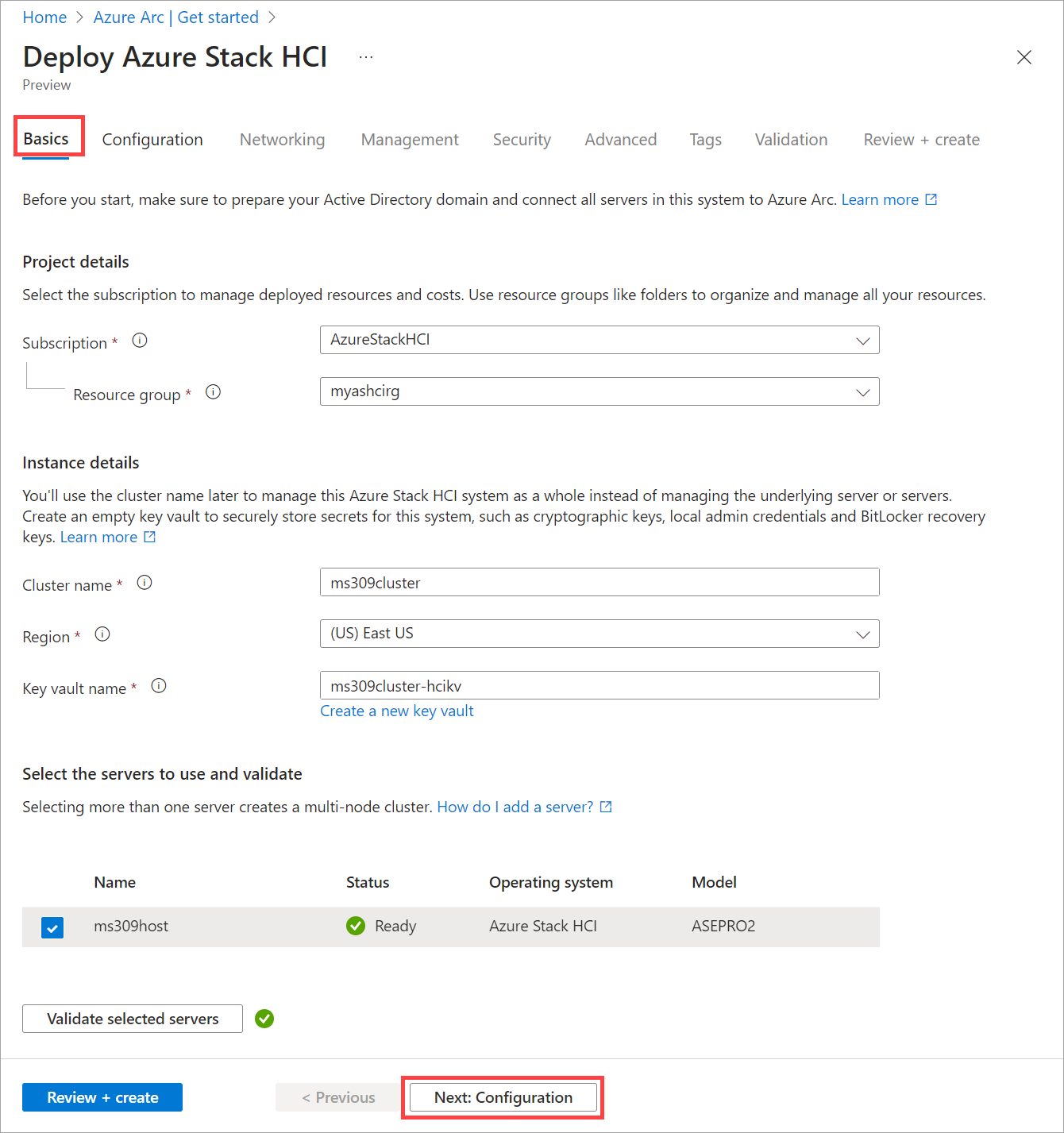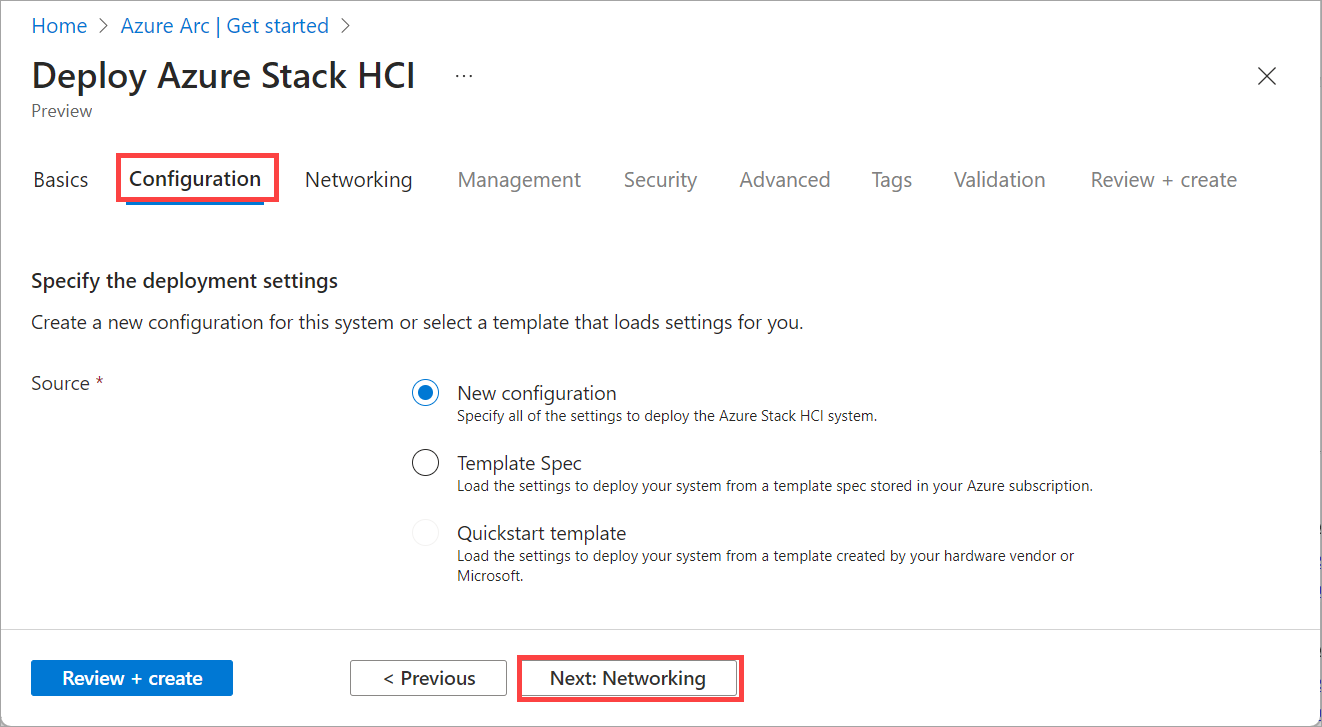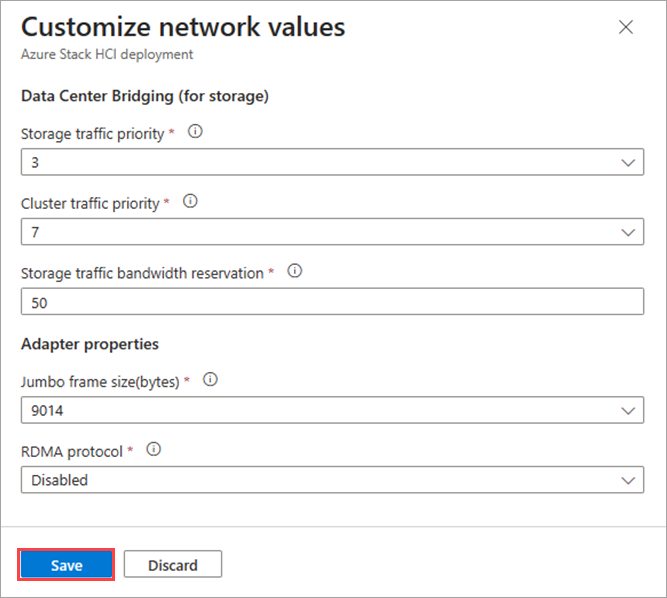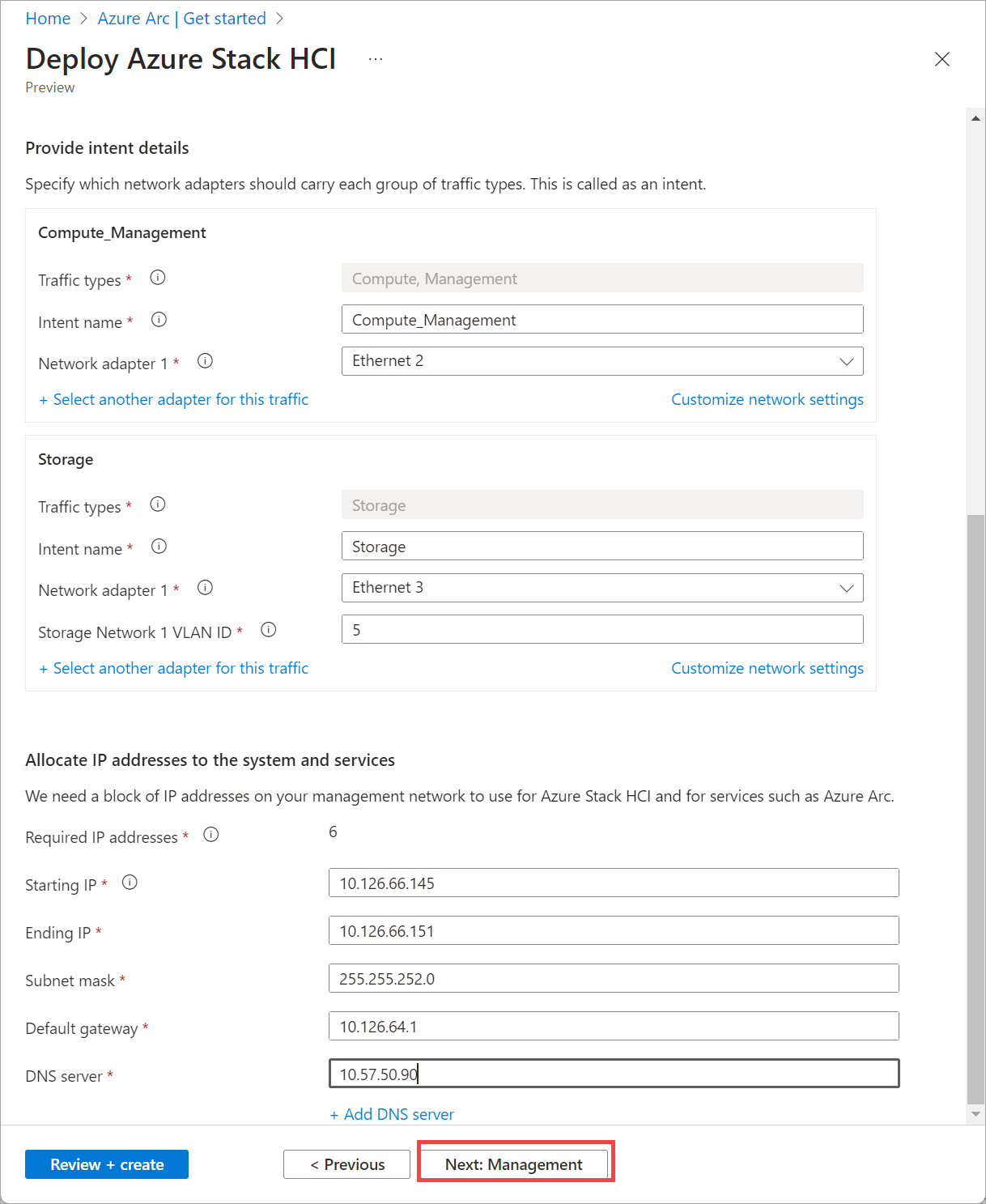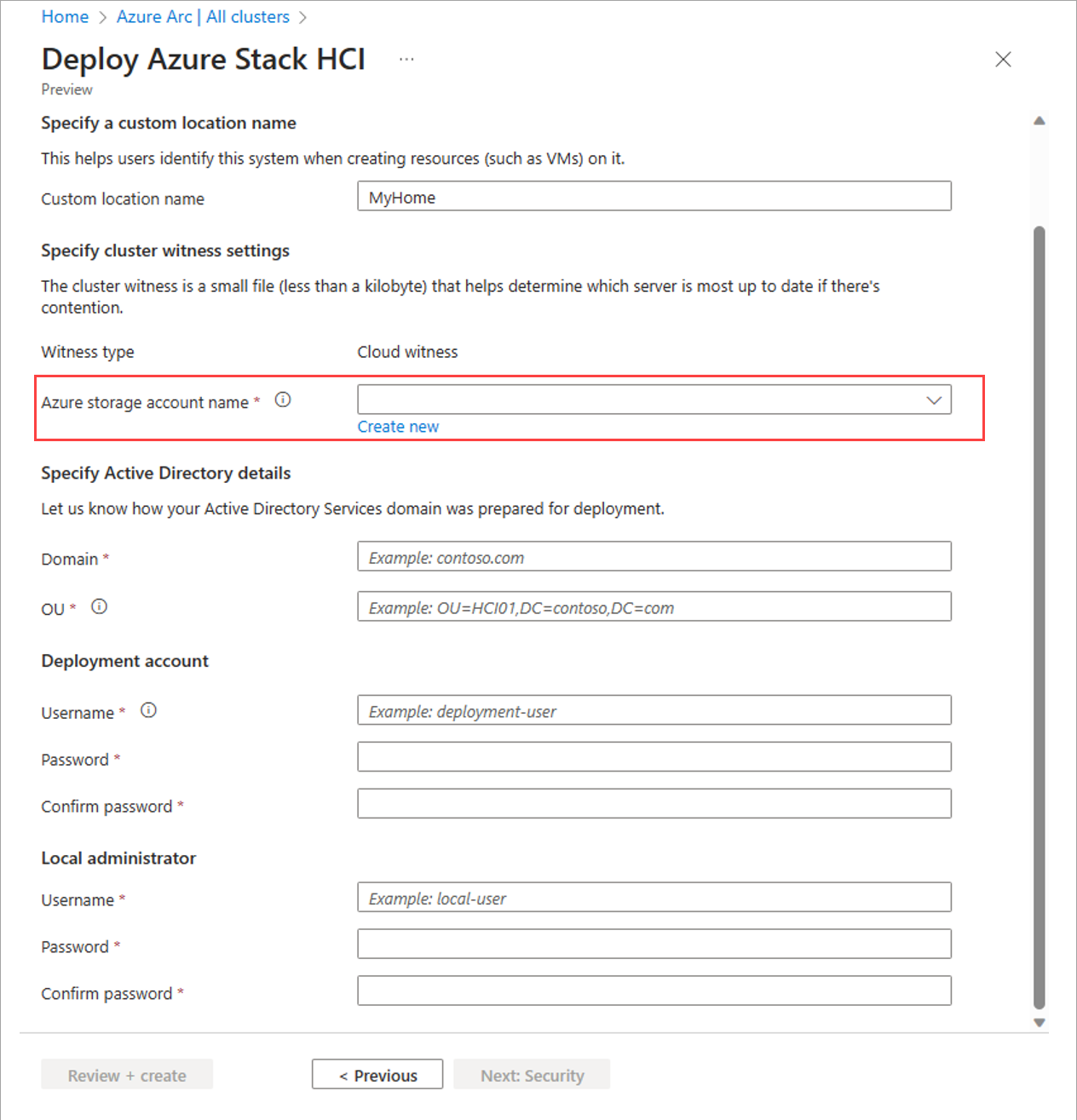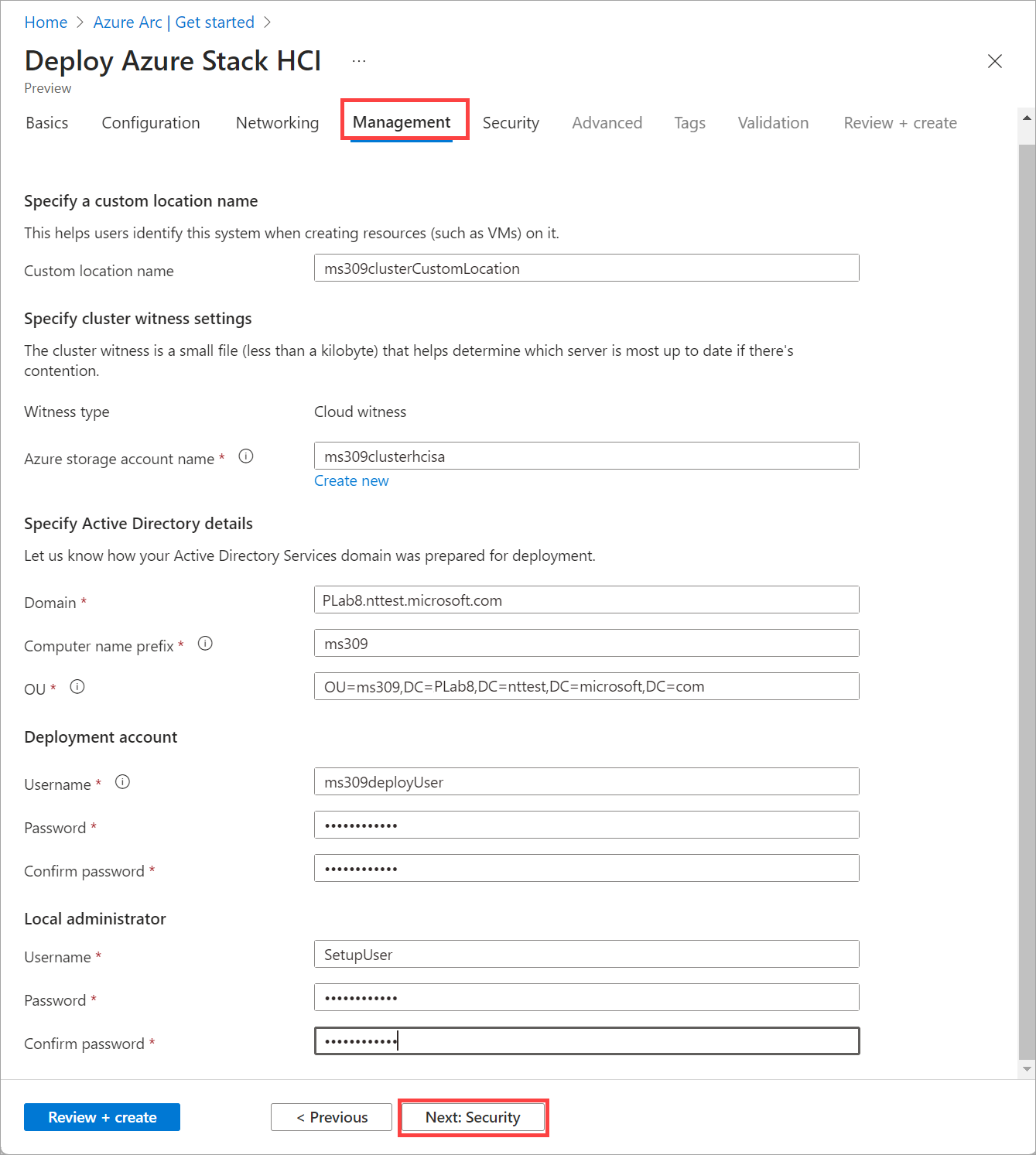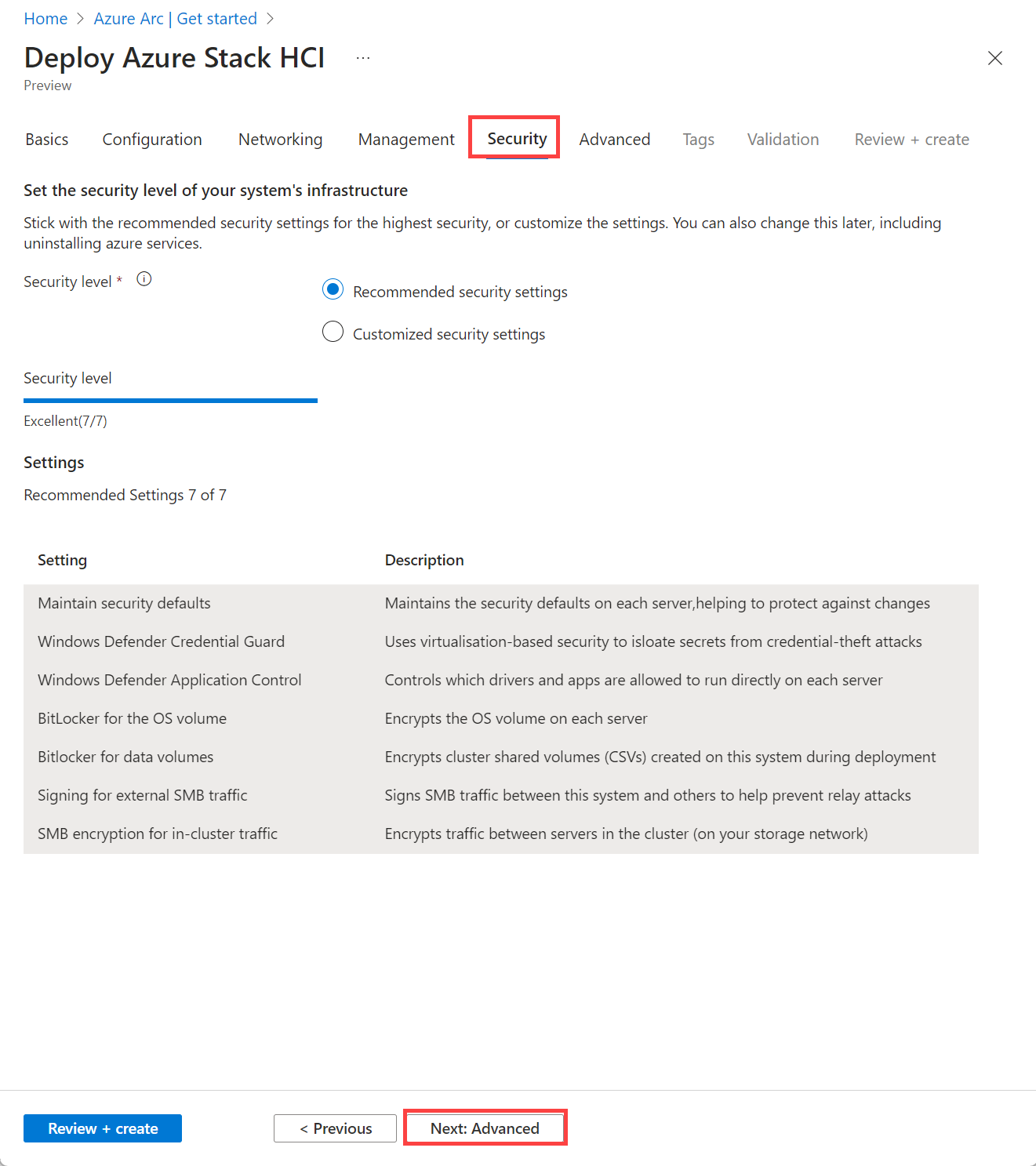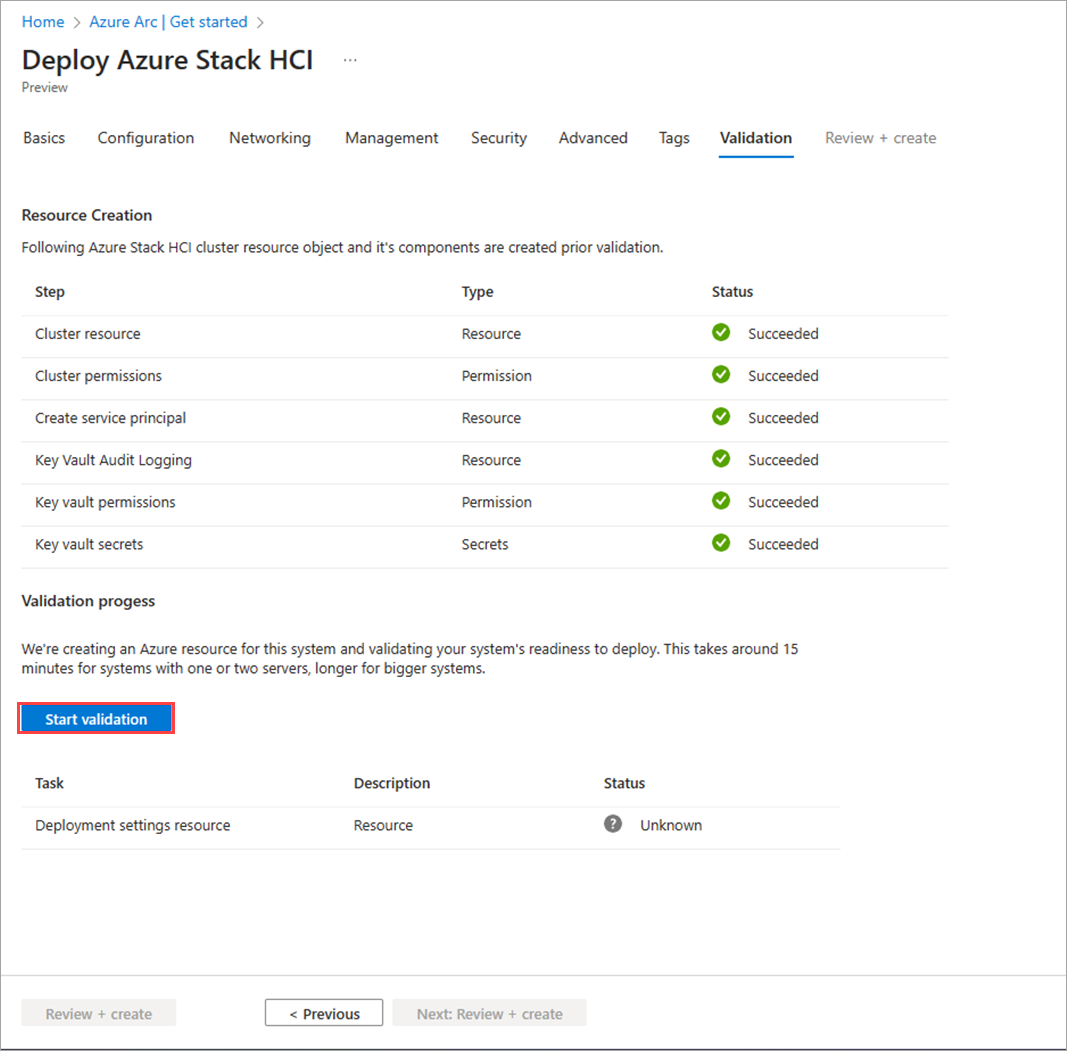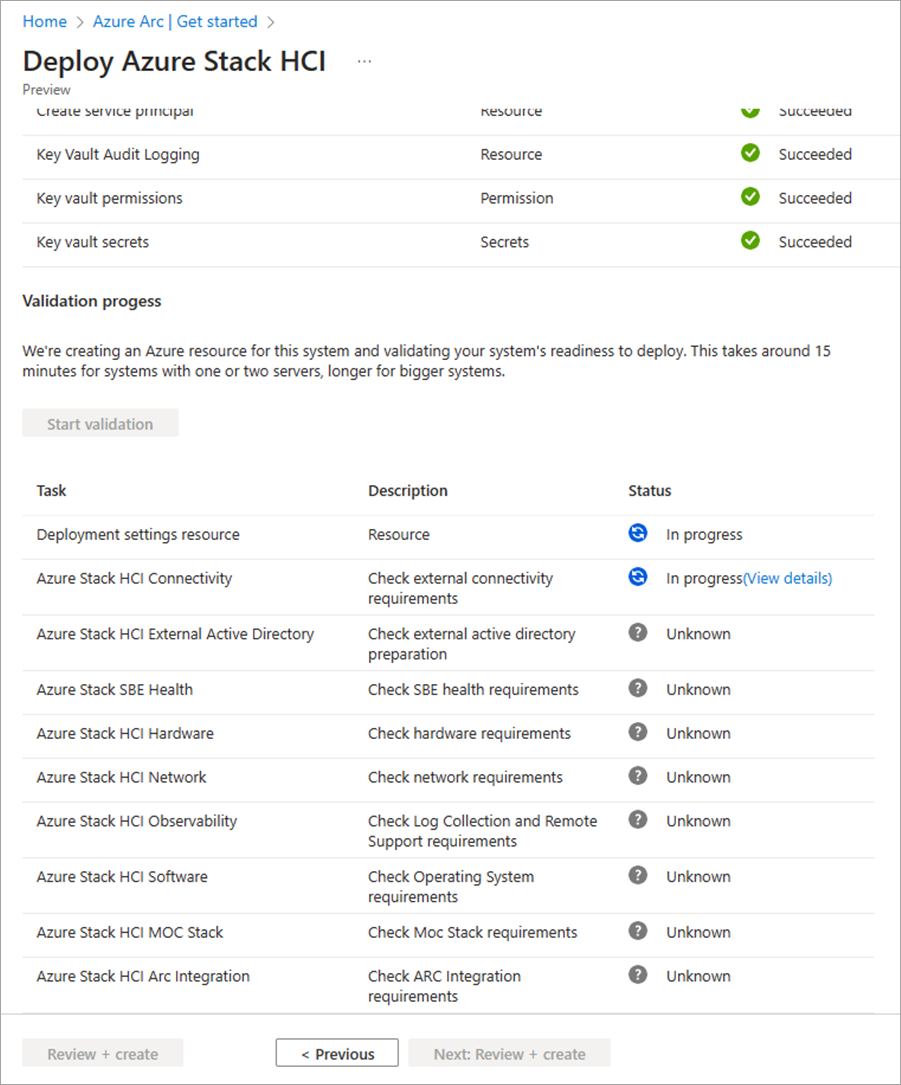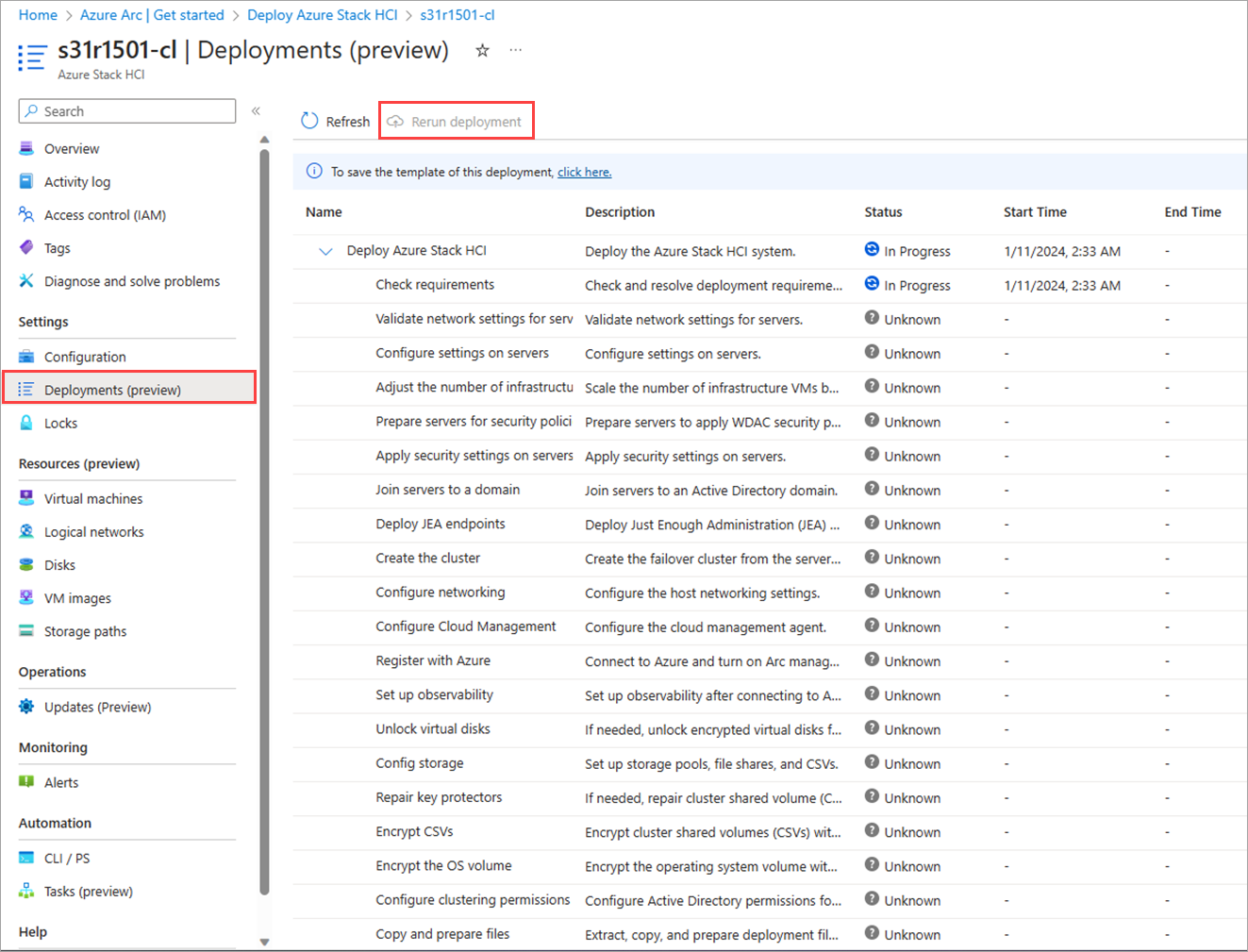Implementación de Azure Local, versión 23H2 mediante Azure Portal
Se aplica a: Azure Local 2311.2 y versiones posteriores
Este artículo le ayuda a implementar una instancia local de Azure, versión 23H2, mediante Azure Portal.
Requisitos previos
- Finalización del registro de las máquinas con Azure Arc y asignación de permisos de implementación.
- En el caso de los sistemas de tres nodos, los adaptadores de red que llevan el tráfico de almacenamiento en clúster deben estar conectados a un conmutador de red. La implementación de sistemas de tres nodos con adaptadores de red de almacenamiento que están conectados directamente a cada máquina sin un conmutador no se admite en esta versión preliminar.
Inicie el asistente y rellene los conceptos básicos
Abra un explorador web y vaya a Azure Portal. Busque Azure Arc. Seleccione Azure Arc y vaya a Infraestructura | Azure Local. En la pestaña Introducción , seleccione Crear instancia.
Seleccione la suscripción y el grupo de recursos en el que se van a almacenar los recursos de este sistema.
Todos los recursos de la suscripción de Azure se facturan juntos.
Escriba el nombre de instancia usado para esta instancia local de Azure cuando se preparó Servicios de dominio de Active Directory (AD DS) para esta implementación.
Seleccione la región para almacenar los recursos de Azure de este sistema. Para obtener una lista de las regiones de Azure admitidas, requisitos de Azure.
No se transfieren muchos datos, por lo que es correcto si la región no está cerca.
Cree un almacén de claves vacío para almacenar de forma segura secretos para este sistema, como claves criptográficas, credenciales de administrador local y claves de recuperación de BitLocker.
Key Vault agrega costos además de la suscripción local de Azure. Para más información, vea los precios de Key Vault .
Seleccione la máquina o las máquinas que componen esta instancia local de Azure.
Importante
Las máquinas no deben unirse a Active Directory antes de la implementación.
Seleccione Validar, espere a que aparezca la casilla de validación verde y, a continuación, seleccione Siguiente: Configuración.
El proceso de validación comprueba que cada máquina ejecuta la misma versión exacta del sistema operativo, tiene las extensiones de Azure correctas y tiene adaptadores de red coincidentes (simétricos).
Especificar la configuración de implementación
Elija si desea crear una nueva configuración para este sistema o cargar la configuración de implementación desde una plantilla, ya sea de la manera en que podrá revisar la configuración antes de implementar:
Elija el origen de la configuración de implementación:
- Nueva configuración : especifique todas las opciones para implementar este sistema.
- Especificación de plantilla: cargue la configuración para implementar este sistema a partir de una especificación de plantilla almacenada en la suscripción de Azure.
- Plantilla de inicio rápido: esta configuración no está disponible en esta versión.
Seleccione Siguiente: Redes.
Especificar la configuración de red
En el caso de los sistemas de varios nodos, seleccione si el clúster está cableado para usar un conmutador de red para el tráfico de red de almacenamiento:
- Sin conmutador para el almacenamiento : para sistemas de dos nodos con adaptadores de red de almacenamiento que conectan las dos máquinas directamente sin pasar por un conmutador.
- Conmutador de red para el tráfico de almacenamiento: para sistemas con adaptadores de red de almacenamiento conectados a un conmutador de red. Esto también se aplica a los sistemas que usan adaptadores de red convergentes que llevan todos los tipos de tráfico, incluido el almacenamiento.
Elija los tipos de tráfico para agrupar en un conjunto de adaptadores de red y qué tipos se mantendrán aislados físicamente en sus propios adaptadores.
Hay tres tipos de tráfico que estamos configurando:
- Tráfico de administración entre este sistema, el equipo de administración y Azure; también el tráfico de réplica de almacenamiento.
- Calcule el tráfico hacia o desde máquinas virtuales y contenedores en este sistema.
- Tráfico de almacenamiento (SMB) entre máquinas en un sistema de varios nodos.
Seleccione cómo quiere agrupar el tráfico:
Agrupar todo el tráfico : si usa conmutadores de red para el tráfico de almacenamiento, puede agrupar todos los tipos de tráfico en un conjunto de adaptadores de red.
Administración de grupos y tráfico de proceso: agrupa el tráfico de administración y proceso en un conjunto de adaptadores y mantiene el tráfico de almacenamiento aislado en adaptadores de alta velocidad dedicados.
Agrupar el tráfico de proceso y almacenamiento: si usa conmutadores de red para el tráfico de almacenamiento, puede agrupar el tráfico de proceso y almacenamiento en los adaptadores de alta velocidad mientras mantiene el tráfico de administración aislado en otro conjunto de adaptadores.
Esto se usa normalmente para sistemas privados de proceso perimetral de acceso múltiple (MEC).
Configuración personalizada: esto le permite agrupar el tráfico de forma diferente, como llevar cada tipo de tráfico en su propio conjunto de adaptadores.
Sugerencia
Si va a implementar una sola máquina a la que planea agregar máquinas más adelante, seleccione las agrupaciones de tráfico de red que desea para el clúster final. A continuación, al agregar máquinas, obtienen automáticamente la configuración adecuada.
Para cada grupo de tipos de tráfico (conocido como intención), seleccione al menos un adaptador de red sin usar (pero probablemente al menos dos adaptadores coincidentes para la redundancia).
Asegúrese de usar adaptadores de alta velocidad para la intención que incluye el tráfico de almacenamiento.
Para la intención de almacenamiento, escriba el identificador de VLAN establecido en los conmutadores de red usados para cada red de almacenamiento.
Importante
La implementación del portal no permite especificar sus propias direcciones IP para la intención de almacenamiento. Sin embargo, puede usar la implementación de plantillas de ARM si necesita especificar las direcciones IP para el almacenamiento y no puede usar los valores predeterminados de Network ATC. Para obtener más información, consulte esta página: Direcciones IP personalizadas para la intención de almacenamiento
Para personalizar la configuración de red para una intención, seleccione Personalizar la configuración de red y proporcione la siguiente información:
- Prioridad del tráfico de almacenamiento. Esto especifica el control de flujo de prioridad donde se usa el puente del centro de datos (DCB).
- Prioridad del tráfico del clúster.
- Reserva de ancho de banda de tráfico de almacenamiento. Este parámetro define la asignación de ancho de banda en % para el tráfico de almacenamiento.
- Propiedades del adaptador, como el tamaño del marco de Jumbo (en bytes) y el protocolo RDMA (que ahora se puede deshabilitar).
Con los campos IP inicial y IP final (y relacionados), asigne un bloque contiguo de al menos seis direcciones IP estáticas en la subred de la red de administración y omita las direcciones que ya usan las máquinas.
Estas direcciones IP las usa La infraestructura local e interna de Azure (Arc Resource Bridge) que es necesaria para la administración de máquinas virtuales de Arc y AKS Hybrid.
Seleccione Siguiente: Administración.
Especificar la configuración de administración
Opcionalmente, edite el nombre de ubicación personalizada sugerido que ayuda a los usuarios a identificar este sistema al crear recursos como máquinas virtuales en él.
Seleccione una cuenta de almacenamiento existente o cree una nueva cuenta de almacenamiento para almacenar el archivo testigo del clúster.
Al seleccionar una cuenta existente, la lista desplegable filtra para mostrar solo las cuentas de almacenamiento contenidas en el grupo de recursos especificado para la implementación. Puede usar la misma cuenta de almacenamiento con varios clústeres; cada testigo usa menos de un kilobyte de almacenamiento.
Escriba el dominio de Active Directory en el que va a implementar este sistema.
Debe ser el mismo nombre de dominio completo (FQDN) usado cuando el dominio de Servicios de dominio de Active Directory (AD DS) se preparó para la implementación.
Escriba la unidad organizativa creada para esta implementación. Por ejemplo:
OU=HCI01,DC=contoso,DC=comEscriba las credenciales de la cuenta de implementación.
Esta cuenta de usuario de dominio se creó cuando el dominio se preparó para la implementación.
Escriba las credenciales de administrador local para las máquinas.
Las credenciales deben ser idénticas en todas las máquinas del sistema. Si la contraseña actual no cumple los requisitos de complejidad (más de 12 caracteres, un carácter en minúsculas y mayúsculas, un número y un carácter especial), debe cambiarla en todas las máquinas antes de continuar.
Seleccione Siguiente: Seguridad.
Establecimiento del nivel de seguridad
Seleccione el nivel de seguridad de la infraestructura del sistema:
- Configuración de seguridad recomendada: establece la configuración de seguridad más alta.
- Configuración de seguridad personalizada: le permite desactivar la configuración de seguridad.
Seleccione Siguiente: Opciones avanzadas.
Opcionalmente, cambie la configuración avanzada y aplique etiquetas.
Elija si desea crear volúmenes para cargas de trabajo ahora, lo que ahorra tiempo al crear volúmenes y rutas de acceso de almacenamiento para imágenes de máquina virtual. Puede crear más volúmenes más adelante.
Creación de volúmenes de cargas de trabajo y volúmenes de infraestructura necesarios (recomendado ): crea una ruta de acceso de almacenamiento y volumen aprovisionada finamente por máquina para que las cargas de trabajo las usen. Esto se suma al volumen de infraestructura necesario por clúster.
Crear volúmenes de infraestructura necesarios solo : crea solo el volumen de infraestructura necesario por clúster. Tendrá que crear más adelante volúmenes de carga de trabajo y rutas de acceso de almacenamiento.
Usar unidades de datos existentes (solo máquinas únicas): conserva las unidades de datos existentes que contienen un grupo y volúmenes de Espacios de almacenamiento.
Para usar esta opción, debe usar una sola máquina y ya ha creado un grupo de Espacios de almacenamiento en las unidades de datos. También es posible que tenga que crear posteriormente un volumen de infraestructura y una ruta de acceso de almacenamiento y un volumen de carga de trabajo si aún no los tiene.
Importante
No elimine los volúmenes de infraestructura creados durante la implementación.
Este es un resumen de los volúmenes que se crean en función del número de máquinas del sistema. Para cambiar la configuración de resistencia de los volúmenes de carga de trabajo, elimínelas y vuelva a crearlas, teniendo cuidado de no eliminar los volúmenes de infraestructura.
Número de máquinas Resistencia del volumen # Volúmenes de infraestructura # Volúmenes de cargas de trabajo Una máquina Reflejo bidireccional 1 1 Dos máquinas Reflejo bidireccional 1 2 Tres máquinas + Reflejo triple 1 1 por máquina Seleccione Siguiente: Etiquetas.
Opcionalmente, agregue una etiqueta al recurso local de Azure en Azure.
Las etiquetas son pares nombre-valor que puede usar para clasificar los recursos. A continuación, puede ver la facturación consolidada de todos los recursos con una etiqueta determinada.
Seleccione Siguiente: Validación. Seleccione Iniciar validación.
La validación tardará aproximadamente 15 minutos en una a dos implementaciones de máquina y más en implementaciones más grandes. Supervise el progreso de la validación.
Validar e implementar el sistema
Una vez completada la validación, revise los resultados de la validación.
Si la validación tiene errores, resuelva los problemas accionables y, a continuación, seleccione Siguiente: Revisar y crear.
No seleccione Intentar de nuevo mientras se ejecutan las tareas de validación, ya que puede proporcionar resultados inexactos en esta versión.
Revise la configuración que se usará para la implementación y, a continuación, seleccione Revisar y crear para implementar el sistema.
A continuación, aparece la página Implementaciones , que puede usar para supervisar el progreso de la implementación.
Si el progreso no aparece, espere unos minutos y seleccione Actualizar. Esta página puede aparecer en blanco durante un período prolongado de tiempo debido a un problema en esta versión, pero la implementación todavía se está ejecutando si no se muestran errores.
Una vez iniciada la implementación, el primer paso de la implementación: Comenzar la implementación en la nube puede tardar entre 45 y 60 minutos en completarse. El tiempo total de implementación de una sola máquina es de aproximadamente 1,5 a 2 horas, mientras que un sistema de dos nodos tarda aproximadamente 2,5 horas en implementarse.
Comprobación de una implementación correcta
Para confirmar que el sistema y todos sus recursos de Azure se implementaron correctamente
En Azure Portal, vaya al grupo de recursos en el que implementó el sistema.
En Los >, debería ver lo siguiente:
Número de recursos Tipo de recurso 1 por máquina Máquina: Azure Arc 1 Azure Local 1 Puente de recursos de Arc 1 Key vault 1 Ubicación personalizada 2* Cuenta de almacenamiento 1 por volumen de carga de trabajo Ruta de acceso de almacenamiento local de Azure: Azure Arc * Se crea una cuenta de almacenamiento para el testigo en la nube y otra para los registros de auditoría del almacén de claves. Estas cuentas son cuentas de almacenamiento con redundancia local (LRS) con un bloqueo colocado en ellas.
Volver a ejecutar la implementación
Si se produce un error en la implementación, puede volver a ejecutar la implementación. En la instancia local de Azure, vaya a Implementaciones y, en el panel derecho, seleccione Volver a ejecutar la implementación.
Tareas posteriores a la implementación
Una vez completada la implementación, es posible que tenga que realizar algunas tareas adicionales para proteger el sistema y asegurarse de que está lista para cargas de trabajo.
Habilitar RDP
Por motivos de seguridad, el protocolo de escritorio remoto (RDP) está deshabilitado y el administrador local ha cambiado el nombre después de que se complete la implementación en instancias locales de Azure. Para obtener más información sobre el administrador cuyo nombre ha cambiado, vaya a Cuentas de usuario integradas locales.
Es posible que tenga que conectarse al sistema a través de RDP para implementar cargas de trabajo. Siga estos pasos para conectarse al sistema a través de PowerShell remoto y, a continuación, habilite RDP:
Ejecute PowerShell como administrador en el equipo de administración.
Conéctese a la instancia local de Azure a través de una sesión remota de PowerShell.
$ip="<IP address of the Azure Local machine>" Enter-PSSession -ComputerName $ip -Credential get-Credentialhabilite RDP.
Enable-ASRemoteDesktopNota:
Según los procedimientos recomendados de seguridad, mantenga deshabilitado el acceso RDP cuando no sea necesario.
Deshabilite RDP.
Disable-ASRemoteDesktop
Pasos siguientes
- Si no creó volúmenes de carga de trabajo durante la implementación, cree volúmenes de carga de trabajo y rutas de acceso de almacenamiento para cada volumen. Para más información, consulte Creación de volúmenes en clústeres de Azure Local y Windows Server y Creación de la ruta de acceso de almacenamiento para Azure Local.
- Obtenga soporte técnico para problemas de implementación local de Azure.