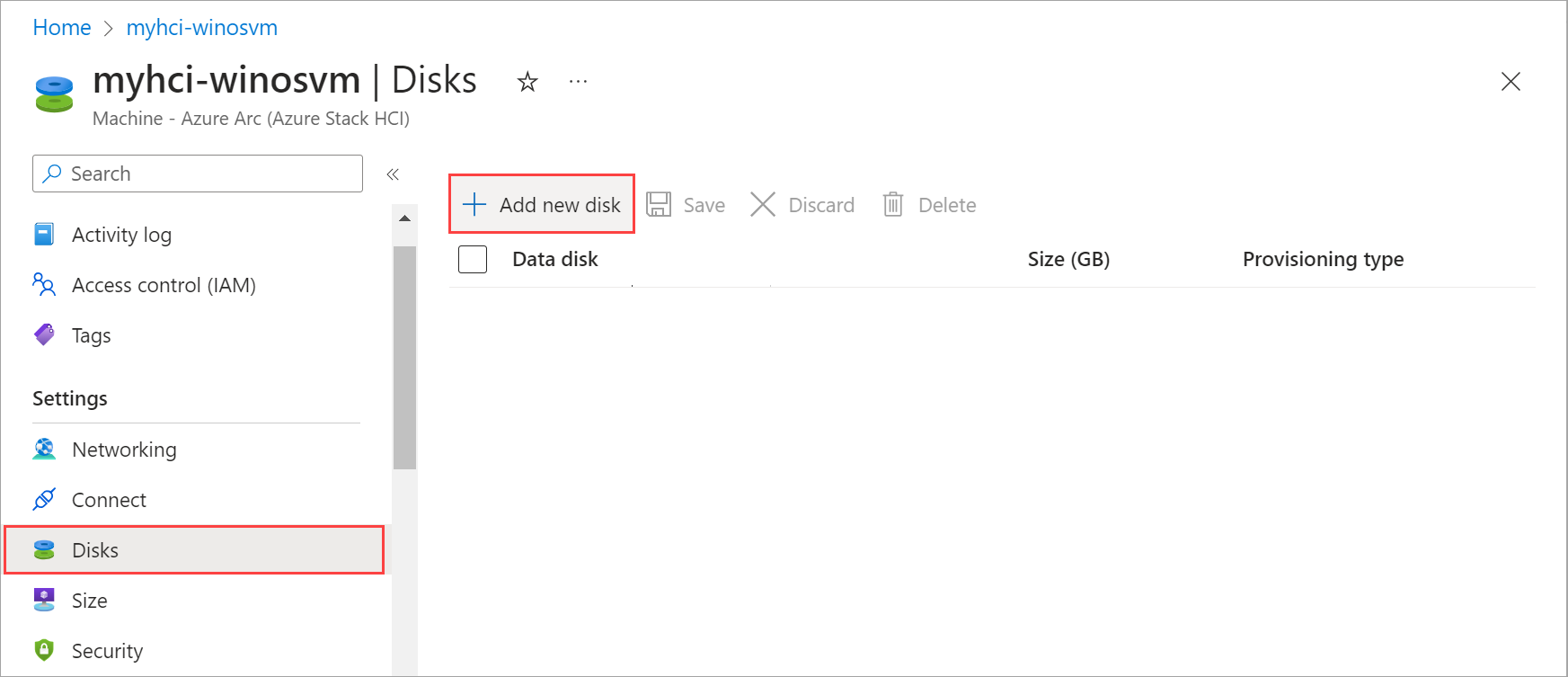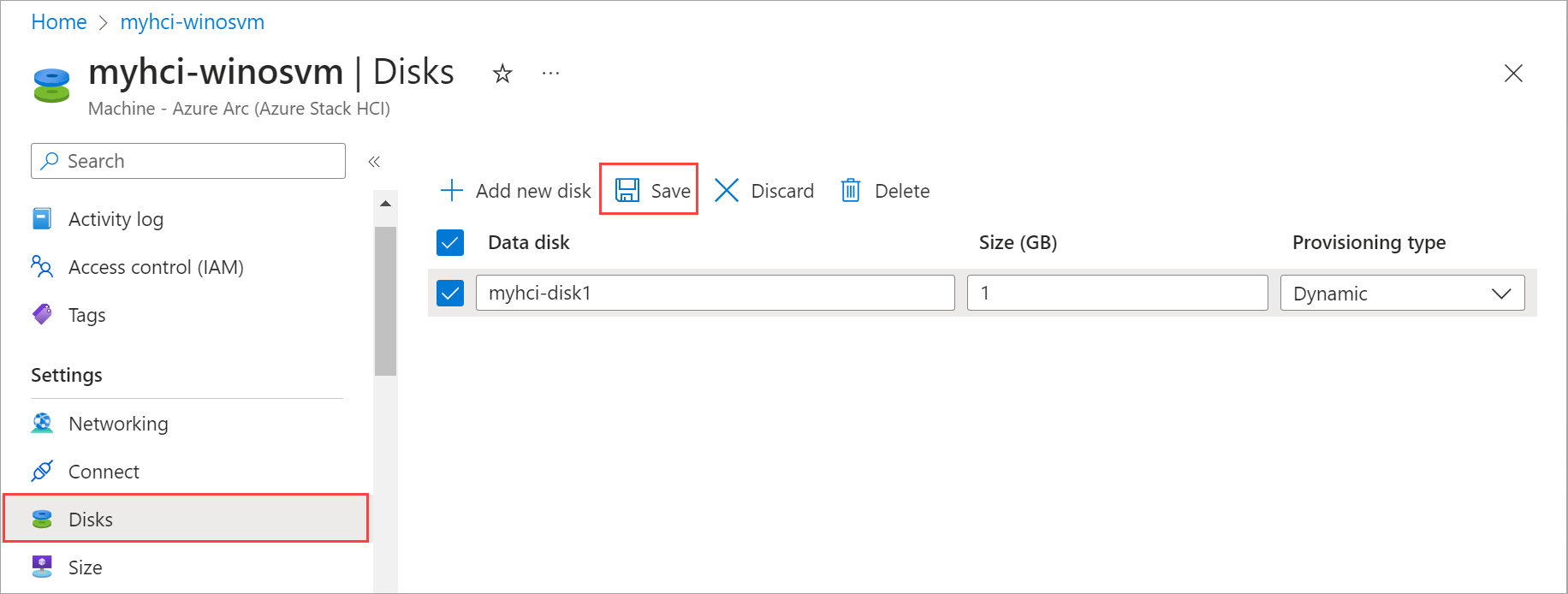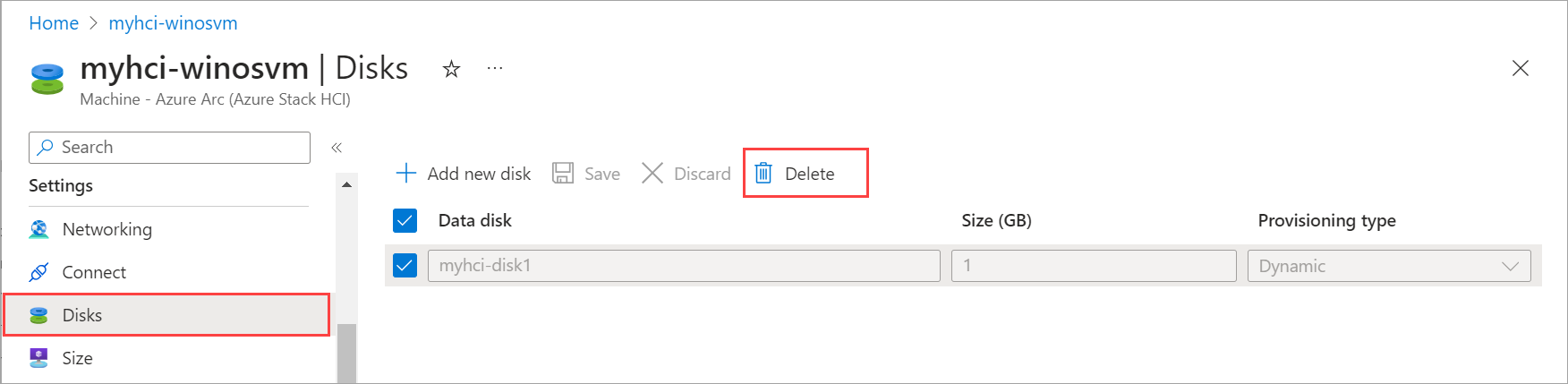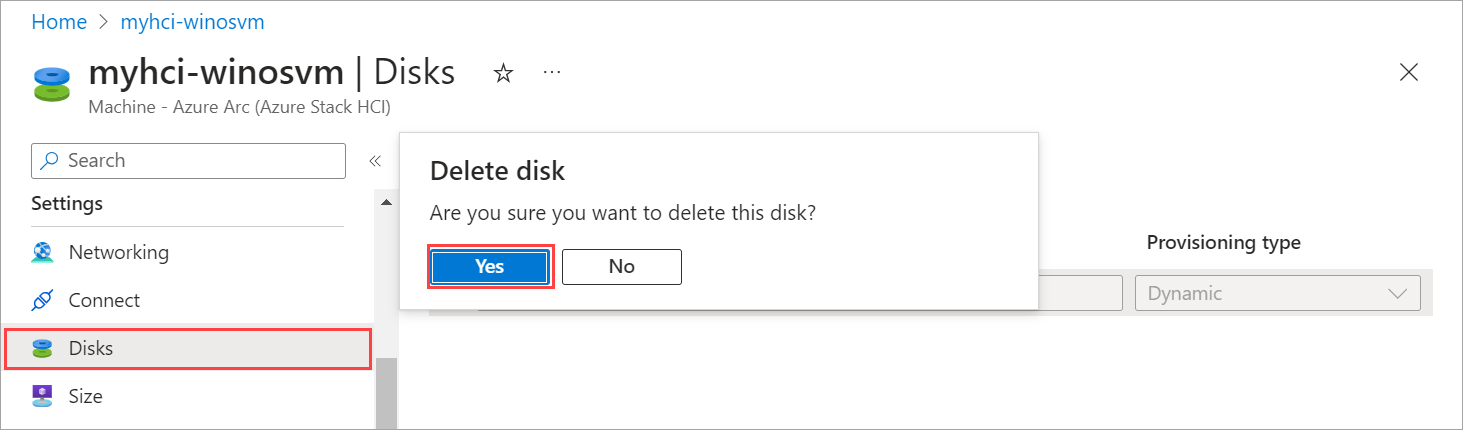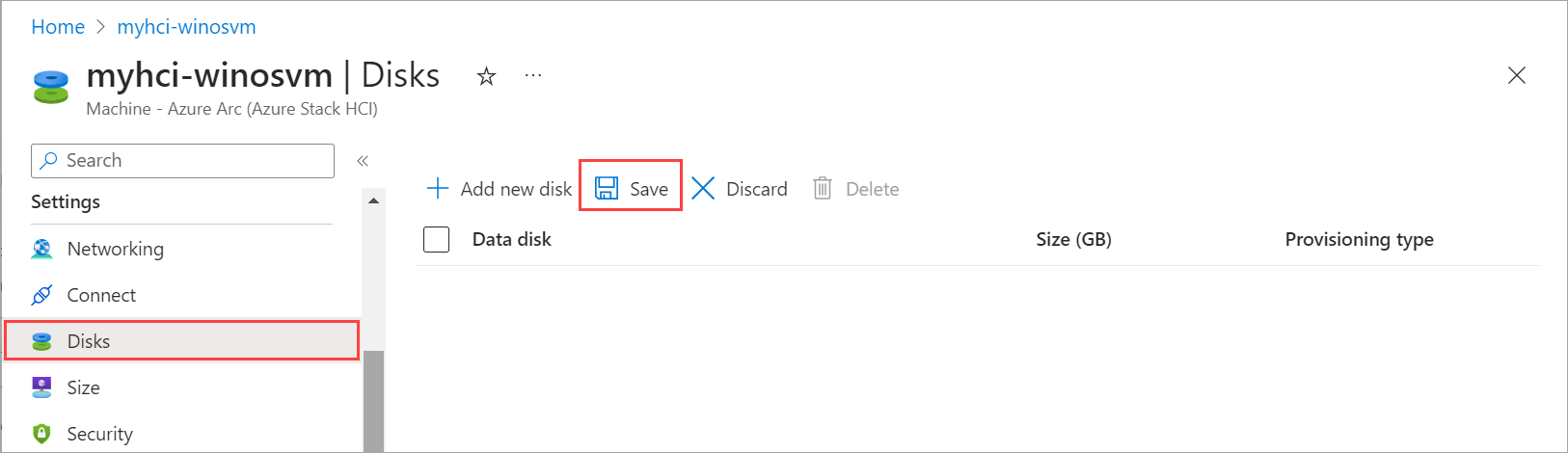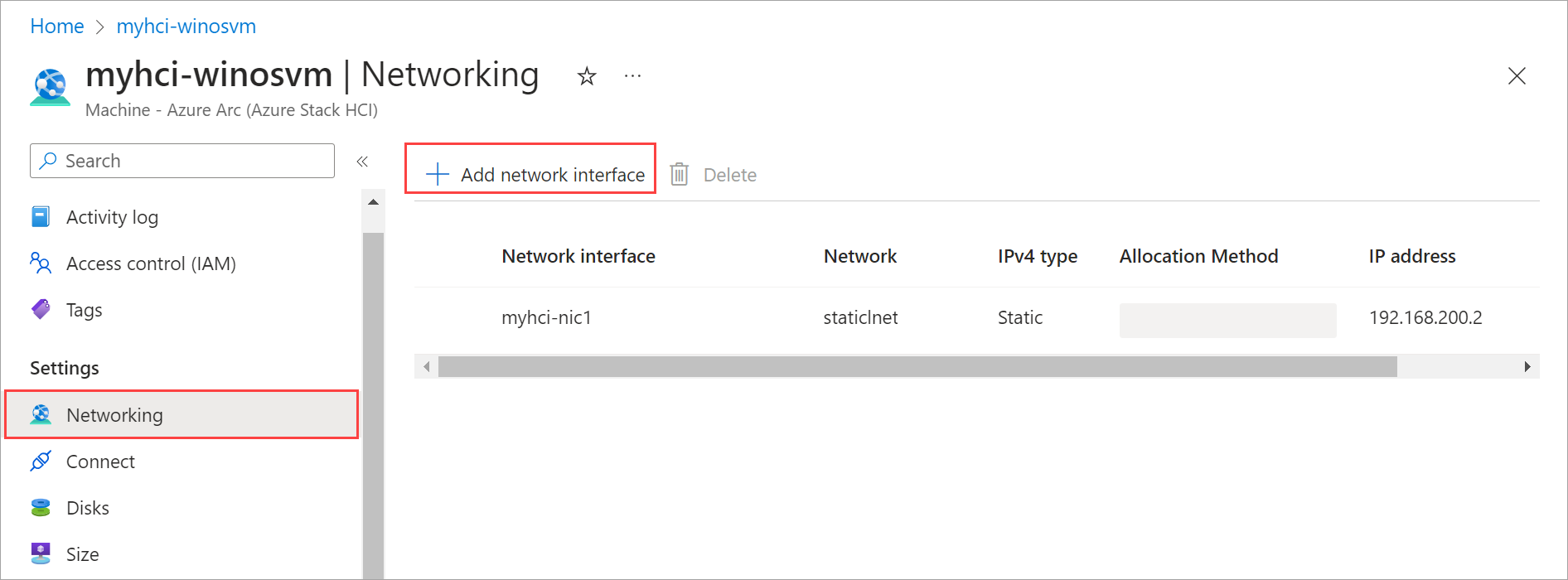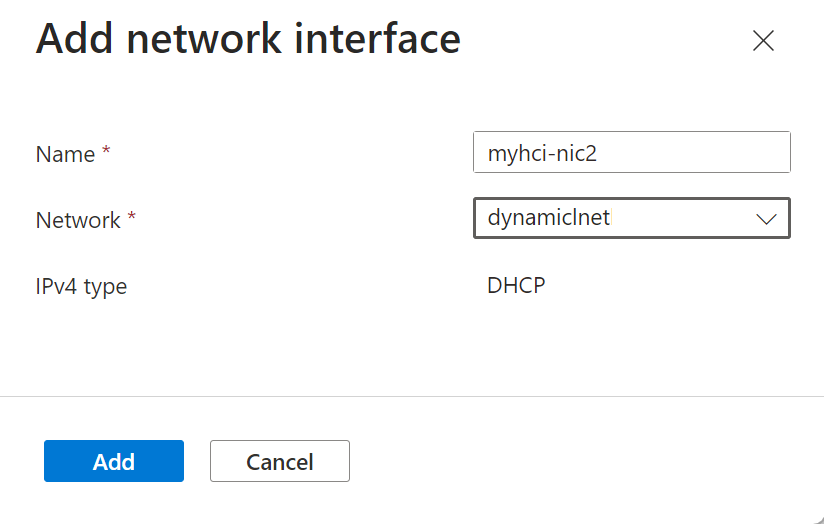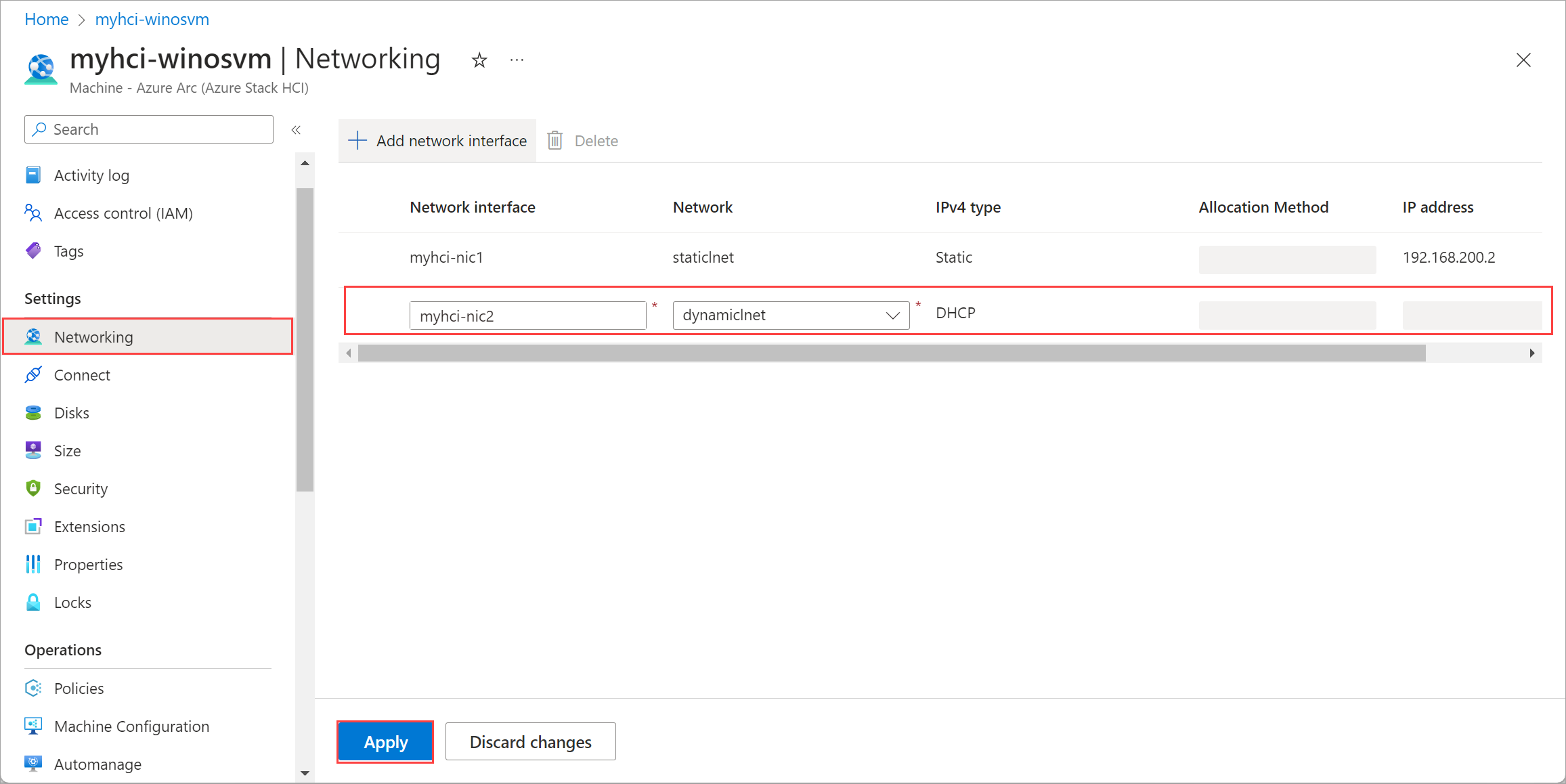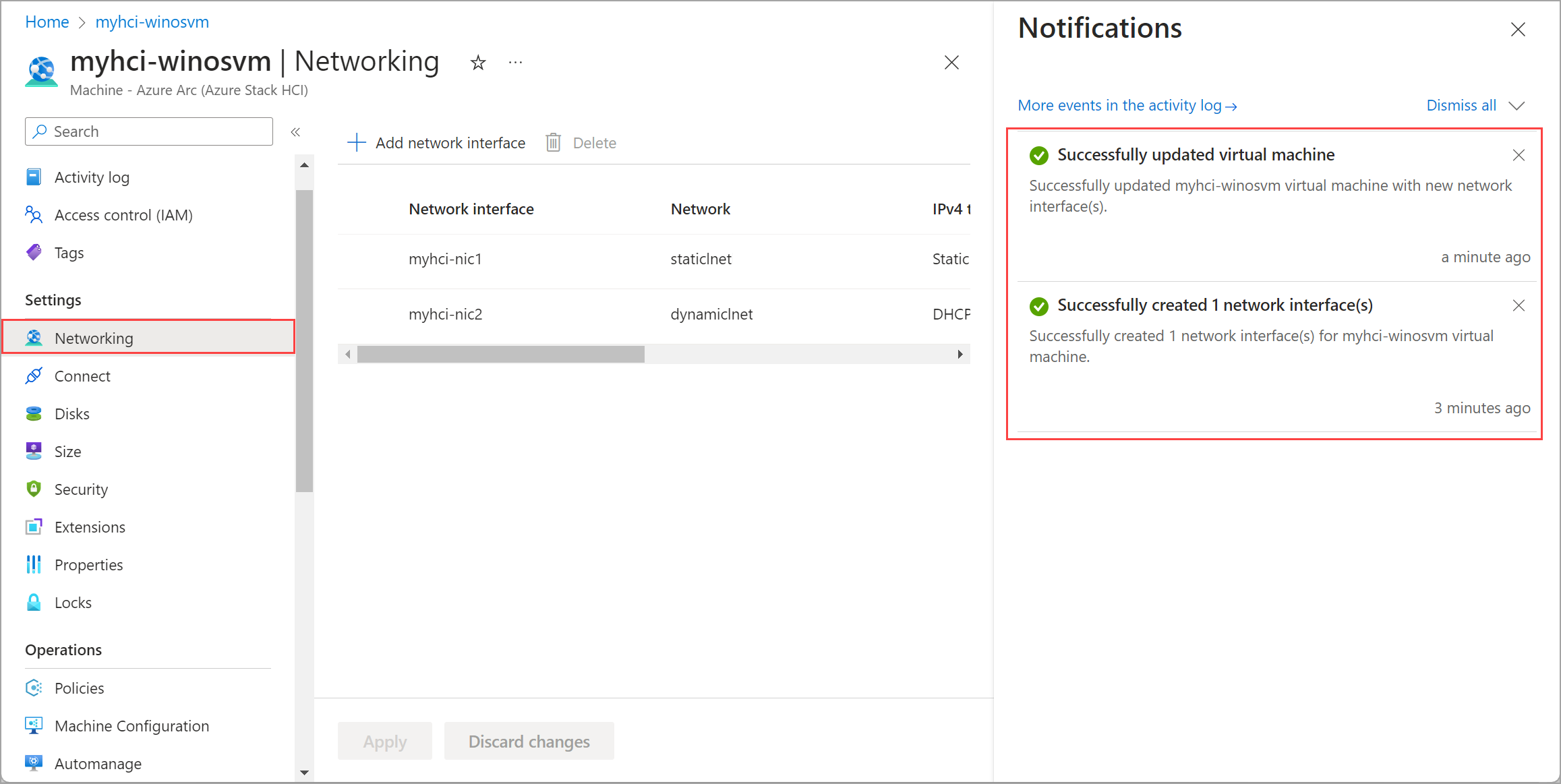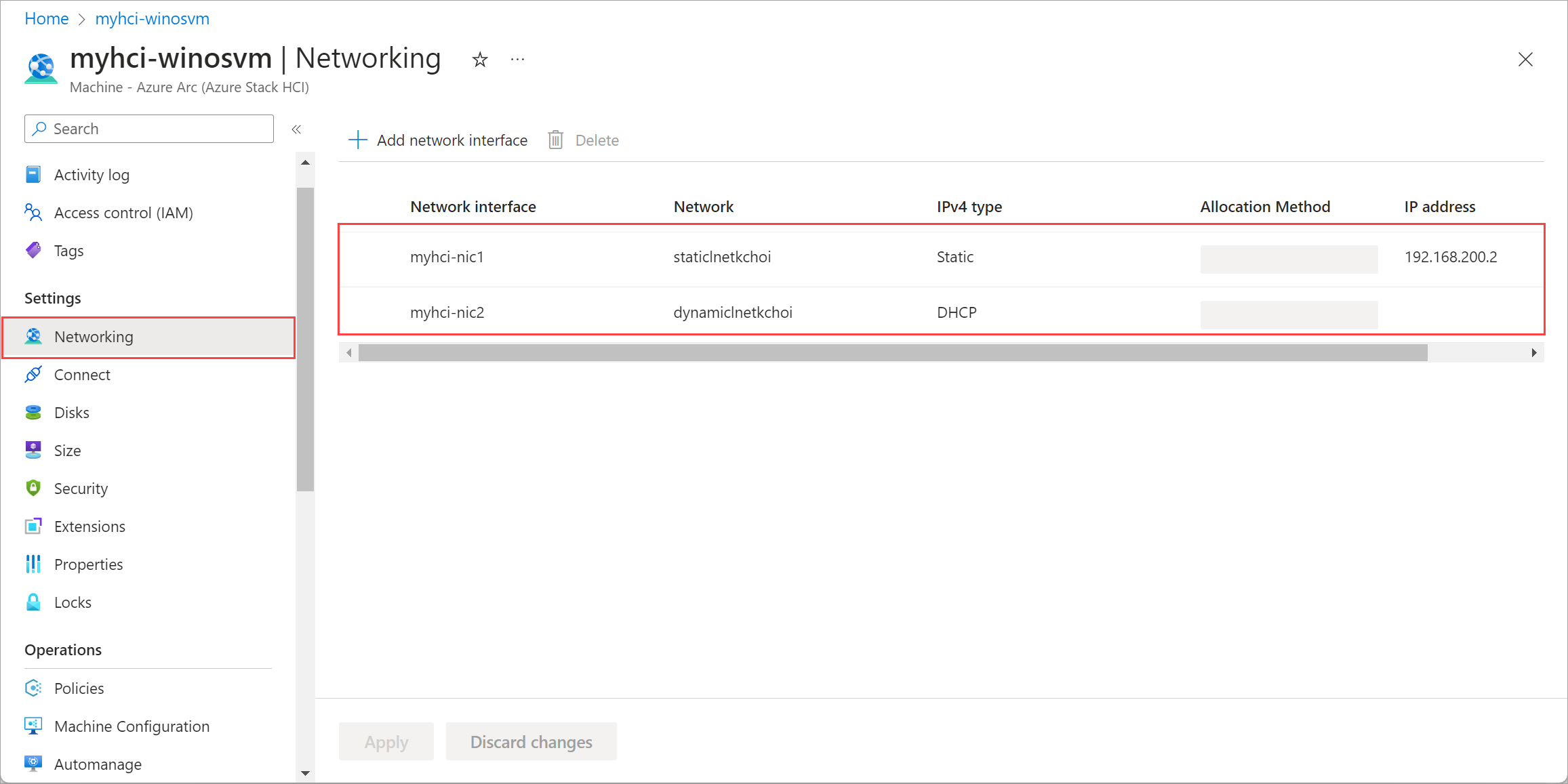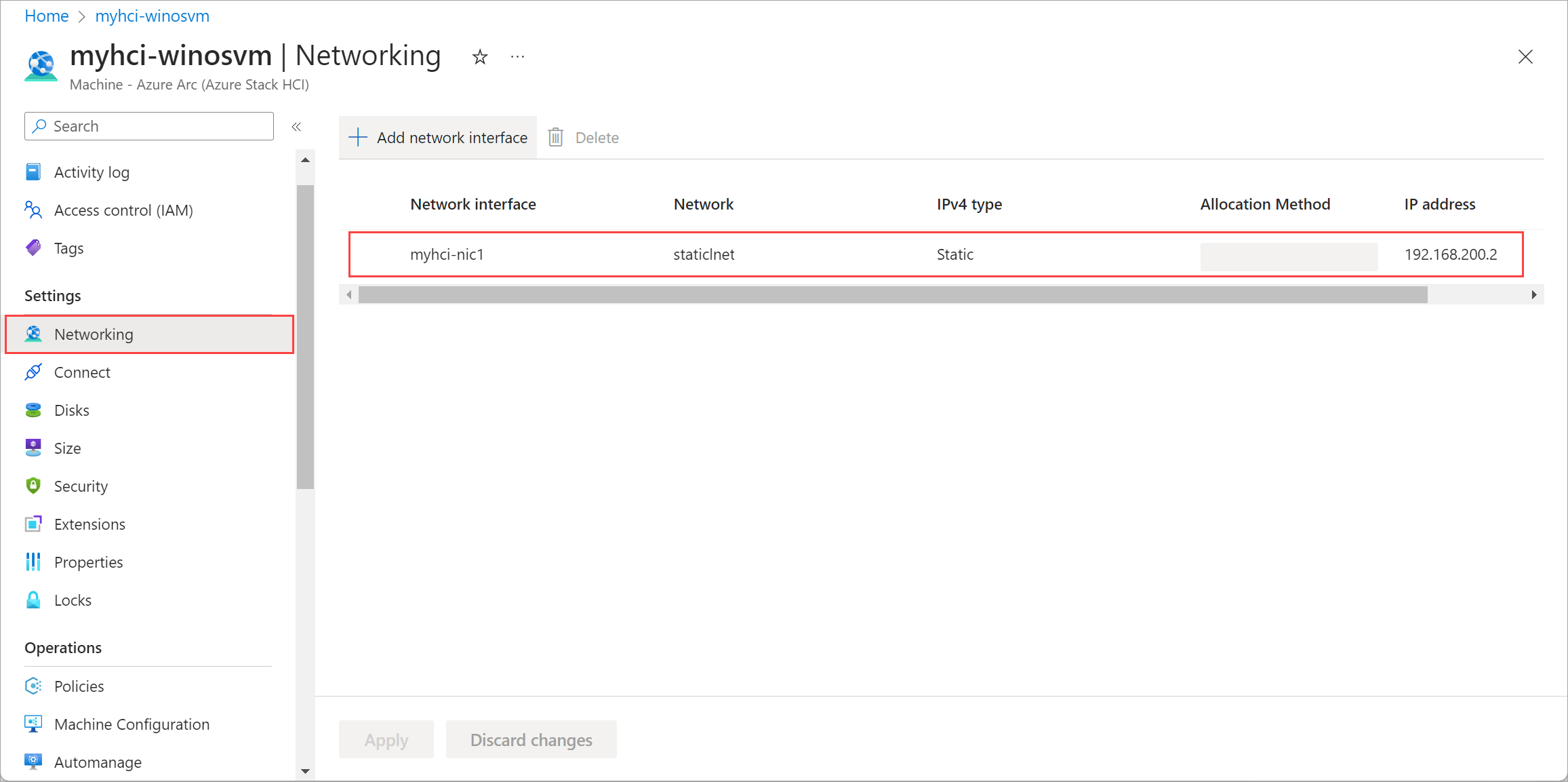Administración de recursos para máquinas virtuales de Arc en Azure Stack HCI
Se aplica a: Azure Stack HCI, versión 23H2
En este artículo se describe cómo administrar recursos de máquina virtual, como discos e interfaces de redes para una máquina virtual (VM) de Azure Arc que se ejecuta en el sistema azure Stack HCI. Puede agregar o eliminar discos de datos y agregar o eliminar interfaces de red mediante el Azure Portal.
Administración de recursos de máquina virtual de Arc
Una vez implementadas las máquinas virtuales de Arc, es posible que tenga que administrarlas. Esto requeriría agregar o eliminar discos de datos y agregar o eliminar interfaces de red.
Requisitos previos
Asegúrese de que cumple los siguientes requisitos previos antes de empezar:
- Asegúrese de que tiene acceso a un clúster de Azure Stack HCI que está implementado y registrado. Debe tener una o varias máquinas virtuales de Arc que se ejecuten en este clúster de Azure Stack HCI. Para más información, consulte Creación de máquinas virtuales de Arc en Azure Stack HCI.
Agregar un disco de datos
Después de crear una máquina virtual, puede agregarle un disco de datos. Puede agregar un disco de datos a través de la CLI de Azure o el Azure Portal.
Para agregar un disco de datos, primero debe crear un disco y, a continuación, conectarlo a la máquina virtual. Siga estos pasos en la CLI de Azure del equipo que usa para conectarse al sistema de Azure Stack HCI.
Para crear un disco de datos (dinámico) en una ruta de acceso de almacenamiento especificada, ejecute el siguiente comando:
az stack-hci-vm disk create --resource-group $resource_group --name $diskName --custom-location $customLocationID --location $location --size-gb 1 --dynamic true --storage-path-id $storagePathid
Después, puede conectar el disco a la máquina virtual mediante el siguiente comando:
az stack-hci-vm disk attach --resource-group $resource_group --vm-name $vmName --disks $diskName --yes
Eliminar un disco de datos
Siga estos pasos en Azure Portal del sistema de Azure Stack HCI.
Vaya al recurso de clúster de Azure Stack HCI y, a continuación, vaya a Máquinas virtuales.
En la lista de máquinas virtuales del panel derecho, seleccione y vaya a la máquina virtual cuyo disco de datos desea eliminar.
En el cuadro de diálogo de confirmación, seleccione Sí para continuar.
Guarde los cambios para eliminar el disco de datos especificado.
Verá una notificación de que se ha iniciado el trabajo de eliminación de disco. Una vez eliminado el disco, la lista se actualiza para mostrar los discos de datos restantes.
Adición de una interfaz de red
Nota
No se admite la adición de una interfaz de red con una dirección IP estática después de aprovisionar la máquina virtual.
Siga estos pasos en Azure Portal del sistema de Azure Stack HCI.
Vaya al recurso del clúster de Azure Stack HCI y, a continuación, vaya a Máquinas virtuales.
En la lista de máquinas virtuales del panel derecho, seleccione y vaya a la máquina virtual a la que desea agregar una interfaz de red.
Vaya a Redes. En la barra de comandos superior del panel derecho, seleccione + Agregar interfaz de red.
En la hoja Agregar interfaz de red , escriba los parámetros siguientes:
- Especifique un nombre descriptivo para la interfaz de red.
- En la lista desplegable, seleccione una red lógica para asociarla a esta interfaz de red.
- Elija el tipo IPv4 como DHCP o Estático.
Aplique los cambios para agregar la interfaz de red especificada.
Verá una notificación de que se ha iniciado el trabajo de creación de la interfaz de red. Una vez creada la interfaz de red, se adjunta a la máquina virtual de Arc.
La lista de interfaces de red se actualiza con la interfaz de red recién agregada.
Eliminar una interfaz de red
Siga estos pasos en Azure Portal del sistema de Azure Stack HCI.
Vaya al recurso del clúster de Azure Stack HCI y, a continuación, vaya a Máquinas virtuales.
En la lista de máquinas virtuales del panel derecho, seleccione y vaya a la máquina virtual cuya interfaz de red desea eliminar.
En el cuadro de diálogo de confirmación, seleccione Sí para continuar.
Aplique los cambios para eliminar la interfaz de red especificada. La interfaz de red se desasocia de la máquina virtual de Arc.
La lista de interfaces de red se actualiza con la interfaz de red eliminada.
Pasos siguientes
Comentarios
Próximamente: A lo largo de 2024 iremos eliminando gradualmente las Cuestiones de GitHub como mecanismo de retroalimentación para el contenido y lo sustituiremos por un nuevo sistema de retroalimentación. Para más información, consulta: https://aka.ms/ContentUserFeedback.
Enviar y ver comentarios de