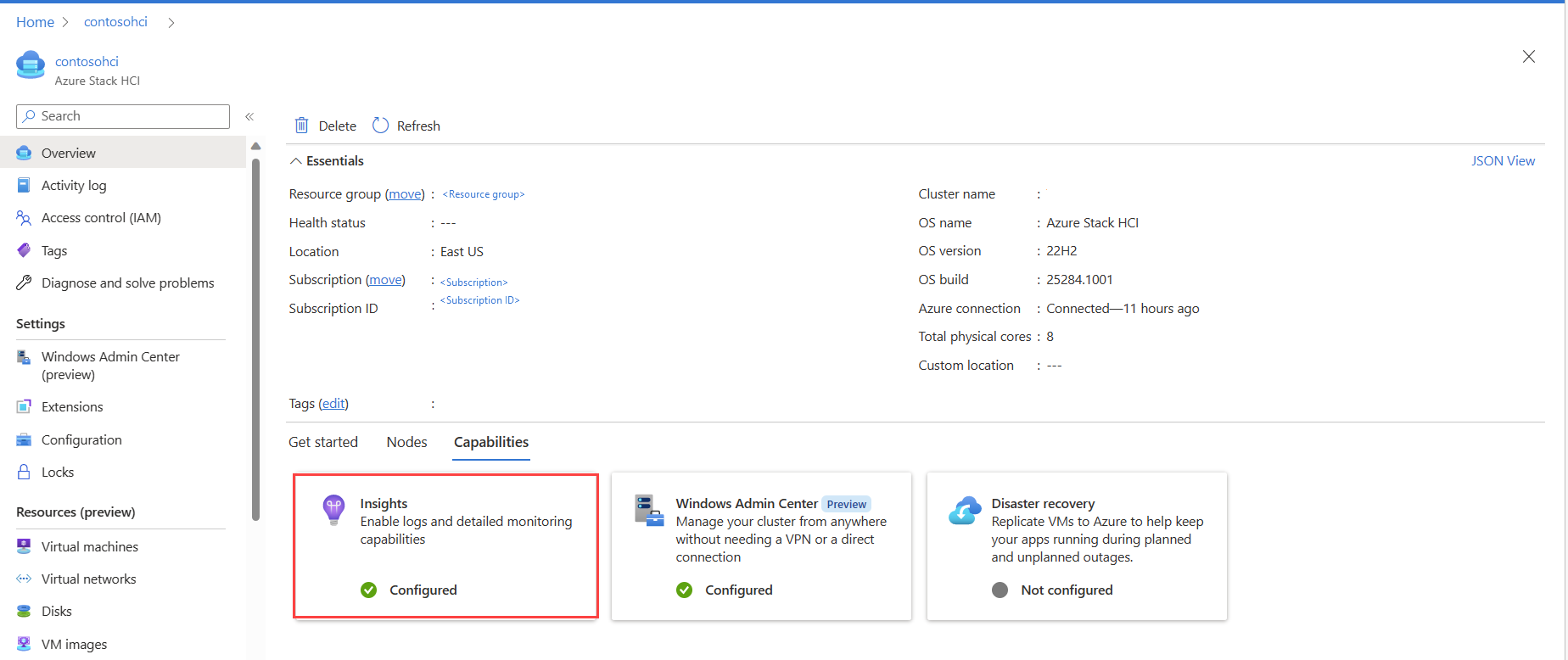Supervisión de un único clúster de Azure Stack HCI, versión 23H2 con Insights
Se aplica a: Azure Stack HCI, versión 23H2
En este artículo se describe cómo usar Insights para supervisar un único clúster de Azure Stack HCI. Para varios clústeres de Azure Stack HCI, consulte Supervisión de varios clústeres de Azure Stack HCI con Insights.
Insights es una característica de Azure Monitor que le permite empezar a supervisar rápidamente el clúster de Azure Stack HCI. Puede ver las métricas clave, el estado y la información de uso sobre el clúster, los servidores, las máquinas virtuales y el almacenamiento.
Dedique unos instantes a watch el tutorial de vídeo sobre Insights for Azure Stack HCI:
Ventajas
Insights para Azure Stack HCI ofrece las siguientes ventajas:
Administrado por Azure. Azure administra Insights y se accede a ella a través de la Azure Portal, lo que garantiza que siempre está actualizado. No es necesario configurar la base de datos ni el software especial.
Escalabilidad. Insights es capaz de cargar más de 400 conjuntos de información del clúster en varias suscripciones simultáneamente. No hay limitaciones en el clúster, el dominio o la ubicación física.
Personalización. La experiencia de Insight se basa en plantillas de libro de Azure Monitor. Esto le permite cambiar las vistas y las consultas, modificar o establecer umbrales que se alinean con sus límites específicos y, a continuación, guardar estas personalizaciones en un libro. Después, puede anclar gráficos en los libros a los paneles de Azure.
Requisitos previos
Estos son los requisitos previos para usar Insights para Azure Stack HCI:
Debe tener acceso a un clúster de Azure Stack HCI implementado y registrado.
La identidad administrada del recurso de Azure debe estar habilitada. Para obtener más información, consulte Administración mejorada habilitada.
Habilitación de Insights
La habilitación de Insights le permite supervisar todos los clústeres de Azure Stack HCI que actualmente están asociados con el área de trabajo de Log Analytics al proporcionar métricas de estado útiles. Insights instala el agente de Azure Monitor y le ayuda a configurar reglas de recopilación de datos (DCR) para supervisar el clúster de Azure Stack HCI.
Siga estos pasos para habilitar Insights desde el Azure Portal:
En el Azure Portal, vaya a la página de recursos del clúster de Azure Stack HCI y seleccione el clúster. En la pestaña Funcionalidades, seleccione Insights.
En la página Conclusiones , seleccione Introducción.
En la página Configuración de Insights , seleccione un DCR existente en la lista desplegable Regla de recopilación de datos . DcR especifica los registros de eventos y los contadores de rendimiento que se deben recopilar y almacenar en un área de trabajo de Log Analytics. Insights crea un DCR predeterminado si aún no existe uno. Solo se incluyen los DCR habilitados para Insights.
(Opcional) También puede crear un nuevo DCR seleccionando Create Nuevo en la página de configuración de Insights.
Importante
Se recomienda encarecidamente que no cree su propio DCR. El DCR creado por Insights incluye un flujo de datos especial necesario para su operación. Puede editar este DCR para recopilar más datos, como eventos de Windows y Syslog. Los DCR creados a través de la instalación ama tendrán un prefijo
AzureStackHCI-asociado con el nombre de DCR.En la página Nueva regla de recopilación de datos , especifique la suscripción, el nombre de DCR y el nombre del punto de conexión de recopilación de datos (DCE). Los DCE se usan para acceder al servicio de configuración para capturar dcR asociados para el agente de Azure Monitor. Para más información sobre DCE, consulte Puntos de conexión de recopilación de datos en Azure Monitor.
Nota
Si usa vínculos privados en el agente, debe agregar DCE. Para más información sobre la configuración de red AMA, consulte Definición de la configuración de red del agente de Azure Monitor.
Seleccione el botón Revisar y crear.
Si aún no se ha creado un DCR para el clúster no supervisado, se crea uno con contadores de rendimiento habilitados y el canal de registro de eventos de Windows habilitado.
Revise la pantalla final con un resumen del nombre de DCR, el número de registros de eventos, los contadores de rendimiento y el nombre del área de trabajo de Log Analytics en la que se almacenan los datos. Seleccione Configurar.
Después de seleccionar Configurar, se le redirigirá a la página Extensiones , donde puede ver el estado de la instalación del agente. Al configurar Insights, AMA se instala automáticamente en todos los nodos del clúster.
Vaya a la página de recursos del clúster de Azure Stack HCI y seleccione el clúster. Insights ahora se muestra como Configurado en la pestaña Capacidades :
Reglas de recopilación de datos
Al habilitar Insights en una máquina con el agente de Azure Monitor, debe especificar un DCR que se va a usar. Para más información sobre dcR, consulte Reglas de recopilación de datos en Azure Monitor.
| Opción | Descripción |
|---|---|
| Contadores de rendimiento | Especifica qué contadores de rendimiento de datos se van a recopilar del sistema operativo. Esta opción es necesaria para todos los equipos. Estos contadores de rendimiento se usan para rellenar las visualizaciones del libro Insights. Actualmente, el libro de Insights usa cinco contadores de rendimiento: Memory()\Available Bytes, Network Interface()\Bytes Total/sec, Processor(_Total)\% Processor Time, RDMA Activity()\RDMA Inbound Bytes/secy RDMA Activity()\RDMA Outbound Bytes/sec |
| Canal del registro de eventos | Especifica los registros de eventos de Windows que se van a recopilar del sistema operativo. Esta opción es necesaria para todos los equipos. Los registros de eventos de Windows se usan para rellenar las visualizaciones del libro Insights. Actualmente, los datos se recopilan a través de dos canales de registro de eventos de Windows: - microsoft-windows-health/operational y microsoft-windows-sddc-management/operational |
| Área de trabajo de Log Analytics | Área de trabajo para almacenar los datos. Solo se muestran las áreas de trabajo con Insights. |
Canal de eventos
El Microsoft-windows-sddc-management/operational canal de eventos y Microsoft-windows-health/operational Windows se agrega al área de trabajo de Log Analytics en registros de eventos de Windows.
Al recopilar estos registros, Insights muestra el estado de mantenimiento de los servidores, unidades, volúmenes y máquinas virtuales individuales. De forma predeterminada, se agregan cinco contadores de rendimiento.
Contadores de rendimiento
De forma predeterminada, se agregan cinco contadores de rendimiento:
En la tabla siguiente, se describen los contadores de rendimiento que se supervisan:
| Contadores de rendimiento | Descripción |
|---|---|
| Memory(*)\Available Bytes | Este contador indica la cantidad de memoria física, en bytes, que está disponible inmediatamente para su asignación a un proceso o para su uso por parte del sistema. |
| Network Interface(*)\Bytes Total/sec | Este contador indica la velocidad a la que se envían y reciben bytes en cada adaptador de red, incluidos los caracteres de tramas. Es la suma de Bytes recibidos/s más los Bytes enviados/s. |
| Processor(_Total)% Processor Time | Porcentaje de tiempo transcurrido que todos los subprocesos del proceso usaron el procesador para la ejecución de instrucciones. |
| RDMA Activity(*)\RDMA Inbound Bytes/sec | Velocidad de los datos que el adaptador de red recibe a través de RDAM por segundo. |
| RDMA Activity(*)\RDMA Outbound Bytes/sec | Velocidad de los datos que el adaptador de red envía a través de RDAM por segundo. |
Después de habilitar Insights, puede tardar hasta 15 minutos en recopilar los datos. Cuando finalice el proceso, podrá ver una visualización enriquecida del estado del clúster desde el menú Insights del panel izquierdo:
Deshabilitación de Insights
Para deshabilitar Insights, siga estos pasos:
Al deshabilitar la característica Insights, la asociación entre la regla de recopilación de datos y el clúster se elimina y ya no se recopilan los registros de administración del Servicio de mantenimiento y SDDC; sin embargo, los datos existentes no se eliminan. Si desea eliminar esos datos, vaya al área de trabajo de DCR y Log Analytics y elimine los datos manualmente.
Update Insights
En el icono Insights, se muestra un mensaje que indica Necesita una actualización en estos casos:
- Se cambia una regla de recopilación de datos.
- Se elimina un evento de mantenimiento del registro de eventos de Windows.
- Se eliminan cualquiera de los cinco contadores de rendimiento del área de trabajo de Log Analytics .
Para volver a habilitar Insights, siga estos pasos:
Seleccione el icono Insights en Funcionalidades.
Seleccione Actualizar para volver a ver las visualizaciones.
Solución de problemas
En esta sección se proporcionan instrucciones para resolver los problemas con el uso de Insights para Azure Stack HCI.
Solución de problemas de la página Libros en blanco sin datos rellenados
Problema. Verá una página libros en blanco sin datos rellenados, como se muestra en la captura de pantalla siguiente:
Causas posibles. Puede haber varias causas de este problema, como la configuración reciente de Insights o la configuración incorrecta del DCR asociado.
Solución. Para solucionar el problema, realice los pasos siguientes en secuencia:
- Si ha configurado recientemente Insights, espere hasta una hora para que AMA recopile datos.
- Compruebe la configuración del DCR asociado. Asegúrese de que los canales de eventos y los contadores de rendimiento se agreguen como orígenes de datos al DCR asociado, como se describe en la sección Reglas de recopilación de datos.
- Si el problema persiste después de realizar los pasos anteriores y sigue sin ver ningún dato, póngase en contacto con el servicio de asistencia al cliente.
Para obtener instrucciones de solución de problemas más detalladas, consulte Guía de solución de problemas para el agente de Azure Monitor.
Visualizaciones de Insights
Una vez que habilite Insights, las tablas siguientes proporcionan información detallada de todos los recursos.
Health
Proporciona los errores de estado de un clúster.
| Métrica | Descripción | Unidad | Ejemplo |
|---|---|---|---|
| Error | Descripción breve de los errores de estado. Al hacer clic en el vínculo, se abre un panel lateral con más información. | Sin unidad | PoolCapacityThresholdExceeded |
| Tipo del recurso con errores | Tipo de recurso que encontró un error. | Sin unidad | StoragePool |
| Id. del recurso con errores | Identificador único del recurso que encontró un error de estado. | Id. único | {1245340c-780b-4afc-af3c-f9bdc4b12f8a}: SP:{c57f23d1-d784-4a42-8b59-4edd8e70e830} |
| severity | Gravedad del error. Puede ser Advertencia o Crítico. | Sin unidad | Advertencia |
| Hora inicial del error | Marca de tiempo de cuándo se actualizó por última vez el servidor. | Datetime | 9/4/2022, 12:15:42 PM |
Server
| Métrica | Descripción | Unidad | Ejemplo |
|---|---|---|---|
| Servidores | Nombres de los servidores del clúster. | Sin unidad | VM-1 |
| Última actualización | Fecha y hora de la última actualización del servidor. | Datetime | 9/4/2022, 12:15:42 PM |
| Estado | Estado de los recursos del servidor del clúster. | Puede ser Correcto, Advertencia, Crítico u otro estado. | Healthy |
| Uso de CPU | Porcentaje de tiempo que el proceso ha utilizado la CPU. | Percent | 56% |
| Uso de memoria | El uso de memoria del proceso del servidor es igual al contador Process\Private Bytes más el tamaño de los datos asignados a memoria. | Percent | 16 % |
| Procesadores lógicos | Número de procesadores lógicos. | Count | 2 |
| CPU | Número de CPU. | Count | 2 |
| Tiempo de actividad | Tiempo durante el cual una máquina, especialmente un equipo, está en funcionamiento. | TimeSpan | 2,609 h |
| Sitio | Nombre del sitio al que pertenece el servidor. | Nombre del sitio | SitioA |
| Nombre de dominio | Dominio local al que pertenece el servidor. | Sin unidad | Contoso.local |
Máquinas virtuales
Proporciona el estado de todas las máquinas virtuales del clúster. Una máquina virtual puede tener uno de estos estados: En ejecución, Detenida, Con error u Otro (Desconocido, Inicio, Instantáneas, Guardar, Detener, Pausar, Reanudar, En pausa, En suspensión).
| Métrica | Descripción | Unidad | Ejemplo |
|---|---|---|---|
| Servidores | El nombre del servidor. | Sin unidad | Sample-VM-1 |
| Última actualización | Esto proporciona la fecha y hora de la última actualización del servidor. | Datetime | 9/4/2022, 12:24:02 PM |
| TOTAL DE VM | Número de máquinas virtuales de un nodo de servidor. | Count | 0 de 0 en ejecución |
| En ejecución | Número de máquinas virtuales que se ejecutan en un nodo de servidor. | Count | 2 |
| Detenido | Número de máquinas virtuales detenidas en un nodo de servidor. | Count | 3 |
| Con error | Cantidad de máquinas virtuales con error en un nodo de servidor. | Count | 2 |
| Otros | Si la máquina virtual está en uno de los siguientes estados (Desconocido, Inicio, Instantánea, Guardar, Detener, Pausar, Reanudar, Pausar, Suspendido), se considera "Otro". | Count | 2 |
Storage
En la tabla siguiente se proporciona el estado de los volúmenes y unidades del clúster:
| Métrica | Descripción | Unidad | Ejemplo |
|---|---|---|---|
| Volúmenes | Nombre del volumen | Sin unidad | ClusterPerformanceHistory |
| Última actualización | Fecha y hora de la última actualización del almacenamiento. | Datetime | 14/4/2022, 2:58:55 PM |
| Estado | El estado del volumen. | Correcto, Advertencia, Crítico y otro estado. | Healthy |
| Capacidad total | La capacidad total del dispositivo en bytes durante el período de informes. | Bytes | 2,5 GB |
| Capacidad disponible | La capacidad disponible en bytes durante el período de informe. | Bytes | 20 B |
| IOPS | Operaciones de entrada/salida por segundo. | Por segundo | 45/s |
| Rendimiento | Número de bytes por segundo que ha ofrecido Application Gateway. | Bytes por segundo | 5B/s |
| Latencia | Tiempo que tarda la solicitud de E/S en completarse. | Segundo | 0,0016 s |
| Resistencia | Capacidad para recuperarse de errores. Maximiza la disponibilidad de los datos. | Sin unidad | Reflejo triple |
| Desduplicación | Proceso de reducción del número físico de bytes de datos que se deben almacenar en el disco. | Disponible o no | Sí/No |
| Sistema de archivos | Tipo de sistema de archivos. | Sin unidad | ReFS |
Precios de Azure Monitor
Al habilitar la visualización de supervisión, los registros se recopilan de:
- Administración del estado (Microsoft-windows-health/operational).
- Administración del SDDC (Microsoft-Windows-SDDC-Management/Operational; identificador de evento: 3000, 3001, 3002, 3003, 3004).
Se le factura según la cantidad de datos ingeridos y la configuración de retención de datos del área de trabajo de Log Analytics.
Azure Monitor tiene un modelo de precios de pago por uso y los primeros 5 GB por cuenta de facturación al mes son gratis. Como los precios pueden variar debido a varios factores, como la región de Azure que utiliza, consulte la calculadora de precios de Azure Monitor para conocer los cálculos de precios más actualizados.
Pasos siguientes
Comentarios
Próximamente: A lo largo de 2024 iremos eliminando gradualmente las Cuestiones de GitHub como mecanismo de retroalimentación para el contenido y lo sustituiremos por un nuevo sistema de retroalimentación. Para más información, consulta: https://aka.ms/ContentUserFeedback.
Enviar y ver comentarios de