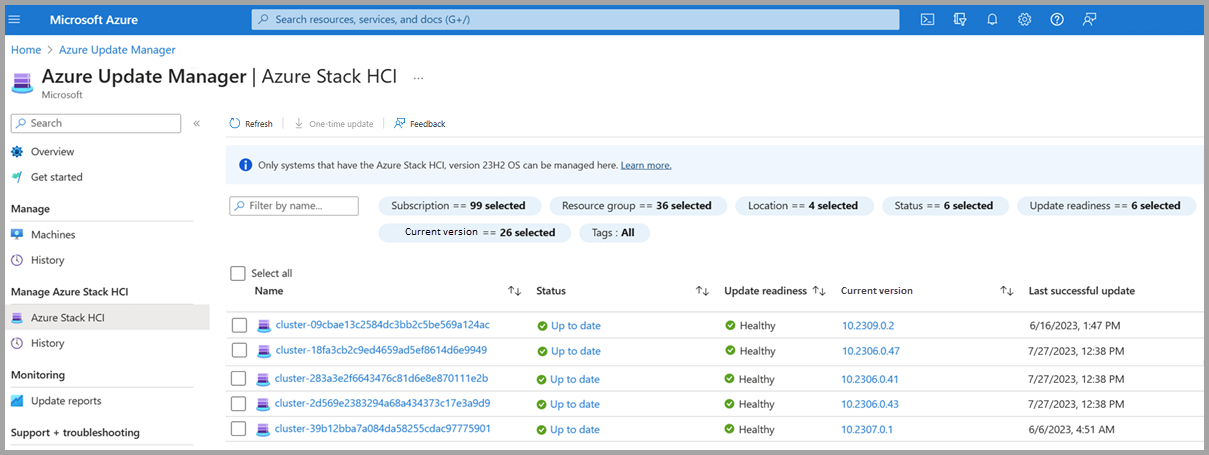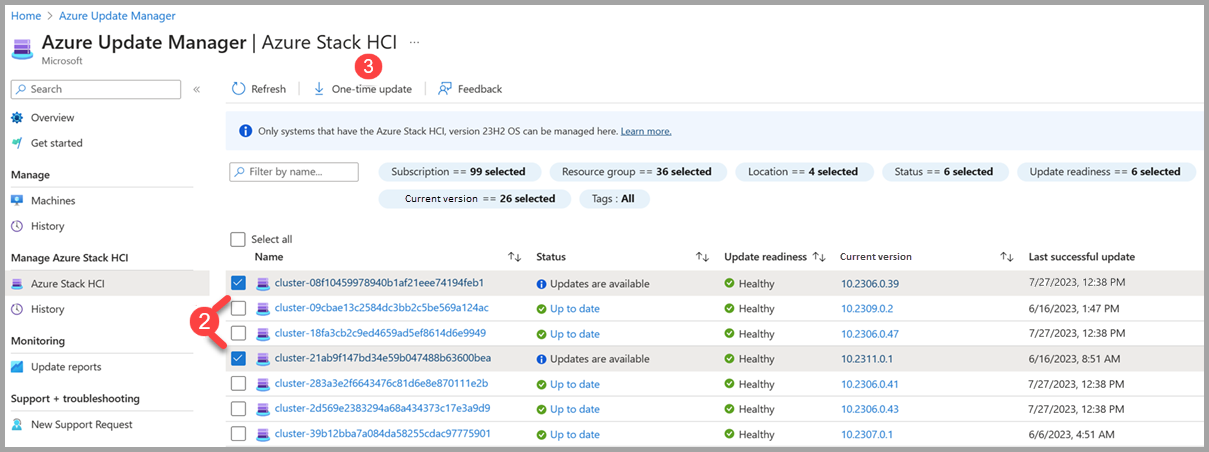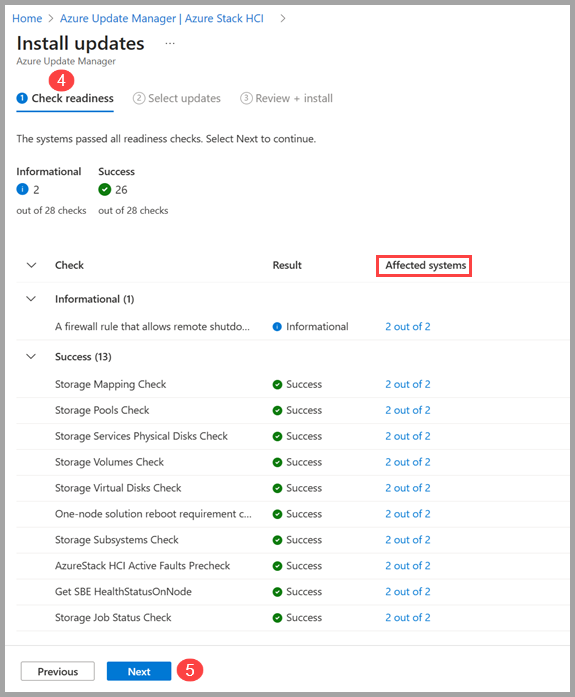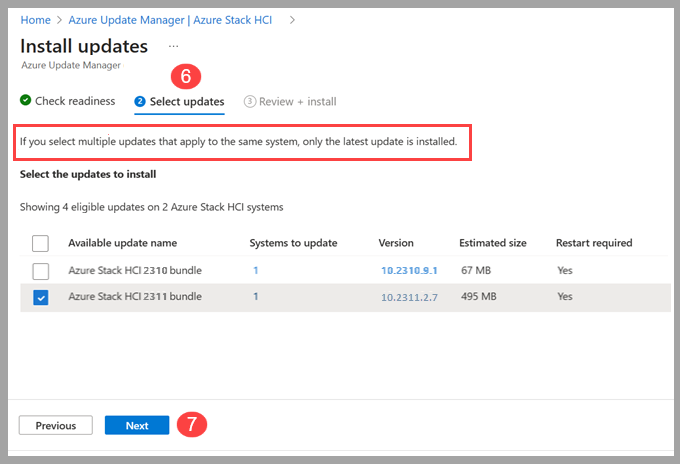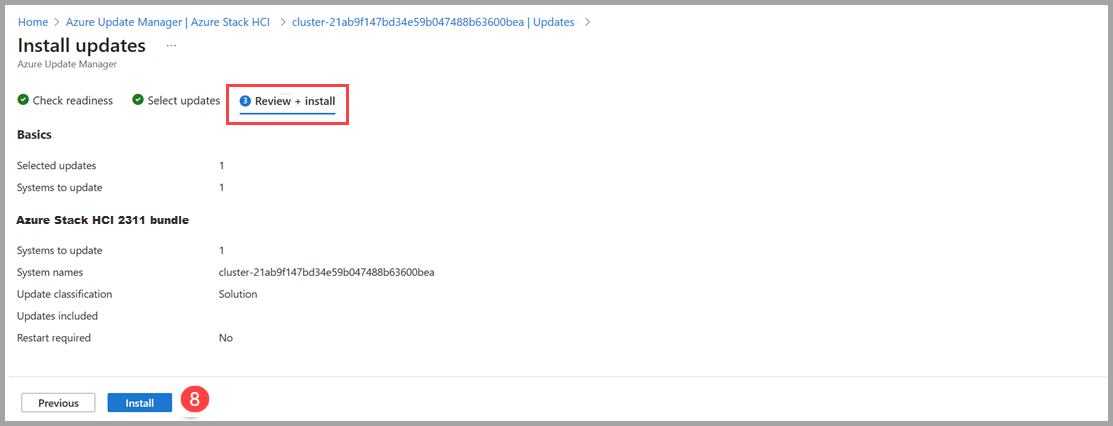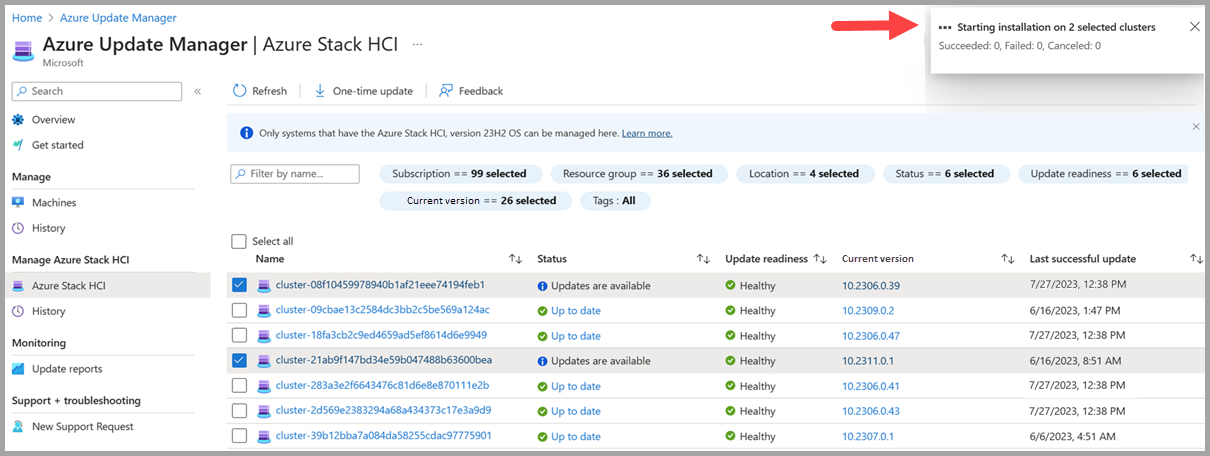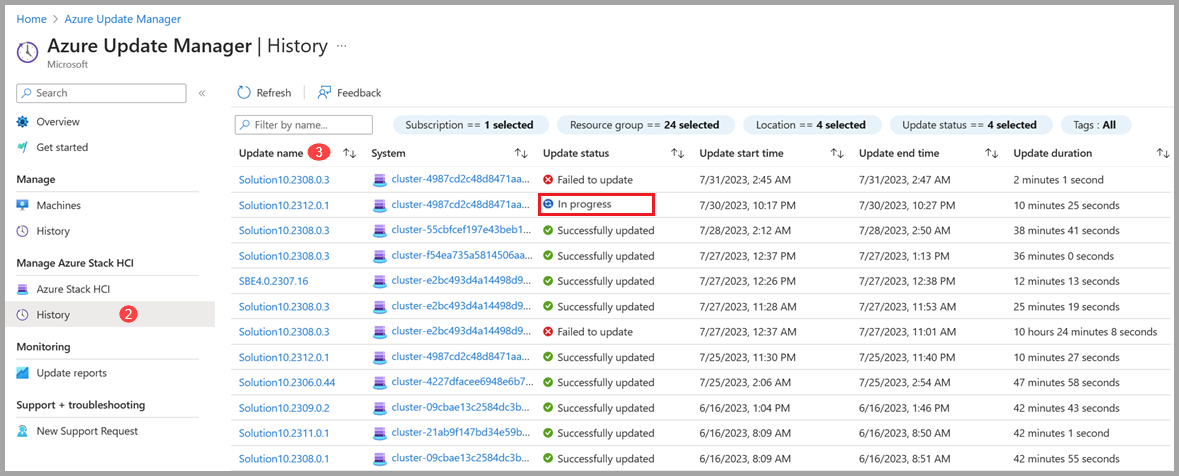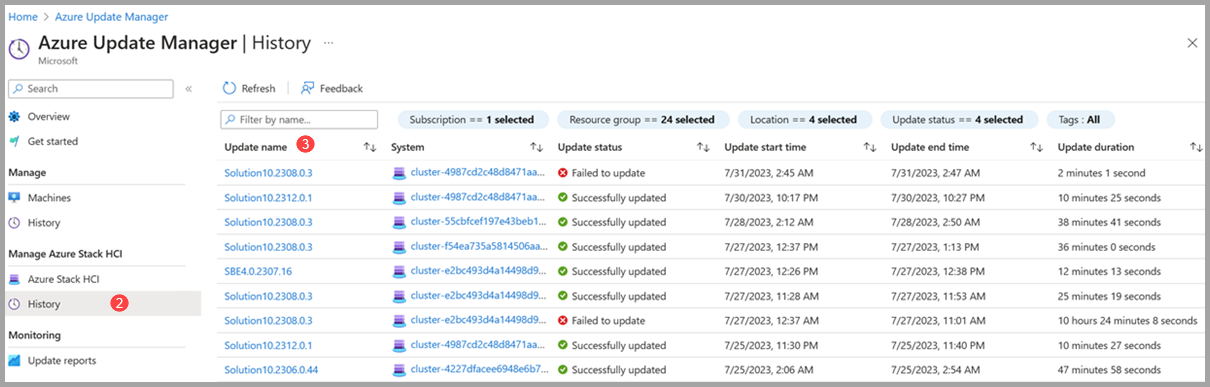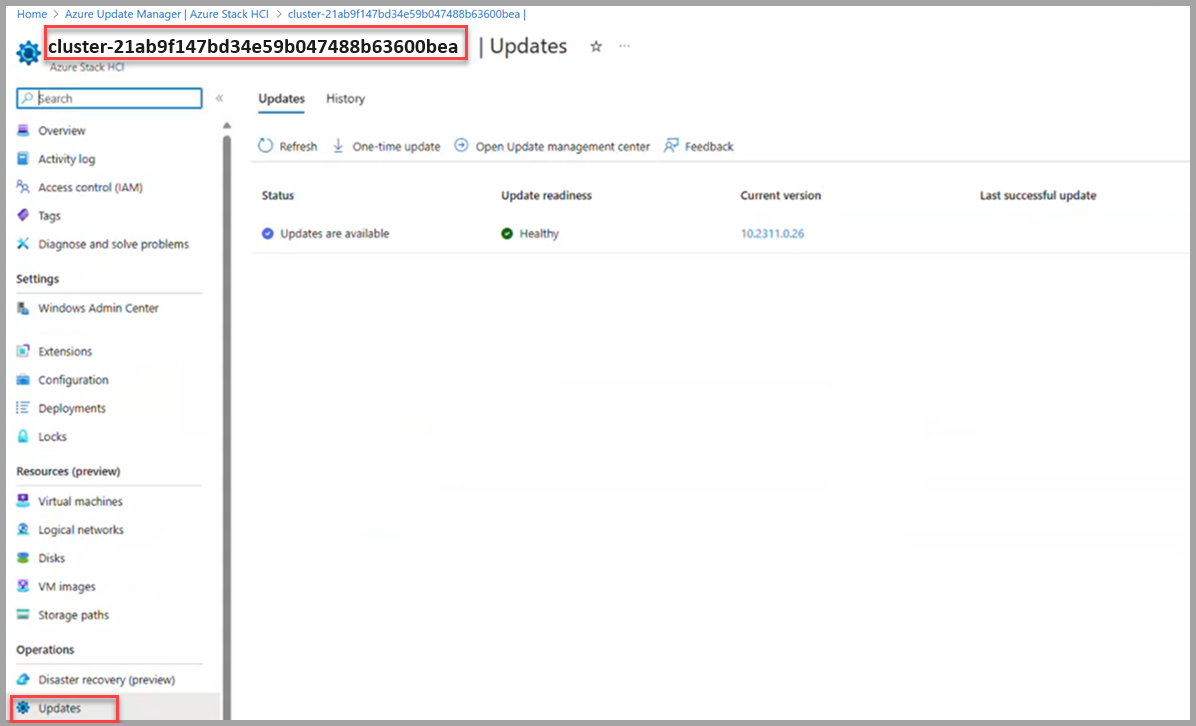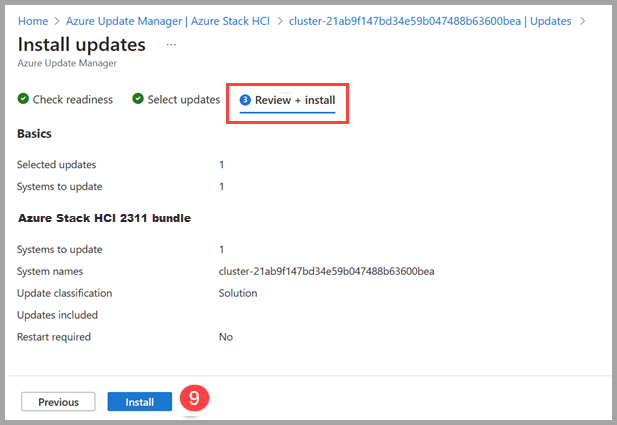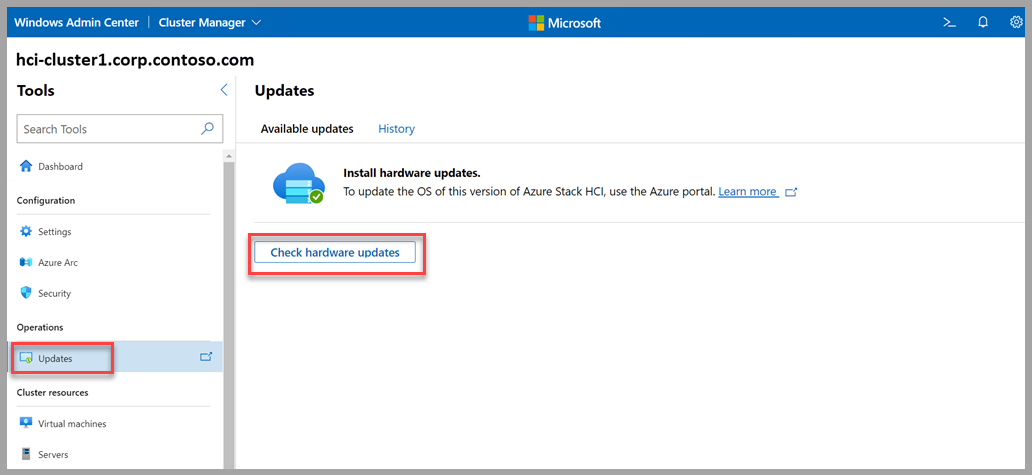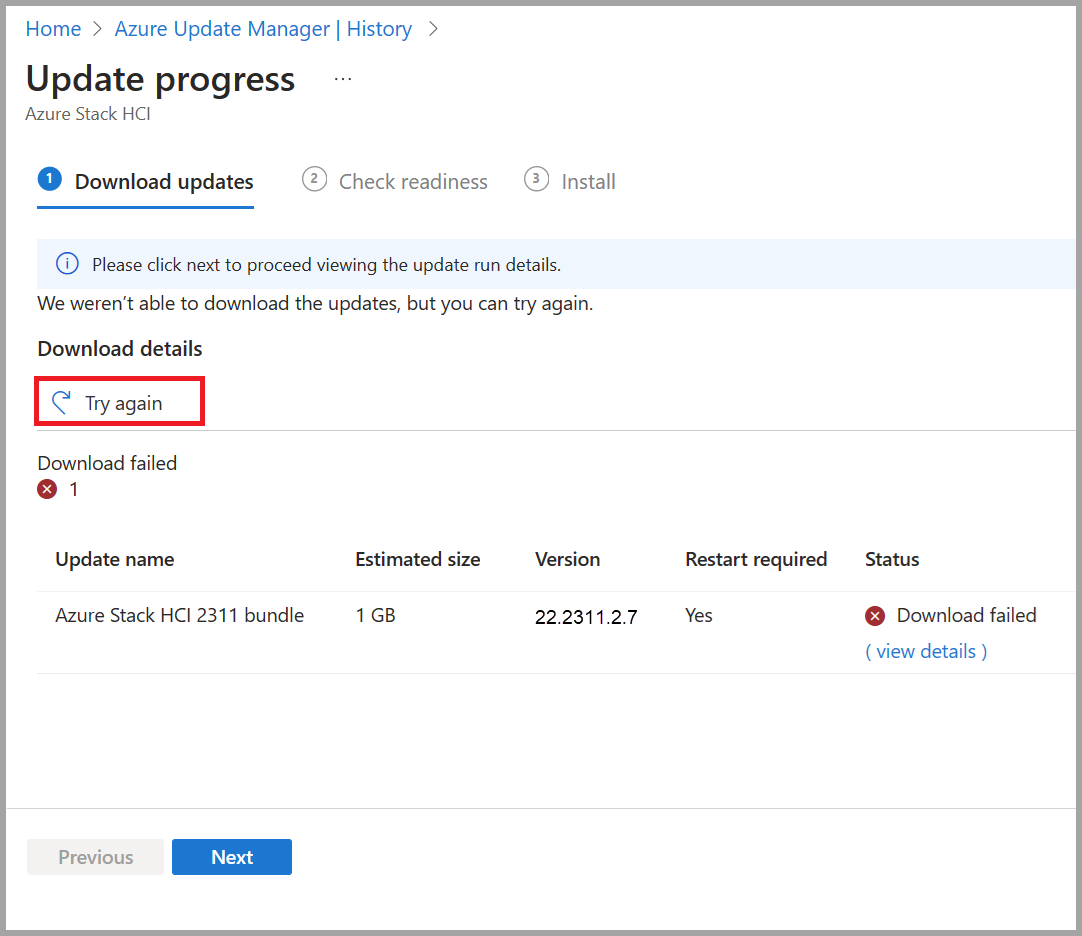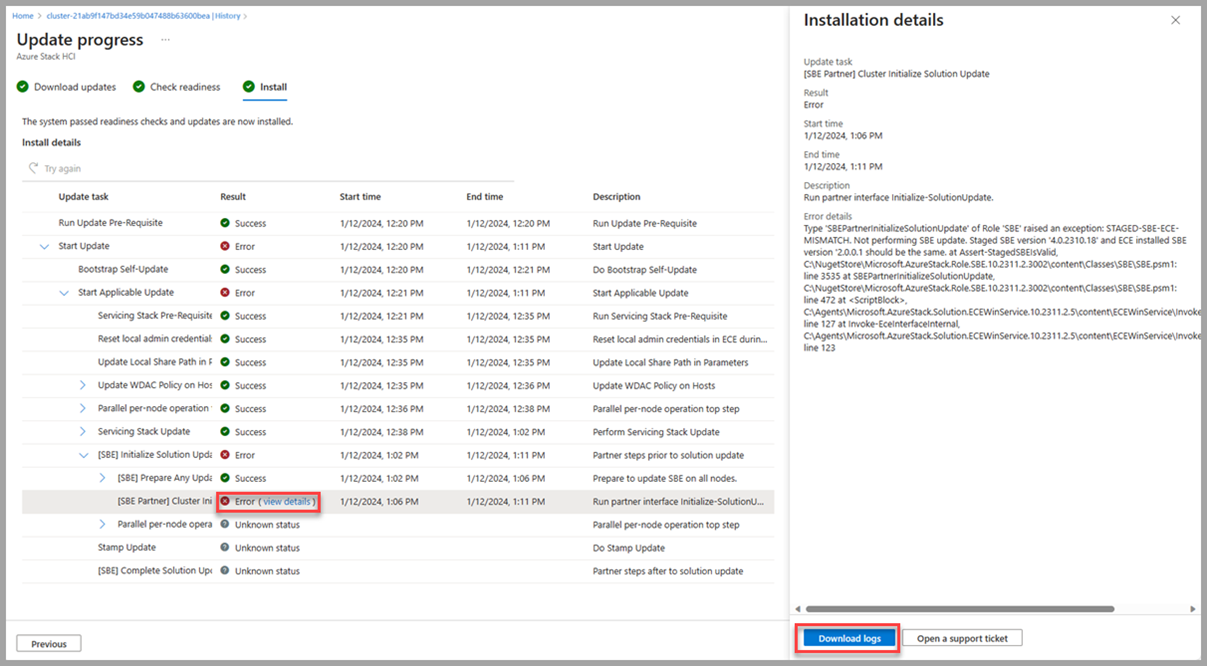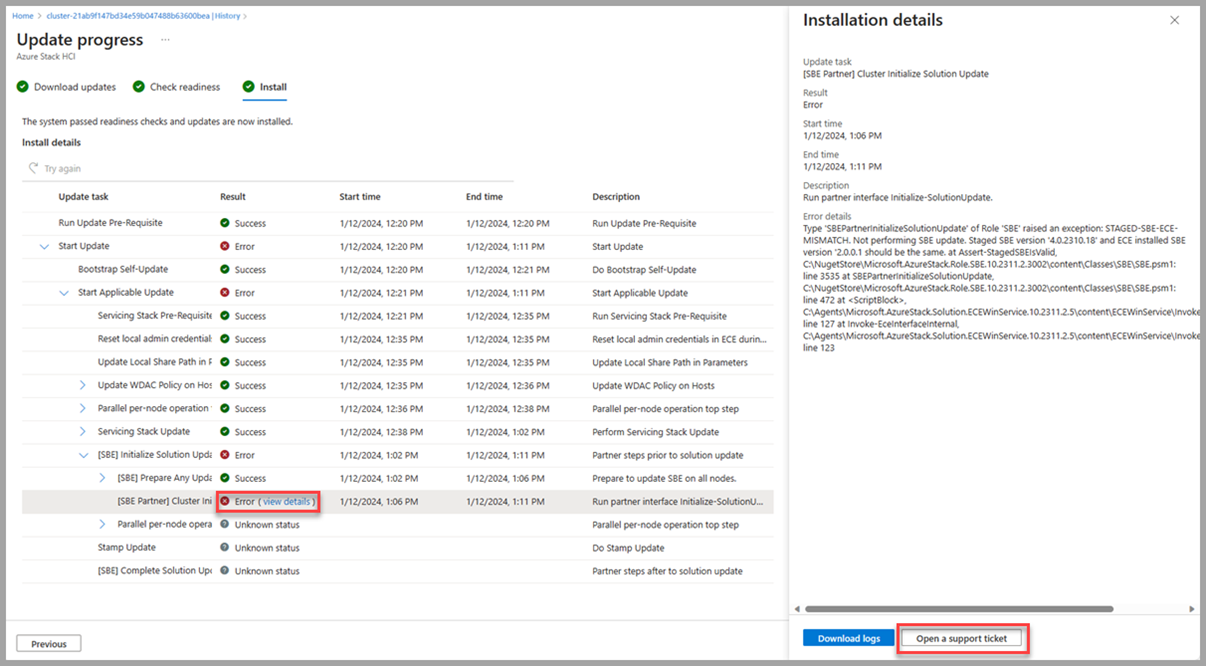Uso de Administrador de actualizaciones de Azure para actualizar Azure Stack HCI, versión 23H2
Se aplica a: Azure Stack HCI, versión 23H2
Importante
El procedimiento descrito aquí solo se aplica al actualizar desde una versión de Azure Stack HCI, versión 23H2 a otra versión superior. Para obtener información sobre las actualizaciones de versiones anteriores, consulte Actualización de clústeres para Azure Stack HCI, versión 22H2.
En este artículo se describe cómo usar Administrador de actualizaciones de Azure para buscar e instalar actualizaciones de clúster disponibles en clústeres de Azure Stack HCI seleccionados. Además, se proporcionan instrucciones sobre cómo revisar las actualizaciones del clúster, realizar un seguimiento del progreso y examinar el historial de actualizaciones del clúster.
Acerca de Azure Update Manager
Administrador de actualizaciones de Azure es un servicio de Azure que permite aplicar, ver y administrar actualizaciones para cada uno de los nodos del clúster de Azure Stack HCI. Puede ver clústeres de Azure Stack HCI en toda la infraestructura, o en sucursales remotas o en actualizaciones a escala.
Estas son algunas de las ventajas del Administrador de actualizaciones de Azure:
- El agente de actualización comprueba los clústeres de Azure Stack HCI para comprobar el estado de las actualizaciones y las actualizaciones disponibles diariamente.
- Puede ver el estado de actualización y la preparación de cada clúster.
- Puede actualizar varios clústeres al mismo tiempo.
- Puede ver el estado de las actualizaciones mientras están en curso.
- Una vez completado, puede ver los resultados y el historial de actualizaciones.
Requisitos previos
- Un clúster de Azure Stack HCI, versión 23H2 implementado y registrado en Azure.
Para Azure Stack HCI, Administrador de actualizaciones de Azure solo se admite en las regiones en las que se admite Azure Stack HCI. Para más información, consulte Lista de regiones de Azure Stack HCI admitidas.
Búsqueda de actualizaciones de clúster
Para buscar actualizaciones de clúster disponibles mediante Administrador de actualizaciones de Azure, siga estos pasos:
Inicie sesión en el Azure Portal y vaya a Administrador de actualizaciones de Azure.
En Administrar Azure Stack HCI, seleccione Azure Stack HCI.
- Filtre por suscripción, grupo de recursos, ubicación, estado, preparación de actualizaciones, versión actual del sistema operativo o etiquetas para ver una lista de clústeres.
En la lista de clústeres, vea el estado de actualización de los clústeres, la preparación de actualizaciones, la versión actual del sistema operativo y la fecha y hora de la última actualización correcta.
Instalación de actualizaciones de clúster
Para instalar actualizaciones de clúster mediante Administrador de actualizaciones de Azure, siga estos pasos:
Inicie sesión en el Azure Portal y vaya a Administrador de actualizaciones de Azure.
En Administrar Azure Stack HCI, seleccione Azure Stack HCI.
Seleccione uno o varios clústeres de la lista y, a continuación, seleccione Actualización única.
En la página Comprobar preparación , revise la lista de comprobaciones de preparación y sus resultados.
- Puede seleccionar los vínculos en Sistemas afectados para ver más detalles y resultados de clúster individuales.
Seleccione Next (Siguiente).
En la página Seleccionar actualizaciones , especifique las actualizaciones que desea incluir en la implementación.
- Seleccione Sistemas para actualizar para ver las actualizaciones del clúster que se van a instalar o quitar de la instalación de la actualización.
- Seleccione el vínculo Versión para ver los componentes de actualización, las versiones y las notas de la versión de actualización.
Seleccione Next (Siguiente).
En la página Revisar e instalar , compruebe las opciones de implementación de actualizaciones y, a continuación, seleccione Instalar.
Debería ver una notificación que confirme la instalación de actualizaciones. Si no ve la notificación, seleccione el icono de notificación en la barra de tareas superior derecha.
Seguimiento del progreso de la actualización del clúster
Al instalar las actualizaciones del clúster a través de Administrador de actualizaciones de Azure, puede comprobar el progreso de esas actualizaciones.
Nota
Después de desencadenar una actualización, la ejecución de la actualización puede tardar hasta 5 minutos en aparecer en el Azure Portal.
Para ver el progreso de los clústeres, actualizar la instalación y los resultados de finalización, siga estos pasos:
Inicie sesión en el Azure Portal y vaya a Administrador de actualizaciones de Azure.
En Administrar Azure Stack HCI, seleccione Historial.
Seleccione una ejecución de actualización en la lista con el estado En curso.
En la página Descargar actualizaciones , revise el progreso de la descarga y la preparación y, a continuación, seleccione Siguiente.
En la página Comprobar preparación , revise el progreso de las comprobaciones y, a continuación, seleccione Siguiente.
En la página Instalar , revise el progreso de la instalación de la actualización.
Examinar el historial de trabajos de actualización del clúster
Para buscar el historial de actualizaciones de clústeres, siga estos pasos:
Inicie sesión en el Azure Portal y vaya a Administrador de actualizaciones de Azure.
En Administrar Azure Stack HCI, seleccione Historial.
Seleccione una ejecución de actualización con el estado "Failed to update" (No se pudo actualizar) o "Se actualizó correctamente".
En la página Descargar actualizaciones , revise los resultados de la descarga y preparación y, a continuación, seleccione Siguiente.
En la página Comprobar preparación , revise los resultados y, después, seleccione Siguiente.
- En la columna Sistemas afectados, si tiene un error, seleccione Ver detalles para obtener más información.
En la página Instalar , revise los resultados de la instalación.
- En la columna Resultado, si tiene un error, seleccione Ver detalles para obtener más información.
Actualización de un clúster mediante la página de recursos del clúster de Azure Stack HCI
Además de usar Administrador de actualizaciones de Azure, puede actualizar clústeres individuales de Azure Stack HCI desde la página de recursos del clúster de Azure Stack HCI.
Para instalar actualizaciones en un único clúster desde la página de recursos del clúster de Azure Stack HCI, siga estos pasos:
Inicie sesión en el Azure Portal y vaya a Administrador de actualizaciones de Azure.
En Administrar Azure Stack HCI, seleccione Azure Stack HCI.
Seleccione el nombre del clúster en la lista.
Seleccione la actualización y, a continuación, seleccione Actualización única.
En la página Comprobar preparación , revise la lista de comprobaciones de preparación y sus resultados.
- Puede seleccionar los vínculos en Sistemas afectados para ver más detalles y resultados de clúster individuales.
Seleccione Next (Siguiente).
En la página Seleccionar actualizaciones , especifique las actualizaciones que desea incluir en la implementación.
- Seleccione Sistemas para actualizar para ver las actualizaciones del clúster que se van a instalar o quitar de la instalación de la actualización.
- Seleccione el vínculo Versión para ver los componentes de actualización y sus versiones.
- Seleccione el vínculo Detalles, Ver detalles para ver las notas de la versión de actualización.
Seleccione Next (Siguiente).
En la página Revisar e instalar , compruebe las opciones de implementación de actualizaciones y seleccione Instalar.
Debería ver una notificación que confirme la instalación de actualizaciones. Si no ve la notificación, seleccione el icono de notificación en la barra de tareas superior derecha.
Actualización del hardware a través de Windows Admin Center
Además de las actualizaciones de clúster mediante Administrador de actualizaciones de Azure o la página de recursos del clúster de Azure Stack HCI, puede usar Windows Admin Center para comprobar e instalar actualizaciones de hardware (firmware y controlador) disponibles para el sistema de Azure Stack HCI.
Este es un ejemplo de la herramienta de actualizaciones de Windows Admin Center para sistemas que ejecutan Azure Stack HCI, versión 23H2.
Solución de problemas de actualización
Para reanudar una ejecución de actualización con error anterior, vaya a la actualización con errores y seleccione el botón Volver a intentarlo . Esta funcionalidad está disponible en las fases Descargar actualizaciones, Comprobar preparación e Instalar de una ejecución de actualización.
Si no puede volver a ejecutar correctamente una actualización con errores o necesita solucionar un error más adelante, siga estos pasos:
Seleccione la opción Ver detalles de un error.
Cuando se abra el cuadro de detalles, puede descargar los registros de errores seleccionando el botón Descargar registros . Esto solicita la descarga de un archivo JSON.
Además, puede seleccionar el botón Abrir una incidencia de soporte técnico, rellenar la información adecuada y adjuntar los registros descargados para que estén disponibles para Soporte técnico de Microsoft.
Para obtener más información sobre cómo crear una incidencia de soporte técnico, consulte Create una solicitud de soporte técnico.
Para solucionar otros problemas de ejecución de actualizaciones, consulte Solución de problemas de actualizaciones.
Pasos siguientes
Aprenda a comprender las fases de actualización.
Obtenga más información sobre cómo solucionar problemas de actualizaciones.
Comentarios
Próximamente: A lo largo de 2024 iremos eliminando gradualmente las Cuestiones de GitHub como mecanismo de retroalimentación para el contenido y lo sustituiremos por un nuevo sistema de retroalimentación. Para más información, consulta: https://aka.ms/ContentUserFeedback.
Enviar y ver comentarios de