Inicio rápido: Creación de una máquina virtual de servidor Linux mediante PowerShell en Azure Stack Hub
Puede crear una máquina virtual (VM) ubuntu Server 20.04 LTS mediante PowerShell de Azure Stack Hub. Siga los pasos que se describen en este artículo para crear y usar una máquina virtual. En este artículo también se muestra cómo:
- Conectarse a la máquina virtual con un cliente remoto.
- Instalar un servidor web NGINX y ver la página principal predeterminada.
- Borrar los recursos que no use.
Prerrequisitos
Una imagen de Linux en el Marketplace de Azure Stack Hub. El Marketplace de Azure Stack Hub no tiene una imagen de Linux de forma predeterminada. Haga que el operador de Azure Stack Hub proporcione la imagen ubuntu Server 20.04 LTS que necesita. El operador puede seguir las instrucciones del artículo Descarga de elementos de Marketplace desde Azure a Azure Stack Hub.
Azure Stack Hub requiere una versión específica de la CLI de Azure para crear y administrar sus recursos.
- Si no tiene PowerShell configurado para Azure Stack Hub, consulte Instalación de PowerShell para Azure Stack Hub.
- Una vez configurado PowerShell para Azure Stack Hub, se conectará con el entorno de Azure Stack Hub. Para obtener instrucciones, consulte Conexión a Azure Stack Hub con PowerShell como usuario.
Se guardó una clave pública de Secure Shell (SSH) denominada id_rsa.pub en el directorio .ssh del perfil de usuario de Windows. Para más información sobre la creación de claves SSH, consulte Uso de un par de claves SSH con Azure Stack Hub.
Crear un grupo de recursos
Un grupo de recursos es un contenedor lógico en el que puede implementar y administrar recursos de Azure Stack Hub. Ejecute el bloque de código siguiente para crear un grupo de recursos:
Nota
En los siguientes ejemplos de código, hemos asignado valores para todas las variables. Sin embargo, puede asignar sus propios valores.
# Create variables to store the location and resource group names.
$location = "local"
$ResourceGroupName = "myResourceGroup"
New-AzResourceGroup `
-Name $ResourceGroupName `
-Location $location
Creación de recursos de almacenamiento
Cree una cuenta de almacenamiento que se usará para almacenar la salida de diagnóstico del arranque.
# Create variables to store the storage account name and the storage account SKU information
$StorageAccountName = "mystorageaccount"
$SkuName = "Standard_LRS"
# Create a new storage account
$StorageAccount = New-AzStorageAccount `
-Location $location `
-ResourceGroupName $ResourceGroupName `
-Type $SkuName `
-Name $StorageAccountName
Set-AzCurrentStorageAccount `
-StorageAccountName $storageAccountName `
-ResourceGroupName $resourceGroupName
Creación de los recursos de red principales
Cree una red virtual, una subred y una dirección IP pública. Estos recursos se utilizan para proporcionar conectividad de red a la máquina virtual.
# Create a subnet configuration
$subnetConfig = New-AzVirtualNetworkSubnetConfig `
-Name mySubnet `
-AddressPrefix 192.168.1.0/24
# Create a virtual network
$vnet = New-AzVirtualNetwork `
-ResourceGroupName $ResourceGroupName `
-Location $location `
-Name MyVnet `
-AddressPrefix 192.168.0.0/16 `
-Subnet $subnetConfig
# Create a public IP address and specify a DNS name
$pip = New-AzPublicIpAddress `
-ResourceGroupName $ResourceGroupName `
-Location $location `
-AllocationMethod Static `
-IdleTimeoutInMinutes 4 `
-Name "mypublicdns$(Get-Random)"
Creación de un grupo de seguridad de red y una regla de grupo de seguridad de red
El grupo de seguridad de red protege la máquina virtual con reglas de entrada y de salida. Cree una regla de entrada para el puerto 3389 para permitir las conexiones entrantes de Escritorio remoto y una regla de entrada para el puerto 80 que permita el tráfico web entrante.
# Create variables to store the network security group and rules names.
$nsgName = "myNetworkSecurityGroup"
$nsgRuleSSHName = "myNetworkSecurityGroupRuleSSH"
$nsgRuleWebName = "myNetworkSecurityGroupRuleWeb"
# Create an inbound network security group rule for port 22
$nsgRuleSSH = New-AzNetworkSecurityRuleConfig -Name $nsgRuleSSHName -Protocol Tcp `
-Direction Inbound -Priority 1000 -SourceAddressPrefix * -SourcePortRange * -DestinationAddressPrefix * `
-DestinationPortRange 22 -Access Allow
# Create an inbound network security group rule for port 80
$nsgRuleWeb = New-AzNetworkSecurityRuleConfig -Name $nsgRuleWebName -Protocol Tcp `
-Direction Inbound -Priority 1001 -SourceAddressPrefix * -SourcePortRange * -DestinationAddressPrefix * `
-DestinationPortRange 80 -Access Allow
# Create a network security group
$nsg = New-AzNetworkSecurityGroup -ResourceGroupName $ResourceGroupName -Location $location `
-Name $nsgName -SecurityRules $nsgRuleSSH,$nsgRuleWeb
Creación de una tarjeta de red para la máquina virtual
La tarjeta de red conecta la máquina virtual a una subred, un grupo de seguridad de red y una dirección IP pública.
# Create a virtual network card and associate it with public IP address and NSG
$nic = New-AzNetworkInterface `
-Name myNic `
-ResourceGroupName $ResourceGroupName `
-Location $location `
-SubnetId $vnet.Subnets[0].Id `
-PublicIpAddressId $pip.Id `
-NetworkSecurityGroupId $nsg.Id
Crear una VM
Creación de una configuración de máquina virtual Esta configuración incluye la configuración que se usará al implementar la VM (por ejemplo, las credenciales de usuario, el tamaño y la imagen de VM).
# Define a credential object
$UserName='demouser'
$securePassword = ConvertTo-SecureString ' ' -AsPlainText -Force
$cred = New-Object System.Management.Automation.PSCredential ($UserName, $securePassword)
# Create the VM configuration object
$VmName = "VirtualMachinelatest"
$VmSize = "Standard_D1"
$VirtualMachine = New-AzVMConfig `
-VMName $VmName `
-VMSize $VmSize
$VirtualMachine = Set-AzVMOperatingSystem `
-VM $VirtualMachine `
-Linux `
-ComputerName "MainComputer" `
-Credential $cred
$VirtualMachine = Set-AzVMSourceImage `
-VM $VirtualMachine `
-PublisherName "Canonical" `
-Offer "UbuntuServer" `
-Skus "20.04-LTS" `
-Version "latest"
# Set the operating system disk properties on a VM
$VirtualMachine = Set-AzVMOSDisk `
-VM $VirtualMachine `
-CreateOption FromImage | `
Set-AzVMBootDiagnostic -ResourceGroupName $ResourceGroupName `
-StorageAccountName $StorageAccountName -Enable |`
Add-AzVMNetworkInterface -Id $nic.Id
# Configure SSH keys
$sshPublicKey = Get-Content "$env:USERPROFILE\.ssh\id_rsa.pub"
# Add the SSH key to the VM
Add-AzVMSshPublicKey -VM $VirtualMachine `
-KeyData $sshPublicKey `
-Path "/home/$UserName/.ssh/authorized_keys"
# Create the VM
New-AzVM `
-ResourceGroupName $ResourceGroupName `
-Location $location `
-VM $VirtualMachine
Creación rápida de VM: Script completo
Nota
Este paso es, básicamente, el código anterior combinado, pero con una contraseña, en lugar de una clave SSH para la autenticación.
## Create a resource group
<#
A resource group is a logical container where you can deploy and manage Azure Stack Hub resources. From your development kit or the Azure Stack Hub integrated system, run the following code block to create a resource group. Though we've assigned values for all the variables in this article, you can use these values or assign new ones.
#>
# Edit your variables, if required
# Create variables to store the location and resource group names
$location = "local"
$ResourceGroupName = "myResourceGroup"
# Create variables to store the storage account name and the storage account SKU information
$StorageAccountName = "mystorageaccount"
$SkuName = "Standard_LRS"
# Create variables to store the network security group and rules names
$nsgName = "myNetworkSecurityGroup"
$nsgRuleSSHName = "myNetworkSecurityGroupRuleSSH"
$nsgRuleWebName = "myNetworkSecurityGroupRuleWeb"
# Create variable for VM password
$VMPassword = 'Password123!'
# End of variables - no need to edit anything past that point to deploy a single VM
# Create a resource group
New-AzResourceGroup `
-Name $ResourceGroupName `
-Location $location
## Create storage resources
# Create a storage account, and then create a storage container for the Ubuntu Server 20.04 LTS image
# Create a new storage account
$StorageAccount = New-AzStorageAccount `
-Location $location `
-ResourceGroupName $ResourceGroupName `
-Type $SkuName `
-Name $StorageAccountName
Set-AzCurrentStorageAccount `
-StorageAccountName $storageAccountName `
-ResourceGroupName $resourceGroupName
# Create a storage container to store the VM image
$containerName = 'osdisks'
$container = New-AzureStorageContainer `
-Name $containerName `
-Permission Blob
## Create networking resources
# Create a virtual network, a subnet, and a public IP address, resources that are used provide network connectivity to the VM
# Create a subnet configuration
$subnetConfig = New-AzVirtualNetworkSubnetConfig `
-Name mySubnet `
-AddressPrefix 192.168.1.0/24
# Create a virtual network
$vnet = New-AzVirtualNetwork `
-ResourceGroupName $ResourceGroupName `
-Location $location `
-Name MyVnet `
-AddressPrefix 192.168.0.0/16 `
-Subnet $subnetConfig
# Create a public IP address and specify a DNS name
$pip = New-AzPublicIpAddress `
-ResourceGroupName $ResourceGroupName `
-Location $location `
-AllocationMethod Static `
-IdleTimeoutInMinutes 4 `
-Name "mypublicdns$(Get-Random)"
### Create a network security group and a network security group rule
<#
The network security group secures the VM by using inbound and outbound rules. Create an inbound rule for port 3389 to allow incoming Remote Desktop connections and an inbound rule for port 80 to allow incoming web traffic.
#>
# Create an inbound network security group rule for port 22
$nsgRuleSSH = New-AzNetworkSecurityRuleConfig -Name $nsgRuleSSHName -Protocol Tcp `
-Direction Inbound -Priority 1000 -SourceAddressPrefix * -SourcePortRange * -DestinationAddressPrefix * `
-DestinationPortRange 22 -Access Allow
# Create an inbound network security group rule for port 80
$nsgRuleWeb = New-AzNetworkSecurityRuleConfig -Name $nsgRuleWebName -Protocol Tcp `
-Direction Inbound -Priority 1001 -SourceAddressPrefix * -SourcePortRange * -DestinationAddressPrefix * `
-DestinationPortRange 80 -Access Allow
# Create a network security group
$nsg = New-AzNetworkSecurityGroup -ResourceGroupName $ResourceGroupName -Location $location `
-Name $nsgName -SecurityRules $nsgRuleSSH,$nsgRuleWeb
### Create a network card for the VM
# The network card connects the VM to a subnet, network security group, and public IP address.
# Create a virtual network card and associate it with public IP address and NSG
$nic = New-AzNetworkInterface `
-Name myNic `
-ResourceGroupName $ResourceGroupName `
-Location $location `
-SubnetId $vnet.Subnets[0].Id `
-PublicIpAddressId $pip.Id `
-NetworkSecurityGroupId $nsg.Id
## Create a VM
<#
Create a VM configuration. This configuration includes the settings used when deploying the VM. For example: user credentials, size, and the VM image.
#>
# Define a credential object
$UserName='demouser'
$securePassword = ConvertTo-SecureString $VMPassword -AsPlainText -Force
$cred = New-Object System.Management.Automation.PSCredential ($UserName, $securePassword)
# Create the VM configuration object
$VmName = "VirtualMachinelatest"
$VmSize = "Standard_D1"
$VirtualMachine = New-AzVMConfig `
-VMName $VmName `
-VMSize $VmSize
$VirtualMachine = Set-AzVMOperatingSystem `
-VM $VirtualMachine `
-Linux `
-ComputerName "MainComputer" `
-Credential $cred
$VirtualMachine = Set-AzVMSourceImage `
-VM $VirtualMachine `
-PublisherName "Canonical" `
-Offer "UbuntuServer" `
-Skus "20.04-LTS" `
-Version "latest"
$osDiskName = "OsDisk"
$osDiskUri = '{0}vhds/{1}-{2}.vhd' -f `
$StorageAccount.PrimaryEndpoints.Blob.ToString(),`
$vmName.ToLower(), `
$osDiskName
# Set the operating system disk properties on a VM
$VirtualMachine = Set-AzVMOSDisk `
-VM $VirtualMachine `
-Name $osDiskName `
-VhdUri $OsDiskUri `
-CreateOption FromImage | `
Add-AzVMNetworkInterface -Id $nic.Id
# Create the VM
New-AzVM `
-ResourceGroupName $ResourceGroupName `
-Location $location `
-VM $VirtualMachine
Conexión a la máquina virtual
Una vez implementada la VM, configure una conexión SSH para ella. Para obtener la dirección IP pública de la VM, use el comando Get-AzPublicIpAddress:
Get-AzPublicIpAddress -ResourceGroupName myResourceGroup | Select IpAddress
Desde un sistema de cliente con SSH instalado, use el comando siguiente para conectarse a la máquina virtual. Si está trabajando en Windows, puede usar PuTTY para crear la conexión.
ssh <Public IP Address>
Cuando se le solicite, inicie sesión como azureuser. Si usó una frase de contraseña al crear las claves SSH, tendrá que proporcionar la frase de contraseña.
Instalación del servidor web NGINX
Ejecute el siguiente script para actualizar los recursos del paquete e instalar el paquete NGINX más reciente:
#!/bin/bash
# update package source
apt-get -y update
# install NGINX
apt-get -y install nginx
Visualización de la página de bienvenida de NGINX
Con el servidor web NGINX instalado y el puerto 80 abierto en la VM, puede acceder al servidor web mediante la dirección IP pública de la VM. Abra un explorador web y vaya a http://<public IP address>.
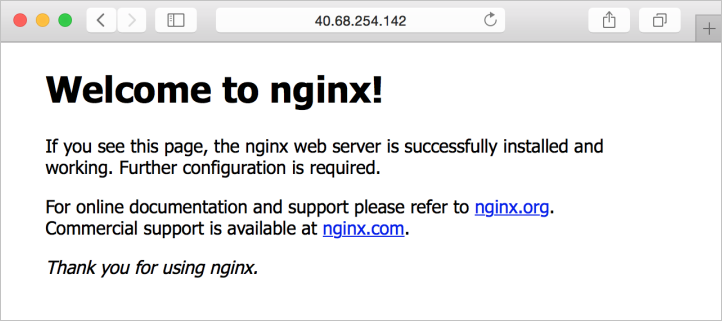
Limpieza de recursos
Puede limpiar los recursos que ya no necesita mediante el comando Remove-AzResourceGroup. Ejecute el comando siguiente para eliminar el grupo de recursos y todos sus recursos:
Remove-AzResourceGroup -Name myResourceGroup
Pasos siguientes
En esta guía de inicio rápido implementó una máquina virtual básica en un servidor Linux. Para más información sobre las máquinas virtuales de Azure Stack Hub, vaya a Consideraciones sobre máquinas virtuales en Azure Stack Hub.
Comentarios
Próximamente: A lo largo de 2024 iremos eliminando gradualmente las Cuestiones de GitHub como mecanismo de retroalimentación para el contenido y lo sustituiremos por un nuevo sistema de retroalimentación. Para más información, consulta: https://aka.ms/ContentUserFeedback.
Enviar y ver comentarios de