Configuración del registro y del inicio de sesión con un proveedor de identidades de SAML mediante Azure Active Directory B2C
Azure Active Directory B2C (Azure AD B2C) admite la Federación con proveedores de identidades de SAML 2.0. En este artículo se muestra cómo habilitar el inicio de sesión con una cuenta de usuario del proveedor de identidades de SAML, lo que permite a los usuarios iniciar sesión con sus identidades empresariales o de redes sociales existentes, como ADFS y Salesforce.
Antes de comenzar, use el selector Elección de un tipo de directiva para elegir el tipo de directiva que va a configurar. Azure Active Directory B2C ofrece dos métodos para definir el modo en que los usuarios interactúan con las aplicaciones: por medio de flujos de usuario predefinidos o de directivas personalizadas totalmente configurables. Los pasos necesarios en este artículo son diferentes para cada método.
Esta característica está disponible solo para directivas personalizadas. En los pasos de configuración, elija Directiva personalizada en el selector anterior.
Información general de escenario
Puede configurar Azure AD B2C para permitir que los usuarios inicien sesión en su aplicación con las credenciales de proveedores de identidades (IdP) SAML externos de redes sociales o de empresa. Cuando Azure AD B2C se federa con un proveedor de identidades de SAML, actúa como proveedor de servicios. Para ello, inicia una solicitud SAML al proveedor de identidades de SAML y espera una respuesta SAML. En el diagrama siguiente:
- La aplicación inicia una solicitud de autorización para Azure AD B2C. La aplicación puede ser una aplicación OAuth 2.0 u OpenID Connect, o bien un proveedor de servicios de SAML.
- En la página de inicio de sesión de Azure AD B2C, el usuario elige iniciar sesión con una cuenta de proveedor de identidades de SAML (por ejemplo, Contoso). Azure AD B2C inicia una solicitud de autorización de SAML y lleva al usuario al proveedor de identidades de SAML para completar el inicio de sesión.
- El proveedor de identidades de SAML devuelve una respuesta SAML.
- Azure AD B2C valida el token SAML, extrae notificaciones, emite su propio token y devuelve el usuario a la aplicación.
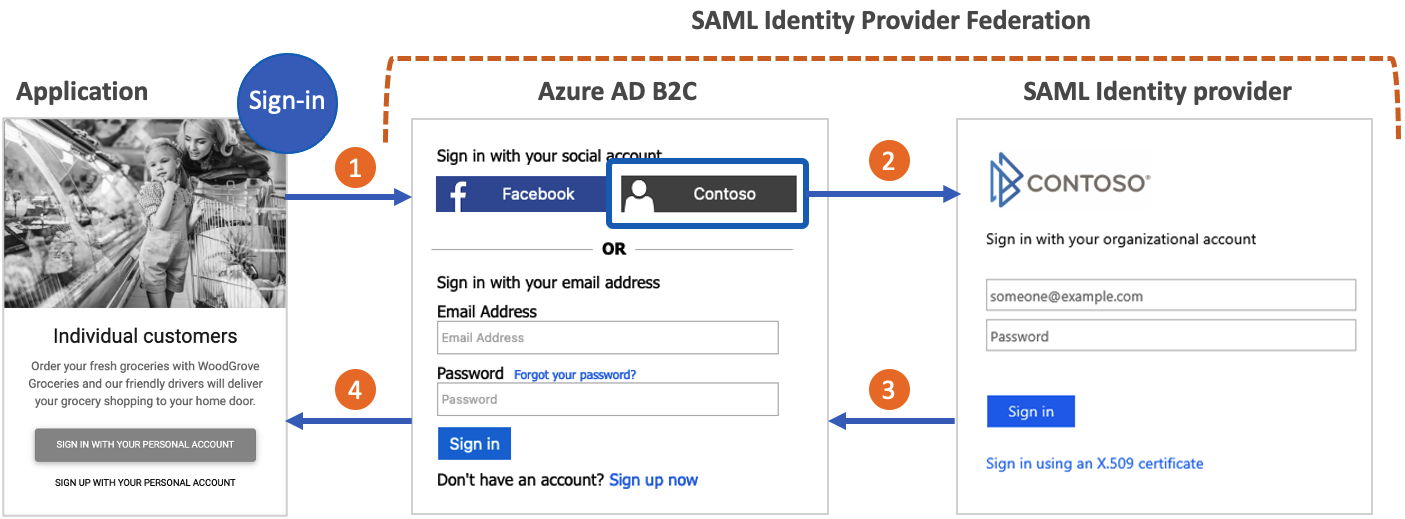
Requisitos previos
- Siga los pasos de Introducción a las directivas personalizadas en Active Directory B2C.
- Si aún no lo ha hecho, registre una aplicación web.
Componentes de la solución
Hay tres componentes principales necesarios para este escenario:
- Un proveedor de servicios de SAML con capacidad para enviar, recibir, descodificar y responder solicitudes de SAML desde Azure AD B2C.
- Un punto de conexión de metadatos de SAML disponible públicamente para el proveedor de identidades.
- Un inquilino de Azure AD B2C.
Importante
Los puntos de conexión deben cumplir los requisitos de seguridad de Azure AD B2C. Las versiones anteriores de TLS y los cifrados están en desuso. Para obtener más información, consulte Requisitos de TLS y del conjunto de cifrado de Azure AD B2C.
Creación de una clave de directiva
Para establecer la confianza entre Azure AD B2C y el proveedor de identidades de SAML, debe proporcionar un certificado X509 válido junto con la clave privada. Azure AD B2C firma las solicitudes de SAML mediante la clave privada del certificado. El proveedor de identidades valida la solicitud mediante la clave pública del certificado. Se puede acceder a la clave pública a través de los metadatos del perfil técnico. También puede cargar manualmente el archivo .cer en el proveedor de identidades SAML.
En la mayoría de los casos se acepta un certificado autofirmado. En los entornos de producción, se recomienda usar un certificado X509 emitido por una entidad de certificación. Además, como se describe más adelante en este documento, en los entornos que no son de producción, puede deshabilitar la firma de SAML en ambos lados.
Obtener un certificado
Si aún no tiene un certificado, puede usar un certificado autofirmado para este tutorial. Un certificado autofirmado es un certificado de seguridad que no está firmado por una entidad de certificación (CA) y no proporciona las garantías de seguridad de un certificado firmado por una CA.
En Windows, use el cmdlet New-SelfSignedCertificate de PowerShell para generar un certificado.
Ejecute este comando de PowerShell para generar un certificado autofirmado. Modifique el argumento
-Subjectsegún corresponda para su aplicación y el nombre del inquilino de Azure AD B2C, por ejemplocontosowebapp.contoso.onmicrosoft.com. También puede ajustar la fecha de-NotAfterpara especificar una expiración diferente para el certificado.New-SelfSignedCertificate ` -KeyExportPolicy Exportable ` -Subject "CN=yourappname.yourtenant.onmicrosoft.com" ` -KeyAlgorithm RSA ` -KeyLength 2048 ` -KeyUsage DigitalSignature ` -NotAfter (Get-Date).AddMonths(12) ` -CertStoreLocation "Cert:\CurrentUser\My"En el equipo Windows, busque y seleccione Administrar certificados de usuario.
En Certificados: usuario actual, seleccione Personal>Certificados>yourappname.yourtenant.onmicrosoft.com.
Seleccione el certificado y, a continuación, seleccione Acción>Todas las tareas>Exportar.
Seleccione Siguiente>Exportar la clave privada>Siguiente.
Acepte los valores predeterminados de Formato de archivo de exportación y, luego, seleccione Siguiente.
Habilite la opción Contraseña, escriba una contraseña para el certificado y, luego, elija Siguiente.
Para especificar una ubicación para guardar el certificado, seleccione Examinar y vaya al directorio que prefiera.
En la ventana Guardar como, escriba un nombre de archivo y, luego, elija Guardar.
Seleccione Siguiente>Finalizar.
Para que Azure AD B2C acepte la contraseña del archivo .pfx, debe estar cifrada con la opción TripleDES-SHA1 de la utilidad de exportación del almacén de certificados de Windows en lugar de con AES256-SHA256.
Carga del certificado
Debe almacenar el certificado en el inquilino de Azure AD B2C.
- Inicie sesión en Azure Portal.
- Si tiene acceso a varios inquilinos, seleccione el icono Configuración en el menú superior para cambiar a su inquilino de Azure AD B2C desde el menú Directorios y suscripciones.
- Elija Todos los servicios en la esquina superior izquierda de Azure Portal, y busque y seleccione Azure AD B2C.
- En la página de introducción, seleccione Identity Experience Framework.
- Seleccione Claves de directiva y luego Agregar.
- En Opciones, elija
Upload. - Escriba un nombre para la clave de directiva. Por ejemplo,
SAMLSigningCert. Se agregará el prefijoB2C_1A_automáticamente al nombre de la clave. - Busque el archivo .pfx de certificado con la clave privada y selecciónelo.
- Haga clic en Crear.
Configuración del perfil técnico de SAML
Para definir el proveedor de identidades de SAML, agréguelo al elemento ClaimsProvider en el archivo de extensión de la directiva. Los proveedores de notificaciones contienen un perfil técnico de SAML que determina los puntos de conexión y los protocolos necesarios para comunicarse con el proveedor de identidades de SAML. Para agregar un proveedor de notificaciones con un perfil técnico de SAML:
Abra el archivo TrustFrameworkExtensions.xml.
Busque el elemento ClaimsProviders. Si no existe, agréguelo debajo del elemento raíz.
Agregue un nuevo elemento ClaimsProvider tal como se muestra a continuación:
<ClaimsProvider> <Domain>Contoso.com</Domain> <DisplayName>Contoso</DisplayName> <TechnicalProfiles> <TechnicalProfile Id="Contoso-SAML2"> <DisplayName>Contoso</DisplayName> <Description>Login with your SAML identity provider account</Description> <Protocol Name="SAML2"/> <Metadata> <Item Key="PartnerEntity">https://your-AD-FS-domain/federationmetadata/2007-06/federationmetadata.xml</Item> </Metadata> <CryptographicKeys> <Key Id="SamlMessageSigning" StorageReferenceId="B2C_1A_SAMLSigningCert"/> </CryptographicKeys> <OutputClaims> <OutputClaim ClaimTypeReferenceId="issuerUserId" PartnerClaimType="assertionSubjectName" /> <OutputClaim ClaimTypeReferenceId="givenName" PartnerClaimType="first_name" /> <OutputClaim ClaimTypeReferenceId="surname" PartnerClaimType="last_name" /> <OutputClaim ClaimTypeReferenceId="displayName" PartnerClaimType="http://schemas.microsoft.com/identity/claims/displayname" /> <OutputClaim ClaimTypeReferenceId="email" /> <OutputClaim ClaimTypeReferenceId="identityProvider" DefaultValue="contoso.com" /> <OutputClaim ClaimTypeReferenceId="authenticationSource" DefaultValue="socialIdpAuthentication" /> </OutputClaims> <OutputClaimsTransformations> <OutputClaimsTransformation ReferenceId="CreateRandomUPNUserName"/> <OutputClaimsTransformation ReferenceId="CreateUserPrincipalName"/> <OutputClaimsTransformation ReferenceId="CreateAlternativeSecurityId"/> <OutputClaimsTransformation ReferenceId="CreateSubjectClaimFromAlternativeSecurityId"/> </OutputClaimsTransformations> <UseTechnicalProfileForSessionManagement ReferenceId="SM-Saml-idp"/> </TechnicalProfile> </TechnicalProfiles> </ClaimsProvider>
Actualice los siguientes elementos XML con el valor pertinente:
| Elemento XML | Value |
|---|---|
| ClaimsProvider\Domain | El nombre de dominio que se usa para el inicio de sesión directo. Escriba el nombre de dominio que quiere usar en el inicio de sesión directo. Por ejemplo, Contoso.com. |
| TechnicalProfile\DisplayName | Este valor se mostrará en el botón de inicio de sesión de la pantalla de inicio de sesión. Por ejemplo, Contoso. |
| Metadata\PartnerEntity | URL de los metadatos del proveedor de identidades SAML. O bien, puede copiar los metadatos del proveedor de identidades y agregarlos en el elemento CDATA <![CDATA[Your IDP metadata]]>. |
Asignación de las notificaciones
El elemento OutputClaims contiene una lista de notificaciones devueltas por el proveedor de identidades de SAML. Asigne el nombre de la notificación definida en la directiva al nombre de aserción definido en el proveedor de identidades. Consulte el proveedor de identidades para obtener la lista de notificaciones (aserciones). Para más información, consulte Asignación de notificaciones.
En el ejemplo anterior, Contoso-SAML2 incluye las notificaciones devueltas por un proveedor de identidades de SAML:
- La notificación assertionSubjectName se asigna a la notificación issuerUserId.
- La notificación first_name se asigna a la notificación givenName.
- La notificación last_name se asigna a la notificación surname.
- La notificación
http://schemas.microsoft.com/identity/claims/displaynamese asigna a la notificación displayName. - La notificación email sin asignación de nombre.
El perfil técnico también muestra la notificaciones no proporcionadas por el proveedor de identidades:
- La notificación identityProvider que contiene el nombre del proveedor de identidades.
- La notificación authenticationSource con un valor predeterminado de socialIdpAuthentication.
Adición del perfil técnico de sesión de SAML
Si aún no tiene el perfil técnico de sesión de SAML SM-Saml-idp, agregue uno a la directiva de extensión. Busque la sección <ClaimsProviders> y agregue el siguiente fragmento de código XML. Si la directiva ya contiene el perfil técnico SM-Saml-idp, vaya al paso siguiente. Para más información, consulte Administración de sesión de inicio de sesión único.
<ClaimsProvider>
<DisplayName>Session Management</DisplayName>
<TechnicalProfiles>
<TechnicalProfile Id="SM-Saml-idp">
<DisplayName>Session Management Provider</DisplayName>
<Protocol Name="Proprietary" Handler="Web.TPEngine.SSO.SamlSSOSessionProvider, Web.TPEngine, Version=1.0.0.0, Culture=neutral, PublicKeyToken=null" />
<Metadata>
<Item Key="IncludeSessionIndex">false</Item>
<Item Key="RegisterServiceProviders">false</Item>
</Metadata>
</TechnicalProfile>
</TechnicalProfiles>
</ClaimsProvider>
Adición de un recorrido del usuario
En este momento, el proveedor de identidades ya se ha configurado, pero no está disponible en ninguna de las pantallas de inicio de sesión. Si no tiene su propio recorrido del usuario personalizado, cree un duplicado de un recorrido del usuario de la plantilla existente; de lo contrario, continúe con el paso siguiente.
- Abra el archivo TrustFrameworkBase.xml del paquete de inicio.
- Busque y copie todo el contenido del elemento UserJourney que incluye
Id="SignUpOrSignIn". - Abra el archivo TrustFrameworkExtensions.xml y busque el elemento UserJourneys. Si el elemento no existe, agréguelo.
- Pegue todo el contenido del elemento UserJourney que ha copiado como elemento secundario del elemento UserJourneys.
- Cambie el identificador del recorrido del usuario. Por ejemplo,
Id="CustomSignUpSignIn".
Adición del proveedor de identidades a un recorrido del usuario
Ahora que tiene un recorrido del usuario, agregue el nuevo proveedor de identidades al recorrido del usuario. En primer lugar, agregue un botón de inicio de sesión y, después, vincule el botón a una acción. La acción es el perfil técnico que creó anteriormente.
Busque el elemento del paso de orquestación que incluye
Type="CombinedSignInAndSignUp"oType="ClaimsProviderSelection"en el recorrido del usuario. Normalmente es el primer paso de orquestación. El elemento ClaimsProviderSelections contiene una lista de proveedores de identidades con los que un usuario puede iniciar sesión. El orden de los elementos controla el orden de los botones de inicio de sesión que se presentan al usuario. Agregue un elemento XML ClaimsProviderSelection. Establezca el valor de TargetClaimsExchangeId en un nombre descriptivo.En el paso de orquestación siguiente, agregue un elemento ClaimsExchange. Establezca el Id en el valor del identificador de intercambio de notificaciones de destino. Actualice el valor de TechnicalProfileReferenceId al del identificador del perfil técnico que creó anteriormente.
En el siguiente código XML se muestran los dos primeros pasos de orquestación de un recorrido del usuario con el proveedor de identidades:
<OrchestrationStep Order="1" Type="CombinedSignInAndSignUp" ContentDefinitionReferenceId="api.signuporsignin">
<ClaimsProviderSelections>
...
<ClaimsProviderSelection TargetClaimsExchangeId="ContosoExchange" />
</ClaimsProviderSelections>
...
</OrchestrationStep>
<OrchestrationStep Order="2" Type="ClaimsExchange">
...
<ClaimsExchanges>
<ClaimsExchange Id="ContosoExchange" TechnicalProfileReferenceId="Contoso-SAML2" />
</ClaimsExchanges>
</OrchestrationStep>
Configuración de la directiva de usuario de confianza.
La directiva de usuario de confianza, por ejemplo SignUpSignIn.xml, especifica el recorrido del usuario que ejecutará Azure AD B2C. Busque el elemento DefaultUserJourney en el usuario de confianza. Actualice ReferenceId para que coincida con el identificador del recorrido del usuario, en el que agregó el proveedor de identidades.
En el ejemplo siguiente, para el recorrido de usuario CustomSignUpSignIn, el ReferenceId está establecido en CustomSignUpSignIn:
<RelyingParty>
<DefaultUserJourney ReferenceId="CustomSignUpSignIn" />
...
</RelyingParty>
Carga de la directiva personalizada
- Inicie sesión en Azure Portal.
- Seleccione el icono Directorio y suscripción en la barra de herramientas del portal y, luego, elija el directorio que contiene el inquilino de Azure AD B2C.
- En Azure Portal, busque y seleccione Azure AD B2C.
- En Directivas, seleccione Identity Experience Framework.
- Seleccione Cargar directiva personalizada y, a continuación, cargue los dos archivos de directivas que ha cambiado, en el siguiente orden: la directiva de extensiones, por ejemplo
TrustFrameworkExtensions.xml, luego la directiva de usuarios de confianza, comoSignUpSignIn.xml.
Configuración del proveedor de identidades de SAML
Una vez configurada la directiva, debe configurar el proveedor de identidades de SAML con los metadatos de SAML de Azure AD B2C. Los metadatos de SAML son información que se usa en el protocolo SAML para exponer la configuración de la directiva, el proveedor de servicios. Definen la ubicación de los servicios, como el inicio y el cierre de sesión, los certificados, el método de inicio de sesión, etc.
Cada proveedor de identidades de SAML tiene diferentes pasos para establecer un proveedor de servicios. Algunos proveedores de identidades de SAML solicitan los metadatos de Azure AD B2C, mientras que otros requieren que recorra el archivo de metadatos manualmente y proporcione la información. Consulte la documentación del proveedor de identidades para obtener instrucciones.
En el ejemplo siguiente se muestra una dirección URL para los metadatos de SAML de un perfil técnico de Azure AD B2C:
https://<your-tenant-name>.b2clogin.com/<your-tenant-name>.onmicrosoft.com/<your-policy>/samlp/metadata?idptp=<your-technical-profile>
Cuando use un dominio personalizado, use el siguiente formato:
https://your-domain-name/<your-tenant-name>.onmicrosoft.com/<your-policy>/samlp/metadata?idptp=<your-technical-profile>
Reemplace los siguientes valores:
- your-tenant-name por el nombre del inquilino, como inquilino.onmicrosoft.com.
- your-tenant-name por el nombre del dominio personalizado, como login.contoso.com.
- your-policy por el nombre de la directiva. Por ejemplo, B2C_1A_signup_signin_adfs.
- your-technical-profile con el nombre de su perfil técnico del proveedor de identidades de SAML. Por ejemplo, Contoso-SAML2.
Abra un explorador y vaya a esta dirección URL. Asegúrese de escribir la dirección URL correcta y que tenga acceso al archivo XML de metadatos.
Prueba de la directiva personalizada
- Inicie sesión en Azure Portal.
- Si tiene acceso a varios inquilinos, seleccione el icono Configuración en el menú superior para cambiar a su inquilino de Azure AD B2C desde el menú Directorios y suscripciones.
- En Azure Portal, busque y seleccione Azure AD B2C.
- En Directivas, seleccione Identity Experience Framework.
- Seleccione la directiva de usuarios de confianza, por ejemplo
B2C_1A_signup_signin. - En Aplicación, seleccione la aplicación web que registró anteriormente. La dirección URL de respuesta debe mostrar
https://jwt.ms. - Seleccione el botón Ejecutar ahora.
- En la página de registro o de inicio de sesión, seleccione Contoso para iniciar sesión con la cuenta de Contoso.
Si el proceso de inicio de sesión se completa correctamente, el explorador se redirige a https://jwt.ms, que muestra el contenido del token devuelto por Azure AD B2C.