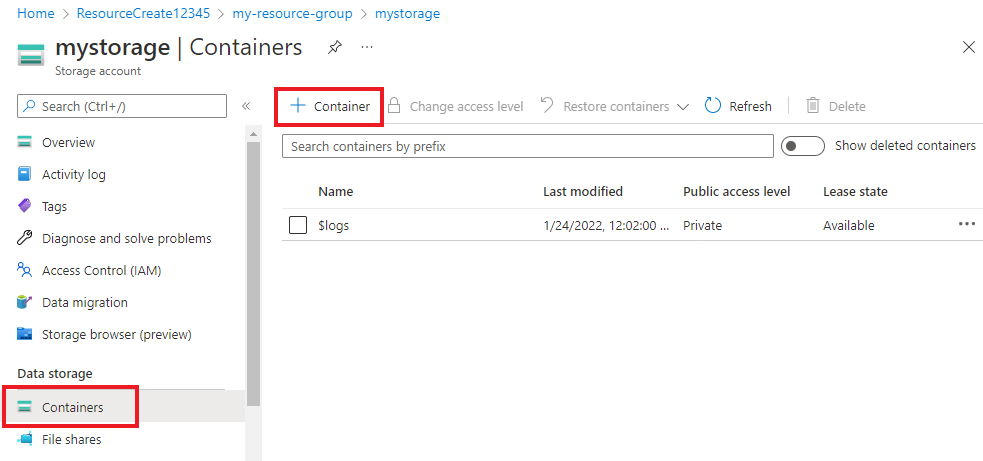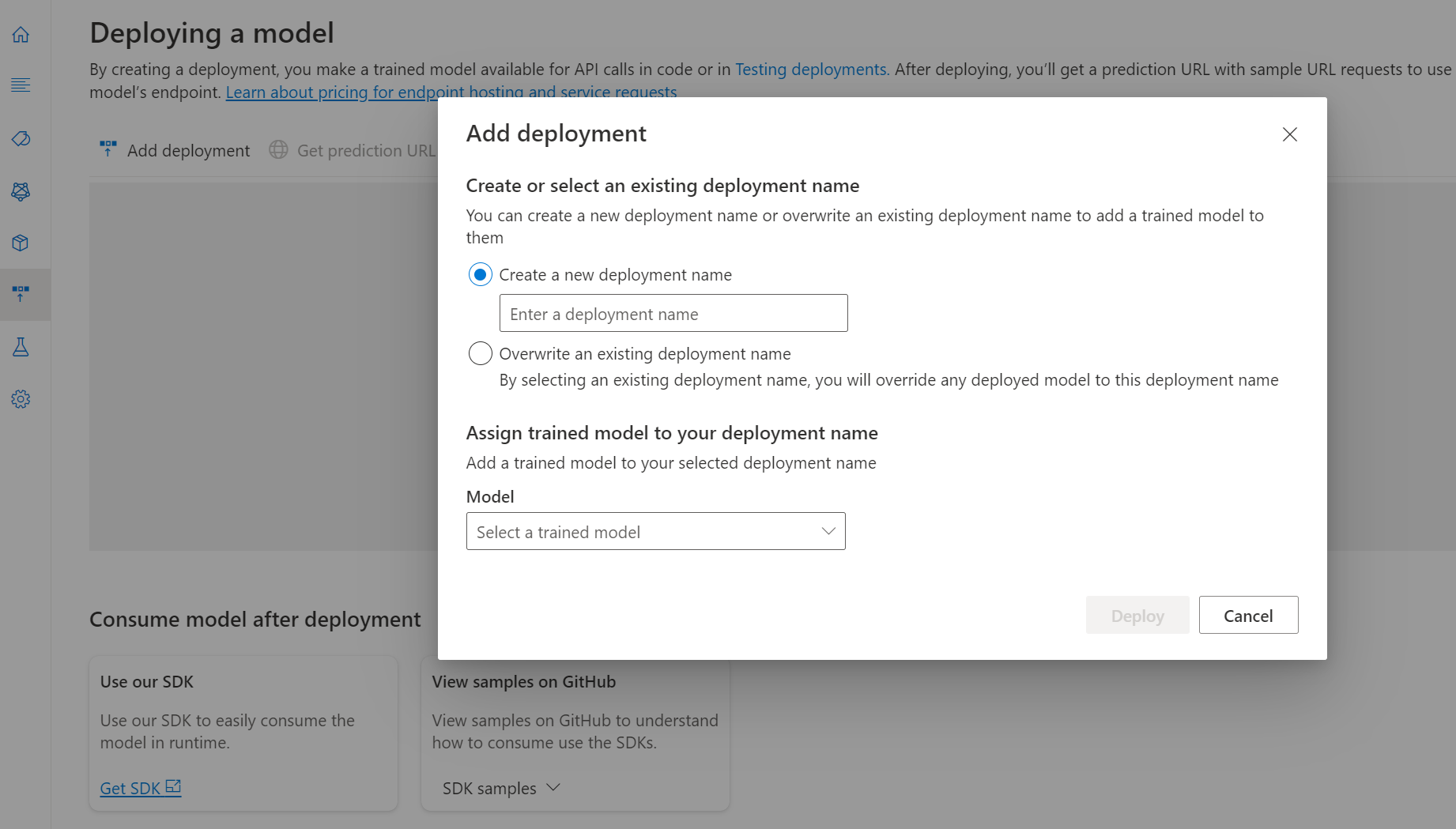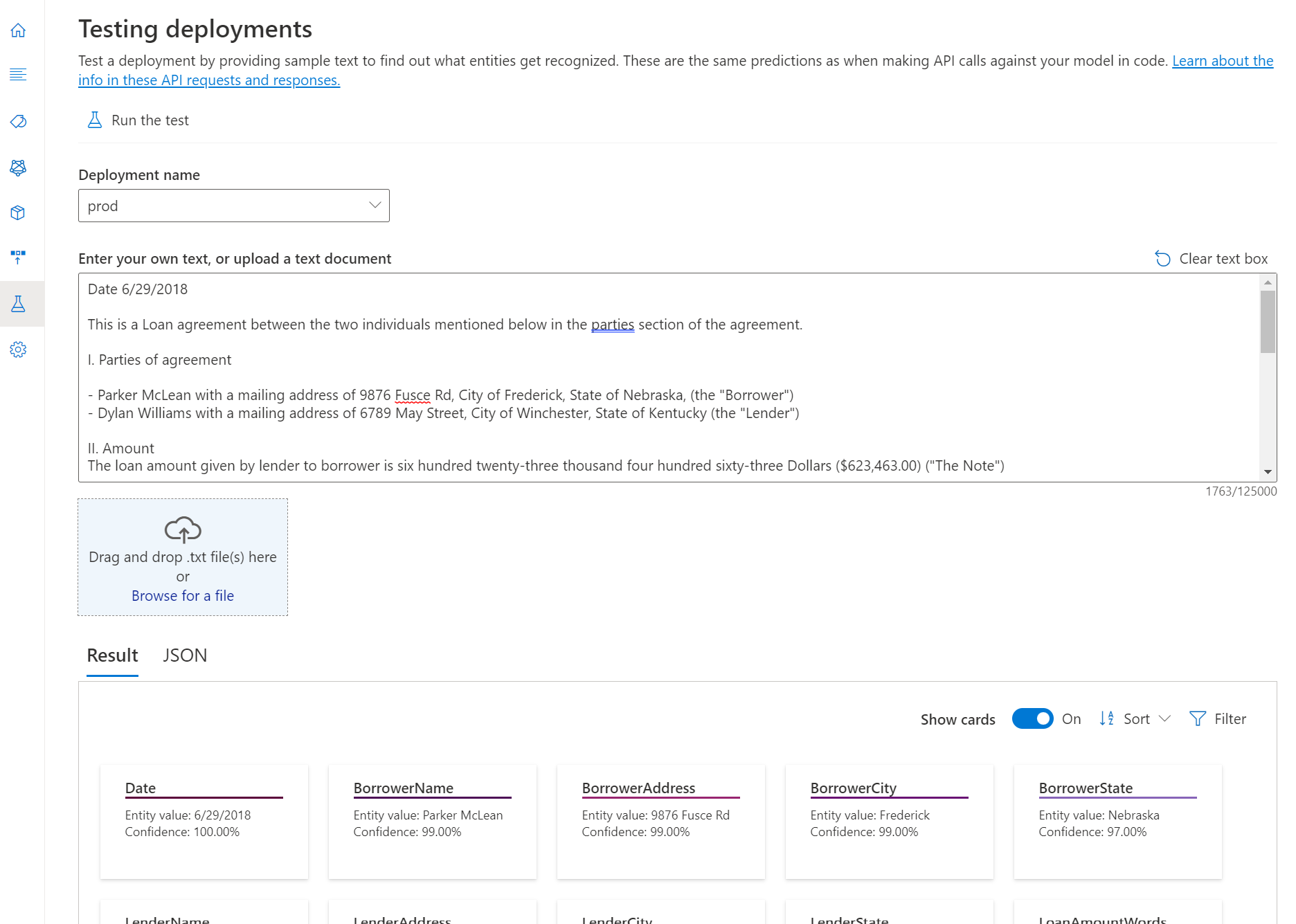Inicio rápido: resúmenes personalizados (versión preliminar)
Use este artículo para empezar a crear un proyecto de resumen personalizado en el que puede entrenar modelos personalizados de resumen. Un modelo es software de inteligencia artificial que se entrena para hacer una tarea determinada. Para este sistema, los modelos resumen texto y se entrenan aprendiendo de datos importados.
En este artículo, usaremos Language Studio para mostrar los conceptos clave de los resúmenes personalizados. Por ejemplo, crearemos un modelo personalizado de resumen con el fin de extraer la ubicación del tratamiento o recurso a partir de notas breves de alta.
Requisitos previos
- Una suscripción a Azure: cree una cuenta gratuita
Creación de un recurso de Lenguaje de Azure AI y una cuenta de almacenamiento de Azure
Para poder usar los resúmenes personalizados, deberá crear un recurso de Lenguaje de Azure AI, que le dará las credenciales necesarias para crear un proyecto y empezar a entrenar un modelo. También necesitará una cuenta de almacenamiento de Azure, donde pueda cargar el conjunto de datos que se usará para compilar el modelo.
Importante
Para comenzar a trabajar rápidamente, se recomienda crear un recurso de Lenguaje de Azure AI mediante los pasos que se proporcionan en este artículo. Con los pasos en este artículo podrá crear el recurso de idioma y la cuenta de almacenamiento al mismo tiempo, lo que resulta más fácil que hacerlo más tarde.
Creación de un nuevo recurso en Azure Portal
Vaya a Azure Portal y cree un recurso de Lenguaje de Azure AI.
En la ventana que aparece, seleccione este servicio de las características personalizadas. Seleccione Continuar para crear el recurso en la parte inferior de la pantalla.
Cree un recurso de idioma con los detalles siguientes.
Nombre Descripción Suscripción Su suscripción de Azure. Grupo de recursos Grupo de recursos que contendrá su recurso. Puede elegir uno existente o crear uno. Region La región del recurso de idioma. Por ejemplo, "Oeste de EE. UU. 2". Nombre Nombre del recurso. Plan de tarifa Plan de tarifa del recurso de idioma. Puede usar el nivel de servicio Gratis (F0) para probar el servicio. Nota
Si recibe un mensaje que indica "la cuenta de inicio de sesión no es propietaria del grupo de recursos de la cuenta de almacenamiento seleccionada", la cuenta debe tener asignado un rol de propietario en el grupo de recursos para poder crear un recurso de idioma. Póngase en contacto con el propietario de la suscripción de Azure para obtener ayuda.
En la sección de este servicio, seleccione una cuenta de almacenamiento existente o seleccione Nueva cuenta de almacenamiento. Estos valores son para ayudarle a empezar y no necesariamente los valores de la cuenta de almacenamiento que querrá usar en entornos de producción. Para evitar la latencia durante la compilación del proyecto, conéctese a cuentas de almacenamiento en la misma región que el recurso de idioma.
Valor de la cuenta de almacenamiento Valor recomendado Nombre de la cuenta de almacenamiento Cualquier nombre Tipo de cuenta de almacenamiento LRS estándar Asegúrese de que el Aviso de IA responsable esté activado. Seleccione Revisar y crear en la parte inferior de la página y, luego, seleccione Crear.
Descarga de datos de ejemplo
Si necesita datos de ejemplo, hemos proporcionado algunos para los escenarios de resumen de texto y resumen de conversaciones para este inicio rápido.
Carga de los datos de ejemplo en el contenedor de blobs
Busque los archivos que se vayan a cargar en la cuenta de almacenamiento
En Azure Portal, navegue hasta la cuenta de almacenamiento que ha creado y selecciónela.
En la cuenta de almacenamiento, seleccione Contenedores en el menú de la izquierda, que se encuentra debajo de Almacenamiento de datos. En la pantalla que aparece, seleccione + Contenedor. Asigne al contenedor el nombre example-data y deje el Nivel de acceso público predeterminado.
Una vez creado el contenedor, haga clic en él. A continuación, seleccione el botón Cargar para seleccionar los archivos
.txty.jsonque descargó anteriormente.
Creación de un proyecto de resumen personalizado
Una vez configurados el recurso y la cuenta de almacenamiento, cree un nuevo proyecto de resumen personalizado. Un proyecto es un área de trabajo para compilar modelos de Machine Learning personalizados basados en los datos. A su proyecto solo puede acceder usted y otros usuarios que tengan acceso al recurso de idioma que se usa.
Inicie sesión en Language Studio. Aparecerá una ventana que le permitirá seleccionar la suscripción y el recurso de idioma. Seleccione el recurso de idioma que creó en el paso anterior.
Seleccione la característica que desee usar en Language Studio.
Seleccione Create new project (Crear proyecto) en el menú superior de la página de proyectos. La creación de un proyecto le permite etiquetar datos, entrenar, evaluar, mejorar e implementar los modelos.
Escriba la información del proyecto, incluido un nombre, una descripción y el idioma de los archivos del proyecto. Si usa el conjunto de datos de ejemplo, seleccione Inglés. No puede cambiar el nombre del proyecto posteriormente. Seleccione Siguiente.
Sugerencia
El conjunto de datos no tiene que estar completamente en el mismo idioma. Puede tener varios documentos, cada uno de ellos con distintos idiomas admitidos. Si el conjunto de datos contiene documentos de distintos idiomas o si espera textos en idiomas diferentes durante el tiempo de ejecución, seleccione la opción Enable multi-lingual dataset (Habilitar conjunto de datos multilingüe) al especificar la información básica del proyecto. Esta opción se puede habilitar más adelante desde la página Configuración del proyecto.
Después de seleccionar Crear nuevo proyecto, aparecerá una ventana que le permitirá conectar la cuenta de almacenamiento. Si ya ha conectado una cuenta de almacenamiento, verá la cuenta de almacenamiento conectada. Si no es así, elija la cuenta de almacenamiento en la lista desplegable que aparece y seleccione Conectar cuenta de almacenamiento; esto establecerá los roles necesarios para la cuenta de almacenamiento. Este paso posiblemente devolverá un error si no está asignado como propietario en la cuenta de almacenamiento.
Nota
- Solo debe realizar este paso una vez para cada nuevo recurso que use.
- Este proceso es irreversible: si conecta una cuenta de almacenamiento al recurso de idioma, no podrá desconectarla más tarde.
- Solo puede conectar el recurso de idioma a una cuenta de almacenamiento.
Seleccione el contenedor en el que ha cargado el conjunto de datos.
Si ya ha etiquetado los datos, asegúrese de que sigue el formato admitido y seleccione Sí, mis archivos ya están etiquetados y he formateado el archivo de etiquetas JSON y seleccione el archivo de etiquetas en el menú desplegable. Seleccione Siguiente. Si usa el conjunto de datos del inicio rápido, no es necesario revisar el formato del archivo de etiquetas JSON.
Revise los datos especificados y seleccione Create Project (Crear proyecto).
Entrenamiento de un modelo
Después de crear un proyecto, continúe y empiece a entrenar el modelo.
Para empezar a entrenar el modelo desde Language Studio:
Seleccione Trabajos de entrenamiento en el menú de la izquierda.
Seleccione Iniciar un trabajo de entrenamiento en el menú superior.
Seleccione Train a new model (Entrenar un nuevo modelo) y escriba el nombre del modelo en el cuadro de texto. Para sobrescribir un modelo existente, seleccione esta opción y elija el modelo que quiera sobrescribir del menú desplegable. La sobrescritura de un modelo entrenado es irreversible, pero no afectará a los modelos implementados hasta que implemente el nuevo modelo.
De forma predeterminada, el sistema dividirá los datos etiquetados entre los conjuntos de entrenamiento y prueba, de acuerdo con los porcentajes especificados. Si tiene documentos en el conjunto de pruebas, puede dividir manualmente los datos de entrenamiento y pruebas.
Seleccione el botón Entrenar.
Si selecciona el id. de trabajo de entrenamiento de la lista, aparecerá un panel lateral donde podrá comprobar el progreso del entrenamiento, el estado del trabajo y otros detalles de este trabajo.
Nota
- Los trabajos de entrenamiento completados correctamente serán los únicos que generarán modelos.
- El entrenamiento puede tardar entre un par de minutos y varias horas en función del tamaño de los datos etiquetados.
- Solo puede haber un trabajo de entrenamiento ejecutándose en un momento dado. No se puede iniciar otro trabajo de entrenamiento dentro del mismo proyecto hasta que se complete el trabajo en ejecución.
Implementación del modelo
Por lo general, después de entrenar un modelo debería revisar sus detalles de evaluación y realizar mejoras si fuera necesario. En este inicio rápido, simplemente implementará el modelo y hará que esté disponible para probarlo en Language Studio.
Para implementar el modelo desde Language Studio:
Seleccione Implementación de un modelo en el menú de la izquierda.
Seleccione Agregar implementación para iniciar un nuevo trabajo de implementación.
Seleccione Crear nueva implementación para crear una nueva implementación y asignar un modelo entrenado de la lista desplegable siguiente. También puede sobrescribir una implementación existente; para ello, seleccione esta opción y el modelo entrenado que quiere asignar en la lista desplegable siguiente.
Nota:
La sobrescritura de una implementación existente no requiere cambios en la llamada de la API de predicción, pero los resultados que obtendrá se basarán en el modelo recién asignado.
Seleccione Implementar para iniciar el trabajo de implementación.
Después de que la implementación se realice correctamente, aparecerá una fecha de expiración junto a ella. La expiración de la implementación aparece cuando el modelo implementado deja de estar disponible para usarlo en la predicción, lo que suele ocurrir doce meses después de que expire una configuración de entrenamiento.
Comprobación del modelo
Para este inicio rápido, usará Language Studio para enviar la tarea de clasificación de resúmenes personalizados y ver los resultados. En el conjunto de datos de ejemplo que descargó anteriormente, puede encontrar algunos documentos de prueba que puede usar en este paso.
Para comprobar los modelos implementados desde Language Studio:
Seleccione Prueba de implementaciones en el menú lateral izquierdo.
Seleccione la implementación que quiere probar. Solo se pueden probar modelos que estén asignados a implementaciones.
En proyectos multilingües, seleccione el idioma del texto que está probando en la lista desplegable de idiomas.
Seleccione la implementación que quiera consultar/probar en la lista desplegable.
Puede escribir el texto que quiere enviar a la solicitud o cargar un archivo
.txtpara usarlo.En el menú superior, seleccione Ejecutar la prueba.
En la pestaña Result (Resultado), puede ver las entidades extraídas del texto y sus tipos. También puede ver la respuesta JSON en la pestaña JSON.
Limpieza de recursos
Cuando ya no necesite el proyecto, puede eliminarlo mediante Language Studio. Seleccione la característica que usa en la parte superior y, a continuación, seleccione el proyecto que desee eliminar. Seleccione Eliminar en el menú superior para eliminar el proyecto.