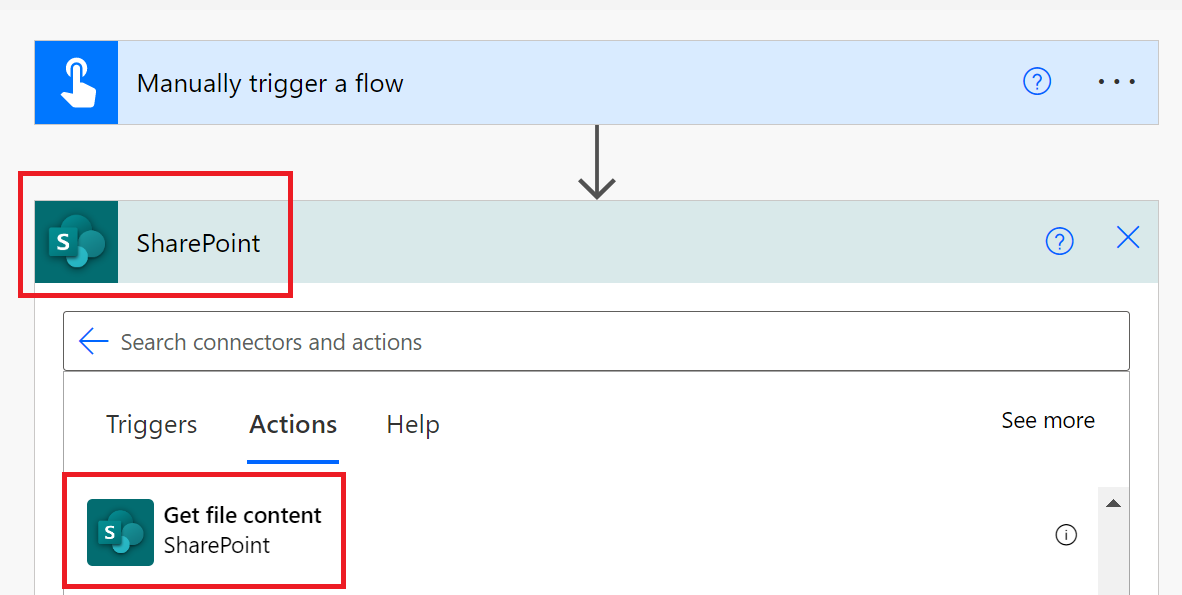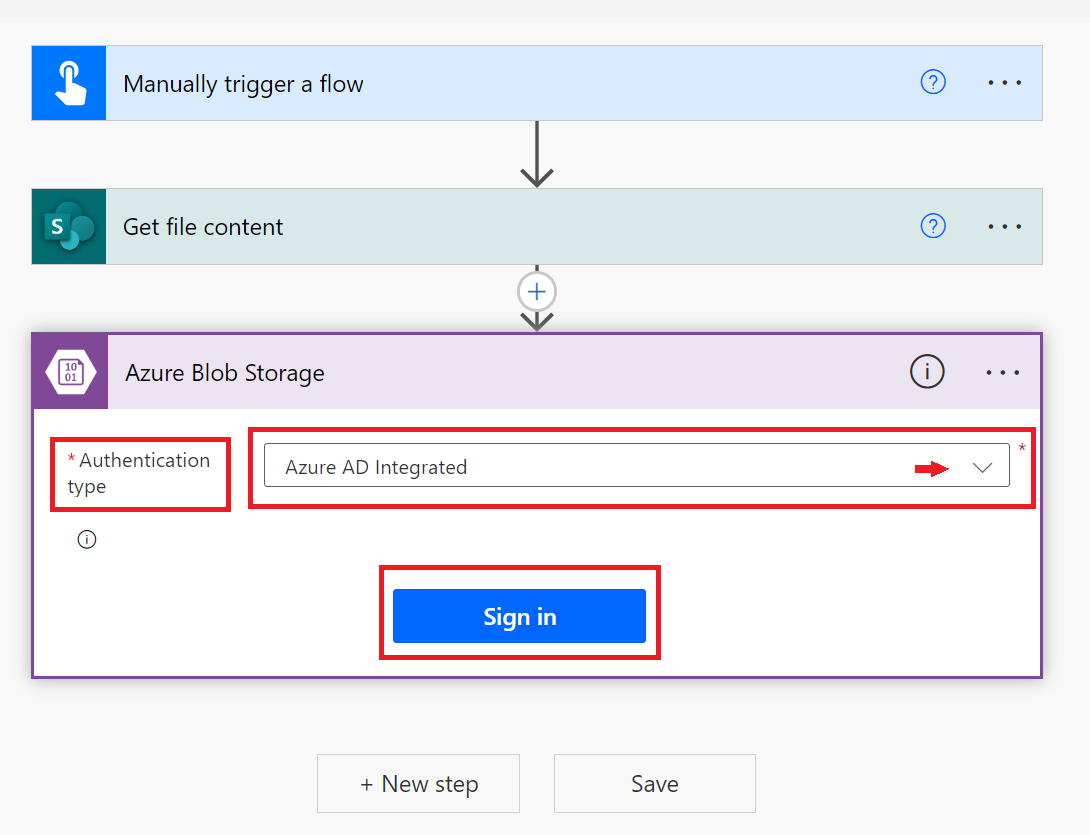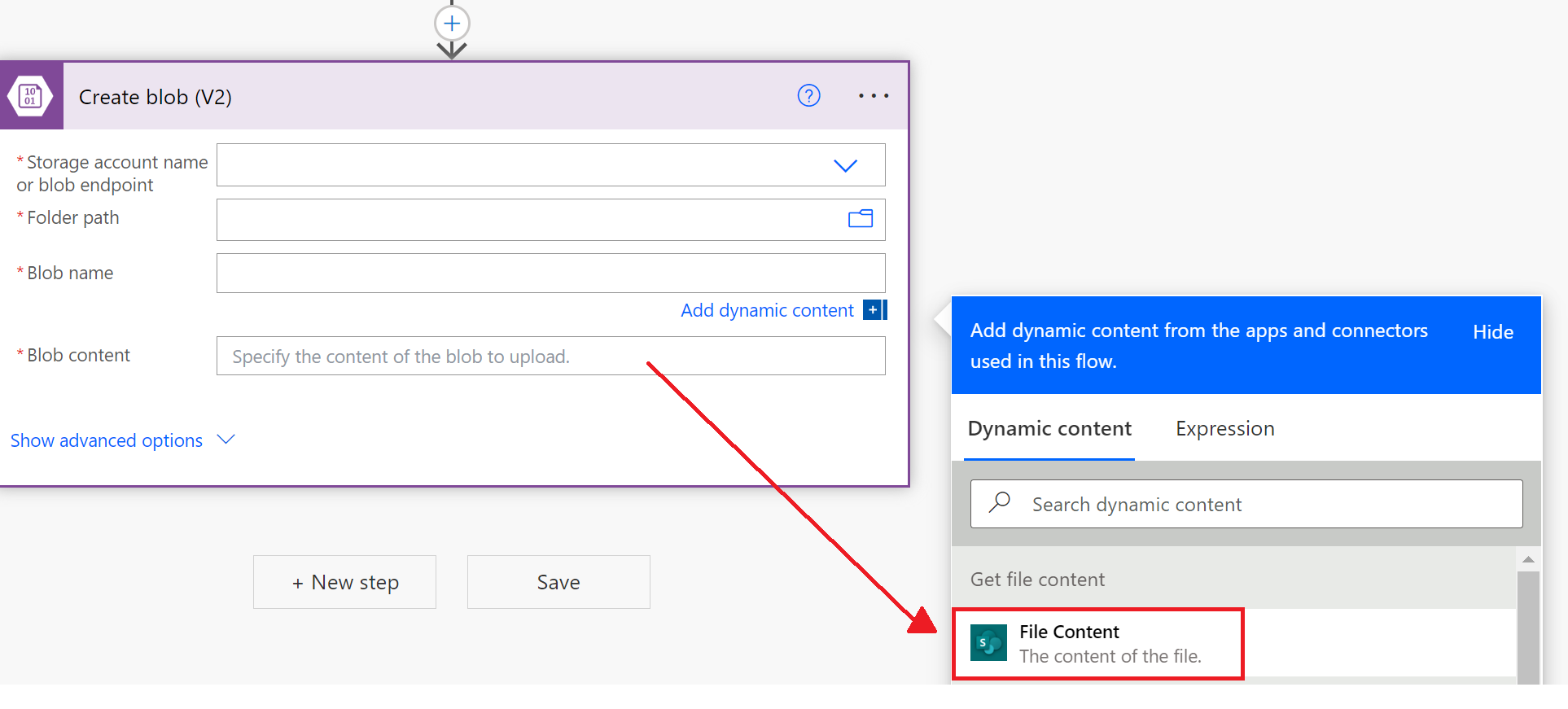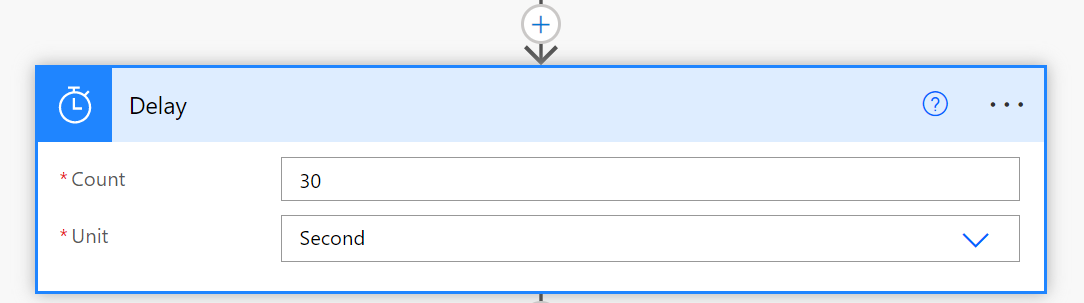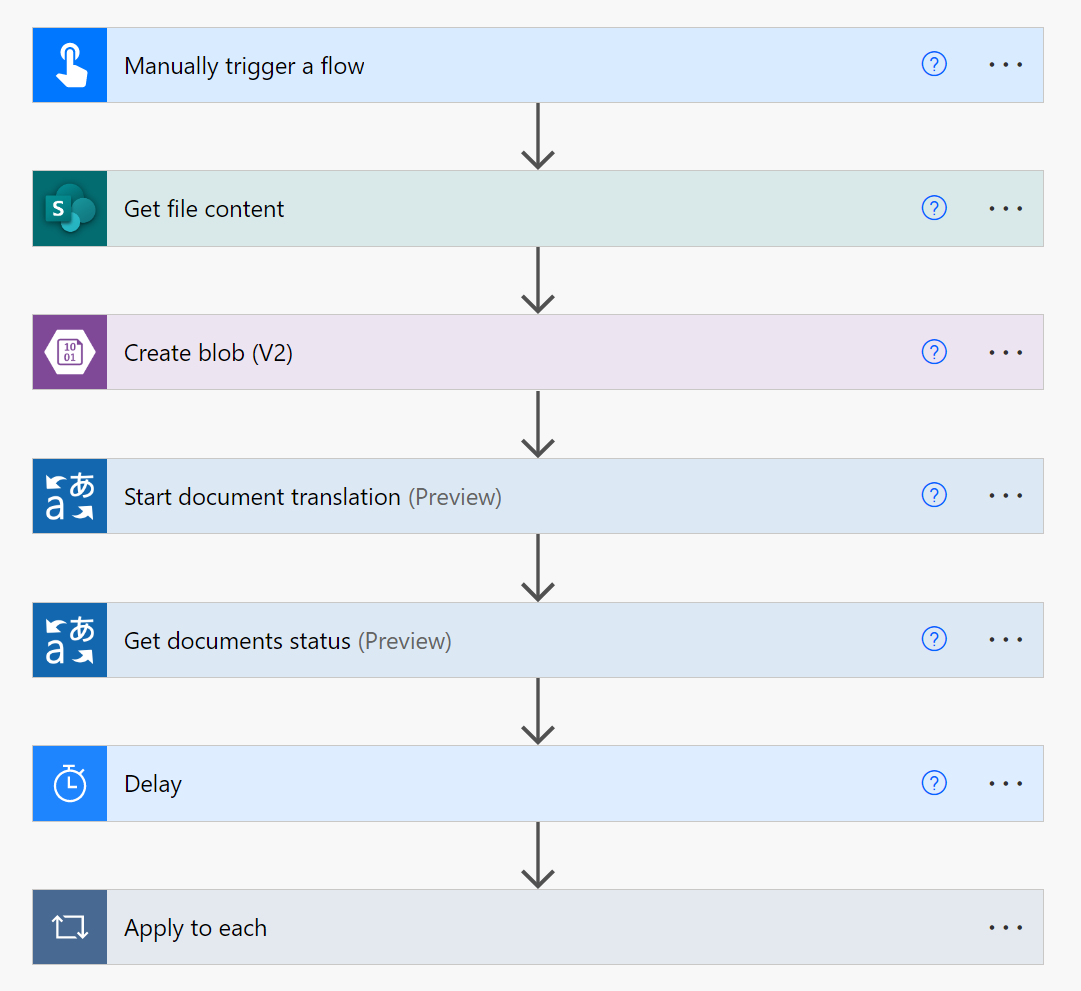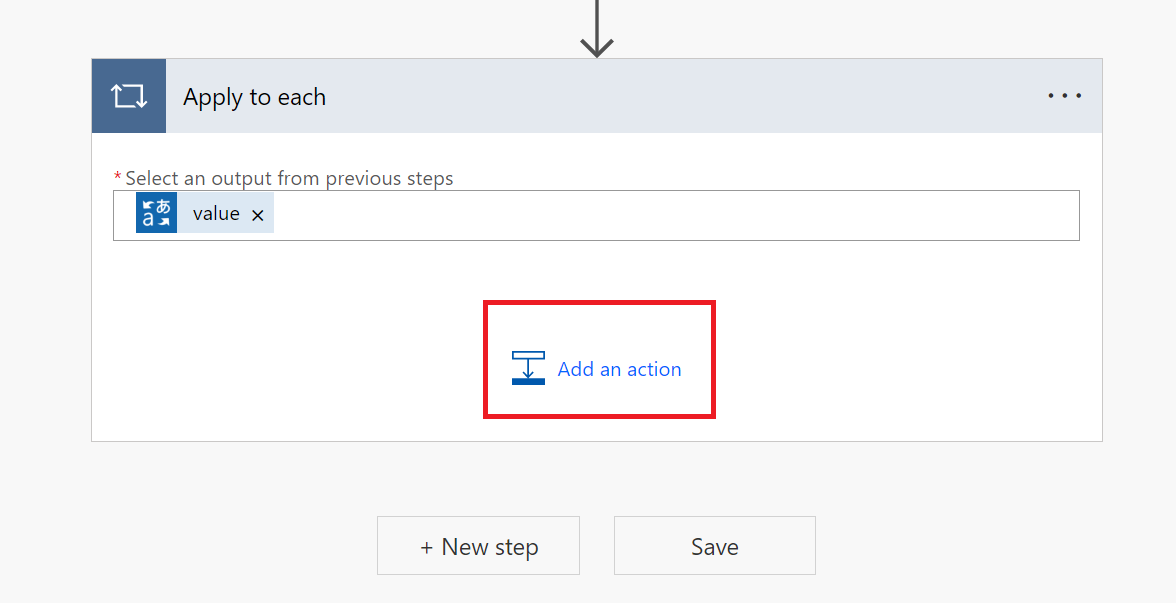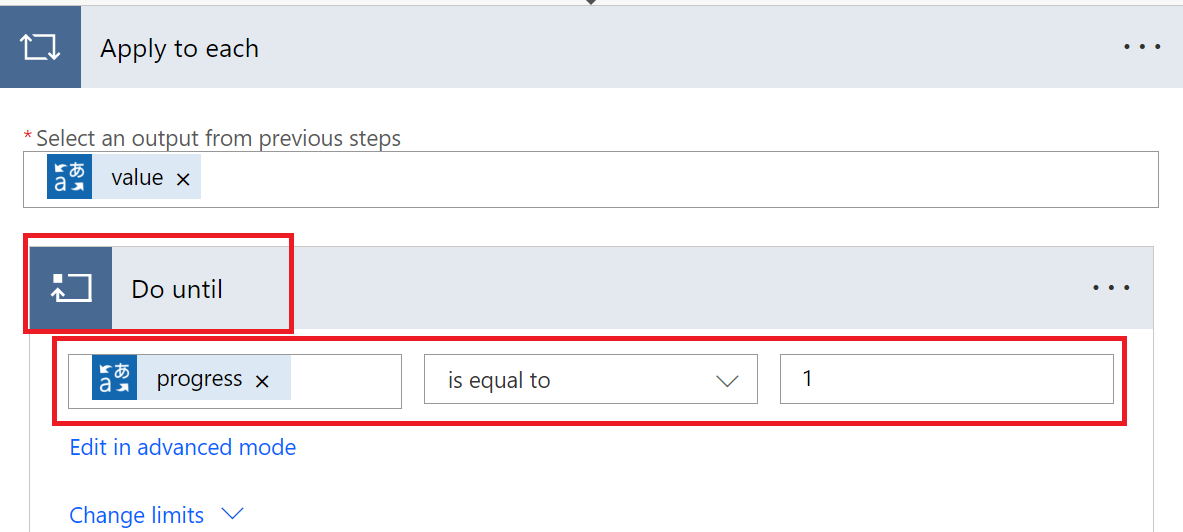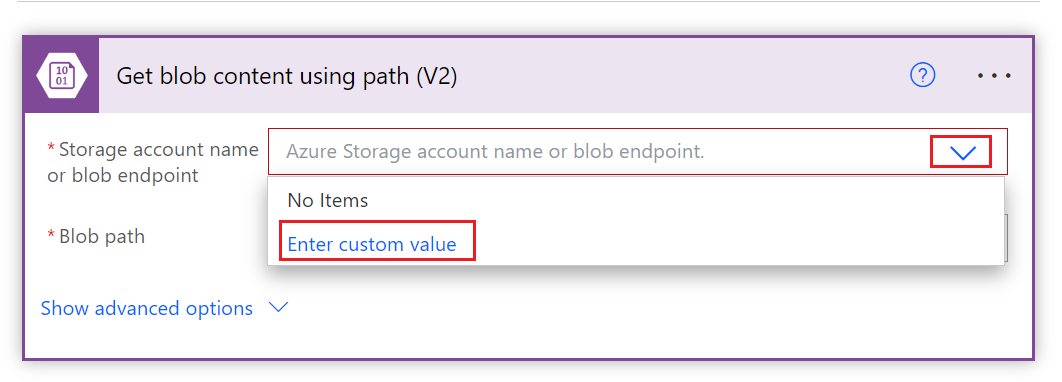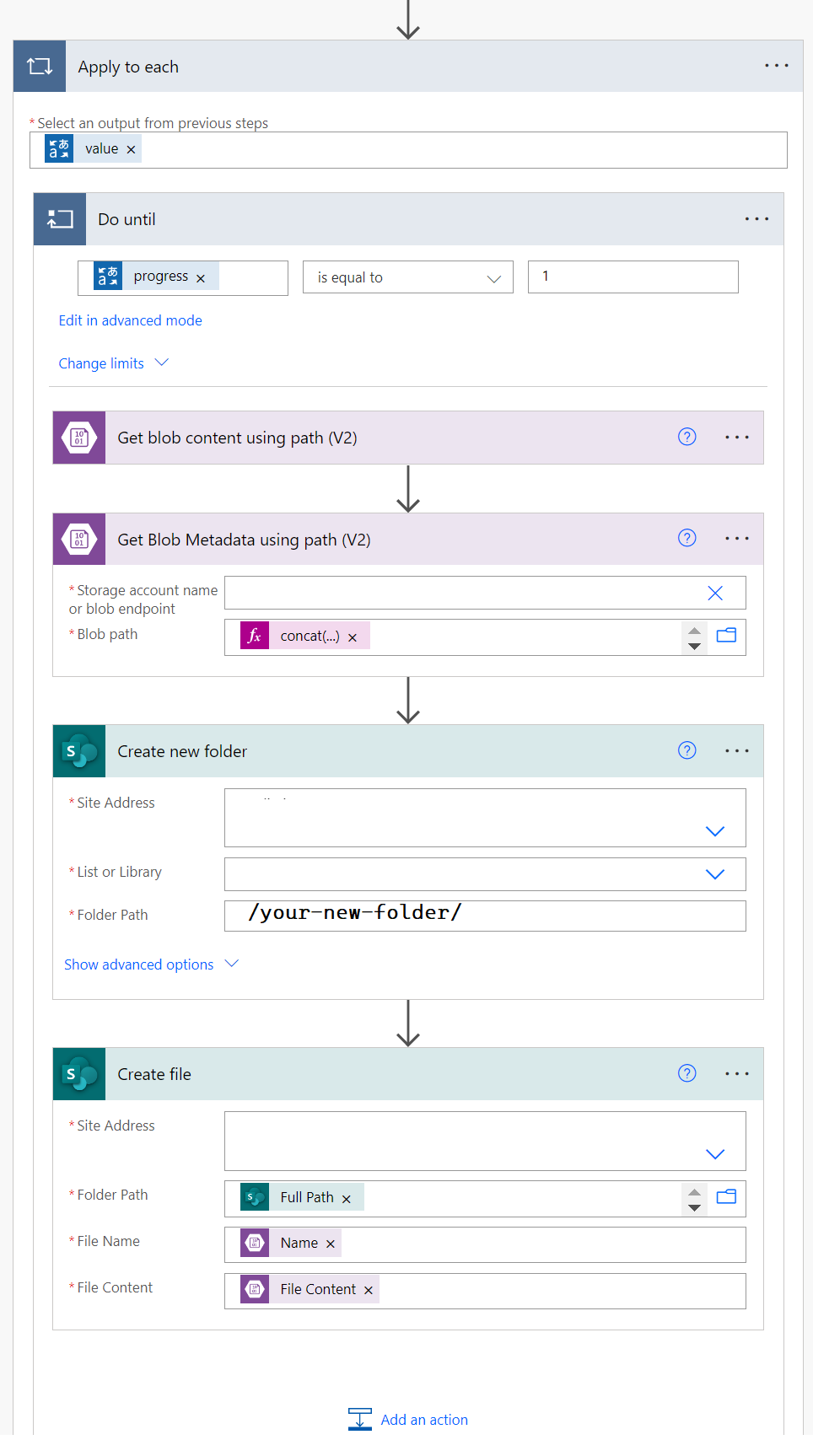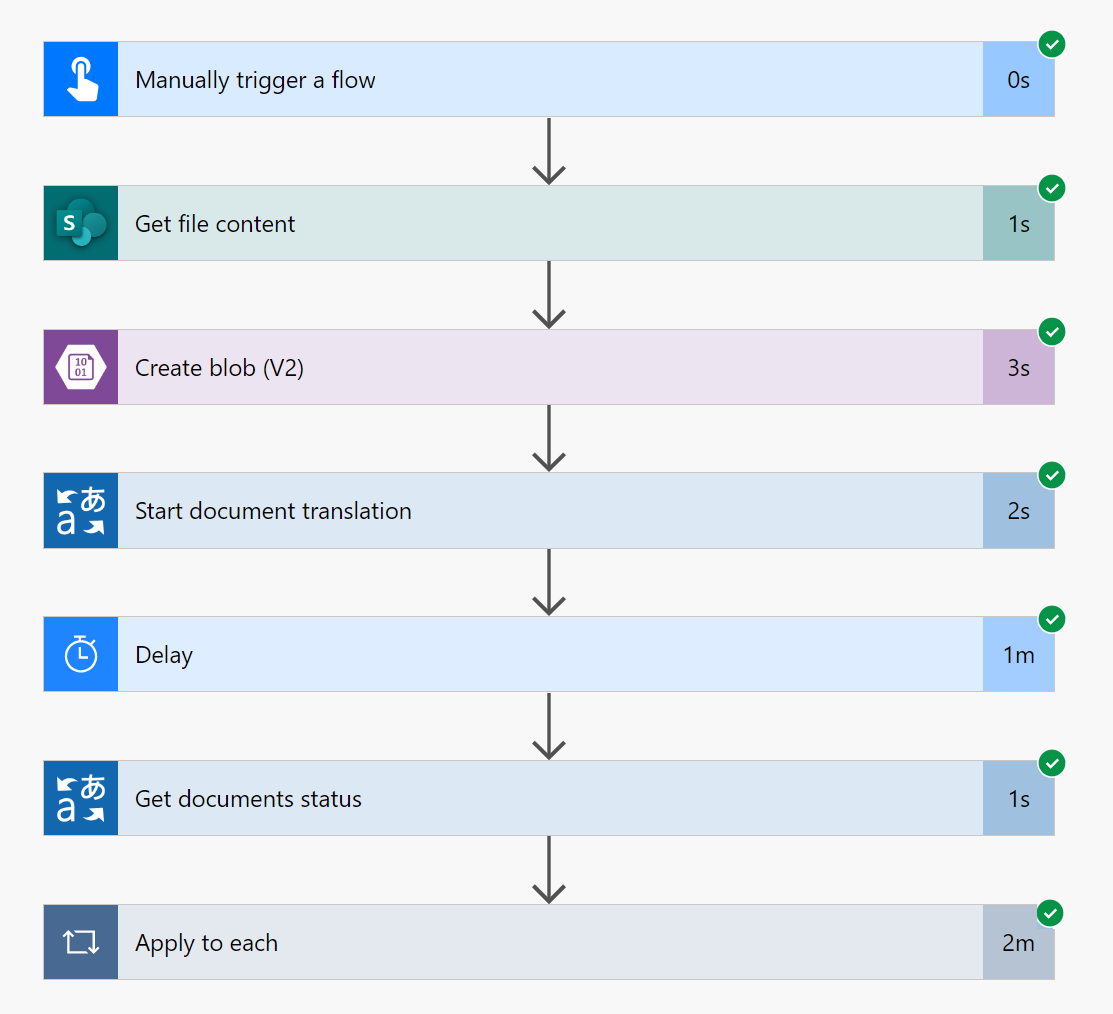Creación de un flujo de traducción de documentos (versión preliminar)
Importante
El conector de Traductor está disponible actualmente en versión preliminar pública. Antes de la disponibilidad general (GA), las características, los enfoques y los procesos podrían cambiar en función de los comentarios de los usuarios.
Este tutorial le guía por la configuración de un flujo en la nube del conector de Traductor de Microsoft V3 que admite la traducción de documentos. El conector Translator V3 crea una conexión entre la instancia de Translator Service y Microsoft Power Automate, lo que le permite usar una o varias operaciones precompiladas como pasos en las aplicaciones y los flujos de trabajo.
La traducción de documentos es una característica de la API de REST basada en la nube del servicio Traductor de Azure AI. Document Translation API permite traducciones de documentos complejos y diversos, y conserva la estructura del documento original y el formato de datos.
En este tutorial, aprenderá a:
Requisitos previos
Esto es lo que necesita para empezar: Recurso de Translator, cuenta de almacenamiento de Azure con al menos dos contenedores y una identidad administrada asignada por el sistema con acceso basado en roles.
Recurso de Translator
Si no tiene una cuenta de Azure activa, puede crearla gratis.
Cree un recurso único del servicio Traductor (no un recurso multiservicio de servicios de Azure AI). A medida que complete los campos de detalles del proyecto y la instancia de Traductor, preste especial atención a las entradas siguientes:
Región del recurso. Elija una región geográfica como Oeste de EE. UU (no la región Global).
Plan de tarifa. Seleccione Estándar S1 para probar el servicio.
Use la clave y el nombre del recurso de Traductor para conectar la aplicación a Power Automate. Las claves de recursos de Translator se encuentran en la sección Administración de recursos de Azure Portal y el nombre del recurso en la parte superior de la página.
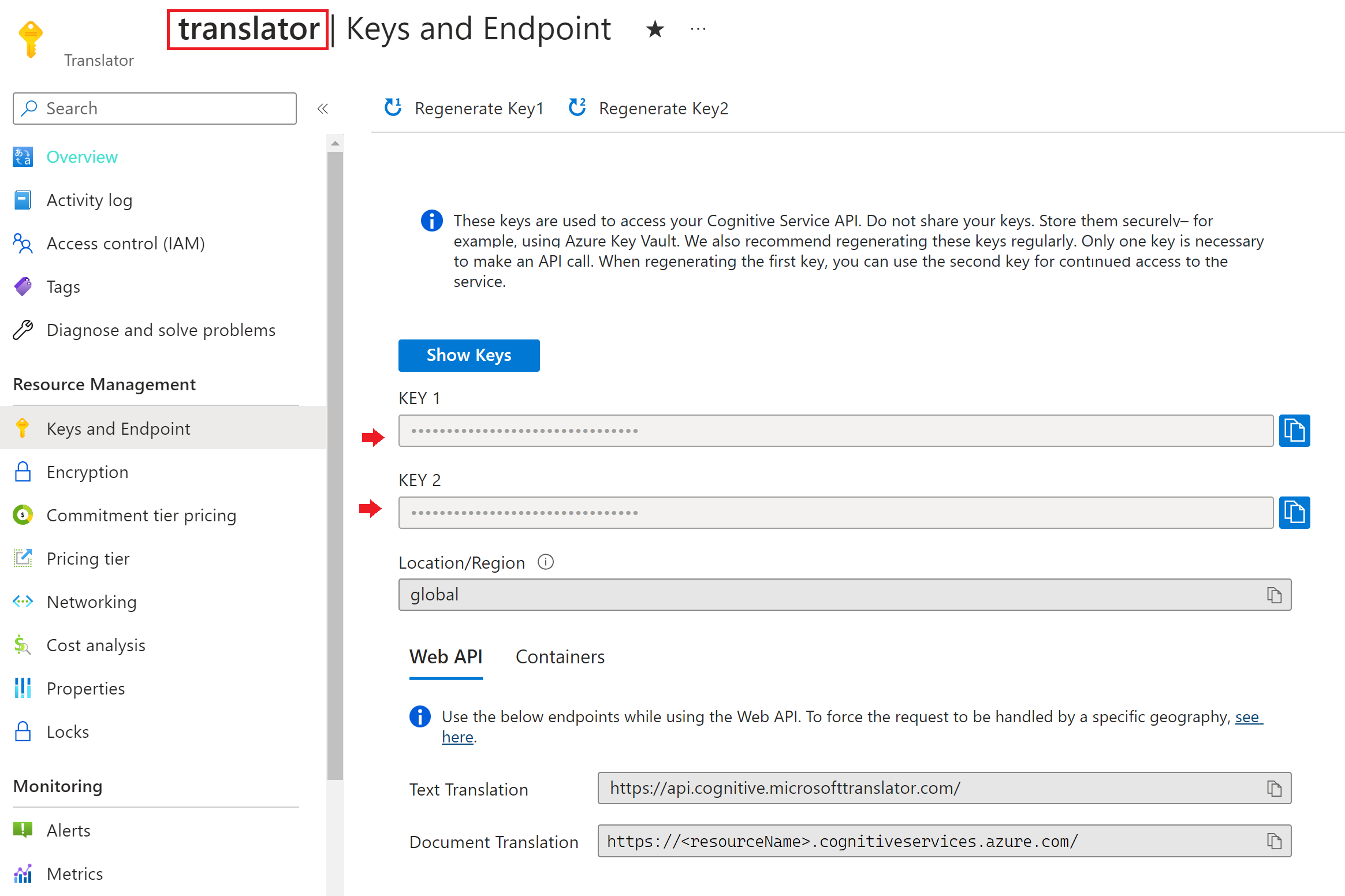
Copie y pegue la clave y el nombre del recurso en una ubicación adecuada, como el Bloc de notas de Microsoft.
Almacenamiento de Azure
A continuación, necesita una cuenta de Azure Blob Storage y al menos dos contenedores para los archivos de origen y destino:
- Contenedor de origen. En este contenedor se cargan los archivos para su traducción (obligatorio).
- Contenedor de destino. En este contenedor se almacenan los archivos traducidos (obligatorio).
Si la cuenta de almacenamiento está detrás de un firewall, debe habilitar configuraciones adicionales:
Vaya a Azure Portal e inicie sesión con su cuenta de Azure.
Seleccione la cuenta de almacenamiento.
En el grupo Seguridad y redes del panel izquierdo, seleccione Redes.
En la pestaña Firewalls y redes virtuales, seleccione Habilitado desde redes virtuales y direcciones IP seleccionadas.
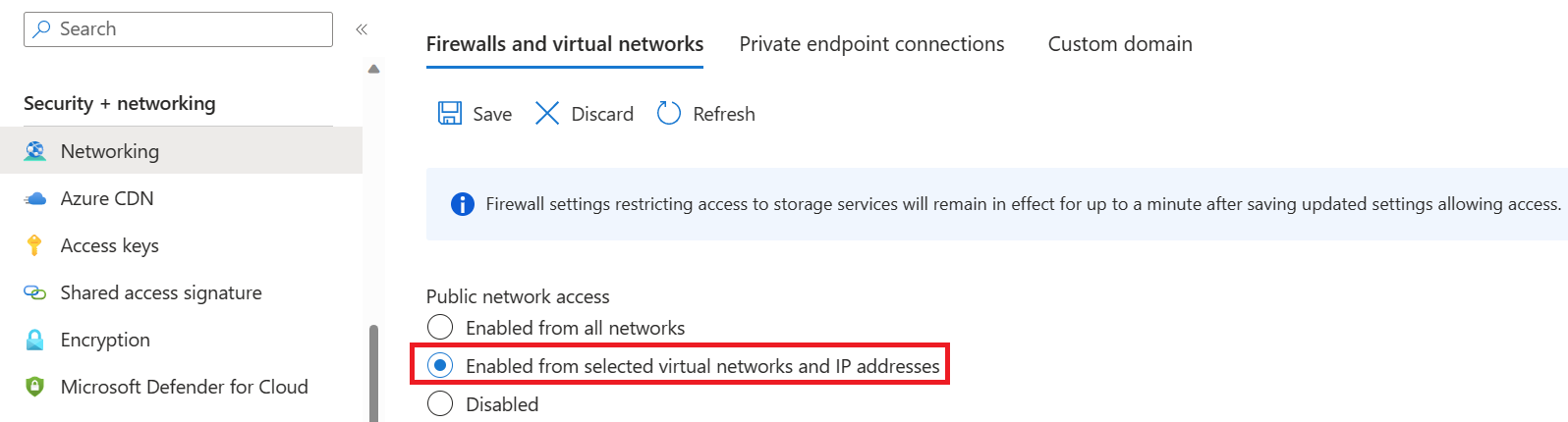
Anule la selección de todas las casillas.
Asegúrese de que esté seleccionada la opción Enrutamiento de red de Microsoft.
En la sección Instancias de recursos, seleccione Microsoft.CognitiveServices/accounts como tipo de recurso y seleccione el recurso de Traductor como nombre de instancia.
Comprobar que la casilla Permitir que los servicios de Azure de la lista de servicios de confianza accedan a esta cuenta de almacenamiento esté seleccionada. Para obtener más información sobre la administración de excepciones, consulteConfiguración de firewall y redes virtuales de Azure Storage.

Seleccione Guardar. Los cambios de red pueden tardar hasta 5 minutos en propagarse.
Identidad administrada con control de acceso basado en rol
Por último, para poder usar las operaciones del conector Translator V3 para la traducción de documentos, debe conceder acceso a los recursos de Translator a la cuenta de almacenamiento mediante una identidad administrada con control de identidad basado en roles (RBAC).
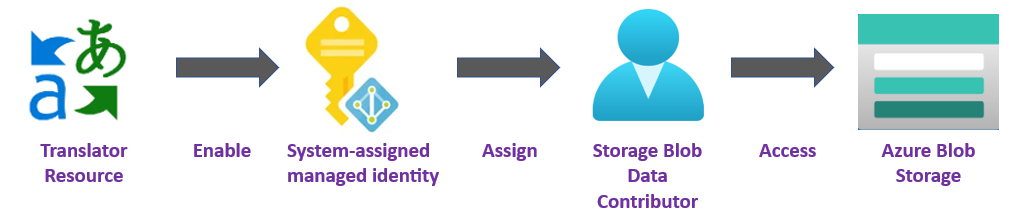
Creación de una entidad administrada
En primer lugar, cree una identidad administrada asignada por el sistema para el recurso de Translator y conceda a esa identidad permisos específicos para acceder a la cuenta de Azure Storage:
Vaya a Azure Portal e inicie sesión con su cuenta de Azure.
Selección del recurso de Traductor.
En el grupo Administración de recursos del panel izquierdo, seleccione Identidad.
En la pestaña Sistema asignado, active el botón de alternancia Estado.
Seleccione Guardar.
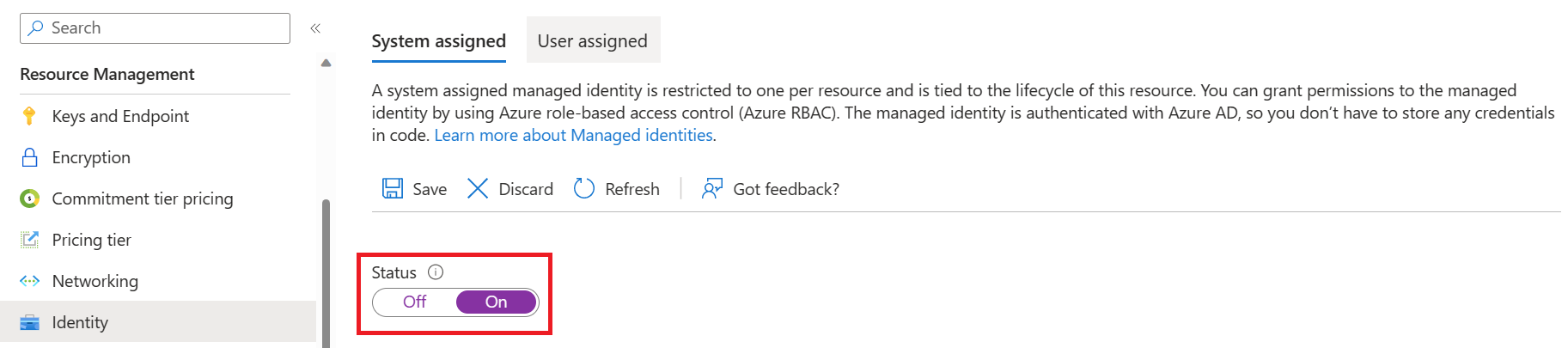
Asignación de roles
A continuación, asigne un rol Storage Blob Data Contributor a la identidad administrada en el ámbito de almacenamiento del recurso de almacenamiento.
Vaya a Azure Portal e inicie sesión con su cuenta de Azure.
Selección del recurso de Traductor.
En el grupo Administración de recursos del panel izquierdo, seleccione Identidad.
En Permisos, seleccione Asignaciones de roles de Azure:
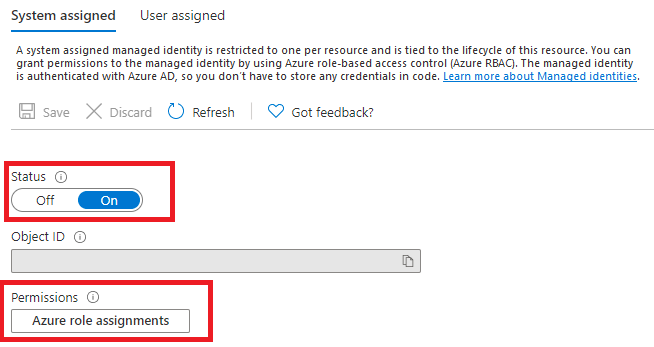
En la página Asignaciones de roles de Azure que se abre, elija su suscripción en el menú desplegable y, después, seleccione + Agregar asignación de roles.
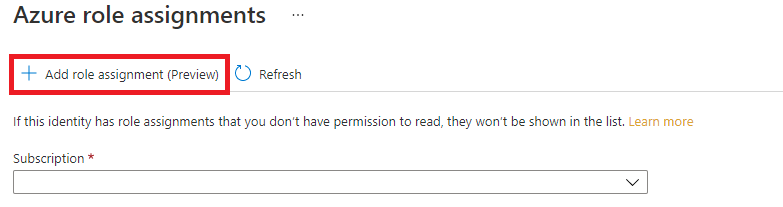
Por último, asigne un rol de Colaborador de datos de Storage Blob al recurso del servicio Translator. El rol Colaborador de datos de Storage Blob proporciona al Traductor (representado por la identidad administrada asignada por el sistema) acceso de lectura, escritura y eliminación al contenedor de blobs y a los datos. En la ventana emergente Agregar asignación de roles, complete los campos como se muestra a continuación y seleccione Guardar:
Campo Valor Ámbito Storage. Suscripción La suscripción asociada al recurso de almacenamiento. Recurso El nombre del recurso de almacenamiento. Rol Colaborador de datos de Storage Blob. Una vez que aparezca el mensaje de confirmación de asignación de rol agregado, actualice la página para ver la asignación de rol agregada.

Si no ve la nueva asignación de roles inmediatamente, espere e intente actualizar la página de nuevo. Al asignar o quitar asignaciones de roles, los cambios pueden tardar hasta 30 minutos en aplicarse.
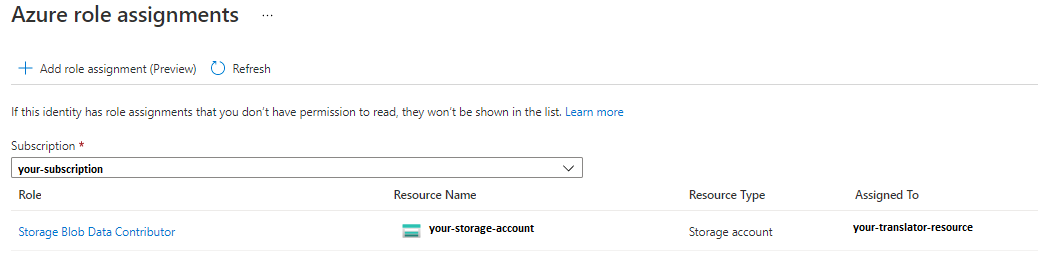
Configuración de un flujo de traducción de documentos
Ahora que ha completado los requisitos previos y la configuración inicial, se usará el conector Translator V3 para crear el flujo de traducción de documentos:
Inicie sesión en Power Automate.
Seleccione Crear en el menú de la barra lateral izquierda.
Seleccione Flujo de nube instantáneo en el área de contenido principal.
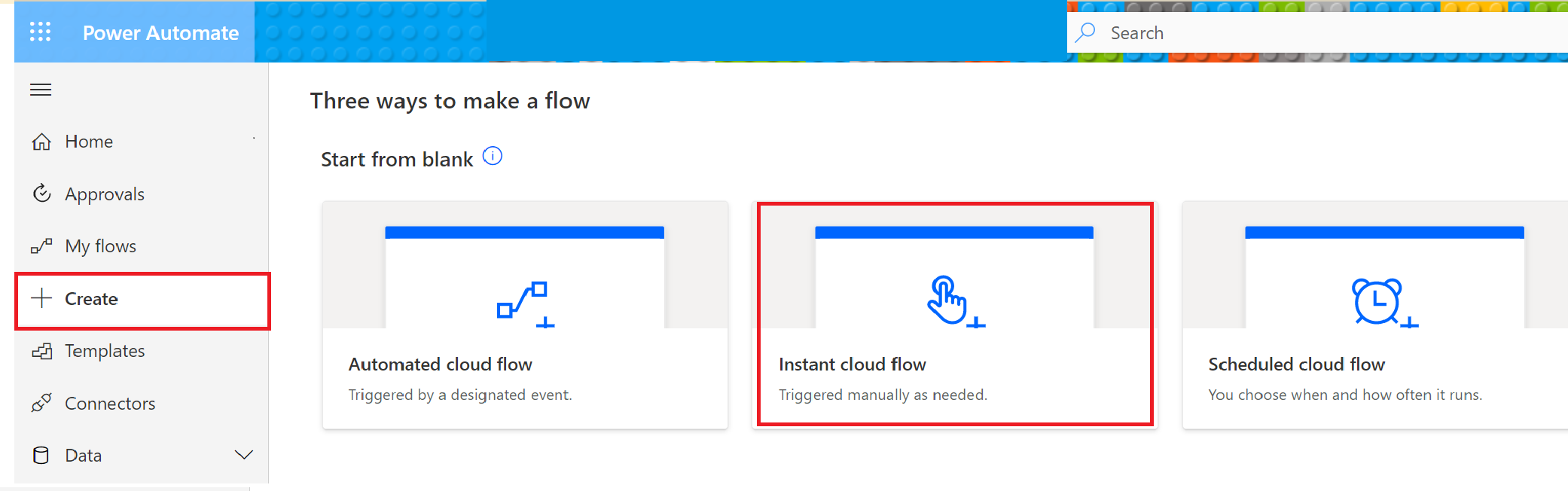
En la ventana emergente, asigne un nombre al flujo y, después, elija Desencadenar manualmente un flujo y seleccione Crear.
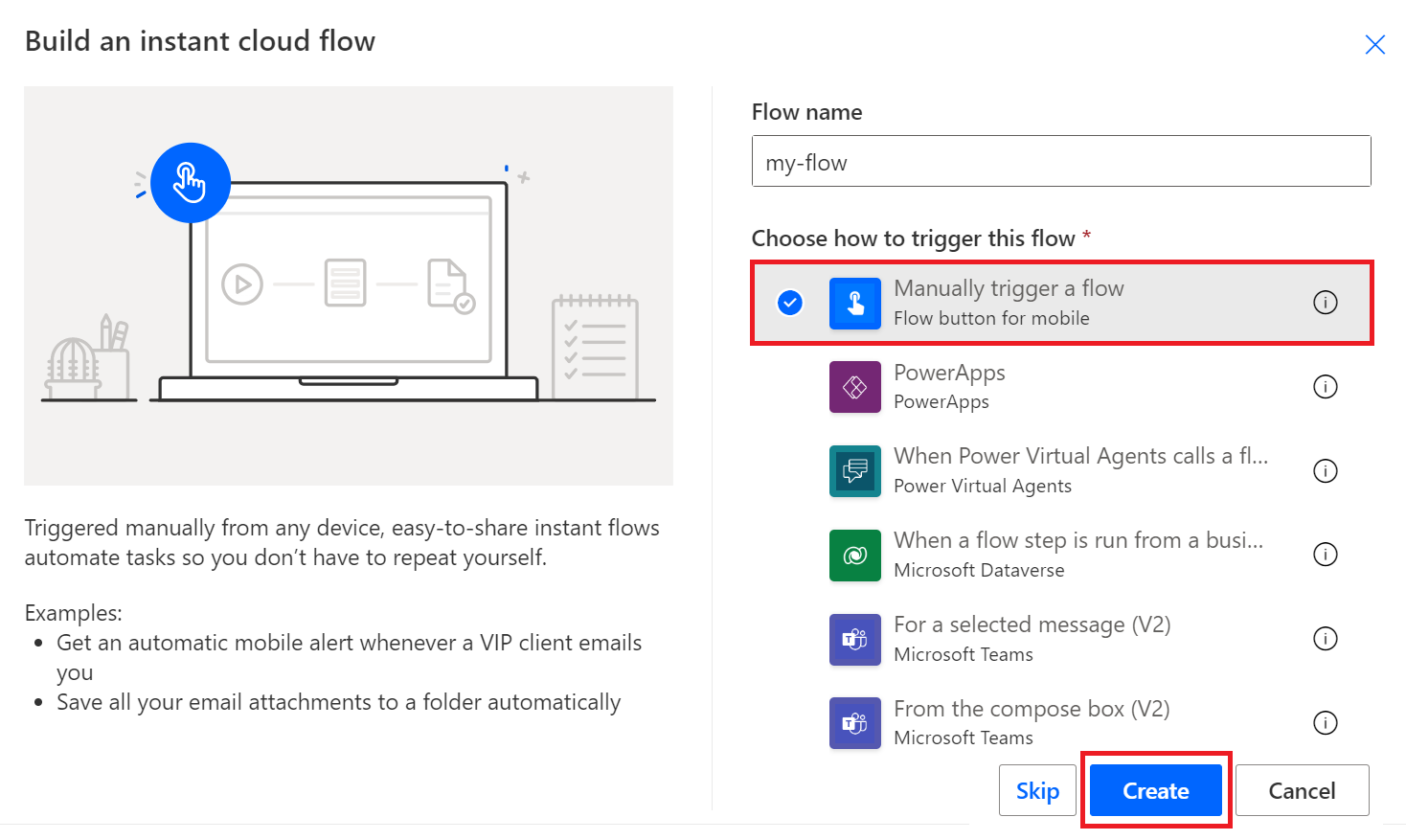
En la pantalla aparece el primer paso para el flujo instantáneo; Desencadenar manualmente un flujo. Seleccione Nuevo paso.
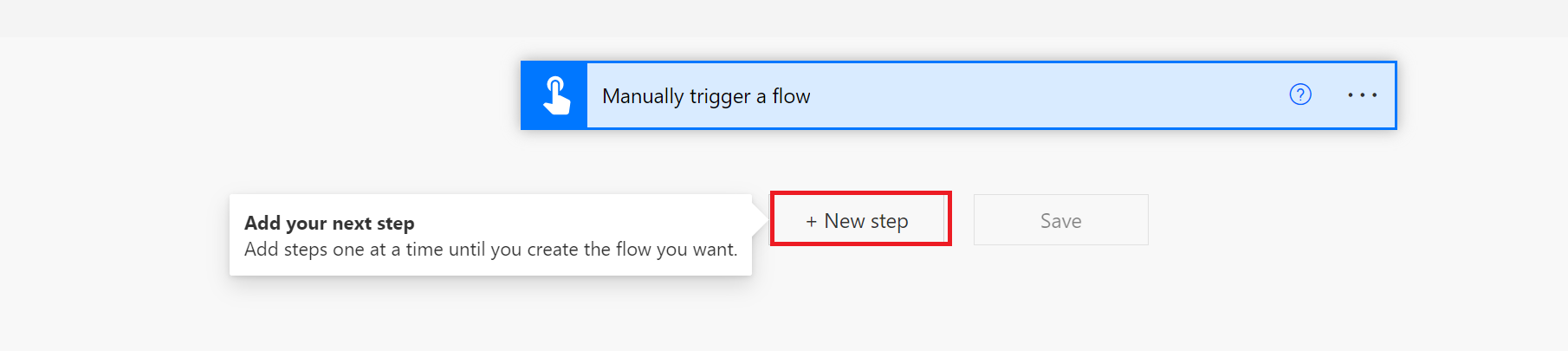
Traducción de documentos
A continuación, ya se puede seleccionar una acción. Puede traducir documentos ubicados en la cuenta de Azure Blob Storage o Microsoft SharePoint.
Azure Blob Storage
Estos son los pasos para traducir un archivo en Azure Blob Storage mediante el conector Translator V3:
- Elija el conector Translator V3.
- Seleccione la traducción de documentos.
- Escriba las credenciales de Azure Blob Storage y las ubicaciones de contenedor.
- Traduzca los documentos y elija los idiomas de origen y destino.
- Obtenga el estado de la operación de traducción.
En la ventana emergente Elegir una operación, escriba Translator V3 en la barra de búsqueda Buscar conectores y acciones, y seleccione el icono de Microsoft Translator V3.
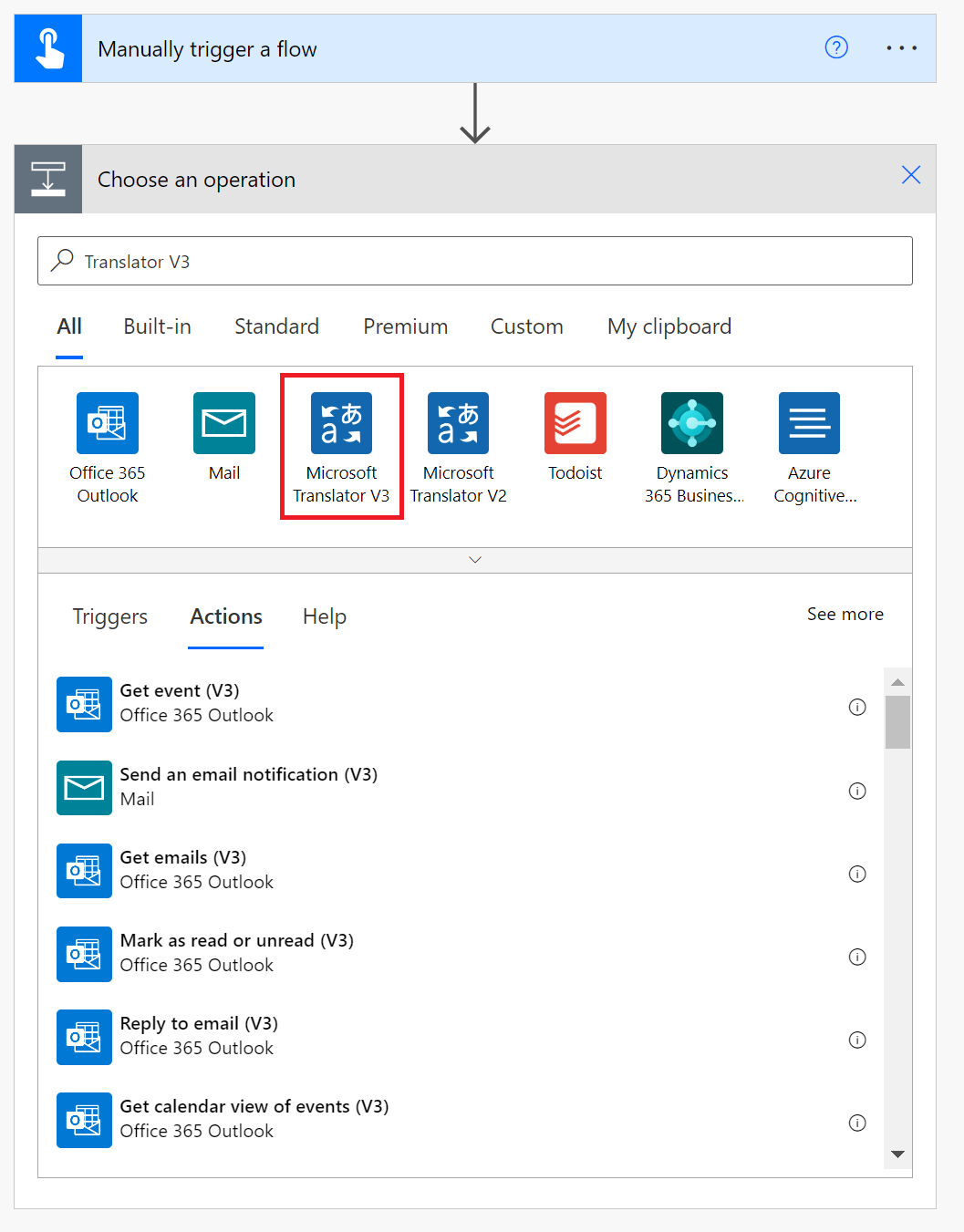
Seleccione la acción Iniciar traducción de documentos.
Si es la primera vez que usa el conector de Translator V3, debe escribir las credenciales del recurso:
Nombre de la conexión. Escriba un nombre para la conexión.
Clave de suscripción. Las claves del recurso de Traductor se encuentran en la sección Administración de recursos de la barra lateral del recurso en Azure Portal. Escriba una de las claves. Asegúrese de que el recurso Traductor está asignado a una región geográfica como Oeste de EE. UU (no global).
Nombre del recurso de Traductor. Escriba el nombre del recurso de Traductor que se encuentra en la parte superior de la página del recurso en Azure Portal. Seleccione Crear.
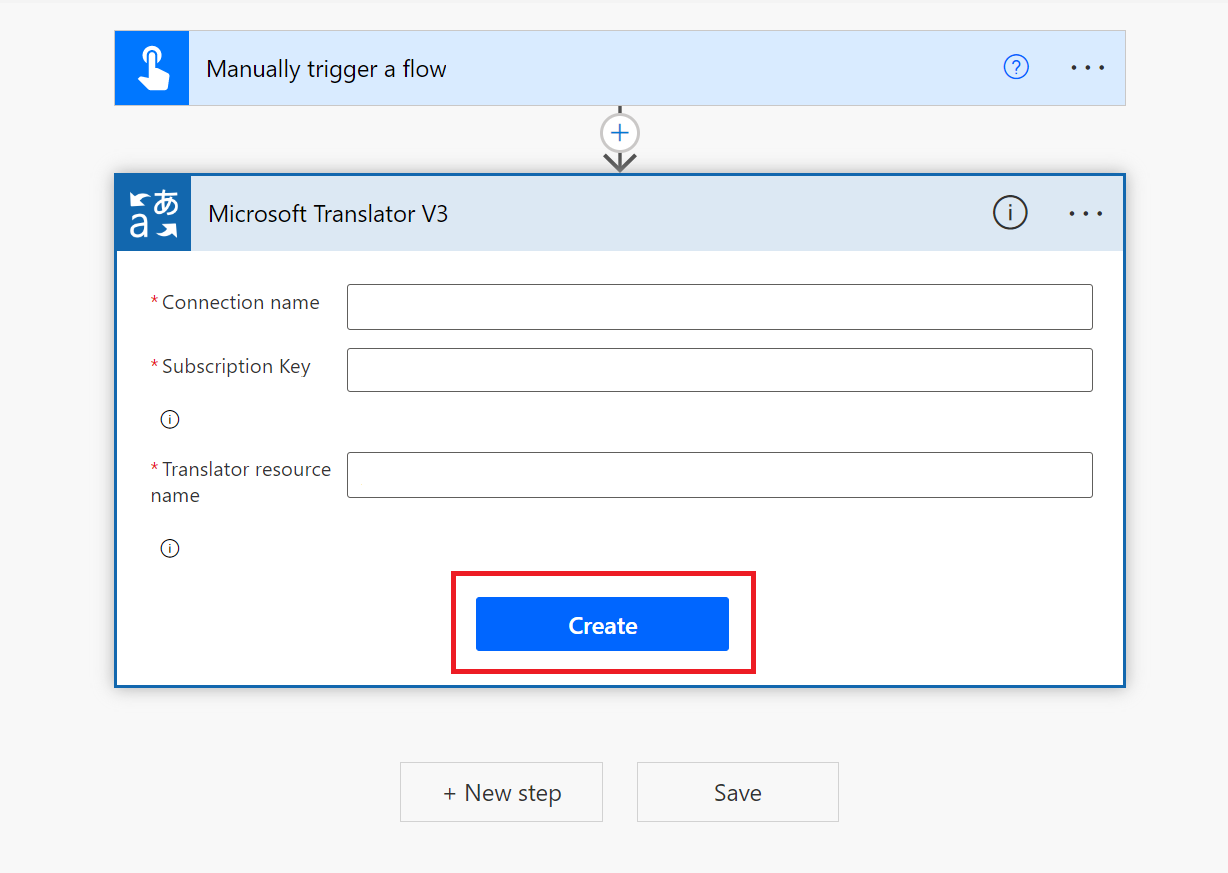
Nota:
Después de configurar la conexión, no será necesario volver a escribir las credenciales para los flujos posteriores.
Ahora aparece la ventana de la acción Iniciar traducción de documentos. Complete los campos como se indica a continuación:
En Tipo de almacenamiento de los documentos de entrada. Seleccione Archivo o Carpeta.
Seleccione un Idioma de origen en el menú desplegable o mantenga la opción Detección automática predeterminada.
Ubicación de los documentos de origen. Escriba la dirección URL de los documentos en el contenedor de documentos de origen de almacenamiento de Azure.
Ubicación de los documentos traducidos. Escriba la dirección URL del contenedor de documentos de destino de Azure Storage.
Para buscar las direcciones URL de origen y destino:
Vaya a la cuenta de almacenamiento en Azure Portal.
En la barra lateral de la izquierda, en Almacenamiento de datos, seleccione Contenedores:
Source Destino Active la casilla situada junto al contenedor de origen Active la casilla situada junto al contenedor de destino. En el área principal de la ventana, seleccione un archivo o documento para la traducción. Seleccione los puntos suspensivos situados a la derecha y, después, elija Propiedades. La dirección URL de origen se encuentra en la parte superior de la lista Propiedades. Seleccione el icono Copiar al Portapapeles. La dirección URL de destino se encuentra en la parte superior de la lista Propiedades. Seleccione el icono Copiar al Portapapeles. Vaya al flujo de Power Automate y pegue la dirección URL de origen en el campo Ubicación de los documentos de origen. Vaya al flujo de Power Automate y pegue la dirección URL de destino en el campo Ubicación de los documentos traducidos.
Elija un Idioma de destino en el menú desplegable y seleccione Guardar.
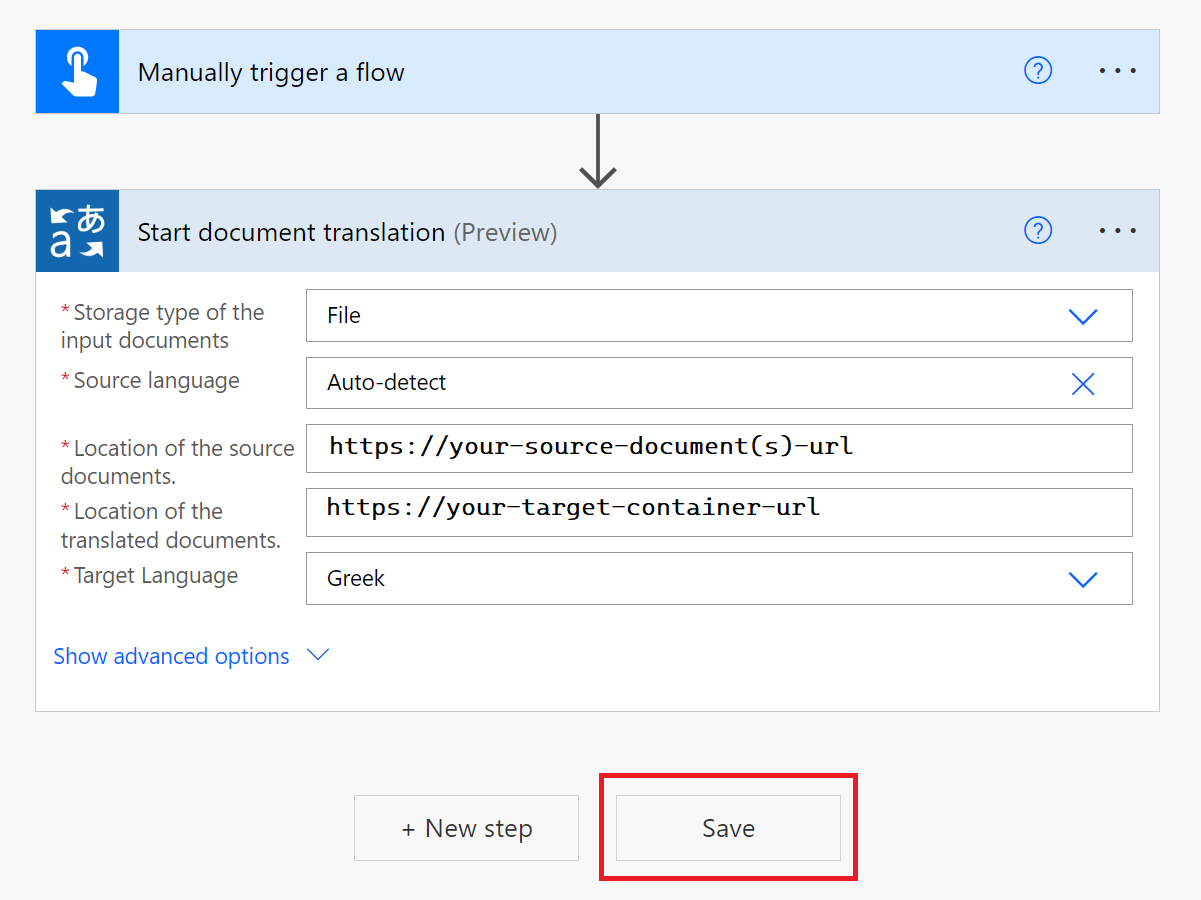
Obtención del estado de los documentos
Ahora que ha enviado los documentos para la traducción, se comprobará el estado de la operación.
Seleccione Nuevo paso.
Escriba Traductor V3 en el cuadro de búsqueda y elija Traductor de Microsoft V3.
Seleccione Obtener el estado de los documentos (no la acción singular Obtener estado del documento).
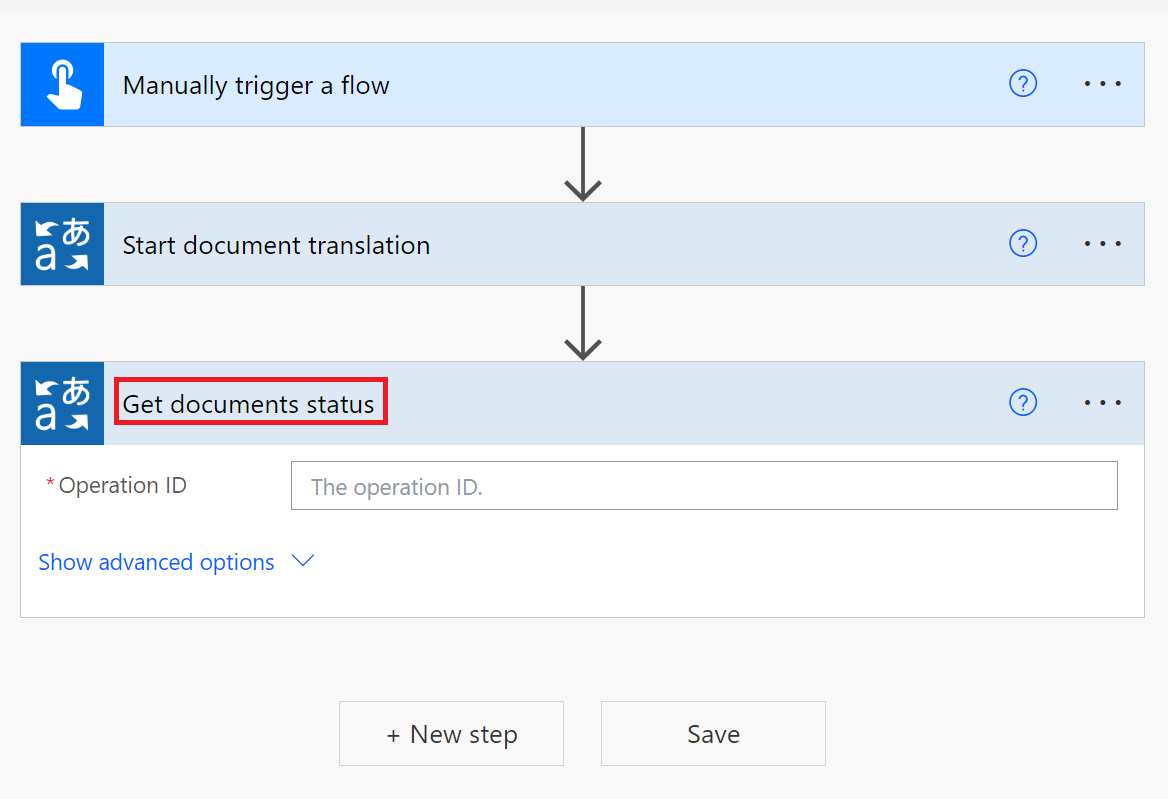
A continuación, escribirá una expresión para recuperar el valor
operation ID.Seleccione el campo Id. de operación. Aparece una ventana desplegable Contenido dinámico / Expresión.
Seleccione la pestaña Expresión y escriba la siguiente expresión en el campo de función:
body('Start_document_translation').operationID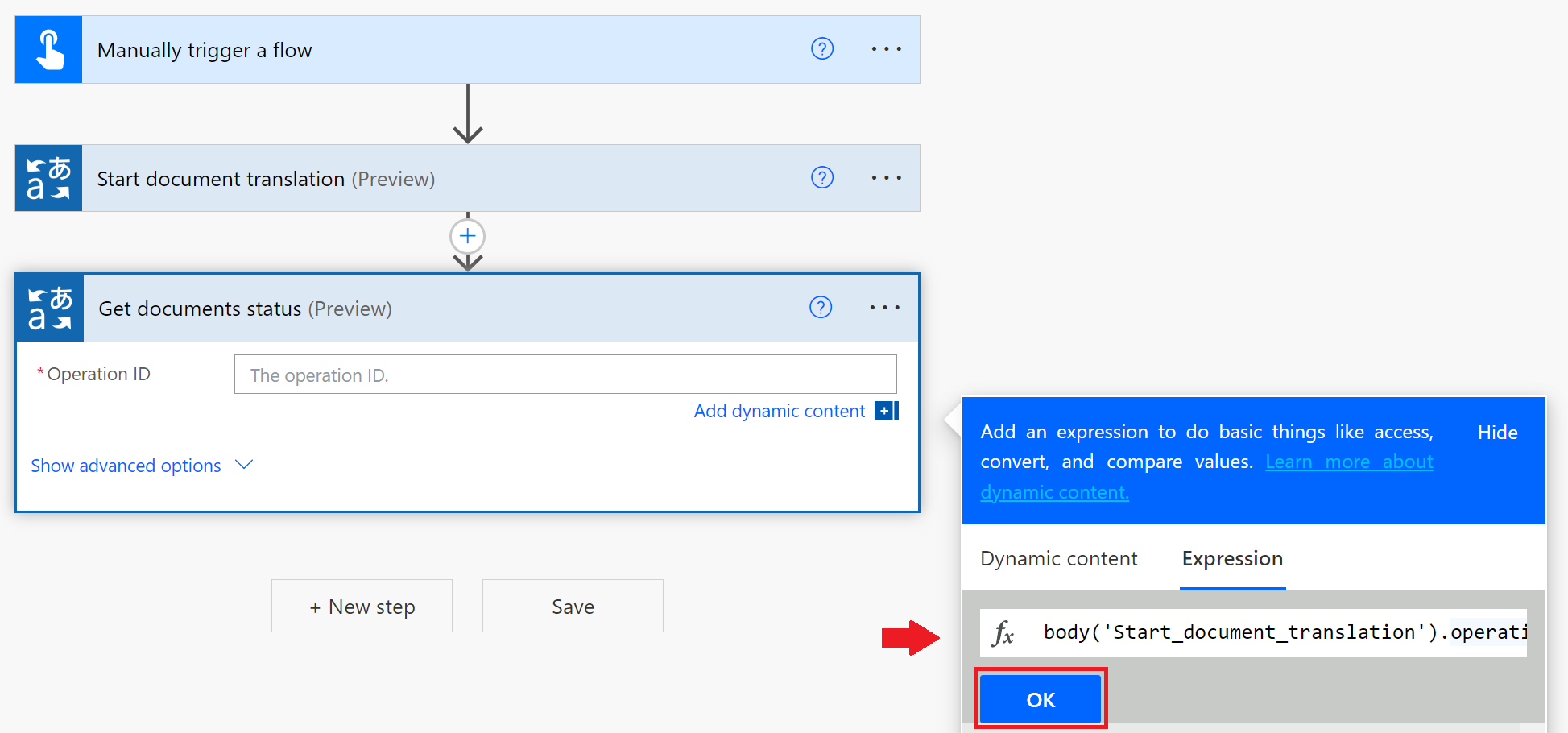
Seleccione Aceptar. La función aparece en la ventana Id. de operación. Seleccione Guardar.
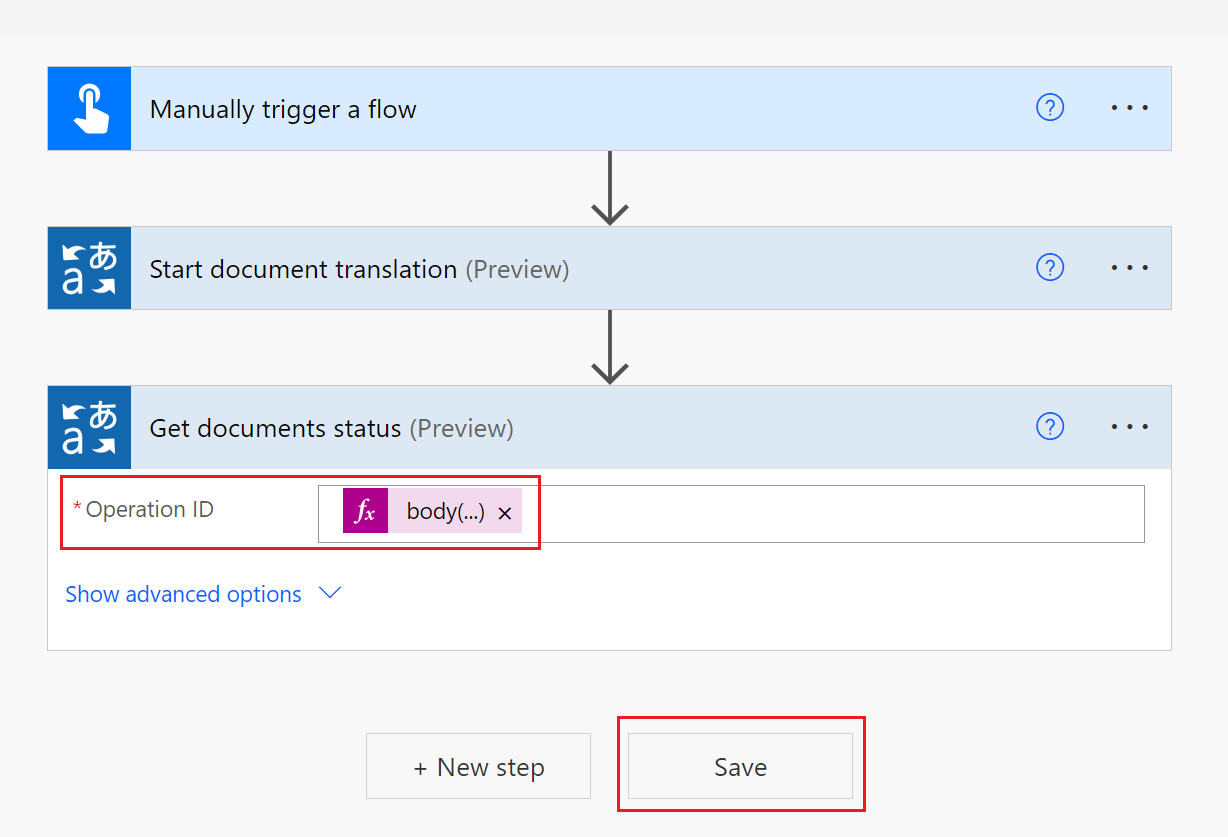
Prueba del flujo del conector
Es el momento de comprobar el flujo y los resultados de la traducción de documentos.
Hay una barra verde en la parte superior de la página que indica que el flujo está listo para usarse.
Seleccione Probar en la esquina superior derecha de la página.

Seleccione los botones siguientes: Probar flujo → Manualmente → Probar en la ventana de la derecha.
En la ventana siguiente, seleccione el botón Ejecutar flujo.
Por último, seleccione el botón Listo.
Debe recibir un mensaje El flujo se ha ejecutado correctamente y verá marcas de verificación verdes que se alinean con cada paso correcto.
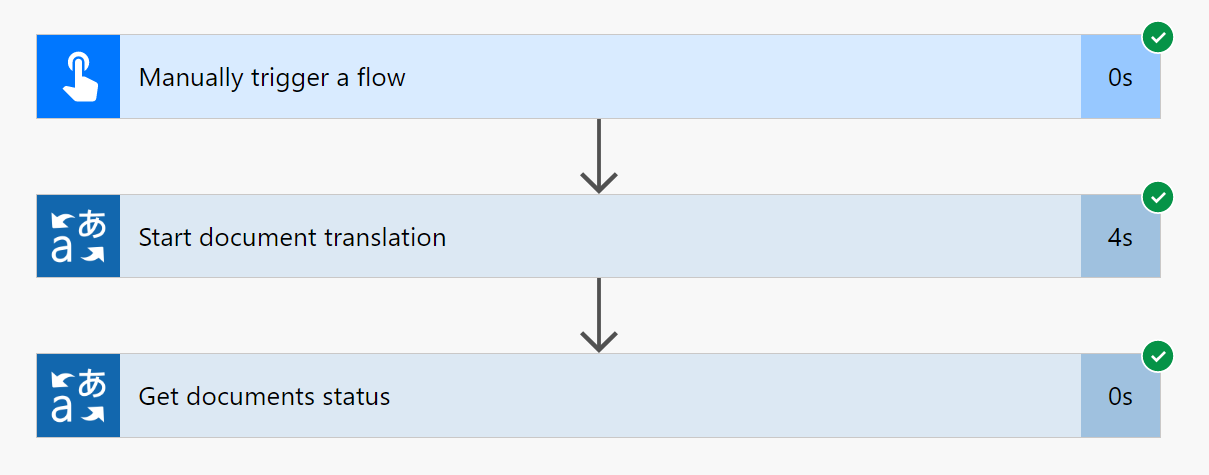
Seleccione el paso Obtener el estado de los documentos y después Mostrar salidas sin procesar en la sección Salidas.
Aparece una ventana Obtener el estado de los documentos. En la parte superior de la respuesta JSON, verá
"statusCode":200, lo que indica que la solicitud se ha realizado correctamente.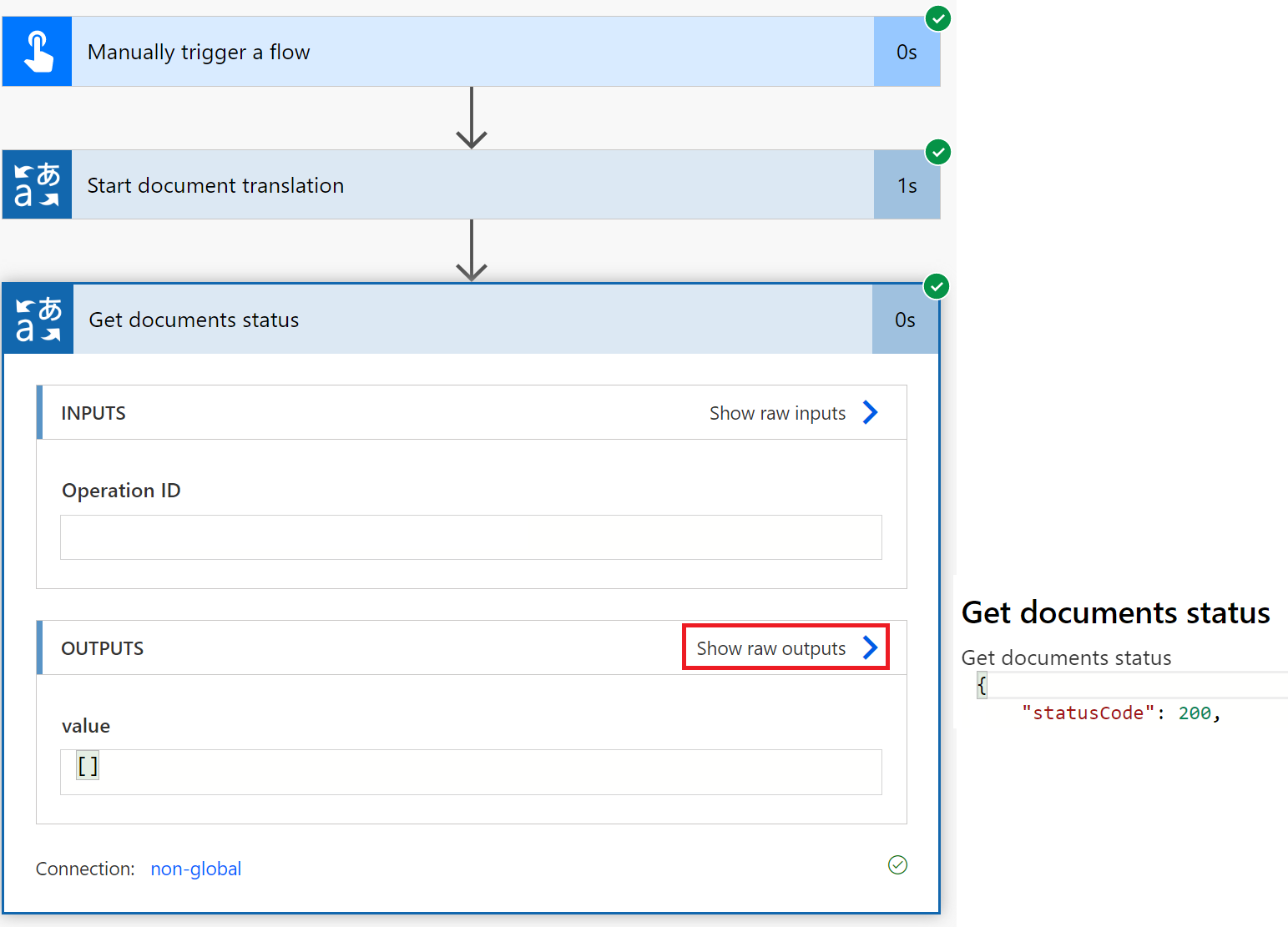
Como comprobación final, vaya al contenedor de origen de destino de Azure Blob Storage. Allí debería ver el documento traducido en la sección Información general. Es posible que el documento esté en una carpeta etiquetada con el código del idioma de traducción.
Eso es todo. Ha aprendido a automatizar los procesos de traducción de documentos mediante el conector de Traductor de Microsoft V3 y Power Automate.