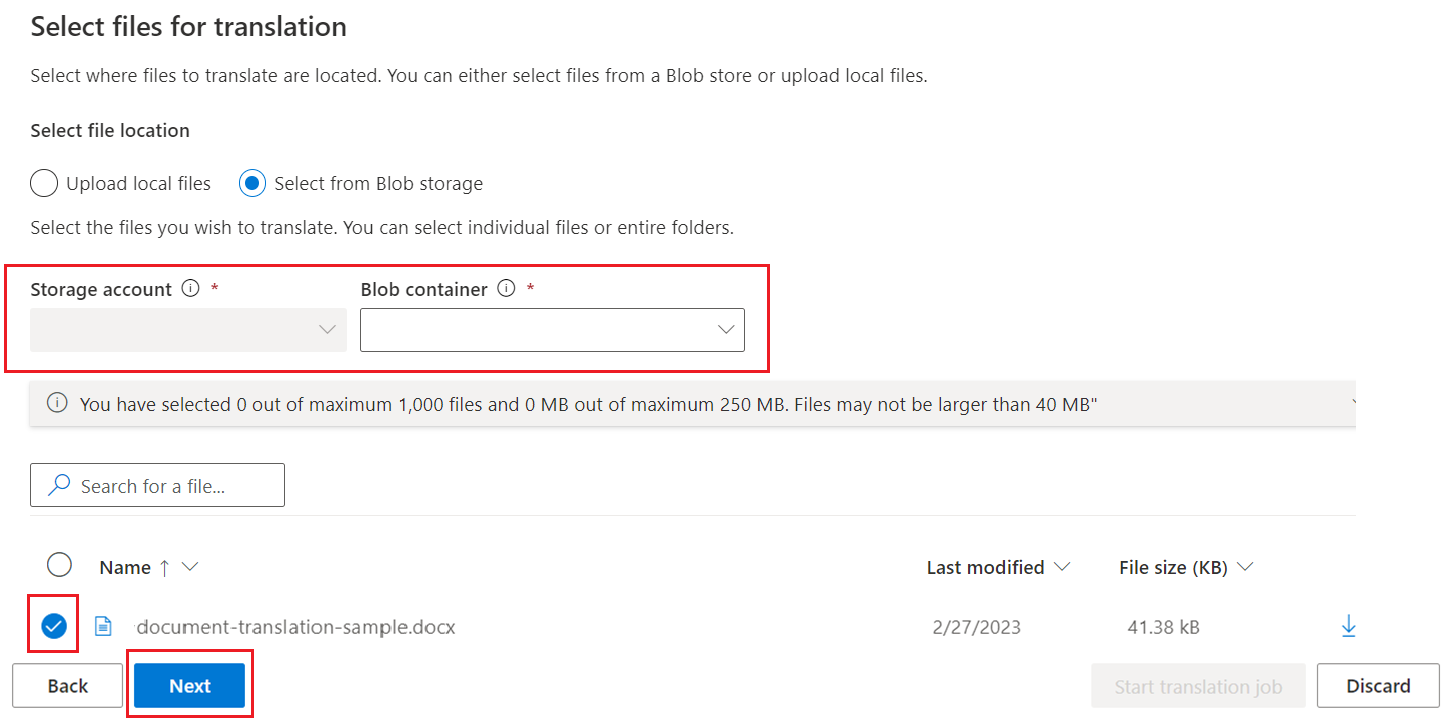Traducción de documentos en Language Studio (versión preliminar)
Importante
La traducción de documentos en Language Studio está actualmente en versión preliminar pública. Antes de la disponibilidad general (GA), las características, los enfoques y los procesos podrían cambiar en función de los comentarios de los usuarios.
Actualmente, la conectividad de red virtual no se admite para la característica Traducción de documentos de Language Studio.
La traducción de documentos en Language Studio de Azure AI es una interfaz de usuario sin código que le permite traducir de forma interactiva documentos desde el entorno local o Azure Blob Storage.
Regiones admitidas
La característica de traducción de documentos de Language Studio está disponible actualmente en las siguientes regiones;
| DisplayName | Nombre |
|---|---|
| Este de EE. UU. | eastus |
| Este de EE. UU. 2 | eastus2 |
| Oeste de EE. UU. 2 | westus2 |
| Oeste de EE. UU. 3 | westus3 |
| Sur de Reino Unido 2 | uksouth |
| Centro-sur de EE. UU. | southcentralus |
| Este de Australia | australiaeast |
| Centro de la India | centralindia |
| Norte de Europa | northeurope |
| Oeste de Europa | westeurope |
| Norte de Suiza | switzerlandnorth |
Requisitos previos
Si usted o un administrador han configurado previamente un recurso de Translator con una identidad administrada asignada por el sistema, han habilitado una asignación de roles de colaborador de datos de Storage Blob y han creado una cuenta de Azure Blob Storage, puede omitir esta sección y Empezar inmediatamente.
Nota:
La traducción de documentos se admite actualmente solo en el recurso de Translator (servicio único) y no se incluye en los servicios de Azure AI (multiservicio).
La traducción de documentos solo se admite en el plan de servicio Estándar S1 (pago por uso) o en el plan de descuento por volumen D3. ConsultePrecios de los servicios de Azure AI: Translator.
La traducción de documentos en Language Studio requiere los siguientes recursos:
Una cuenta de Azure activa. En caso de no tener ninguna, puede crear una cuenta gratuita.
Un recurso de Translator de servicio único (no un recurso de servicios de Azure AI de varios servicios) con la identidad administrada asignada por el sistema habilitada y un rol asignado de colaborador de datos de blobs de almacenamiento. Para obtener más información, consulteIdentidades administradas para la traducción de documentos. Además, asegúrese de que las secciones de región y precios se completen de la siguiente manera:
Región del recurso. Para este proyecto, elija una región geográfica como Este de EE. UU. En traducción de documentos, la identidad administrada asignada por el sistema no es compatible con la región global.
Plan de tarifa. Seleccione Estándar S1 o D3 para probar el servicio. La traducción de documentos no es compatible con el nivel gratis.
Una cuenta de Azure Blob Storage. Se necesita una cuenta de Azure Blob Storage activa para usar la traducción de documentos en Language Studio.
Ahora que ha completado los requisitos previos, ¡empecemos a traducir documentos!
Primeros pasos
Se necesita al menos un documento de origen. Puede descargar nuestro documento de ejemplo de traducción de documentos. El idioma de origen es inglés.
Vaya a Language Studio.
Si usa Language Studio por primera vez, aparecerá una pantalla emergente Seleccionar un recurso de Azure. Realice las selecciones siguientes:
- Directorio de Azure.
- Suscripción de Azure.
- Tipo de recurso. Elija Translator.
- Nombre del recurso. El recurso que seleccione deberá tener habilitada la identidad administrada.
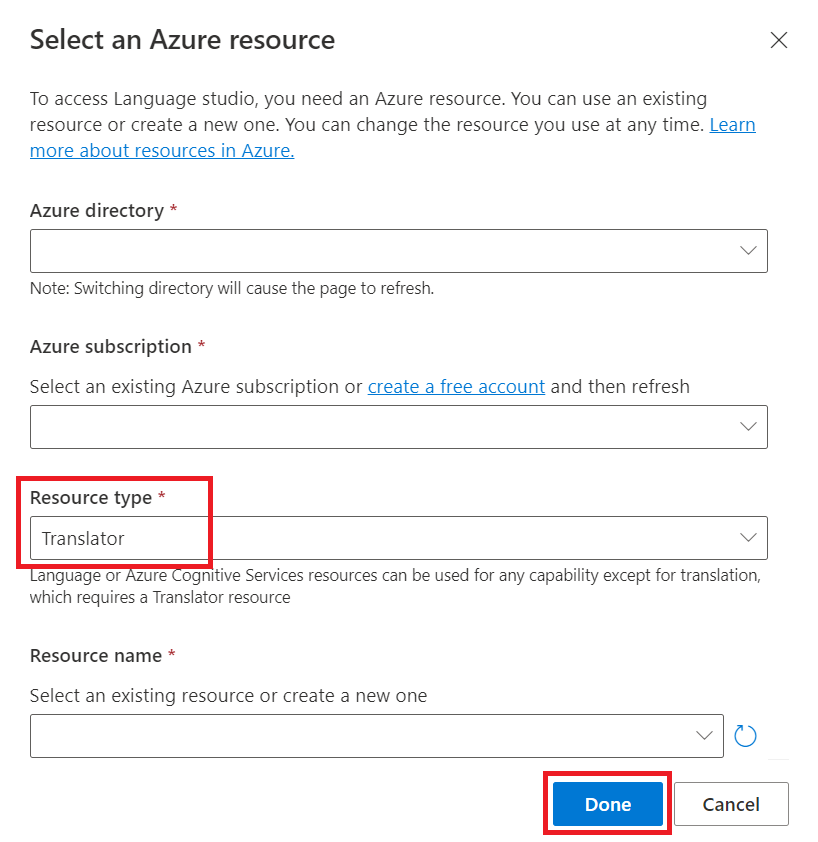
Sugerencia
Para actualizar el directorio y el recurso seleccionados, seleccione el icono de configuración de Translator ubicado en la sección de navegación izquierda.
Vaya a Language Studio y seleccione el icono Traducción de documentos:
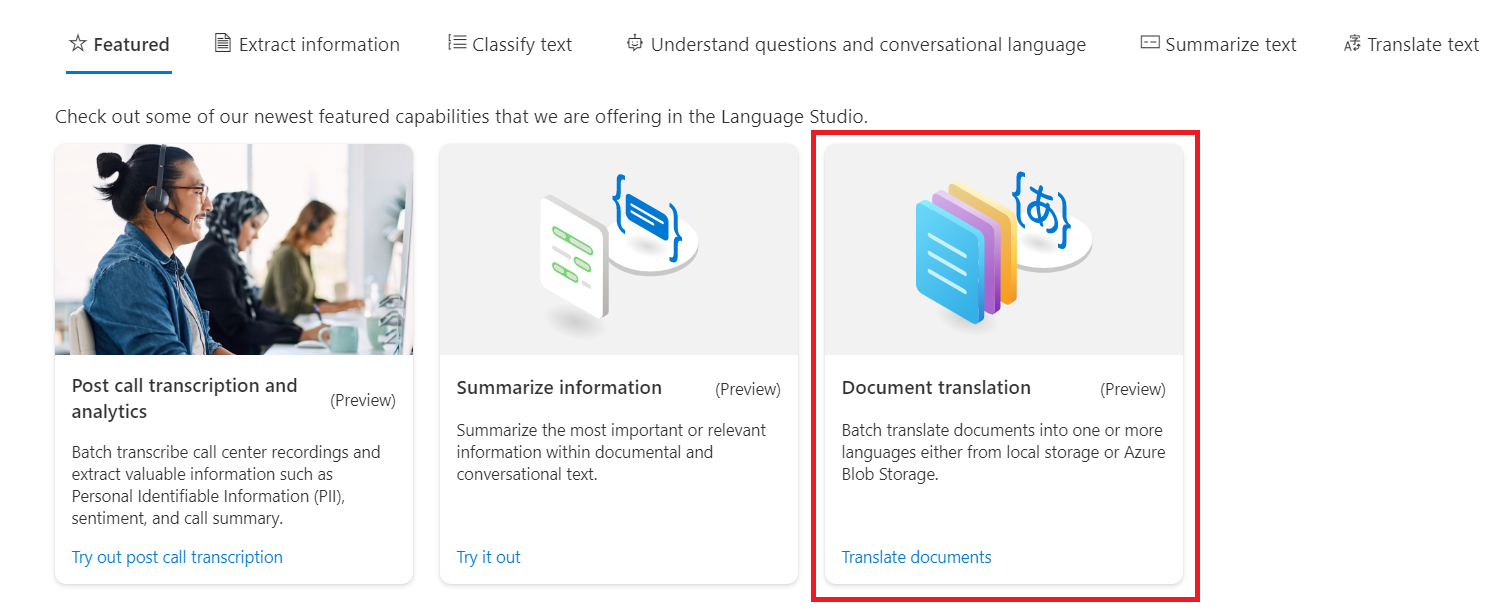
Si usa la característica Traducción de documentos por primera vez, comience con la configuración inicial para seleccionar el recurso de Traductor de Azure AI y la cuenta de Almacenamiento de documentos:
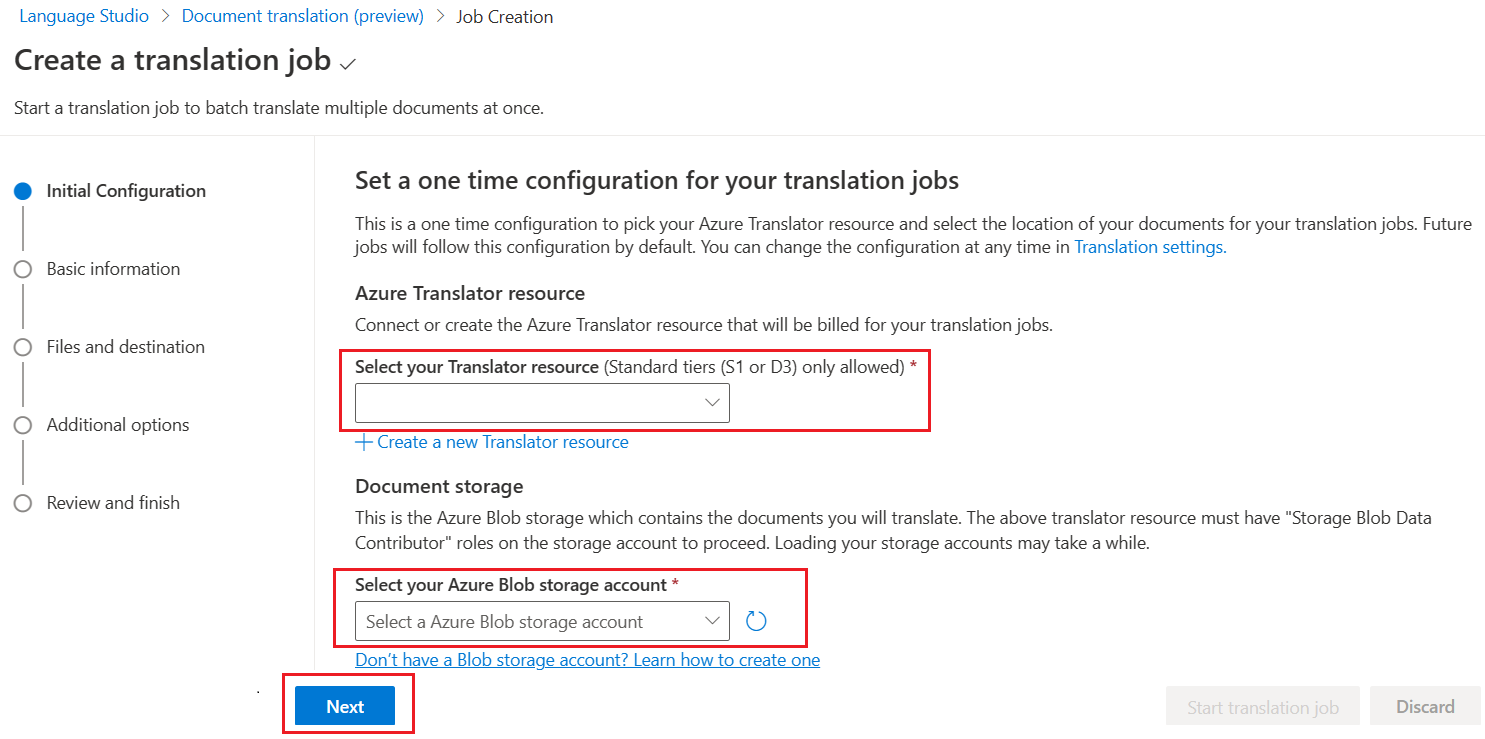
En la sección Trabajo, elija el idioma desde el que traducir (origen) o mantenga de forma predeterminada Detección automática de idioma y seleccione el idioma al que traducir (destino). Se pueden seleccionar un máximo de 10 idiomas de destino. Una vez que haya seleccionado los idiomas de origen y de destino, seleccione Siguiente:
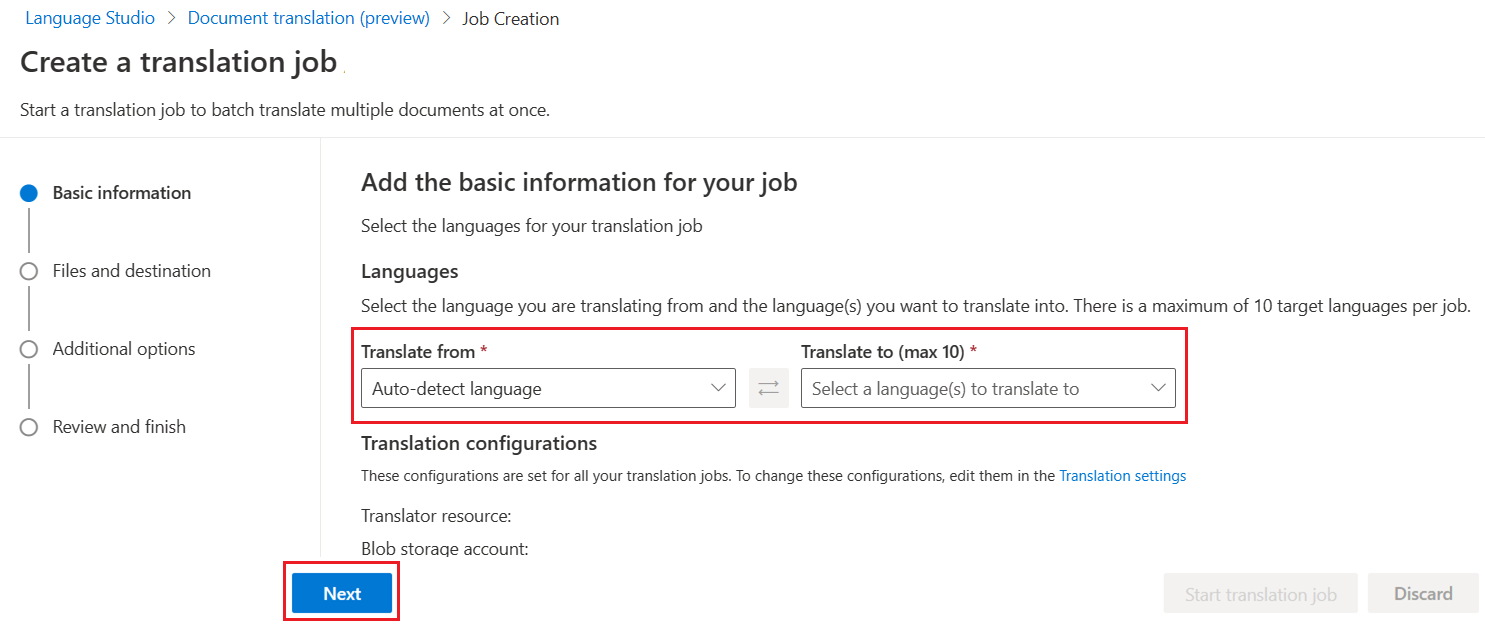
Ubicación y destino del archivo
Los archivos de origen y destino se pueden encontrar en el entorno local o en el contenedor de Azure Blob Storage. Siga los pasos para seleccionar dónde recuperar el origen y almacenar los archivos de destino:
Elija una ubicación de archivo de origen
En la sección archivos y destino, elija los archivos que haya que traducir seleccionando el botón Cargar archivos locales.
A continuación, seleccione ➕ Agregar archivos, elija los archivos para la traducción y, después, seleccione Siguiente:
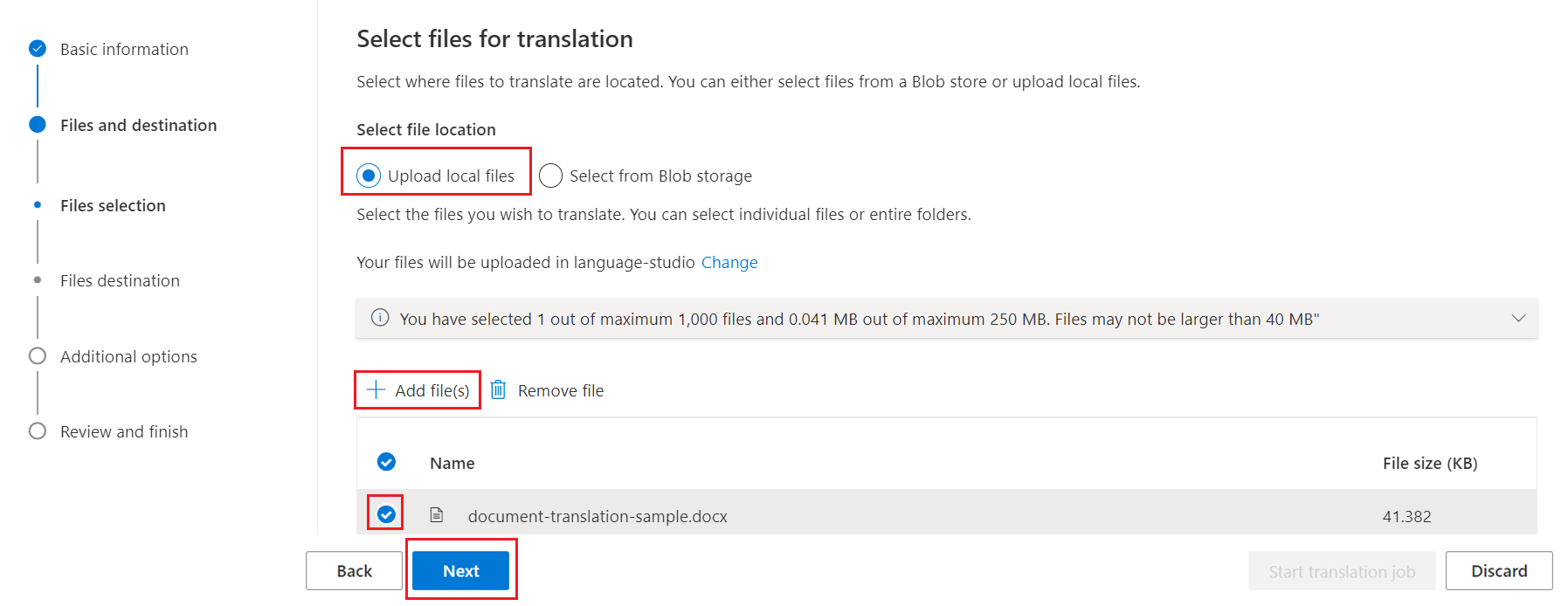
Elegir un archivo de destino
Mientras permanece en la sección de archivos y destino, seleccione Descargar archivos traducidos. Una vez que haya elegido, seleccione Siguiente:
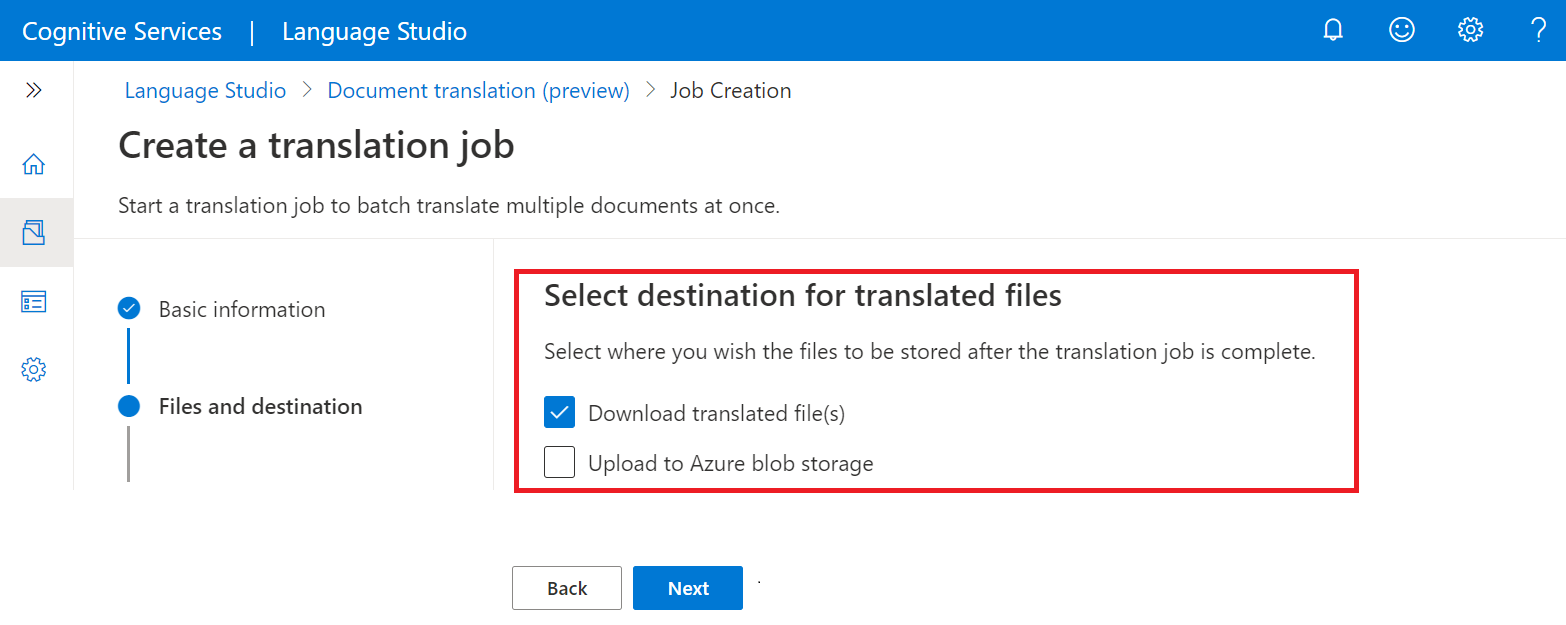
Selecciones y revisión opcionales
(Opcional) Puede agregar opciones adicionales para la traducción personalizada y un archivo de glosario. Si no necesitase estas opciones, seleccione Siguiente.
En la página Revisar y finalizar, compruebe que las selecciones sean correctas. Si no es así, puede regresar. Si todo parece correcto, seleccione el botón Iniciar trabajo de traducción.
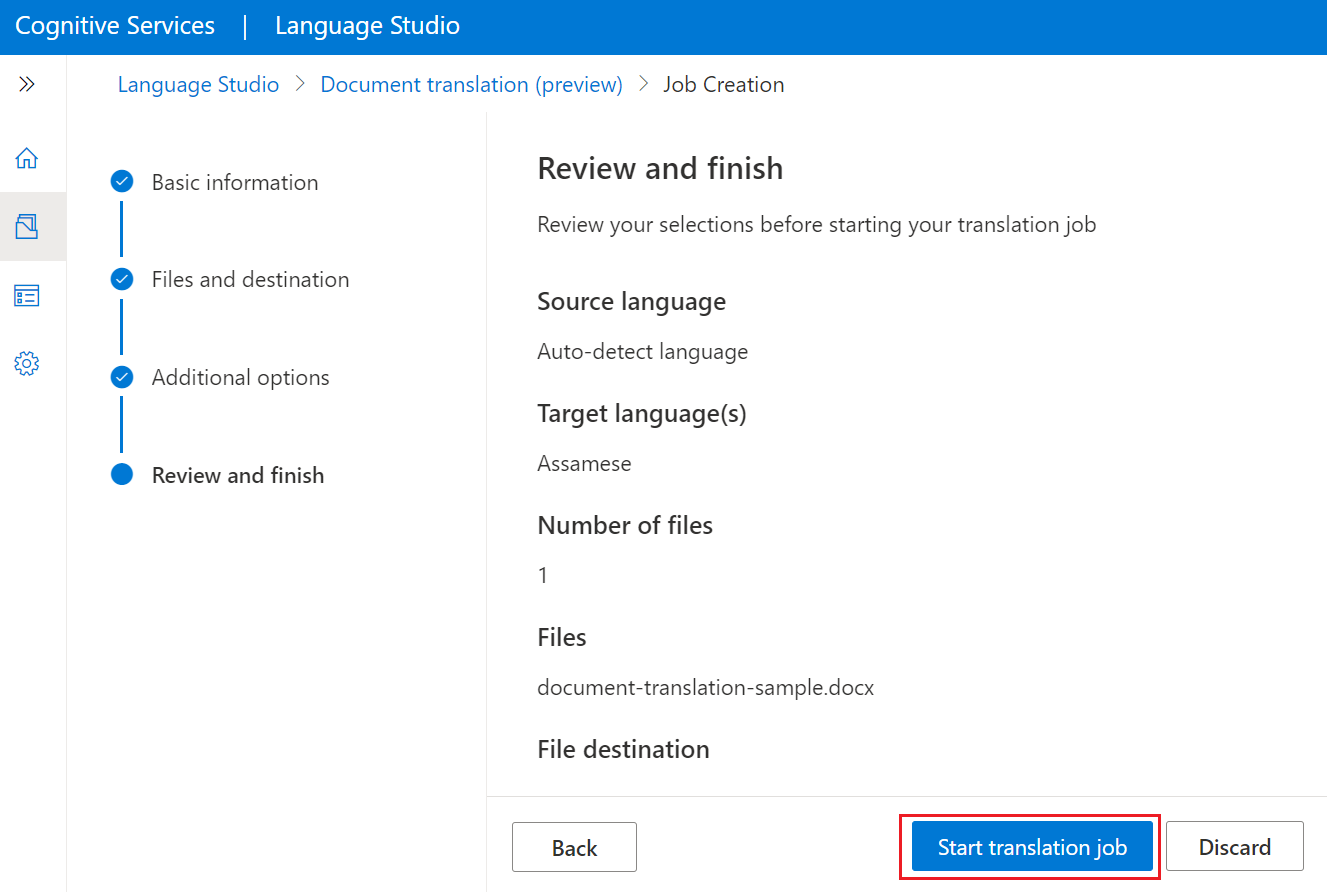
La página Historial de trabajos contiene el identificador de trabajo de traducción y el estado del trabajo.
Nota:
La lista de trabajos de traducción en la página del historial de trabajos incluye todos los trabajos que se enviaron a través del recurso de traductor elegido. Si su compañero usó el mismo recurso de traductor para enviar un trabajo, verá el estado de ese trabajo en la página del historial de trabajos.
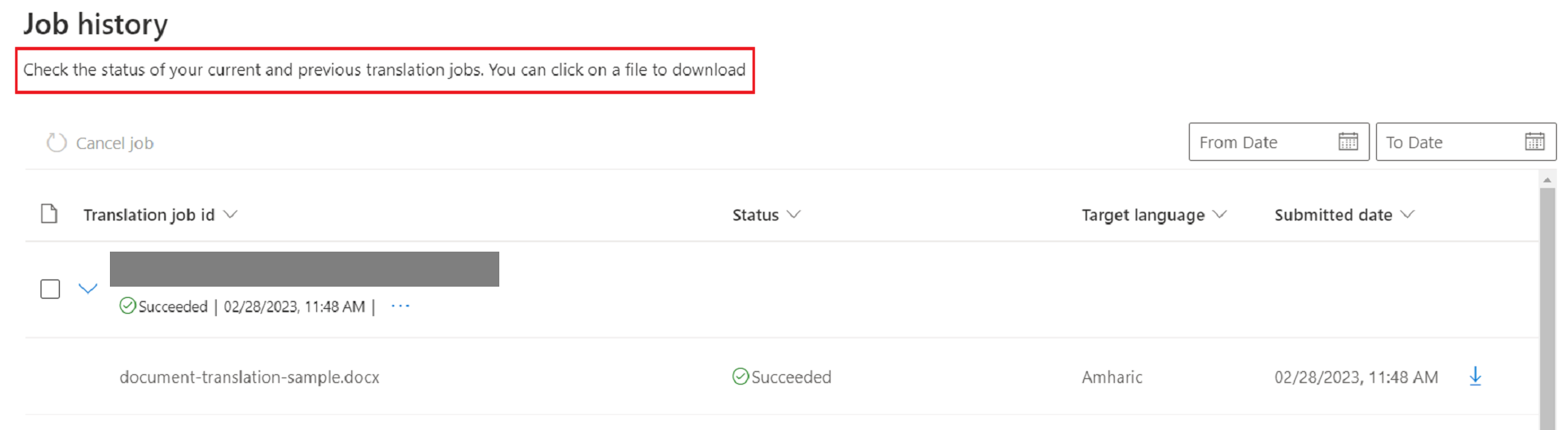
Eso es todo. Ahora ya sabe cómo traducir documentos mediante Language Studio de Azure AI.