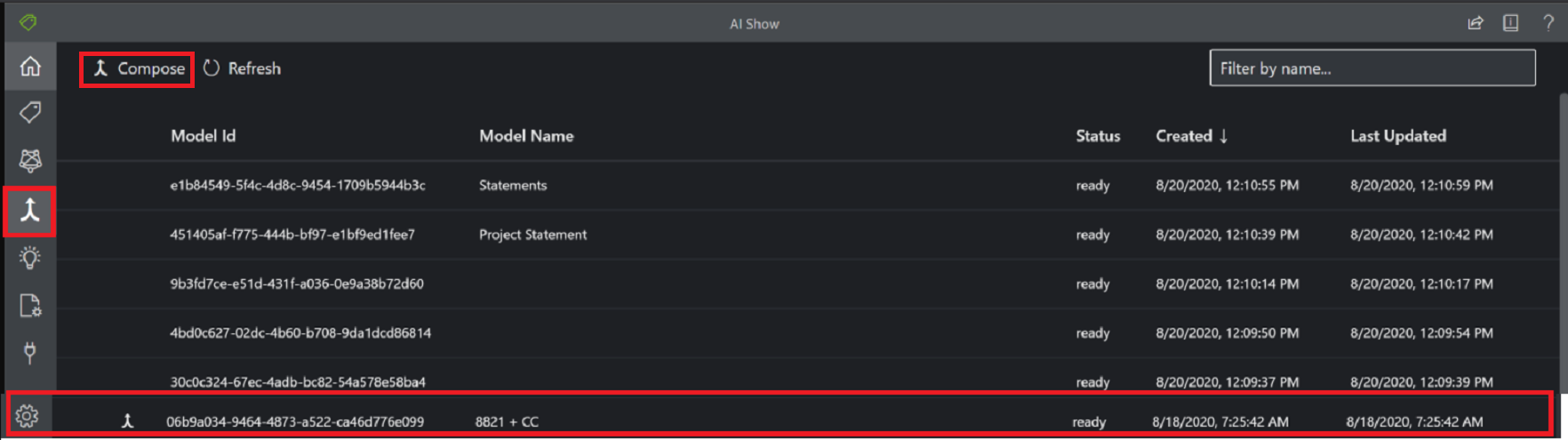Composición de modelos personalizados
Este contenido se aplica a:![]() v4.0 (versión preliminar) | Versiones anteriores:
v4.0 (versión preliminar) | Versiones anteriores:![]() v3.1 (GA)
v3.1 (GA)![]() v3.0 (GA)
v3.0 (GA)![]() v2.1 (GA)
v2.1 (GA)
Este contenido se aplica a:![]() v3.1 (GA) | Versión más reciente:
v3.1 (GA) | Versión más reciente:![]() v4.0 (versión preliminar) | Versiones anteriores:
v4.0 (versión preliminar) | Versiones anteriores:![]() v3.0
v3.0![]() v2.1
v2.1
Este contenido se aplica a:![]() v3.0 (GA) | Versiones más recientes:
v3.0 (GA) | Versiones más recientes:![]() v4.0 (versión preliminar)
v4.0 (versión preliminar)![]() v3.1 | Versión anterior:
v3.1 | Versión anterior:![]() v2.1
v2.1
Este contenido se aplica a:![]() v2.1 | Versión más reciente:
v2.1 | Versión más reciente:![]() v4.0 (versión preliminar)
v4.0 (versión preliminar)
Un modelo compuesto se crea tomando una colección de modelos personalizados y asignándolos a un único id. de modelo. Puede asignar hasta 200 modelos personalizados entrenados a un único id. de modelo compuesto. Cuando se envía un documento a un modelo compuesto, el servicio realiza un paso de clasificación para decidir qué modelo personalizado representa con exactitud el formulario presentado para el análisis. Los modelos compuestos resultan útiles cuando se han entrenado varios modelos y se quieren agrupar para analizar tipos de formulario parecidos. Por ejemplo, el modelo compuesto puede incluir modelos personalizados entrenados para analizar sus pedidos de compra de suministros, equipos y mobiliario. En lugar de intentar seleccionar manualmente el modelo adecuado, puede usar un modelo compuesto para determinar el modelo personalizado adecuado para cada análisis y extracción.
Para más información, consulte Modelos personalizados compuestos.
En este artículo descubrirá cómo crear y usar modelos personalizados compuestos para analizar los formularios y documentos.
Requisitos previos
Para comenzar, necesitará los recursos siguientes:
Una suscripción de Azure. Puede crear una suscripción de Azure gratuita.
Una instancia de Documento de inteligencia. Una vez que tenga la suscripción de Azure, cree un recurso de Inteligencia de documentos en Azure Portal para obtener la clave y el punto de conexión. Si tiene un recurso de Inteligencia de documentos existente, vaya directamente a la página del recurso. Puede usar el plan de tarifa gratis (F0) para probar el servicio y actualizarlo más adelante a un plan de pago para producción.
Una vez implementado el recurso, seleccione Ir al recurso.
Copie los valores de Claves y punto de conexión de Azure Portal y péguelos donde le resulte más cómodo; por ejemplo, el Bloc de notas de Microsoft. Necesitará los valores de punto de conexión y clave para conectar la aplicación a la API de Inteligencia de documentos.
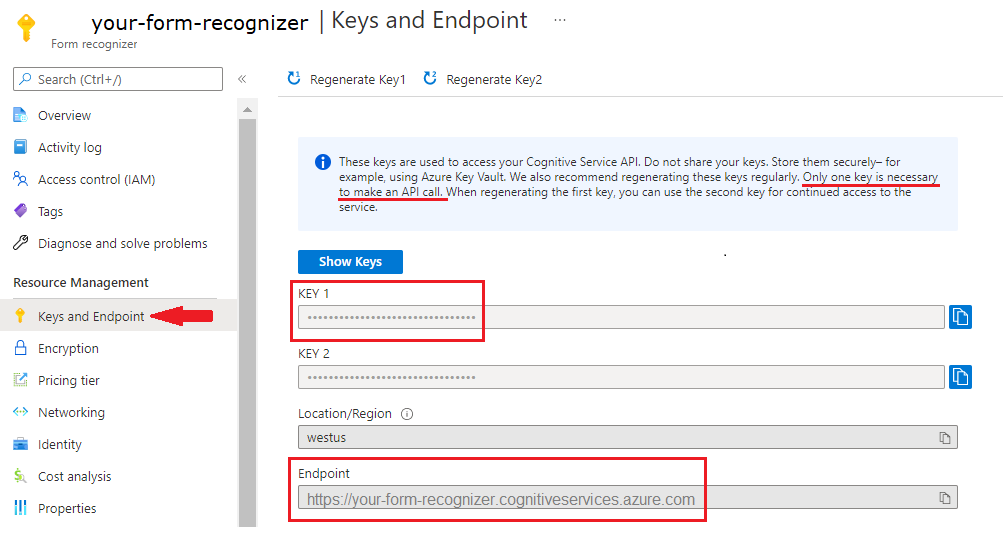
Sugerencia
Para obtener más información, consulte Creación de un recurso de Documento de inteligencia.
Una cuenta de almacenamiento de Azure. Si no sabe cómo crear una cuenta de almacenamiento de Azure, siga el inicio rápido de Azure Storage para Azure Portal. Puede usar el plan de tarifa gratis (F0) para probar el servicio y actualizarlo más adelante a un plan de pago para producción.
Creación de los modelos personalizados
En primer lugar, necesitará un conjunto de modelos personalizados para componer. Puede usar los SDK de la biblioteca cliente, la API de REST o Studio de Documento de inteligencia. Los pasos son los siguientes:
- Ensamblado del conjunto de datos de entrenamiento
- Carga del conjunto de entrenamiento en Azure Blob Storage
- Entrenamiento de los modelo personalizados
Ensamblado del conjunto de datos de entrenamiento
La construcción de un modelo personalizado comienza con el establecimiento de su conjunto de datos de entrenamiento. Necesitará un mínimo de cinco formularios completados del mismo tipo para su conjunto de datos de ejemplo. Pueden ser de distintos tipos de archivo (jpg, png, pdf, tiff) y contener texto y escritura a mano. Los formularios deben seguir los requisitos de entrada de Documento de inteligencia.
Sugerencia
Siga estas sugerencias para optimizar el conjunto de datos para el entrenamiento:
- Si es posible, use documentos PDF de texto en lugar de documentos basados en imágenes. Los archivos PDF digitalizados se tratan como imágenes.
- En el caso de los formularios rellenados, use ejemplos en los que estén todos los campos rellenados.
- Use formularios con valores distintos en cada campo.
- Si las imágenes de los formularios son de menor calidad, use un conjunto de datos más grande (con entre 10 y 15 imágenes, por ejemplo).
Consulte Creación de un conjunto de datos de entrenamiento para ver sugerencias sobre cómo recopilar los documentos de entrenamiento.
Carga del conjunto de datos de entrenamiento
Una vez que haya recopilado un conjunto de documentos de entrenamiento, deberá cargar los datos de entrenamiento en un contenedor de Azure Blob Storage.
Si desea usar datos etiquetados manualmente, también tendrá que cargar los archivos .labels.json y .ocr.json correspondientes a los documentos de entrenamiento.
Entrenamiento del modelo personalizado
Al entrenar su modelo con datos etiquetados, el modelo usa un aprendizaje supervisado para extraer los valores de interés, mediante los formularios etiquetados que se proporcionan. Los datos etiquetados derivan en modelos con mejor rendimiento y pueden generar modelos que funcionen con formularios complejos o formularios que contengan valores sin claves.
Documento de inteligencia usa la API del modelo de diseño pregenerados para aprender los tamaños y las posiciones esperados de los elementos de texto tipográficos y manuscritos, y para extraer tablas. A continuación, usa etiquetas especificadas por el usuario para aprender las asociaciones clave-valor y las tablas de los documentos. Se recomienda usar cinco formularios etiquetados manualmente del mismo tipo (la misma estructura) para empezar a entrenar un nuevo modelo. Después, agregue más datos etiquetados, según sea necesario, para mejorar la precisión del modelo. Documento de inteligencia permite entrenar un modelo para extraer pares de valores clave y tablas mediante funcionalidades de aprendizaje supervisado.
Para crear modelos personalizados, empiece por configurar el proyecto:
En la página principal de Studio, seleccione Crear nuevo en la tarjeta Modelo personalizado.
Use el comando ➕ Crear un proyecto para iniciar el asistente para la configuración del nuevo proyecto.
Escriba los detalles del proyecto, seleccione la suscripción y el recurso de Azure y el contenedor de Azure Blob Storage que contiene los datos.
Revise y envíe los valores para crear el proyecto.

Al crear los modelos personalizados, es posible que tenga que extraer colecciones de datos de los documentos. Las colecciones pueden aparecer en uno de estos dos formatos. usando tablas como patrón visual:
Recuento dinámico o variable de valores (filas) para un conjunto determinado de campos (columnas)
Colección específica de valores para un conjunto determinado de campos (columnas o filas)
Consulte Studio de Documento de inteligencia: etiquetado como tablas
Creación de un modelo compuesto
Nota
la operación create compose model solo está disponible para los modelos personalizados entrenados con etiquetas. Al intentar crear modelos compuestos sin etiquetar se producirá un error.
Con la operación de creación de modelo compuesto, puede crear hasta 100 modelos personalizados entrenados con un único identificador de modelo. Al analizar documentos con un modelo compuesto, Documento de inteligencia primero clasifica el formulario que ha enviado, luego elige el mejor modelo asignado que coincida y, por último, devuelve los resultados de ese modelo. Esta operación resulta útil cuando los formularios de entrada pueden pertenecer a una de varias plantillas.
Una vez completado correctamente el proceso de entrenamiento, puede empezar a crear el modelo compuesto. Estos son los pasos para crear y usar modelos compuestos:
- Recopilación de los identificadores de modelo personalizado
- Composición de los modelos personalizados
- Análisis de documentos
- Administración de los modelos compuestos
Recopilación de los identificadores de modelo
Al entrenar modelos mediante Studio de Documento de inteligencia, el identificador de modelo se encuentra en el menú Modelos de un proyecto:
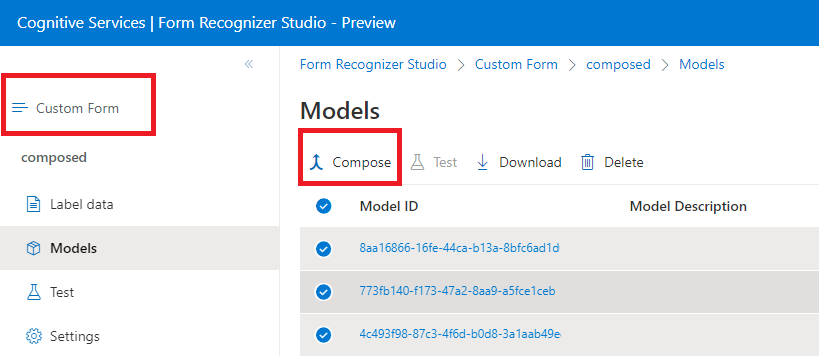
Composición de los modelos personalizados
Seleccione un proyecto de modelos personalizados.
En el proyecto, seleccione el elemento de menú
Models.En la lista resultante de modelos, seleccione los modelos que desea componer.
Elija el botón Compose (Componer) en la esquina superior izquierda.
En la ventana emergente, asígnele un nombre al nuevo modelo compuesto y seleccione Compose (Componer).
Una vez finalizada la operación, el modelo recién compuesto aparecerá en la lista.
Una vez que el modelo esté listo, use el comando Probar para validarlo con los documentos de prueba y observar los resultados.
Análisis de documentos
La operación Analizar del modelo personalizado requiere que proporcione el parámetro modelID en la llamada a Documento de inteligencia. Debe proporcionar el identificador de modelo compuesto para el parámetro modelID de las aplicaciones.

Administración de los modelos compuestos
Puede administrar los modelos personalizados a lo largo de los ciclos de vida:
- Pruebe y valide nuevos documentos.
- Descargue el modelo para usarlo en las aplicaciones.
- Elimine el modelo cuando se complete su ciclo de vida.

Magnífico. Ha aprendido los pasos para crear modelos personalizados y compuestos y usarlos en proyectos y aplicaciones de Documento de inteligencia.
Pasos siguientes
Pruebe uno de nuestros inicios rápidos de Documento de inteligencia:
Documento de inteligencia emplea tecnología avanzada de aprendizaje automático para detectar y extraer información de imágenes de documento y devolver los datos extraídos en una salida JSON estructurada. Con Documento de inteligencia, puede entrenar modelos personalizados independientes o combinar modelos personalizados para crear modelos compuestos.
Modelos personalizados. Los modelos personalizados de Documento de inteligencia permiten analizar y extraer datos de formularios y documentos específicos de su negocio. Los modelos personalizados se entrenan para sus distintos datos y casos de uso.
Modelos compuestos. El modelo compuesto se crea tomando una colección de modelos personalizados y asignándolos a un único modelo que abarca sus tipos de formulario. Cuando se envía un documento a un modelo compuesto, el servicio realiza un paso de clasificación para decidir qué modelo personalizado representa con exactitud el formulario presentado para el análisis.
En este artículo, aprenderá a crear modelos personalizados y compuestos de Documento de inteligencia con nuestra herramienta de etiquetado de ejemplo de Documento de inteligencia, las API de REST o los SDK de la biblioteca cliente.
Herramienta de etiquetado de muestras
Pruebe a extraer datos de formularios personalizados mediante nuestra herramienta de etiquetado de ejemplo. Tendrá que supervisar los recursos siguientes:
Una suscripción a Azure: puede crear una cuenta gratuita
Una instancia de Document Intelligence en el Azure Portal. Puede usar el plan de tarifa gratuito (
F0) para probar el servicio. Después de implementar el recurso, seleccione Ir al recurso para obtener la clave y el punto de conexión.
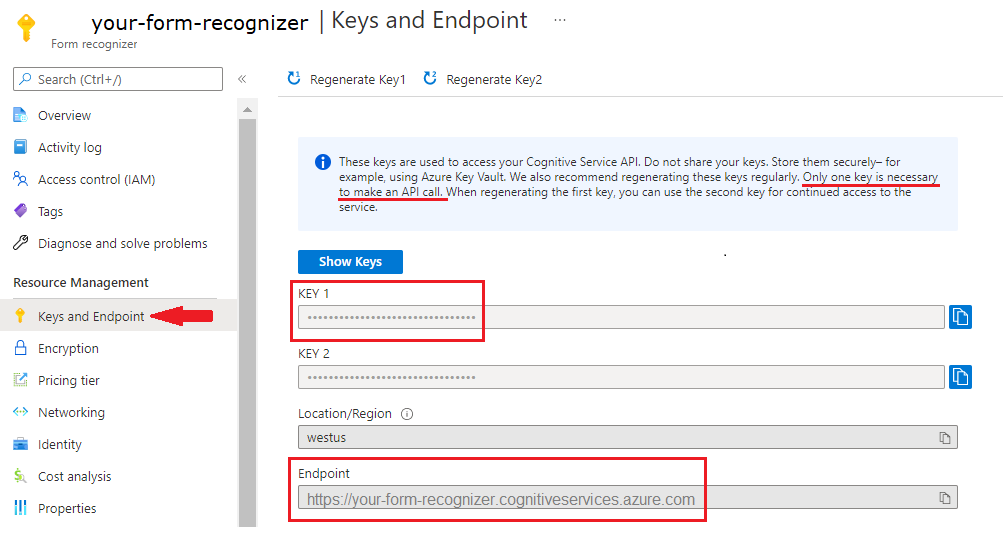
En la interfaz de usuario de Documento de inteligencia:
Seleccione Use Personalizado para entrenar un modelo con etiquetas y obtener pares clave-valor.

En la ventana siguiente, seleccione Nuevo proyecto:

Creación de los modelos
Estos son los pasos para compilar, entrenar y usar modelos personalizados y compuestos:
- Ensamblado del conjunto de datos de entrenamiento
- Carga del conjunto de entrenamiento en Azure Blob Storage
- Entrenamiento del modelo personalizado
- Composición de modelos personalizados
- Análisis de documentos
- Administrar modelos personalizados
Ensamblado del conjunto de datos de entrenamiento
La construcción de un modelo personalizado comienza con el establecimiento de su conjunto de datos de entrenamiento. Necesitará un mínimo de cinco formularios completados del mismo tipo para su conjunto de datos de ejemplo. Pueden ser de distintos tipos de archivo (jpg, png, pdf, tiff) y contener texto y escritura a mano. Los formularios deben seguir los requisitos de entrada de Documento de inteligencia.
Carga del conjunto de datos de entrenamiento
Tendrá que cargar los datos de entrenamiento en un contenedor de Azure Blob Storage. Si no sabe cómo crear una cuenta de almacenamiento de Azure con un contenedor, vea elinicio rápido de Azure Storage para Azure Portal. Puede usar el plan de tarifa gratis (F0) para probar el servicio y actualizarlo más adelante a un plan de pago para producción.
Entrenamiento del modelo personalizado
El modelo se entrena con conjuntos de datos etiquetados. Los conjuntos de datos etiquetados se basan en la API de diseño precompilada, pero se incluyen aportaciones humanas complementarias, como sus etiquetas específicas y las ubicaciones de los campos. Comience con al menos cinco formularios completados del mismo tipo para los datos de entrenamiento etiquetados.
Al entrenar con datos etiquetados, el modelo realiza un aprendizaje supervisado para extraer los valores de interés mediante los formularios etiquetados que se proporcionan. Los datos etiquetados derivan en modelos con mejor rendimiento y pueden generar modelos que funcionen con formularios complejos o formularios que contengan valores sin claves.
Documento de inteligencia usa la API Diseño para aprender los tamaños y las posiciones esperados del tipo de letra y los elementos de texto manuscritos y para extraer tablas. A continuación, usa etiquetas especificadas por el usuario para aprender las asociaciones clave-valor y las tablas de los documentos. Se recomienda usar cinco formularios etiquetados manualmente del mismo tipo (la misma estructura) para empezar a entrenar un nuevo modelo. Agregue más datos etiquetados, según sea necesario, para mejorar la precisión del modelo. Documento de inteligencia permite entrenar un modelo para extraer pares de valores clave y tablas mediante funcionalidades de aprendizaje supervisado.
Introducción al entrenamiento con etiquetas
[VÍDEO https://learn.microsoft.com/Shows/Docs-Azure/Azure-Form-Recognizer/player]
Creación de un modelo compuesto
Nota
El modelo compuesto solo está disponible para los modelos personalizados entrenados con etiquetas. Al intentar crear modelos compuestos sin etiquetar se producirá un error.
Con la operación de modelo compuesto, puede crear hasta 200 modelos personalizados entrenados con un único identificador de modelo. Cuando llame a la función de análisis con el identificador de modelo compuesto, Documento de inteligencia clasificará el formulario que envió primero, elegirá el mejor modelo coincidente y después devolverá los resultados de ese modelo. Esta operación resulta útil cuando los formularios de entrada pueden pertenecer a una de varias plantillas.
Con la herramienta de etiquetado de ejemplo de Documento de inteligencia, la API de REST o los SDK de la biblioteca cliente, siga estos pasos para configurar un modelo compuesto:
- Recopilación de los identificadores de modelo personalizado
- Composición de los modelos personalizados
Recopilación de los identificadores de modelo personalizado
Una vez que el proceso de entrenamiento se haya completado correctamente, se le asignará un identificador de modelo al modelo personalizado. Puede recuperar un identificador de modelo de la manera siguiente:
- Herramienta de etiquetado de ejemplo de Documento de inteligencia
- API DE REST
- SDK de biblioteca cliente
Al entrenar modelos mediante la herramienta de etiquetado de ejemplo de Documento de inteligencia, el identificador de modelo se encuentra en la ventana Resultados del entrenamiento:

Composición de los modelos personalizados
Después de haber recopilado los modelos personalizados correspondientes a un único tipo de formulario, puede componerlos en un solo modelo.
- Herramienta de etiquetado de ejemplo de Documento de inteligencia
- API DE REST
- SDK de biblioteca cliente
La herramienta de etiquetado de muestras le permite empezar a entrenar modelos rápidamente y a componerlos con un único id. de modelo.
Una vez completado el entrenamiento, componga los modelos de la siguiente manera:
En el menú del raíl izquierdo, seleccione el icono Componer modelo (flecha de combinación).
En la ventana principal, seleccione los modelos a los que quiere asignar un único identificador de modelo. Los modelos con el icono de flechas ya son modelos compuestos.
Elija el botón Compose (Componer) en la esquina superior izquierda.
En la ventana emergente, asígnele un nombre al nuevo modelo compuesto y seleccione Compose (Componer).
Una vez finalizada la operación, el modelo recién compuesto aparecerá en la lista.
Análisis de documentos con el modelo personalizado o compuesto
La operación Analizar del formulario personalizado requiere que proporcione el parámetro modelID en la llamada a Documento de inteligencia. Puede proporcionar un único identificador de modelo personalizado o un identificador de modelo compuesto para el parámetro modelID.
- Herramienta de etiquetado de ejemplo de Documento de inteligencia
- API DE REST
- SDK de biblioteca cliente
En el menú del panel izquierdo de la herramienta, seleccione el icono Analizar (bombilla).
Elija un archivo local o una dirección URL de imagen para analizar.
Seleccione el botón Run Analysis (Ejecutar análisis).
La herramienta aplicará etiquetas en los cuadros de límite e informará del porcentaje de confianza de cada etiqueta.
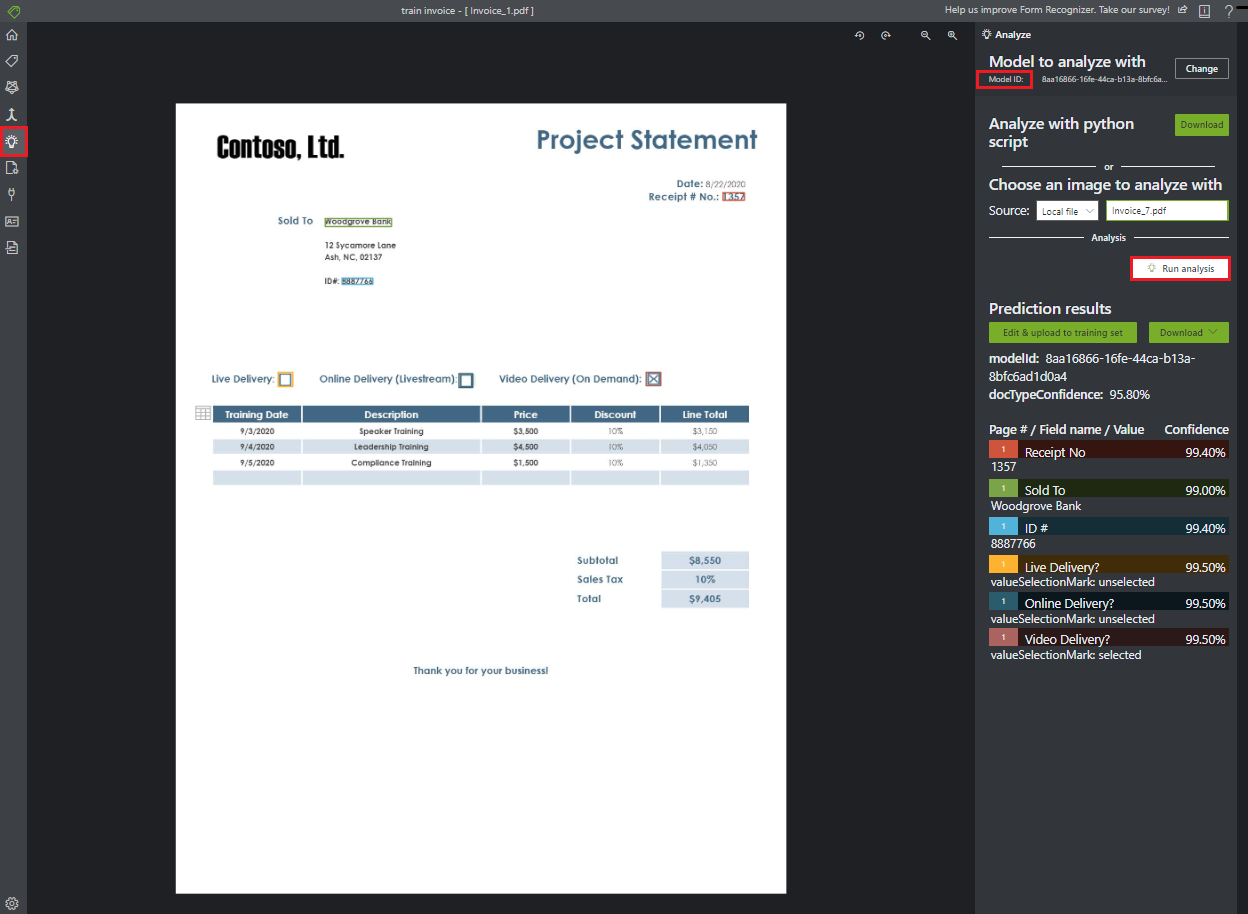
Para probar los modelos recién entrenados, analice los formularios que no formaron parte del conjunto de datos de entrenamiento. Según la precisión notificada, puede que desee realizar un entrenamiento adicional para mejorar el modelo. Puede continuar con entrenamiento adicional para mejorar los resultados.
Administración de modelos personalizados
Puede administrar los modelos personalizados a lo largo de su ciclo de vida. Así, puede ver una lista de todos los modelos personalizados de su suscripción, recuperar información sobre un modelo personalizado concreto, y eliminar modelos personalizados de su cuenta.
Estupendo. Ha aprendido los pasos para crear modelos personalizados y compuestos y usarlos en proyectos y aplicaciones de Documento de inteligencia.
Pasos siguientes
Para más información sobre la biblioteca cliente de Documento de inteligencia, consulte nuestra documentación de referencia de la API.