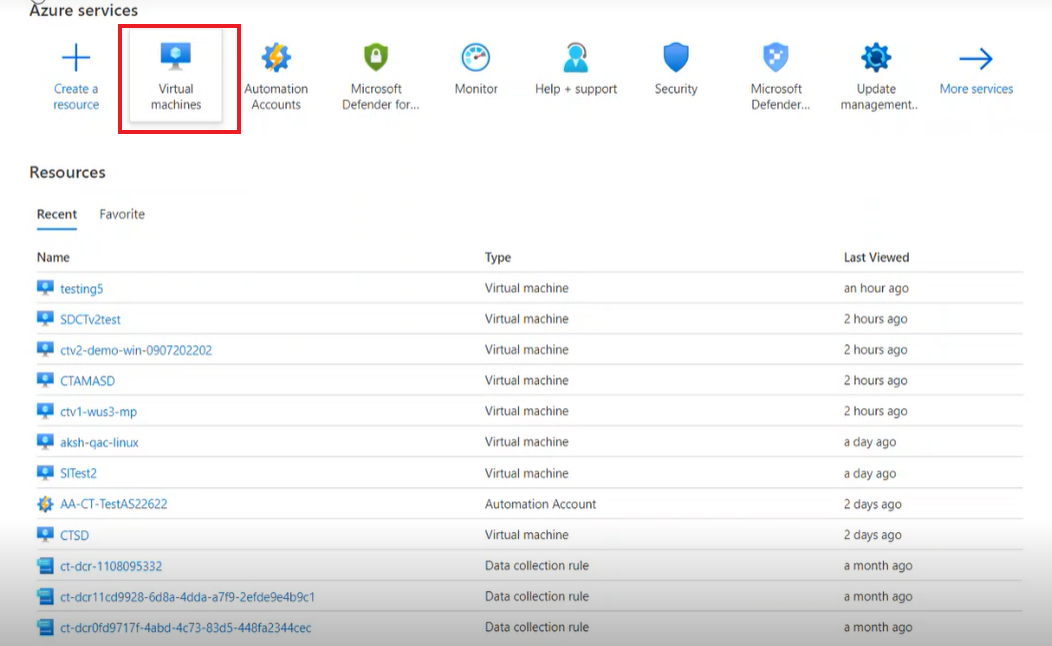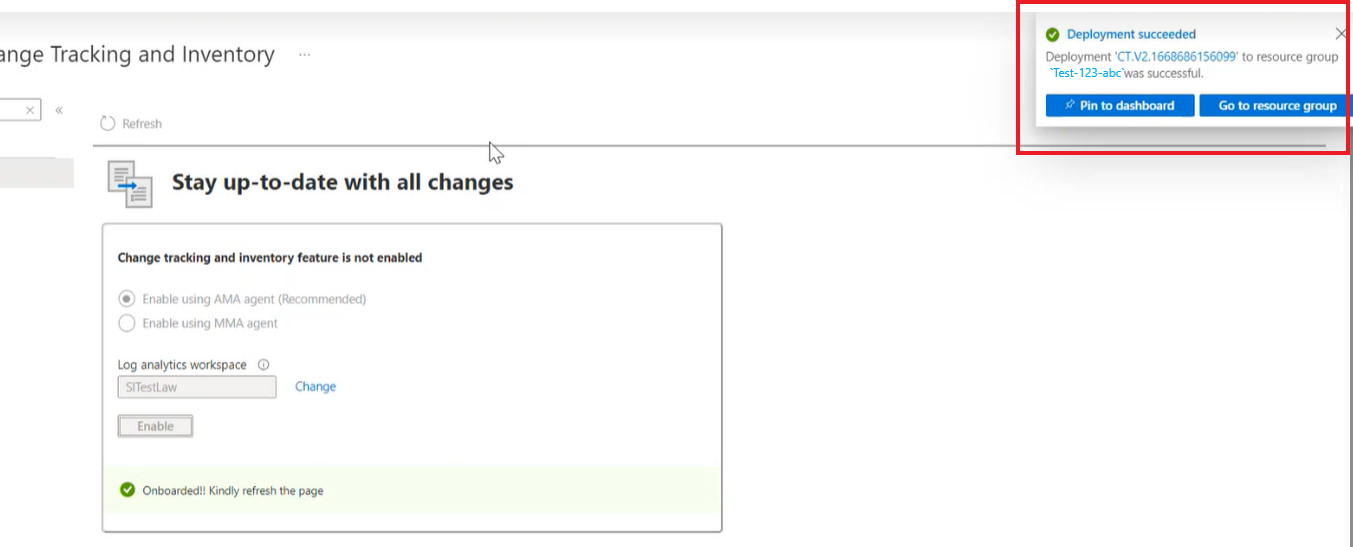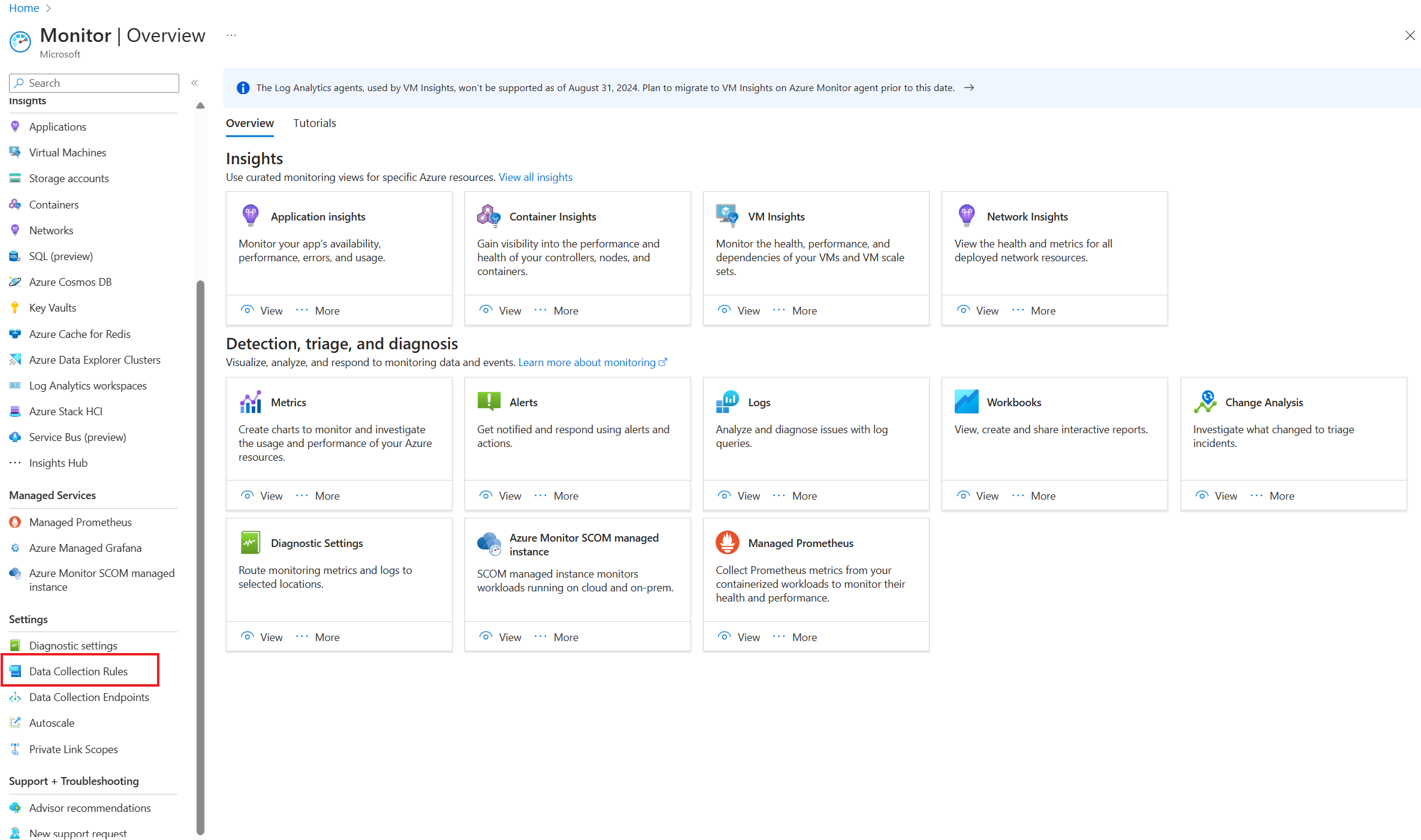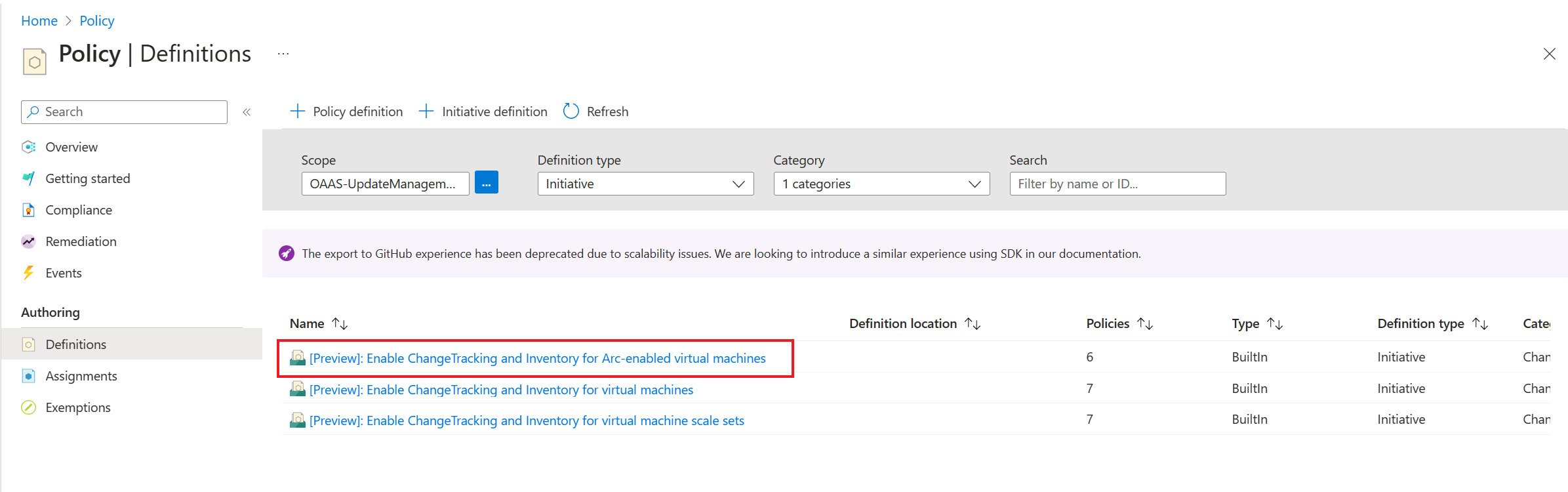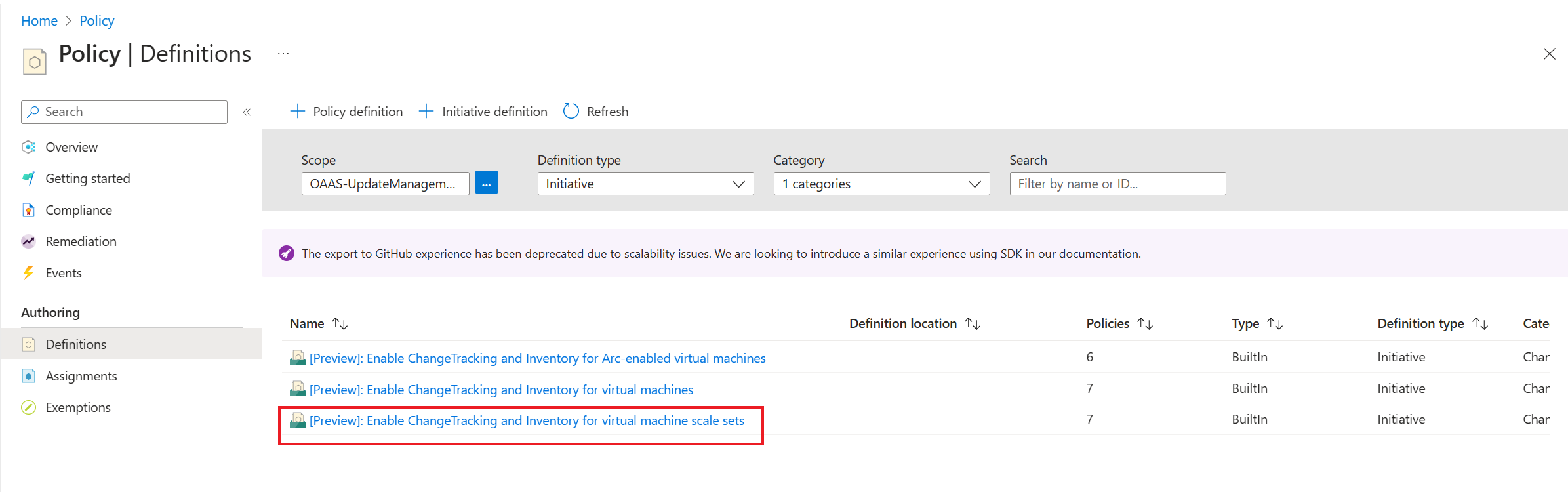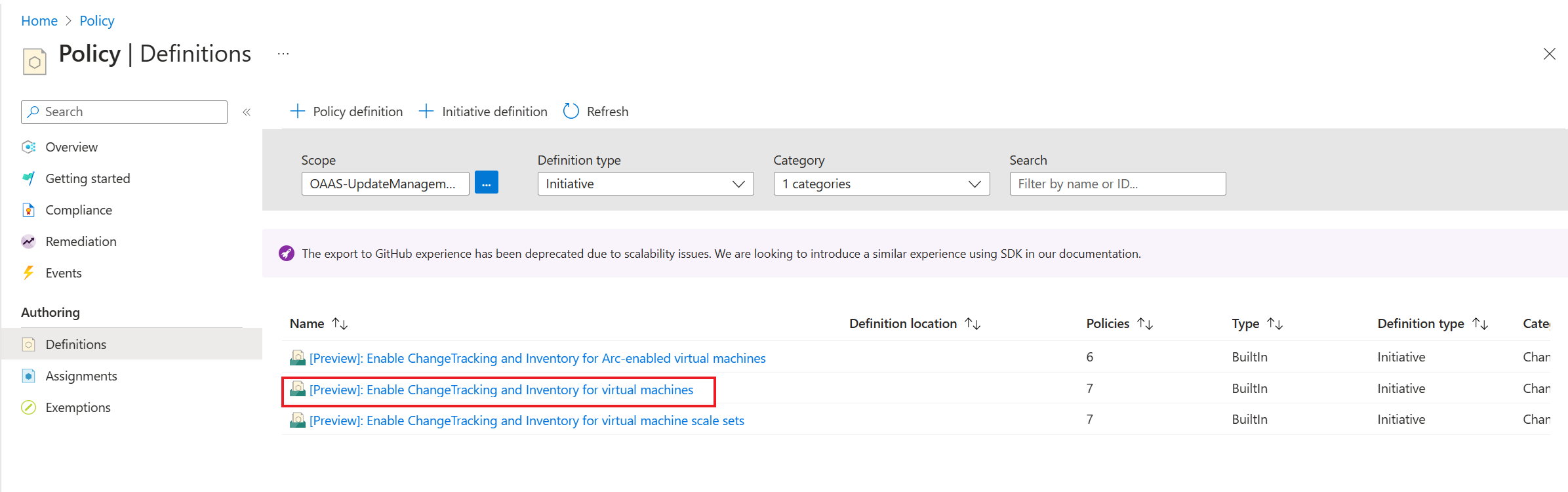Habilitación del Seguimiento de cambios e inventario mediante el agente de supervisión de Azure
Se aplica a: ✔️ Máquinas virtuales Windows✔️ Máquinas Virtuales Linux✔️ Registro de Windows✔️ Archivos de Linux ✔️Software de Windows ✔️ Cambios de contenido del archivo
En este artículo se describe cómo habilitar Seguimiento de cambios e inventario para máquinas virtuales de Azure (VMs) únicas y varias desde Azure Portal.
Requisitos previos
- Suscripción a Azure. Si aún no tiene ninguna, puede activar las ventajas de la suscripción a MSDN o suscribirse para obtener una cuenta gratuita.
- Una máquina virtual configurada en la región especificada.
Habilitación de Change Tracking e Inventario
Habilitación del seguimiento de cambios y el inventario de una sola máquina virtual desde Azure Portal
En esta sección se proporciona un procedimiento detallado sobre cómo habilitar el seguimiento de cambios en una sola máquina virtual de Azure y una máquina virtual habilitada para Arc.
Inicie sesión en Azure Portal y vaya a Máquinas virtuales.
Seleccione la máquina virtual para la que desea habilitar Change Tracking.
En la búsqueda, escriba Seguimiento de cambios para ver la página de seguimiento de cambios e inventario.
En el Mantenerse actualizado con todos los cambios diseño, seleccione opción Habilitar con el agente AMA (recomendado) y Habilitar.
Iniciará la implementación y la notificación aparecerá en la esquina superior derecha de la pantalla.
Nota:
- Al habilitar Change Tracking en Azure Portal mediante el agente de supervisión de Azure, el proceso crea automáticamente una regla de recopilación de datos (DCR). Esta regla aparecerá en el grupo de recursos con un nombre con el formato ct-dcr-aaaaaaaaa. Una vez creada la regla, agregue los recursos necesarios.
- Normalmente, las máquinas virtuales tardan hasta dos o tres minutos en incorporarse correctamente y habilitar las máquinas virtuales. Después de habilitar una máquina virtual para el seguimiento de cambios, puede realizar cambios en los archivos, registros o software de la máquina virtual específica.
Habilitación del seguimiento de cambios y el inventario de varias máquinas virtuales mediante Azure Portal y la CLI de Azure
En esta sección se proporciona un procedimiento detallado sobre cómo habilitar el seguimiento de cambios y el inventario en varias máquinas virtuales de Azure y máquinas virtuales habilitadas para Azure Arc.
Inicie sesión en Azure Portal y vaya a Máquinas virtuales.
Seleccione las máquinas virtuales a las que quiere habilitar el seguimiento de cambios y seleccione Services>Change Tracking.
Nota:
Puede seleccionar hasta 250 máquinas virtuales a la vez para habilitar esta característica.
En página Habilitar seguimiento de cambios, seleccione el banner en la parte superior de la página, Haga clic aquí para probar la nueva experiencia de seguimiento de cambios e inventario con la experiencia del Agente de supervisión de Azure (AMA).
En página Habilitar Change Tracking, puede ver la lista de máquinas habilitadas, listas para habilitarse y las que no se pueden habilitar. Puede usar los filtros para seleccionar el deSuscripción, Ubicacióny Grupos de recursos. Puede seleccionar un máximo de tres categorías.
Seleccione Habilitar para iniciar la implementación.
Aparece una notificación en la esquina superior derecha de la pantalla que indica el estado de la implementación.
Habilitación del seguimiento de cambios a escala mediante la directiva
En esta sección se proporciona un procedimiento detallado sobre cómo habilitar el seguimiento de cambios y el inventario a escala mediante la directiva.
Requisito previo
Habilitar el seguimiento de cambios
Con la directiva Deploy if not exist (DINE), puede habilitar Change Tracking con Azure Monitoring Agent a escala y de la manera más eficaz.
En Azure Portal, seleccione Directiva.
En la página Política, en Autorización, seleccioneDefiniciones
En la páginaPolítica | Definiciones, en la categoría Tipo de definición, seleccione Iniciativa y en Categoría, seleccione Seguimiento de cambios e inventario. Verá una lista de tres directivas:
Seleccione Habilitar seguimiento de cambios e Inventario para máquinas virtuales para habilitar el seguimiento de cambios en máquinas virtuales de Azure. Esta iniciativa consta de tres directivas:
Seleccione Asignar para asignar la directiva a un grupo de recursos. Por ejemplo, Asignar identidad administrada integrada asignada por el usuario a máquinas virtuales.
Nota:
El grupo de recursos contiene máquinas virtuales y, al asignar la directiva, habilitará el seguimiento de cambios a escala en un grupo de recursos. Las máquinas virtuales que están incorporados al mismo grupo de recursos tendrán habilitada automáticamente la característica de seguimiento de cambios.
En la página Seguimiento de cambios e inventario para máquinas virtuales, escriba las siguientes opciones:
- En Conceptos básicos, puede definir el ámbito. Seleccione los tres puntos para configurar un ámbito. En la página Ámbito, indique el grupo Suscripción y Recurso .
- En Parámetros, seleccione la opción en el Traiga su propia identidad administrada asignada por el usuario.
- Proporcione el Id de recurso de regla de recopilación de datos. Obtenga más información sobre cómo obtener el ID de recurso de la regla de recopilación de datos después de crear la regla de recopilación de datos.
- Seleccione Revisar + crear.
Crear una regla de recopilación de datos.
Descargue archivo CtDcrCreation.json en el equipo.
Vaya a Azure Portal y, en la búsqueda, escriba Implementación de una plantilla personalizada.
En la página implementación personalizada >seleccionar una plantilla, seleccione Crear su propia plantilla en el editor.
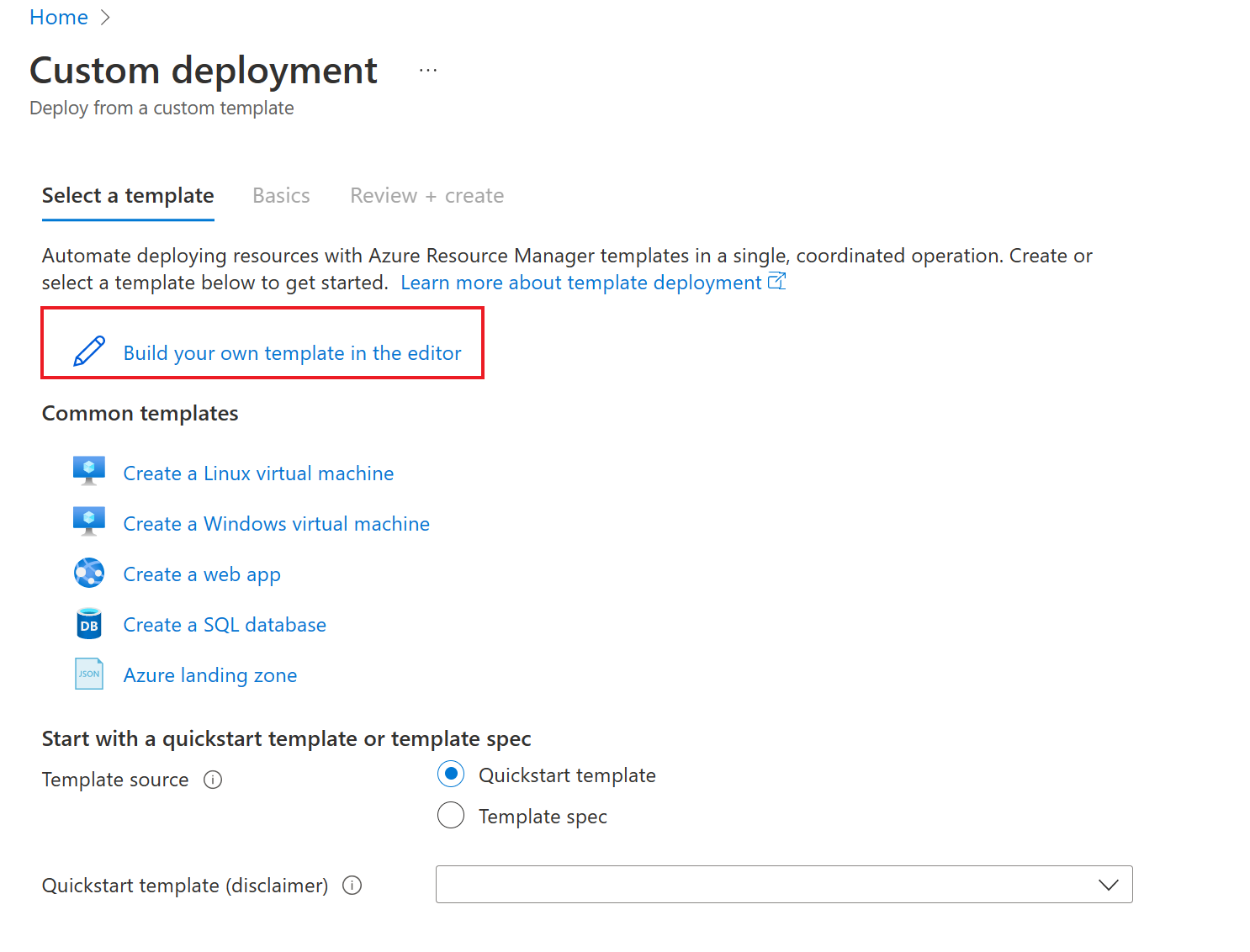
En el Editar plantilla, seleccione Cargar archivo para cargar el archivo CtDcrCreation.json.
Seleccione Guardar.
En la pestaña Implementación personalizado> Básicos, indique la Suscripción y el Grupo de recursos donde desea desplegar la regla de colección de datos. El nombre de la regla de colección de datos es opcional. El grupo de recursos debe ser el mismo que el grupo de recursos asociado al identificador de área de trabajo de Log Analytics elegido aquí.
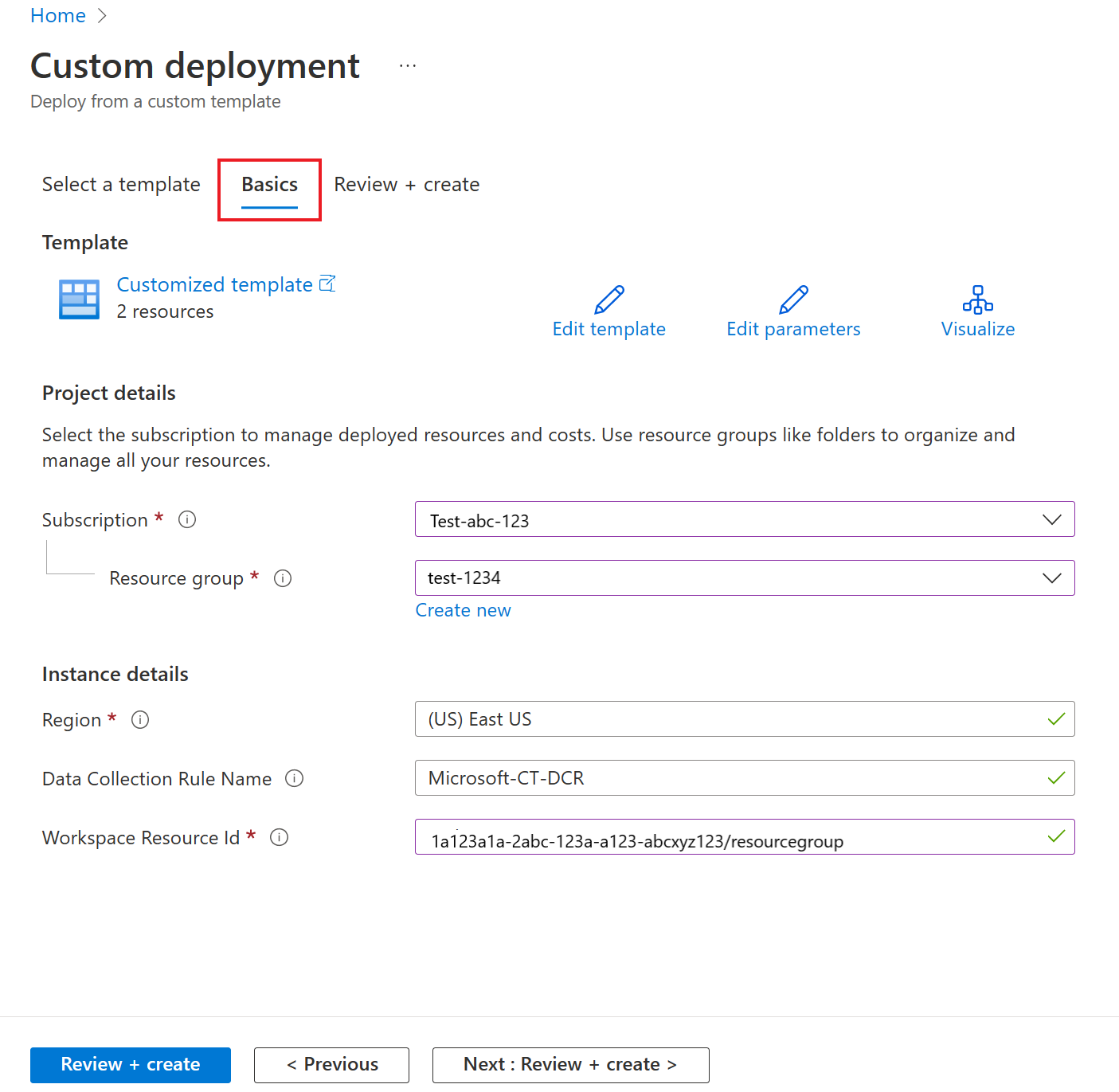
Nota:
- Asegúrese de que el nombre de la regla de recopilación de datos es único en ese grupo de recursos; de lo contrario, la implementación sobrescribirá la regla de recopilación de datos existente.
- El identificador de recurso del área de trabajo de Log Analytics especifica el identificador de recurso de Azure del área de trabajo de Log Analytics que se usa para almacenar los datos de seguimiento de cambios. Asegúrese de que la ubicación del área de trabajo procede de las Regiones admitidas de seguimiento de cambios
Seleccione Revisar y crear>Crear para iniciar la implementación de CtDcrCreation.
Una vez completada la implementación, seleccione Implementación-CtDcr para ver el nombre de DCR. Use elRecurso Id.de la regla de recopilación de datos recién creada para el seguimiento de cambios y la implementación del inventario mediante la directiva.
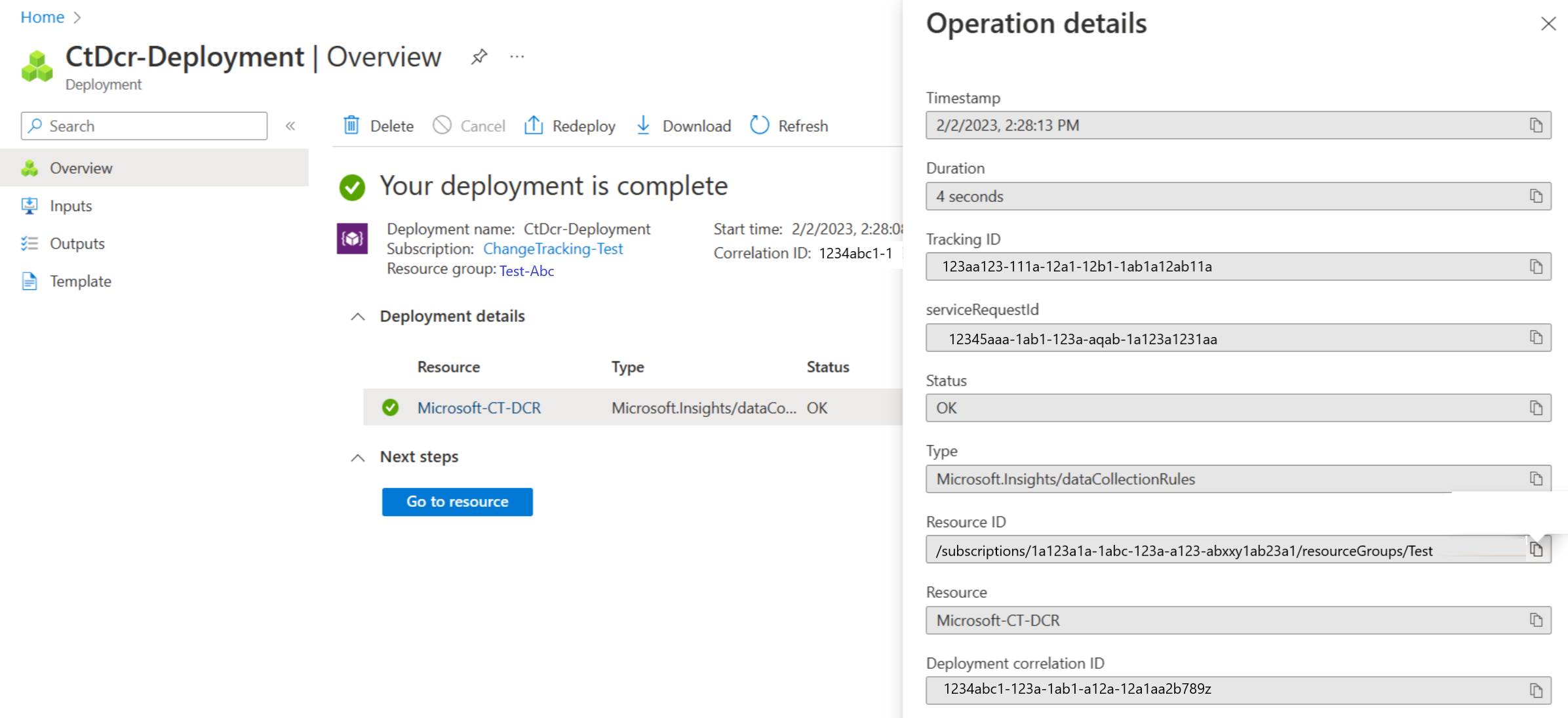
Nota:
Después de crear la regla de recopilación de datos (DCR) mediante el esquema de seguimiento de cambios del Agente de supervisión de Azure, asegúrese de que no agrega ningún origen de datos a esta regla. Esto puede provocar un error en Seguimiento de cambios e inventario. Solo debe agregar nuevos recursos en esta sección.
Pasos siguientes
- Para obtener más información sobre cómo trabajar con la característica, consulte Manage Change Tracking.
- Para solucionar problemas generales con la característica, consulte Solución de problemas de Change Tracking e Inventario.