Conexión de máquinas híbridas a Azure mediante PowerShell
En el caso de los servidores habilitados para Azure Arc, puede llevar a cabo una serie de pasos manuales a fin de habilitarlos para admitir una o varias máquinas Windows o Linux en el entorno. Si no, puede usar el cmdlet de PowerShell Connect-AzConnectedMachine para descargar el agente de Connected Machine, instalarlo y registrar la máquina en Azure Arc. El cmdlet descarga el paquete del agente de Windows (Windows Installer) del Centro de descarga de Microsoft y el paquete del agente de Linux desde el repositorio de paquetes de Microsoft.
Este método requiere que tenga permisos de administrador en la máquina para instalar y configurar el agente. En Linux, mediante la cuenta raíz, y en Windows, usted es miembro del grupo local de administradores. Puede realizar este proceso de forma interactiva o remota en un servidor Windows mediante la Comunicación remota de PowerShell.
Antes de comenzar, revise los requisitos previos y compruebe que la suscripción y los recursos los cumplen. Para obtener información sobre las regiones admitidas y otras consideraciones relacionadas, consulte Regiones de Azure admitidas.
Si no tiene una suscripción a Azure, cree una cuenta gratuita antes de empezar.
Conexión automática para SQL Server
Al conectar un servidor Windows o Linux a Azure Arc que también tenga Instalado Microsoft SQL Server, las instancias de SQL Server también se conectarán automáticamente a Azure Arc. SQL Server habilitado por Azure Arc proporciona un inventario detallado y funcionalidades de administración adicionales para las instancias y bases de datos de SQL Server. Como parte del proceso de conexión, se implementa una extensión en el servidor habilitado para Azure Arc y se aplicarán nuevos roles a las bases de datos y SQL Server. Si no desea conectar automáticamente los servidores SQL Server a Azure Arc, puede optar por agregar una etiqueta al servidor Windows o Linux con el nombre ArcSQLServerExtensionDeployment y el valor Disabled cuando esté conectado a Azure Arc.
Para más información, consulte Administración de la conexión automática para SQL Server habilitado por Azure Arc.
Requisitos previos
- Una máquina con Azure PowerShell. Para obtener más información, consulte Instalación y configuración de Azure PowerShell.
PowerShell se usa para administrar las extensiones de máquina virtual en los servidores híbridos administrados por los servidores habilitados para Azure Arc. Antes de usar PowerShell, instale el módulo Az.ConnectedMachine en el servidor que desea habilitar para Arc. Ejecute el comando siguiente en el servidor habilitado para Azure Arc:
Install-Module -Name Az.ConnectedMachine
Cuando finaliza la instalación, se ve el mensaje siguiente:
The installed extension ``Az.ConnectedMachine`` is experimental and not covered by customer support. Please use with discretion.
Instalación del agente y conexión a Azure
Abra una consola de PowerShell con privilegios elevados.
Inicie sesión en Azure para ejecutar el comando
Connect-AzAccount.Para instalar el Agente de Connected Machine, use
Connect-AzConnectedMachinecon los parámetros-Name,-ResourceGroupNamey-Location. Use el parámetro-SubscriptionIdpara invalidar la suscripción predeterminada como resultado del contexto de Azure creado después del inicio de sesión. Ejecute uno de los siguientes comandos:Para instalar el Agente de Connected Machine en el equipo de destino que se puede comunicar directamente con Azure, ejecute:
Connect-AzConnectedMachine -ResourceGroupName myResourceGroup -Name myMachineName -Location <region>Para instalar el Agente de Connected Machine en el equipo de destino que se comunica a través de un servidor proxy, ejecute:
Connect-AzConnectedMachine -ResourceGroupName myResourceGroup -Name myMachineName -Location <region> -Proxy http://<proxyURL>:<proxyport>Con esta configuración, el agente se comunica mediante el servidor proxy mediante el protocolo HTTP.
Si el agente no se inicia una vez completada la instalación, compruebe los registros para obtener información detallada del error. En Windows, compruebe este archivo: %ProgramData%\AzureConnectedMachineAgent\Log\himds.log. En Linux, compruebe este archivo: /var/opt/azcmagent/log/himds.log.
Instalación y conexión mediante la comunicación remota de PowerShell
Aquí se explica cómo configurar uno o más servidores Windows con servidores habilitados para Azure Arc. Es necesario habilitar la comunicación remota de PowerShell en la máquina remota. Para ello, use el cmdlet Enable-PSRemoting.
Abra una consola de PowerShell como administrador.
Inicie sesión en Azure para ejecutar el comando
Connect-AzAccount.Para instalar el Agente de Connected Machine, use
Connect-AzConnectedMachinecon los parámetros-ResourceGroupNamey-Location. Los nombres de los recursos de Azure usarán automáticamente el nombre de host de cada servidor. Use el parámetro-SubscriptionIdpara invalidar la suscripción predeterminada como resultado del contexto de Azure creado después del inicio de sesión.Para instalar el Agente de Connected Machine en la máquina de destino que se puede comunicar directamente con Azure, ejecute el comando siguiente:
$sessions = New-PSSession -ComputerName myMachineName Connect-AzConnectedMachine -ResourceGroupName myResourceGroup -Location <region> -PSSession $sessionsPara instalar el agente de Connected Machine en varias máquinas remotas al mismo tiempo, agregue una lista de nombres de máquinas remotas separados por una coma.
$sessions = New-PSSession -ComputerName myMachineName1, myMachineName2, myMachineName3 Connect-AzConnectedMachine -ResourceGroupName myResourceGroup -Location <region> -PSSession $sessions
En el ejemplo siguiente se muestra el resultado del comando con una sola máquina como destino:
time="2020-08-07T13:13:25-07:00" level=info msg="Onboarding Machine. It usually takes a few minutes to complete. Sometimes it may take longer depending on network and server load status." time="2020-08-07T13:13:25-07:00" level=info msg="Check network connectivity to all endpoints..." time="2020-08-07T13:13:29-07:00" level=info msg="All endpoints are available... continue onboarding" time="2020-08-07T13:13:50-07:00" level=info msg="Successfully Onboarded Resource to Azure" VM Id=f65bffc7-4734-483e-b3ca-3164bfa42941 Name Location OSName Status ProvisioningState ---- -------- ------ ------ ----------------- myMachineName eastus windows Connected Succeeded
Comprobación de la conexión con Azure Arc
Después de instalar y configurar el agente para que se registre en los servidores habilitados para Azure Arc, vaya a Azure Portal a fin de comprobar que el servidor se ha conectado correctamente. Vea la máquina en Azure Portal.
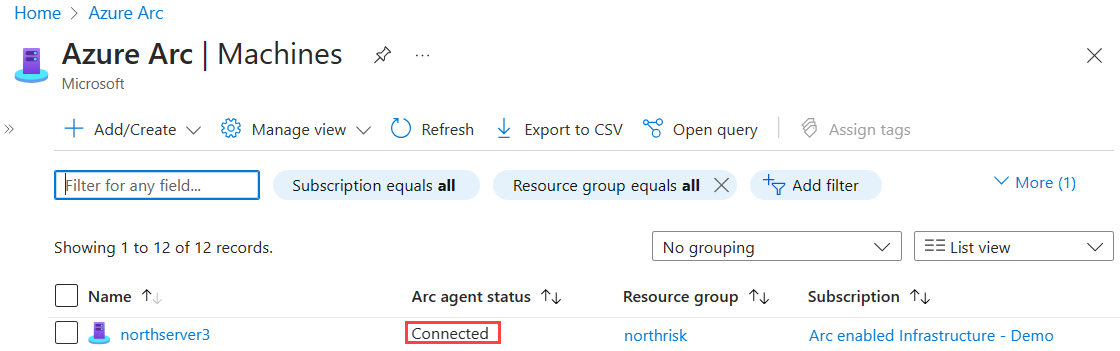
Pasos siguientes
Si es necesario, vea la guía Solución de problemas de conexión del agente de Connected Machine.
Examine la guía de planeamiento e implementación para planear la implementación de servidores habilitados para Azure Arc a cualquier escala e implementar la administración y supervisión centralizadas.
Obtenga información sobre cómo administrar la máquina mediante Azure Policy. Para usar la configuración de invitado de máquina virtual, compruebe que la máquina está notificando al área de trabajo de Log Analytics esperada y habilite la supervisión con VM Insights.