Deploy an app in Azure Government with Azure Pipelines
This how-to guide helps you use Azure Pipelines to set up continuous integration (CI) and continuous delivery (CD) of your web app running in Azure Government. CI/CD automates the build of your code from a repository along with the deployment (release) of the built code artifacts to a service or set of services in Azure Government. In this how-to guide, you'll build a web app and deploy it to an Azure Governments App Service. The build and release process is triggered by a change to a code file in the repository.
Note
Azure DevOps isn't available on Azure Government. While this how-to guide shows how to configure the CI/CD capabilities of Azure Pipelines to deploy an app to a service inside Azure Government, be aware that Azure Pipelines runs its pipelines outside of Azure Government. Research your organization's security and service policies before using it as part of your deployment tools. For guidance on how to use Azure DevOps Server to create a DevOps experience inside a private network on Azure Government, see Azure DevOps Server on Azure Government.
Azure Pipelines is used by development teams to configure continuous deployment for applications hosted in Azure subscriptions. We can use this service for applications running in Azure Government by defining service connections for Azure Government.
Note
We recommend that you use the Azure Az PowerShell module to interact with Azure. To get started, see Install Azure PowerShell. To learn how to migrate to the Az PowerShell module, see Migrate Azure PowerShell from AzureRM to Az.
Prerequisites
Before starting this how-to guide, you must complete the following prerequisites:
- Create an organization in Azure DevOps
- Create and add a project to the Azure DevOps organization
- Install and set up Azure PowerShell
If you don't have an active Azure Government subscription, create a free account before you begin.
Create Azure Government App Service app
Follow Tutorial: Deploy an Azure App Service app to learn how to deploy an Azure App Service app to Azure Government. The following steps will set up a CD process to deploy to your web app.
Set up build and source control integration
Review one of the following quickstarts to set up a build for your specific type of app:
Generate a service principal
Copy and paste the following service principal creation PowerShell script into an IDE or editor, and then save the script. This code is compatible only with Azure Az PowerShell v7.0.0 or higher.
param ( [Parameter(Mandatory=$true, HelpMessage="Enter Azure subscription name - you need to be subscription admin to execute the script")] [string] $subscriptionName, [Parameter(Mandatory=$false, HelpMessage="Provide SPN role assignment")] [string] $spnRole = "owner", [Parameter(Mandatory=$false, HelpMessage="Provide Azure environment name for your subscription")] [string] $environmentName = "AzureUSGovernment" ) # Initialize $ErrorActionPreference = "Stop" $VerbosePreference = "SilentlyContinue" $userName = ($env:USERNAME).Replace(' ', '') $newguid = [guid]::NewGuid() $displayName = [String]::Format("AzDevOps.{0}.{1}", $userName, $newguid) $homePage = "http://" + $displayName $identifierUri = $homePage # Check for Azure Az PowerShell module $isAzureModulePresent = Get-Module -Name Az -ListAvailable if ([String]::IsNullOrEmpty($isAzureModulePresent) -eq $true) { Write-Output "Script requires Azure PowerShell modules to be present. Obtain Azure PowerShell from https://learn.microsoft.com//powershell/azure/install-az-ps" -Verbose return } Import-Module -Name Az.Accounts Write-Output "Provide your credentials to access your Azure subscription $subscriptionName" -Verbose Connect-AzAccount -Subscription $subscriptionName -Environment $environmentName $azureSubscription = Get-AzSubscription -SubscriptionName $subscriptionName $connectionName = $azureSubscription.Name $tenantId = $azureSubscription.TenantId $id = $azureSubscription.SubscriptionId # Create new Azure AD application Write-Output "Creating new application in Azure AD (App URI - $identifierUri)" -Verbose $azureAdApplication = New-AzADApplication -DisplayName $displayName -HomePage $homePage -Verbose $appId = $azureAdApplication.AppId $objectId = $azureAdApplication.Id Write-Output "Azure AD application creation completed successfully (Application Id: $appId) and (Object Id: $objectId)" -Verbose # Add secret to Azure AD application Write-Output "Creating new secret for Azure AD application" $secret = New-AzADAppCredential -ObjectId $objectId -EndDate (Get-Date).AddYears(2) Write-Output "Secret created successfully" -Verbose # Create new SPN Write-Output "Creating new SPN" -Verbose $spn = New-AzADServicePrincipal -ApplicationId $appId $spnName = $spn.DisplayName Write-Output "SPN creation completed successfully (SPN Name: $spnName)" -Verbose # Assign role to SPN Write-Output "Waiting for SPN creation to reflect in directory before role assignment" Start-Sleep 20 Write-Output "Assigning role ($spnRole) to SPN app ($appId)" -Verbose New-AzRoleAssignment -RoleDefinitionName $spnRole -ApplicationId $spn.AppId Write-Output "SPN role assignment completed successfully" -Verbose # Print values Write-Output "`nCopy and paste below values for service connection" -Verbose Write-Output "***************************************************************************" Write-Output "Connection Name: $connectionName(SPN)" Write-Output "Environment: $environmentName" Write-Output "Subscription Id: $id" Write-Output "Subscription Name: $connectionName" Write-Output "Service Principal Id: $appId" Write-Output "Tenant Id: $tenantId" Write-Output "***************************************************************************"Open your PowerShell window and run the following command, which sets a policy that enables running local files:
Set-ExecutionPolicy -Scope Process -ExecutionPolicy BypassWhen asked whether you want to change the execution policy, enter "A" (for "Yes to All").
Navigate to the directory where you saved the service principal creation PowerShell script.
Edit the following command with the name of your script and run:
./<name of script file you saved>The "subscriptionName" parameter can be found by logging into your Azure Government subscription via
Connect-AzAccount -EnvironmentName AzureUSGovernmentand then runningGet-AzureSubscription.After providing your Azure Government subscription credentials, you should see the following message:
The Environment variable should be AzureUSGovernmentAfter the script has run, you should see your service connection values. Copy these values as we'll need them when setting up our endpoint.
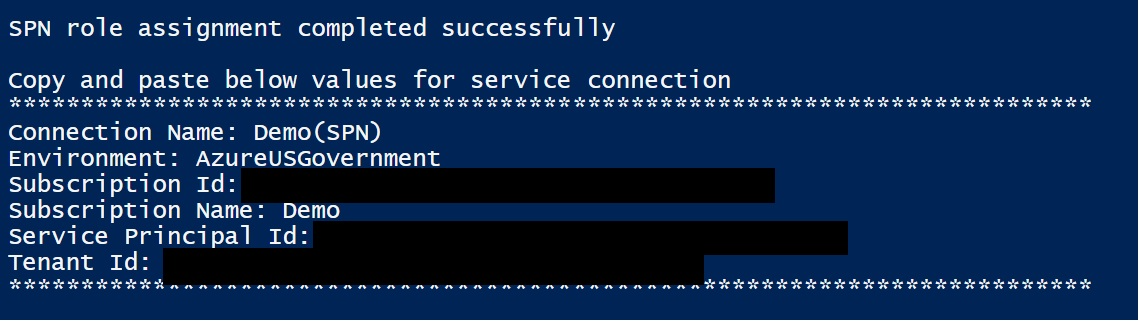
Configure the Azure Pipelines service connection
Follow Manage service connections to set up the Azure Pipelines service connection.
Make one change specific to Azure Government:
- In step #3 of Manage service connections: Create a service connection, click on Use the full version of the service connection catalog and set Environment to AzureUSGovernment.
Define a release process
Follow Deploy an Azure Web App instructions to set up your release pipeline and deploy to your application in Azure Government.
Q&A
Do I need a build agent?
You need at least one agent to run your deployments. By default, the build and deployment processes are configured to use hosted agents. Configuring a private agent would limit data sharing outside of Azure Government.
Can I configure CD on Azure DevOps Server (formerly Team Foundation Server) to target Azure Government?
You can set up Azure DevOps Server in Azure Government. For guidance on how to use Azure DevOps Server to create a DevOps experience inside a private network on Azure Government, see Azure DevOps Server on Azure Government.
Next steps
For more information, see the following resources:
- Sign up for Azure Government trial
- Acquiring and accessing Azure Government
- Ask questions via the azure-gov tag on Stack Overflow
- Azure Government blog
- What is Infrastructure as Code? – Azure DevOps
- DevSecOps for infrastructure as code (IaC) – Azure Architecture Center
- Azure Government overview
- Azure Government security
- Compare Azure Government and global Azure
- Azure Government compliance
- Azure compliance