Guía del paquete de dibujo de Conversion
Nota:
Retirada de Azure Maps Creator
El servicio de mapa de interiores de Azure Maps Creator ya está en desuso y se retirará el 30/9/25. Para más información, consulte Anuncio de fin de ciclo de vida de Azure Maps Creator.
En esta guía se muestra cómo preparar un paquete de dibujo para el servicio de conversión de Azure Maps mediante comandos CAD específicos para preparar correctamente los archivos DWG y el archivo de manifiesto para el servicio de conversión.
Para empezar, asegúrese de que el paquete de dibujo está en formato .zip y contiene los siguientes archivos:
- Uno o varios archivos de dibujo en formato DWG.
- Un archivo de manifiesto que describa los archivos DWG y los metadatos de las instalaciones.
Si no tiene su propio paquete al que hacer referencia en esta guía, puede descargar el paquete de dibujo de ejemplo.
Puede elegir cualquier software CAD para abrir y preparar los archivos de dibujo de la instalación. Sin embargo, esta guía se crea mediante el software AutoCAD® de Autodesk. Los comandos a los que se hace referencia en esta guía están previstos para ejecutarse mediante el software AutoCAD® de Autodesk.
Sugerencia
Para más información sobre los requisitos del paquete de dibujo que no se tratan en esta guía, consulte Requisitos de paquetes de dibujo.
Glosario de términos
Para facilitar la referencia, aquí encontrará son varios términos y definiciones que son importantes a la hora de leer este artículo.
| Término | Definición |
|---|---|
| Nivel | Capa de DWG de AutoCAD del archivo de dibujo. |
| Entidad | Entidad DWG de AutoCAD del archivo de dibujo. |
| Nivel | Área de un edificio en una elevación determinada. Por ejemplo, la planta de un edificio. |
| Característica | Objeto que combina una geometría con más información de metadatos. |
| Clases de características | Proyecto común para las características. Por ejemplo, una unidad es una clase de característica y una oficina es una característica. |
Paso 1: requisitos del archivo DWG
Al preparar los archivos de dibujo de las instalaciones para el servicio Conversion, asegúrese de seguir estos requisitos y recomendaciones preliminares:
Los archivos de dibujo de las instalaciones se deben guardar en formato DWG, que es el formato de archivo nativo del software AutoCAD® de Autodesk.
El servicio de conversión funciona con el formato de archivo DWG de AutoCAD. AC1032 es la versión interna del formato para los archivos DWG y se recomienda seleccionar AC1032 para la versión interna del formato de archivo DWG.
Un archivo DWG solo puede contener una sola planta. Las plantas de una instalación deben proporcionarse en sus propios archivo DWG independientes. Por consiguiente, si tiene cinco plantas en una instalación, debe crear cinco archivos DWG independientes.
Paso 2: Preparación de los archivos DWG
En esta parte de la guía se muestra cómo usar comandos de CAD para asegurarse de que los archivos DWG cumplen los requisitos del Servicio de conversión.
Puede elegir cualquier software CAD para abrir y preparar los archivos de dibujo de la instalación. Sin embargo, esta guía se crea mediante el software AutoCAD® de Autodesk. Los comandos a los que se hace referencia en esta guía están previstos para ejecutarse mediante el software AutoCAD® de Autodesk.
Enlace de referencias externas
Cada planta de una instalación debe proporcionarse en forma de archivo DWG. Si no hay referencias externas, no es preciso hacer nada más. Sin embargo, si hay referencias externas, deben enlazarse a un único dibujo. Para enlazar una referencia externa, puede usar el comando XREF. Después del enlace, cada dibujo de una referencia externa se agregará como una referencia de bloque. Si necesita realizar cambios en cualquiera de estas capas, no olvide expandir las referencias de bloque mediante el comando XPLODE.
Unidad de medida
Los dibujos se pueden crear con cualquier unidad de medida. Sin embargo, todos ellos deben usar la misma unidad de medida. Por consiguiente, si una planta de la instalación usa milímetros, las restantes plantas (dibujos) también deben estar en milímetros. Para comprobar o modificar la unidad de medida, utilice el comando UNITS.
En la imagen siguiente se muestra la ventana Drawing Units (Unidades de dibujo) del software AutoCAD® de Autodesk, que se puede usar para comprobar la unidad de medida.

Alineación
Cada planta de una instalación se proporciona como un archivo DWG individual. Como resultado, es posible que las plantas no estén perfectamente alineadas cuando se apilan unas sobre otras. El servicio Azure Maps Conversion requiere que todos los dibujos se alineen con el espacio físico. Para comprobar la alineación, use un punto de referencia que pueda abarcar varias plantas, como un ascensor o una columna que abarca varias plantas. Para ver todas las plantas, abra un dibujo nuevo y use el comando XATTACH para cargar los dibujos de todas las plantas. Si necesita corregir cualquier problema de alineación, puede usar los puntos de referencia y el comando MOVE para volver a alinear las plantas que lo requieran.
Capas
Asegúrese de que cada capa de un dibujo contiene entidades de una clase de característica. Si una capa contiene entidades para las paredes, no puede tener otras características, como unidades o puertas. Sin embargo, una clase de característica se puede dividir en varias capas. Por ejemplo, un dibujo puede tener tres capas que contengan entidades de pared.
Además, cada capa tiene una lista de tipos de entidad admitidos y se ignoran los restantes. Por ejemplo, si la capa Etiqueta de unidad solo admite texto de una sola línea, se ignora el texto que contenga varias líneas o la polilínea en la misma capa.
Para conocer mejor las capas y las clases de características, consulte el artículo Requisitos de los paquetes de dibujos.
Capa exterior
Se crea una característica de un solo nivel a partir de cada capa o capas exteriores. Esta característica de nivel define el perímetro del nivel. Es importante asegurarse de que las entidades de la capa exterior cumplen los requisitos de la capa. Por ejemplo, se admite una polilínea cerrada, pero no una polilínea abierta. Si la capa exterior está compuesta de varios segmentos de línea, se deben proporcionar como una polilínea cerrada. Para unir varios segmentos de línea, seleccione todos ellos y use el comando JOIN.
La siguiente imagen se ha tomado del paquete de ejemplo y muestra la capa exterior de la instalación en rojo. Para facilitar la visualización, la capa de unidad está desactivada.

Capa de unidades
Las unidades son espacios transitables en el edificio, como oficinas, vestíbulos, escaleras y ascensores. Se requiere un tipo de entidad cerrada como Polígono, Polilínea cerrada, Círculo o Elipse cerrada para representar cada unidad. Por lo tanto, las puertas y las paredes por sí solas no crean una unidad porque no hay ninguna entidad que represente la unidad.
La siguiente imagen se toma del paquete de dibujo de ejemplo y muestra la capa de etiqueta de unidad y la capa de unidad en rojo. Para facilitar la visualización, las restantes capas están desactivadas. Además, se selecciona una unidad para ayudar a mostrar que cada unidad es una polilínea cerrada.
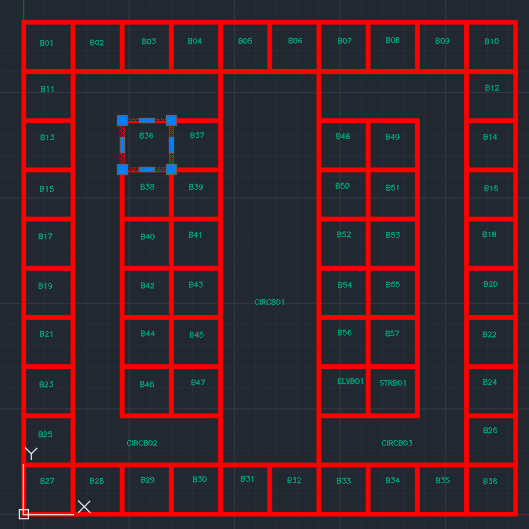
Capa de etiqueta de unidad
Si quieres agregar una propiedad de nombre a una unidad, agrega una capa separada para las etiquetas de la unidad. Las etiquetas se deben proporcionar como entidades de texto de una sola línea que se encuentran dentro de los límites de una unidad. Se debe agregar al archivo de manifiesto una propiedad unit correspondiente donde unitName coincide con el contenido del texto. Para obtener información sobre todas las propiedades de unidad admitidas, consulte unitProperties.
Capa de puertas
Las puertas son opcionales. Sin embargo, las pueden usar si desea especificar los puntos de entrada de una unidad. Las puertas se pueden dibujar de cualquier manera si es un tipo de entidad admitido por la capa de puerta. La puerta debe superponerse al límite de una unidad y el borde superpuesto de la unidad se tratará como una apertura a la unidad.
La siguiente imagen se toma del paquete de dibujo de ejemplo y muestra una unidad con una puerta (en rojo) dibujada en el límite de la unidad.

Capa de paredes
La capa de paredes está pensada para representar las extensiones físicas de una instalación, como las paredes y las columnas. El servicio Azure Maps Conversion percibe las paredes como estructuras físicas que son un obstáculo para deambular. Teniendo eso en cuenta, una pared debe considerarse como una estructura física que se puede ver, pero no recorrer. En esta capa no se capturará nada que no se pueda ver. Si una pared tiene paredes internas o columnas dentro, solo se debe capturar el exterior.
Paso 3: preparación del manifiesto
El manifiesto del paquete de dibujo es un archivo JSON. El manifiesto indica al servicio Azure Maps Conversion cómo leer los archivos DWG y los metadatos de la instalación. Algunos ejemplos de esta información podrían ser la información específica que contiene cada capa de DWG o la ubicación geográfica de la instalación.
Para lograr una conversión correcta, se deben definir todas las propiedades "requeridas". En el paquete de dibujo de ejemplo se puede encontrar un archivo de manifiesto de ejemplo. En esta guía no se cubren las propiedades compatibles con el manifiesto. Para más información sobre las propiedades del manifiesto, consulte los requisitos del archivo de manifiesto.
Niveles de creación
El nivel de creación especifica el archivo DWG que se va a usar para cada nivel. Un nivel debe tener un nombre de nivel y un ordinal que describa el orden vertical de cada nivel. Cada instalación debe tener un ordinal 0, que es la planta baja. Se debe proporcionar un ordinal 0 aunque los dibujos ocupen pocas plantas de una instalación. Por ejemplo, las plantas 15-17 se pueden definir como ordinal 0-2, respectivamente.
El siguiente ejemplo está tomado del paquete de dibujo de ejemplo. La instalación tiene tres niveles: sótano, planta baja y nivel 2. El nombre de archivo contiene el nombre de archivo completo y la ruta de acceso del archivo, en relación al archivo de manifiesto dentro del paquete de dibujo .zip.
"buildingLevels": {
"levels": [
{
"levelName": "Basement",
"ordinal": -1,
"filename": "./Basement.dwg"
}, {
"levelName": "Ground",
"ordinal": 0,
"filename": "./Ground.dwg"
}, {
"levelName": "Level 2",
"ordinal": 1,
"filename": "./Level_2.dwg"
}
]
},
georeference
El objeto georeference se usa para especificar el lugar en que se encuentra geográficamente la instalación y cuánto se va a girar la instalación. El punto de origen del dibujo debe coincidir con la latitud y longitud proporcionadas con el objeto georeference. Ángulo en el sentido de las agujas del reloj, en grados, entre el norte verdadero y el eje vertical (Y) del dibujo.
dwgLayers
El objeto dwgLayers se usa para especificar los nombres de capa DWG donde se pueden encontrar clases de características. Para recibir una instalación convertida adecuadamente, es importante proporcionar los nombres de capa correctos. Por ejemplo, las capas de paredes de DWG se deben proporcionar como capas de paredes, no como capas de unidades. El dibujo puede tener otras capas como muebles o fontanería; pero el servicio de conversión de Azure Maps los ignora si no se especifican en el manifiesto.
El ejemplo siguiente del objeto dwgLayers en el manifiesto.
"dwgLayers": {
"exterior": [
"OUTLINE"
],
"unit": [
"UNITS"
],
"wall": [
"WALLS"
],
"door": [
"DOORS"
],
"unitLabel": [
"UNITLABELS"
],
"zone": [
"ZONES"
],
"zoneLabel": [
"ZONELABELS"
]
}
En la imagen siguiente se muestran las capas del dibujo DWG correspondiente visto en el software AutoCAD® de Autodesk.

unitProperties
El objeto unitProperties permite definir otras propiedades para una unidad, lo que no se puede hacer en el archivo DWG. Algunos ejemplos podrían ser la información de directorios de una unidad o el tipo de categoría de una unidad. Para que una propiedad unit se asocie a una unidad, es preciso hacer que el objeto unitName coincida con la etiqueta de la capa unitLabel.
La imagen siguiente se ha tomado del paquete de dibujo de ejemplo. Muestra la etiqueta de unidad asociada a la propiedad unit en el manifiesto.

El siguiente fragmento de código muestra el objeto propiedad unit asociado a la unidad.
"unitProperties": [
{
"unitName": "B01",
"categoryName": "room.office",
"navigableBy": ["pedestrian", "wheelchair", "machine"],
"routeThroughBehavior": "disallowed",
"occupants": [
{
"name": "Joe's Office",
"phone": "1 (425) 555-1234"
}
],
"nameAlt": "Basement01",
"nameSubtitle": "01",
"addressRoomNumber": "B01",
"nonPublic": true,
"isRoutable": true,
"isOpenArea": true
},
Paso 4: preparación del paquete de dibujo
Ya debería tener todos los dibujos DWG preparados para cumplir los requisitos del servicio Azure Maps Conversion. También se ha creado un archivo de manifiesto que ayude a describir la instalación. Todos los archivos tienen que comprimirse en un único archivo con la extensión .zip. Es importante que el archivo de manifiesto se llame manifest.json y que se coloque en el directorio raíz del paquete comprimido. Los restantes archivos pueden estar en cualquier directorio del paquete comprimido, siempre que el nombre de archivo incluya la ruta de acceso relativa al manifiesto. Para obtener un ejemplo de un paquete de dibujo, vea el paquete de dibujo de ejemplo.
Pasos siguientes
En esta guía se muestra cómo preparar el paquete de dibujo del servicio de conversión de Azure Maps. Un paquete de dibujo contiene uno o varios archivos de dibujo DWG para una sola instalación y un archivo de manifiesto que describe los archivos DWG.
Si no tiene su propio paquete al que hacer referencia en esta guía, puede descargar el paquete de dibujo v2 de ejemplo.
Puede elegir cualquier software CAD para abrir y preparar los archivos de dibujo de la instalación. Sin embargo, esta guía se crea mediante el software AutoCAD® de Autodesk. Los comandos a los que se hace referencia en esta guía están previstos para ejecutarse mediante el software AutoCAD® de Autodesk.
Sugerencia
Para más información sobre los requisitos del paquete de dibujo que no se tratan en esta guía, consulte Requisitos de paquetes de dibujo.
Glosario de términos
Para facilitar la referencia, aquí encontrará son varios términos y definiciones que son importantes a la hora de leer este artículo.
| Término | Definición |
|---|---|
| Nivel | Capa de DWG de AutoCAD del archivo de dibujo. |
| Entidad | Entidad DWG de AutoCAD del archivo de dibujo. |
| Nivel | Área de un edificio en una elevación determinada. Por ejemplo, la planta de un edificio. |
| Característica | Objeto que combina una geometría con más información de metadatos. |
| Clases de características | Proyecto común para las características. Por ejemplo, una unidad es una clase de característica y una oficina es una característica. |
Paso 1: requisitos del archivo DWG
Al preparar los archivos de dibujo de las instalaciones para el servicio Conversion, asegúrese de seguir estos requisitos y recomendaciones preliminares:
- Los archivos de dibujo de las instalaciones se deben guardar en formato DWG, que es el formato de archivo nativo del software AutoCAD® de Autodesk.
- El servicio de conversión funciona con el formato de archivo DWG de AutoCAD. AC1032 es la versión interna del formato para los archivos DWG y se recomienda seleccionar AC1032 para la versión interna del formato de archivo DWG.
- Un archivo DWG solo puede contener una sola planta. Las plantas de una instalación deben proporcionarse en sus propios archivo DWG independientes. Por consiguiente, si tiene cinco plantas en una instalación, debe crear cinco archivos DWG independientes.
Paso 2: Preparación de los archivos DWG
En esta parte de la guía se muestra cómo usar comandos de CAD para asegurarse de que los archivos DWG cumplen los requisitos del Servicio de conversión.
Puede elegir cualquier software CAD para abrir y preparar los archivos de dibujo de la instalación. Sin embargo, esta guía se crea mediante el software AutoCAD® de Autodesk. Los comandos a los que se hace referencia en esta guía están previstos para ejecutarse mediante el software AutoCAD® de Autodesk.
Enlace de referencias externas
Cada planta de una instalación debe proporcionarse en forma de archivo DWG. Si no hay referencias externas, no es preciso hacer nada más. Sin embargo, si hay referencias externas, deben enlazarse a un único dibujo. Para enlazar una referencia externa, puede usar el comando XREF. Después del enlace, cada dibujo de una referencia externa se agregará como una referencia de bloque. Si necesita realizar cambios en cualquiera de estas capas, no olvide expandir las referencias de bloque mediante el comando XPLODE.
Unidad de medida
Los dibujos se pueden crear con cualquier unidad de medida. Sin embargo, todos ellos deben usar la misma unidad de medida. Por consiguiente, si una planta de la instalación usa milímetros, las restantes plantas (dibujos) también deben estar en milímetros. Puede comprobar o modificar la unidad de medida mediante el comando UNITS y establecer el valor "Escala de inserción".
En la imagen siguiente se muestra la ventana Unidades de dibujo del software AutoCAD® de Autodesk, que se puede usar para comprobar la unidad de medida.

Alineación
Cada planta de una instalación se proporciona como un archivo DWG individual. Como resultado, es posible que los pisos no se alineen perfectamente, según lo requiera el servicio de conversión de Azure Maps. Para comprobar la alineación, use un punto de referencia como un ascensor o una columna que abarca varias plantas. Use el comando XATTACH para cargar todos los dibujos de piso y, a continuación, el comando MOVE con los puntos de referencia para realinear los pisos que lo requieran.
Capas
Asegúrese de que cada capa de un dibujo contiene entidades de una clase de característica. Si una capa contiene entidades para las paredes, no puede tener otras características, como unidades o puertas. Sin embargo, una clase de característica se puede dividir en varias capas. Por ejemplo, un dibujo puede tener tres capas que contengan entidades de pared.
Para conocer mejor las capas y las clases de características, consulte el artículo Requisitos de los paquetes de dibujos.
Paso 3: preparación del manifiesto
El manifiesto del paquete de dibujo es un archivo JSON. El manifiesto indica al servicio Azure Maps Conversion cómo leer los archivos DWG y los metadatos de la instalación. Algunos ejemplos de esta información podrían ser la información específica que contiene cada capa de DWG o la ubicación geográfica de la instalación.
Para lograr una conversión correcta, se deben definir todas las propiedades "requeridas". En el paquete de dibujo v2 de ejemplo se puede encontrar un archivo de manifiesto de ejemplo. En esta guía no se cubren las propiedades compatibles con el manifiesto. Para más información sobre las propiedades del manifiesto, consulte los requisitos del archivo de manifiesto.
El manifiesto se puede crear manualmente en cualquier editor de texto o se puede crear mediante la herramienta de incorporación de Azure Maps Creator. En esta guía se proporcionan ejemplos para cada uno.
Herramienta de incorporación de Azure Maps Creator
Puede usar la herramienta de incorporación de Azure Maps Creator para crear archivos de manifiesto existentes y editarlos.
Para procesar los archivos DWG, escriba la geografía del recurso de Azure Maps Creator, la clave de suscripción de la cuenta de Azure Maps y la ruta de acceso y el nombre de archivo del paquete ZIP DWG, seleccione Proceso. Este proceso puede tardar varios minutos en completarse.

Niveles de instalación
El nivel de instalación especifica el archivo DWG que se va a usar para cada nivel. Un nivel debe tener un nombre de nivel y un ordinal que describa ese orden vertical de cada nivel de la instalación, junto con una Extensión vertical que describa la altura de cada nivel en metros.
El siguiente ejemplo está tomado del paquete de dibujo v2 de ejemplo. La instalación tiene dos niveles: planta baja y nivel 2. El nombre de archivo contiene el nombre de archivo completo y la ruta de acceso del archivo, en relación al archivo de manifiesto dentro del paquete de dibujo.

Georeferencia
La georeferencia se utiliza para especificar el perfil exterior, la ubicación y la rotación de la instalación.
El nivel de instalación define el perfil exterior tal como aparece en el mapa y se selecciona en la lista de capas DWG de la lista desplegable Exterior.
La longitud del punto de anclaje y la latitud del punto de anclaje especifican la ubicación de la instalación, el valor predeterminado es cero (0).
El ángulo de punto de anclaje se especifica en grados entre el norte verdadero y el eje vertical (Y) del dibujo, el valor predeterminado es cero (0).

Capas DWG
El objeto dwgLayers se usa para especificar los nombres de capa DWG donde se pueden encontrar clases de características. Para recibir una instalación convertida adecuadamente, es importante proporcionar los nombres de capa correctos. Por ejemplo, las capas de paredes de DWG se deben proporcionar como capas de paredes, no como capas de unidades. El dibujo puede tener otras capas, como mobiliario o tuberías. pero el servicio Azure Maps Conversion ignora todo lo que no se especifique en el manifiesto.
La definición de propiedades de texto permite asociar entidades de texto que se encuentran dentro de los límites de una característica. Una vez definidos, se pueden usar para aplicar estilo y mostrar elementos en el mapa de interiores.

Importante
Las siguientes clases de características deberían definirse (sin distinción entre mayúsculas y minúsculas) para usar wayfinding. Wall se tratará como una obstrucción para una solicitud de ruta determinada. Stair y Elevator se tratarán como conectores de nivel para navegar por los pisos:
- Pared
- Escalera
- Ascensor
Revisar y crear
Cuando termine, seleccione el botón Crear y descargar para descargar una copia del paquete de dibujo e iniciar el proceso de creación del mapa. Para obtener más información sobre el proceso de creación de mapas, consulte [Creación de un mapa de interiores con la herramienta de incorporación].

Pasos siguientes
[Creación de un mapa de interiores con la herramienta de incorporación]