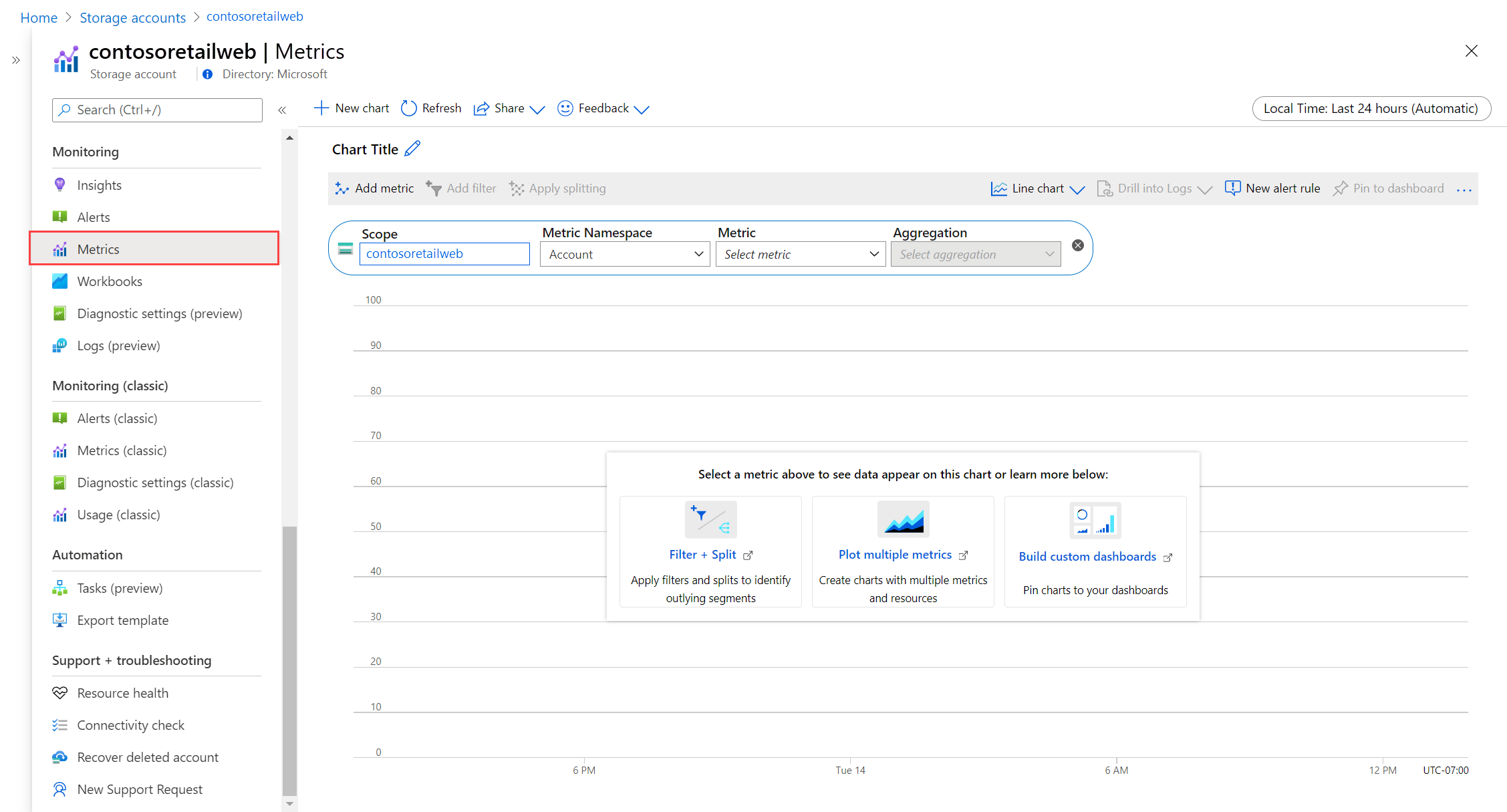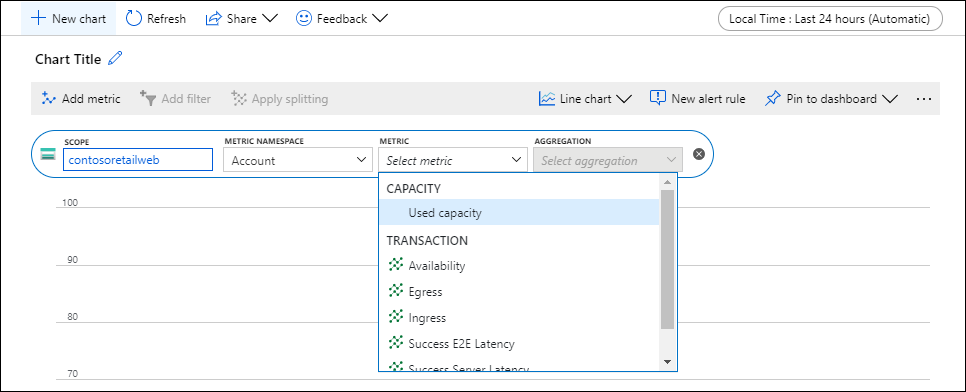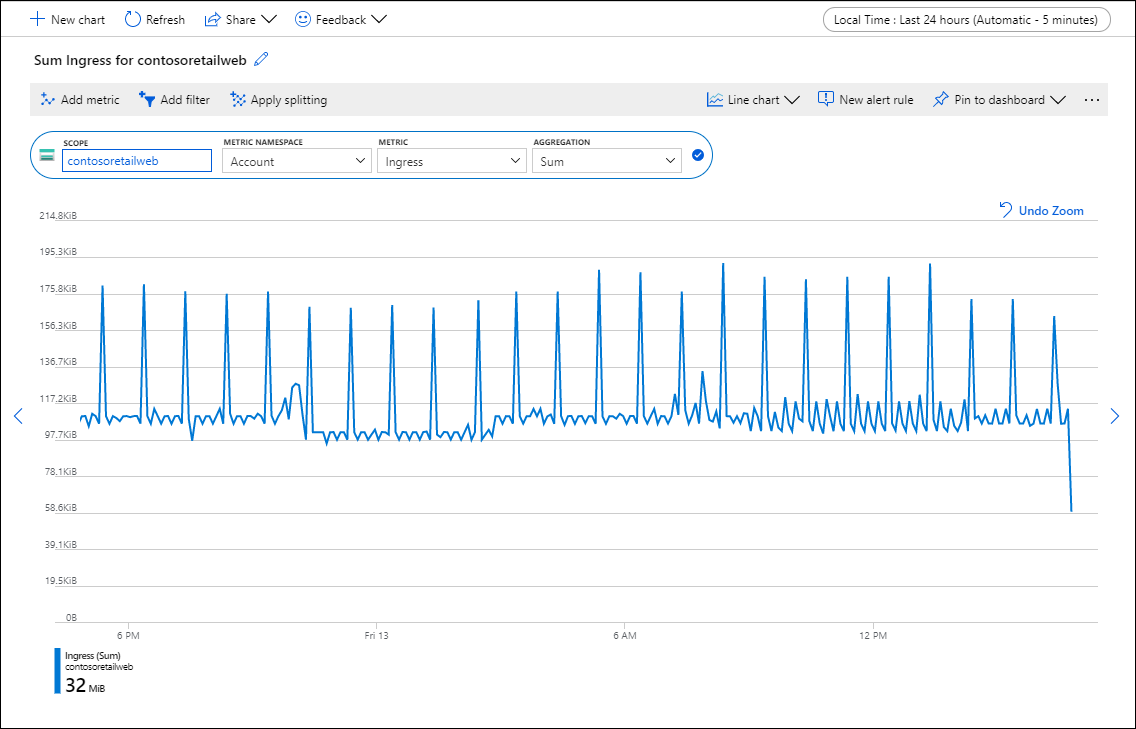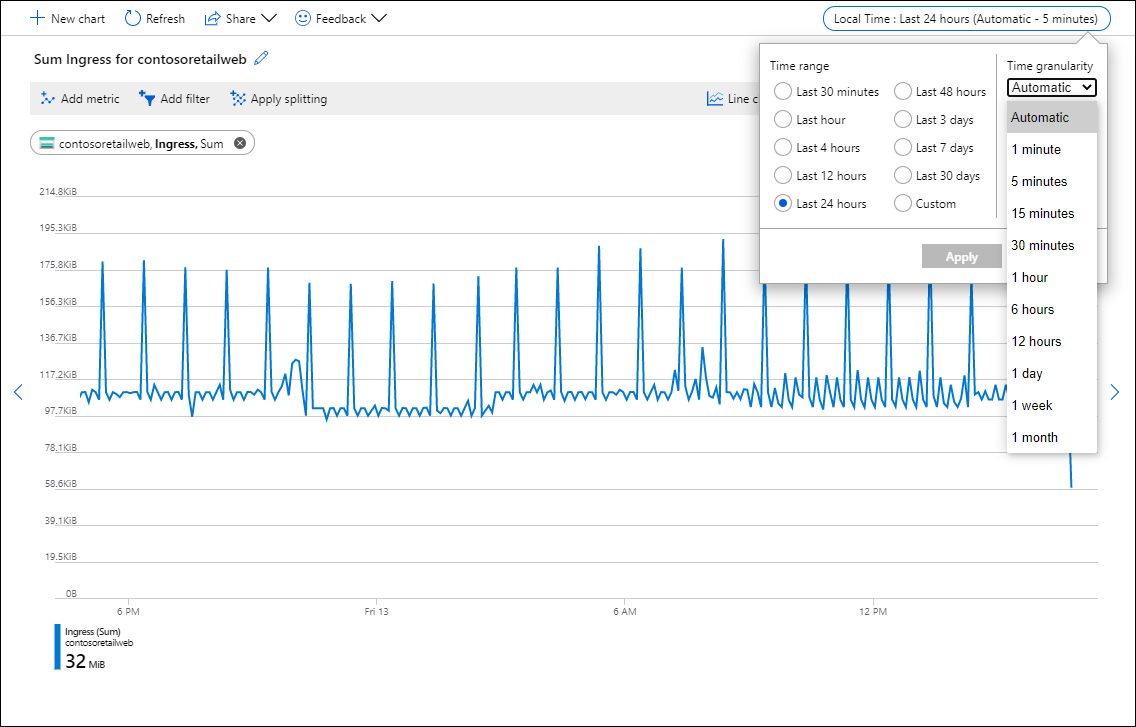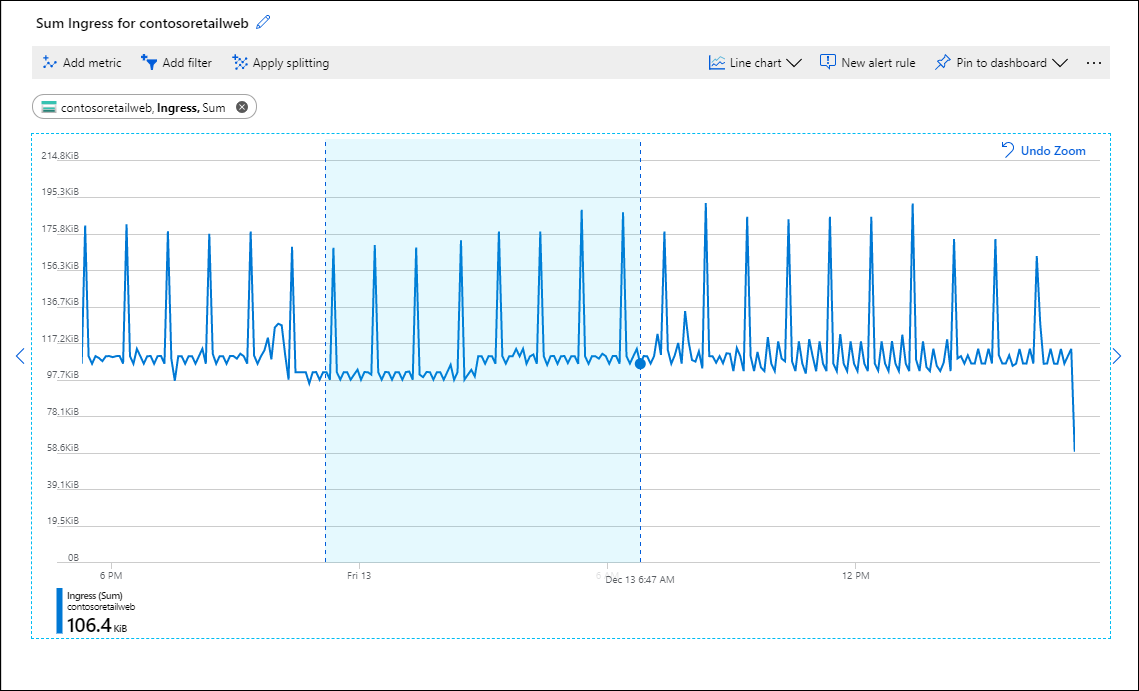Analizar métricas de un recurso de Azure
Las métricas son valores numéricos que se recopilan automáticamente a intervalos regulares y que describen algún aspecto de un recurso en un momento determinado. Por ejemplo, una métrica podría indicar el uso del procesador de una máquina virtual, el espacio libre en una cuenta de almacenamiento o el tráfico entrante de una red virtual.
El Explorador de métricas es una característica de Azure Monitor en Azure Portal. Puede usarlo para crear gráficos a partir de valores de métricas, poner en correlación visualmente las tendencias e investigar picos y caídas de valores de métricas. Utilice el explorador de métricas para trazar gráficos a partir de métricas creadas por sus recursos de Azure e investigue su estado y uso.
En este tutorial aprenderá a:
- Abrir el Explorador de métricas para un recurso de Azure.
- Seleccionar una métrica para trazarla en un gráfico.
- Realizar diferentes agregaciones de valores de métricas.
- Modificar el intervalo de tiempo y la granularidad del gráfico.
En el siguiente vídeo se muestra un escenario más amplio que el procedimiento descrito en este tutorial. Si no está familiarizado con las métricas, lea primero este artículo y vea después el vídeo para conocer más detalles.
Requisitos previos
Para realizar los pasos de este tutorial, necesitará un recurso de Azure para supervisarlo. Puede usar cualquier recurso de la suscripción de Azure que admita métricas. Para determinar si recurso admite métricas, vaya a su menú en Azure Portal. Compruebe que aparece la opción Métricas en la sección Supervisión del menú.
Abrir el explorador de métricas
Seleccione Métricas en la sección Supervisión del menú del recurso. El ámbito ya se ha rellenado con el recurso. El ejemplo siguiente es para una cuenta de almacenamiento, pero otros servicios de Azure tendrán un aspecto similar.
Seleccione Espacio de nombres si el ámbito tiene más de uno. El espacio de nombres es una forma de organizar las métricas para que se puedan encontrar fácilmente. Por ejemplo, las cuentas de almacenamiento tienen espacios de nombres aparte para almacenar las métricas de File service, Table service, Blob service y Queue service. Muchos tipos de recursos solo tienen un espacio de nombres.
Seleccione una métrica de una lista de métricas disponibles para el ámbito y el espacio de nombres seleccionados.
También puede cambiar la Agregación de la métrica. Esta opción define cómo se agregan los valores de las métricas en la granularidad de tiempo del gráfico. Por ejemplo, si la granularidad de tiempo se establece en 15 minutos y la agregación se establece en Suma, cada punto del gráfico será la suma de todos los valores recopilados en cada segmento de 15 minutos.
Seleccione Agregar métrica y repita estos pasos para ver varias métricas trazadas en el mismo gráfico. Para ver varios gráficos en una vista, seleccione Nuevo gráfico.
Selección de un intervalo de tiempo y granularidad
El gráfico muestra las últimas 24 horas de los datos de métricas de forma predeterminada.
Use el selector de tiempo para cambiar el Intervalo de tiempo del gráfico o la Granularidad de tiempo, que define el intervalo de tiempo para cada punto de datos. El gráfico utiliza la agregación especificada para calcular todos los valores muestreados a lo largo de la granularidad de tiempo especificada.
Use la herramienta Time Brush para investigar un área de interés del gráfico, como un pico o una caída. Coloque el puntero del mouse al principio del área, haga clic y mantenga presionado el botón izquierdo, arrastre al otro lado del área y suelte el botón. El gráfico acercará el intervalo de tiempo.
Aplicar filtros de dimensión y divisiones
Consulte las siguientes referencias para conocer características avanzadas que puede usar para realizar más análisis de las métricas e identificar posibles valores atípicos en los datos:
- El filtrado permite elegir qué valores de dimensión se van a incluir en el gráfico. Por ejemplo, puede que le interese mostrar únicamente las solicitudes que se han ejecutado correctamente al representar gráficamente una métrica de tiempo de respuesta del servidor.
- Las divisiones determinan si el gráfico va a mostrar líneas independientes por cada valor de una dimensión, o si por el contrario va a agregar los valores en una sola línea. Por ejemplo, puede que desee ver una línea que muestre el tiempo de respuesta promedio de todas las instancias de servidor. O quizá desee ver líneas separadas para cada servidor.
Vea ejemplos de gráficos de métricas que tienen divisiones y filtros aplicados.
Configuración gráfico avanzada
Puede personalizar el estilo y el título de un gráfico, así como modificar la configuración avanzada del gráfico. Cuando haya terminado de personalizarlo, ancle el gráfico a un panel para guardarlo. También se pueden configurar alertas de métricas. Si desea obtener más información sobre estas opciones y otras características avanzadas del Explorador de métricas de Azure Monitor, consulte Características avanzadas del Explorador de métricas en Azure Monitor.
Pasos siguientes
Ahora que ha aprendido a trabajar con métricas en Azure Monitor, aprenda a crear una regla de alertas de métricas para recibir notificaciones cuando un valor de métrica indique un posible problema.