Configurar optimizaciones de código (versión preliminar)
La configuración de optimizaciones de código para identificar y analizar cuellos de botella de CPU y memoria en las aplicaciones web es un proceso sencillo en Azure Portal. En esta guía, aprenderá a:
- Conecte la aplicación web a Application Insights.
- Habilite Profiler en la aplicación web.
Vídeo de demostración
Conexión de la aplicación web a Application Insights
Antes de configurar optimizaciones de código para la aplicación web, asegúrese de que la aplicación está conectada a un recurso de Application Insights.
En Azure Portal, vaya a la aplicación web.
En el menú de la izquierda, seleccione Configuración>Application Insights.
En la hoja Application Insights de la aplicación web, determine las siguientes opciones:
Si la aplicación web ya está conectada a un recurso de Application Insights:
Un banner en la parte superior de la hoja lee: La aplicación está conectada al recurso de Application Insights: {NAME-OF-RESOURCE}.
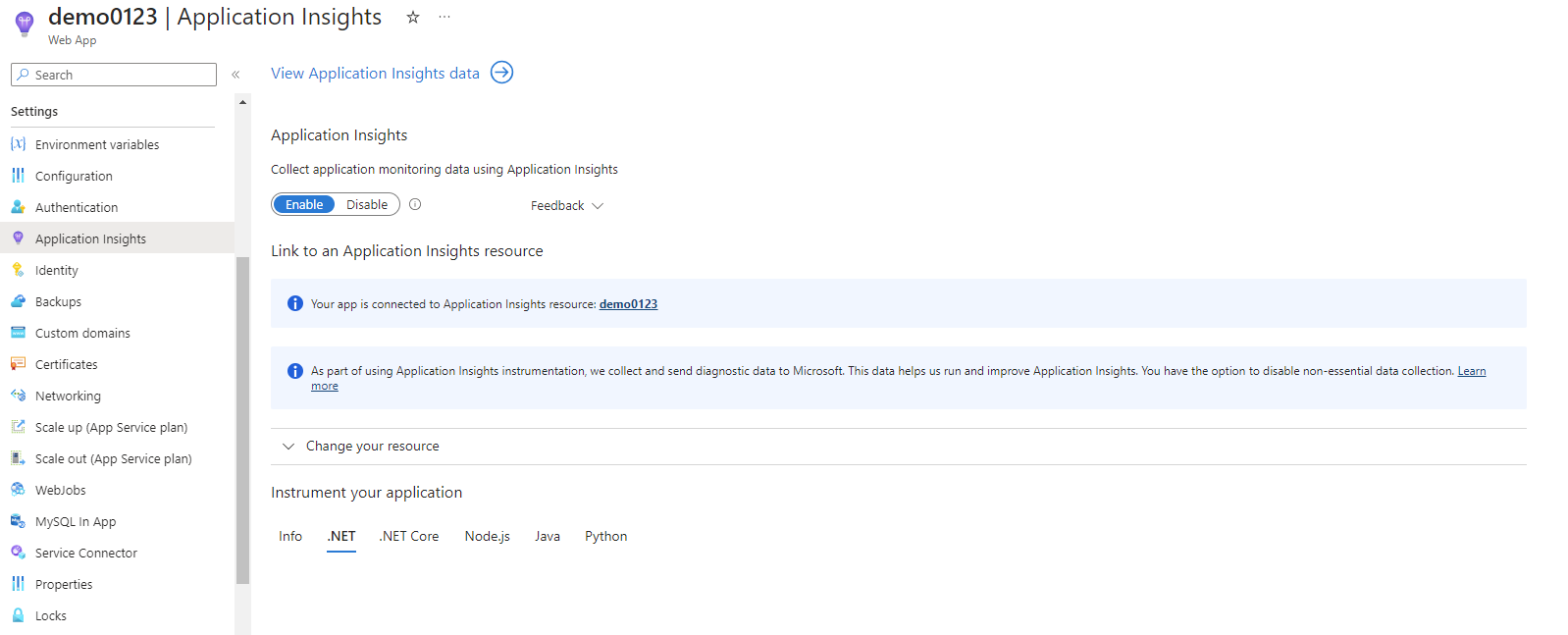
Si la aplicación web todavía necesita conectarse a un recurso de Application Insights:
Un banner en la parte superior de la hoja lee: La aplicación se conectará a un recurso de Application Insights creado automáticamente: {NAME-OF-RESOURCE}.
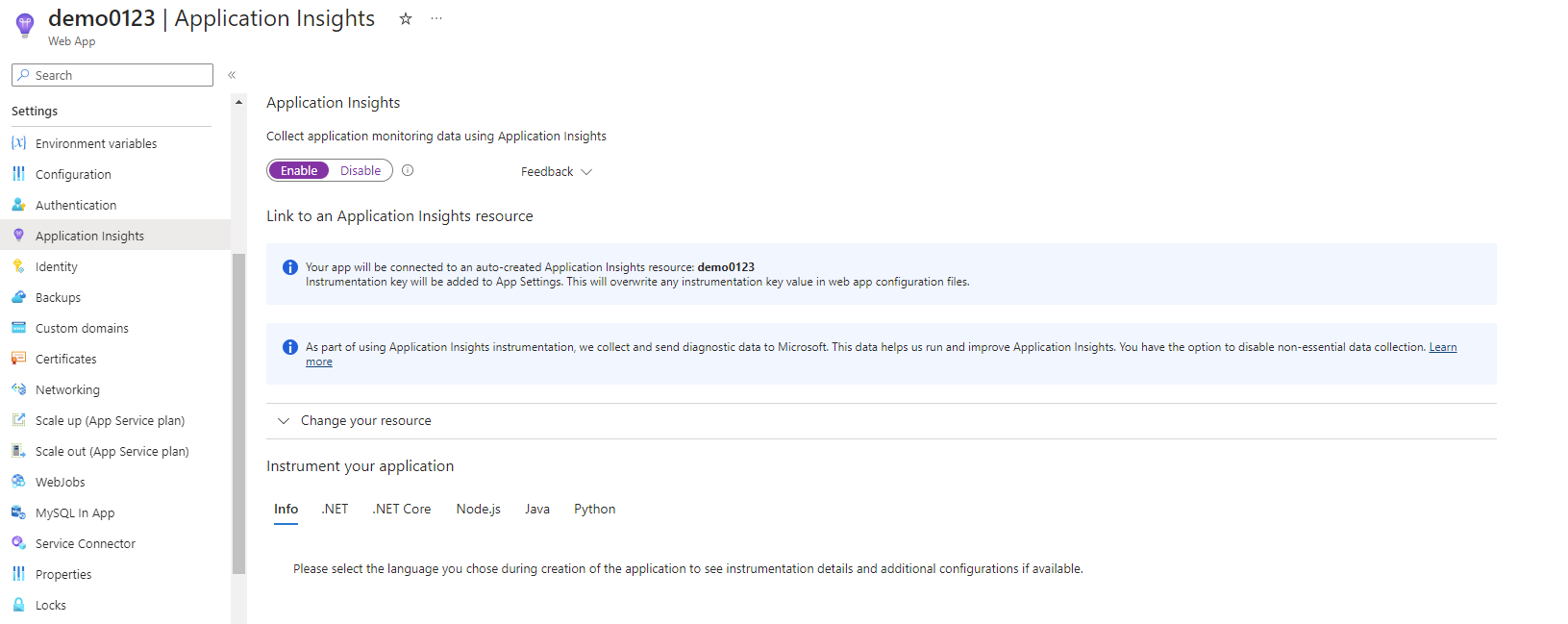
Haga clic en Aplicar en la parte inferior del panel de Application Insights.
Habilitación de Profiler en la aplicación web
Profiler recopila seguimientos en la aplicación web para las optimizaciones de código que se van a analizar. En pocas horas, si optimización de código observa cuellos de botella de rendimiento en la aplicación, puede ver y revisar la información sobre optimizaciones de código.
Todavía en la hoja Application Insights, en Instrumentar la aplicación, seleccione la pestaña .NET.
En Profiler, seleccione el botón de alternancia para activar Profiler para la aplicación web.
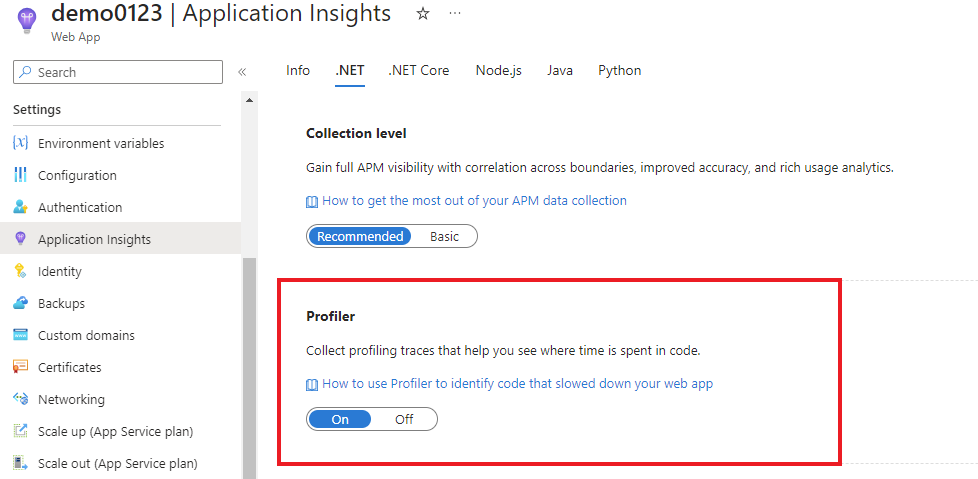
Compruebe que Profiler está recopilando seguimientos.
- Vaya al recurso de Application Insights.
- En el menú de la izquierda, seleccione Investigar>Rendimiento.
- En la hoja Rendimiento, seleccione Profiler en el menú superior.
- Revise los seguimientos del generador de perfiles recopilados de la aplicación web. Si no ve ningún seguimiento, consulte la guía de solución de problemas.