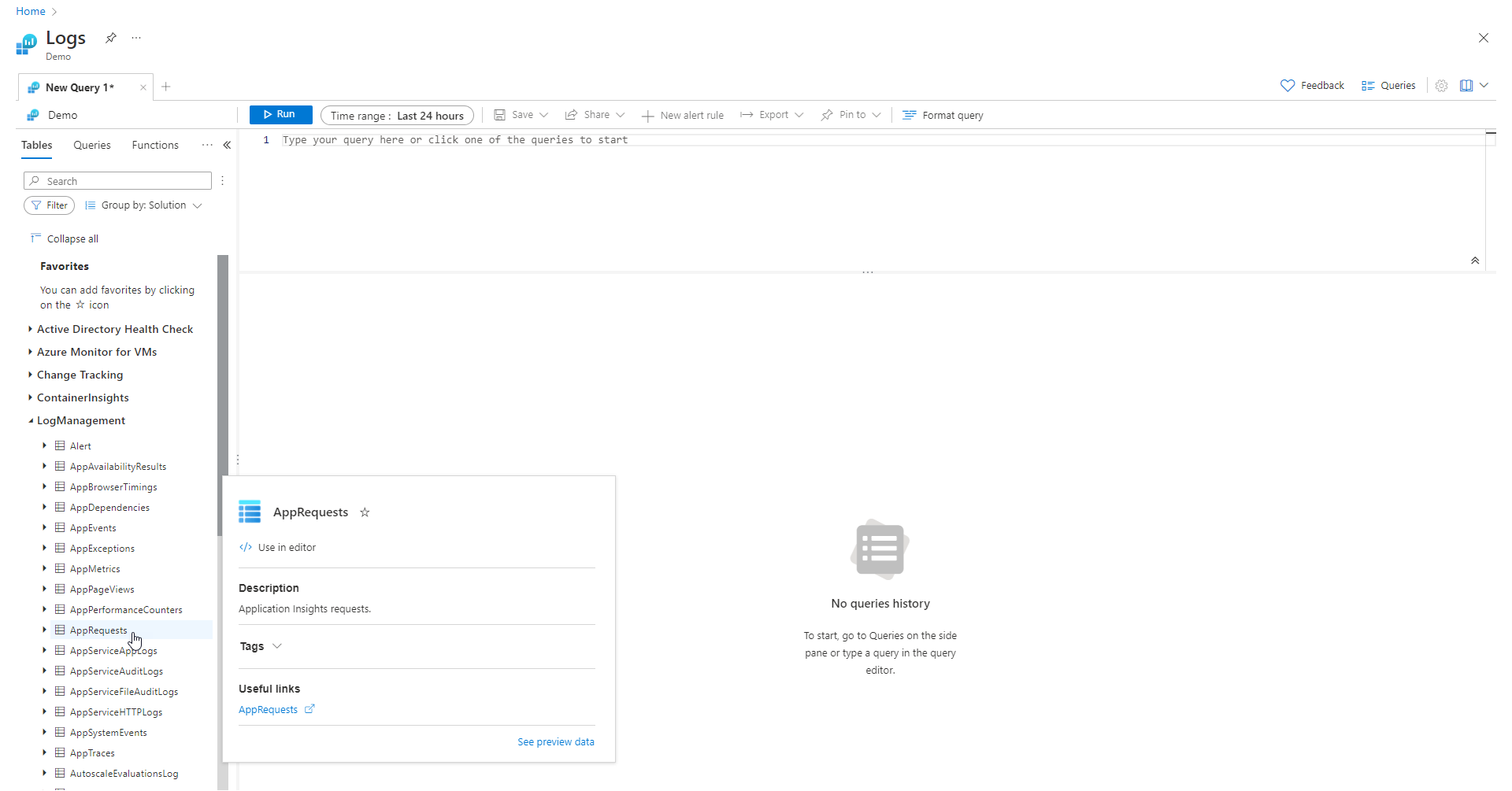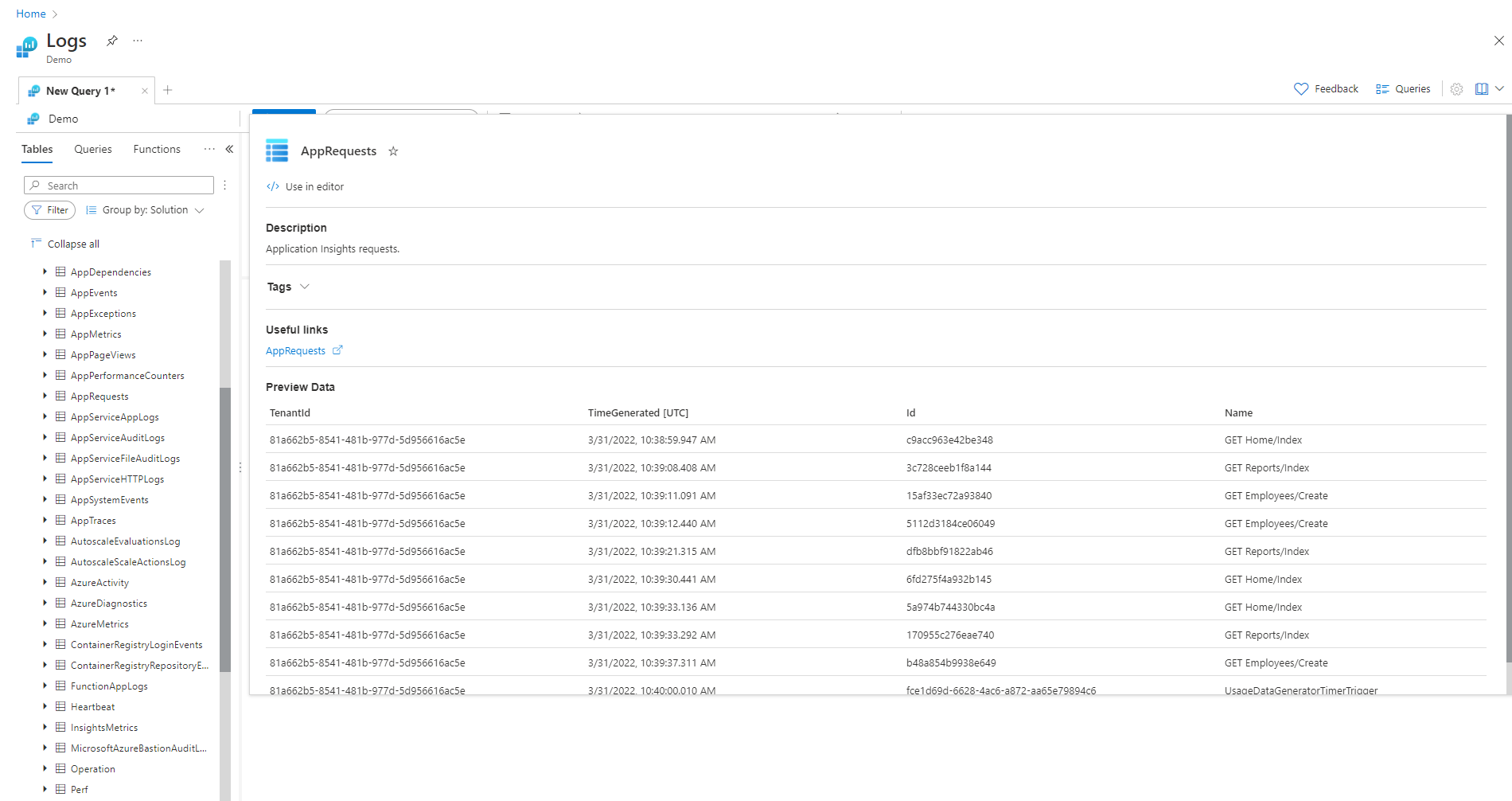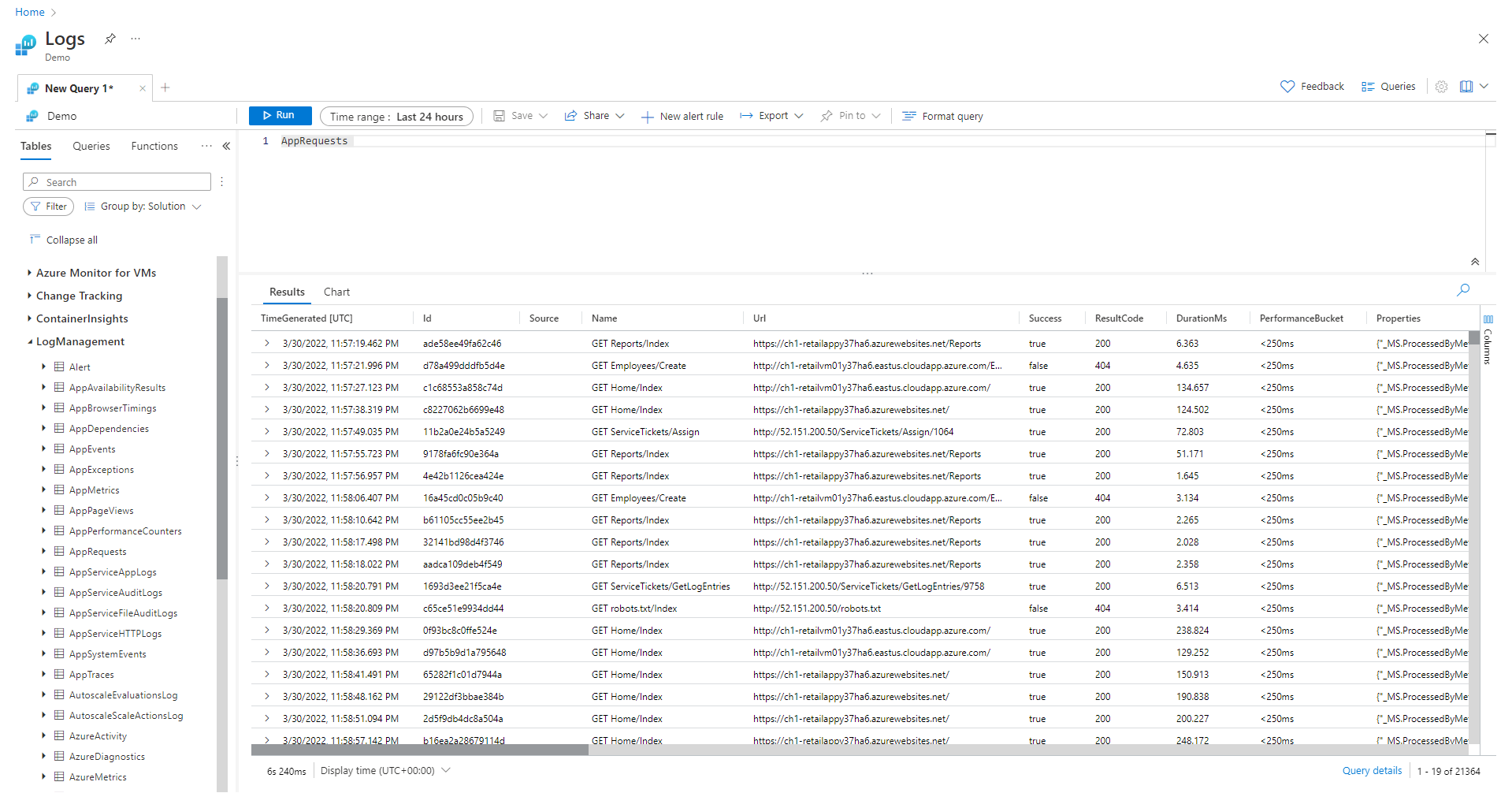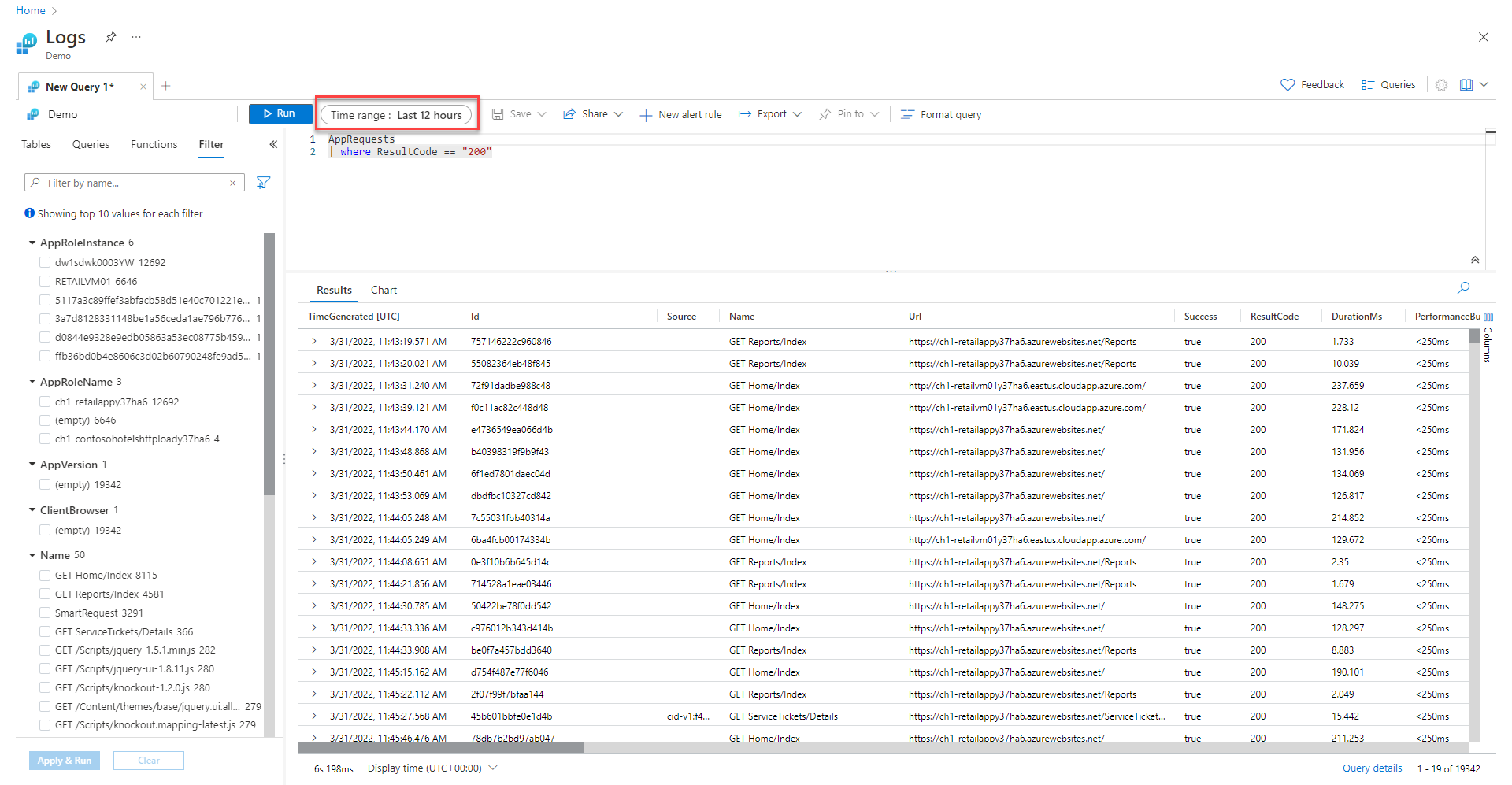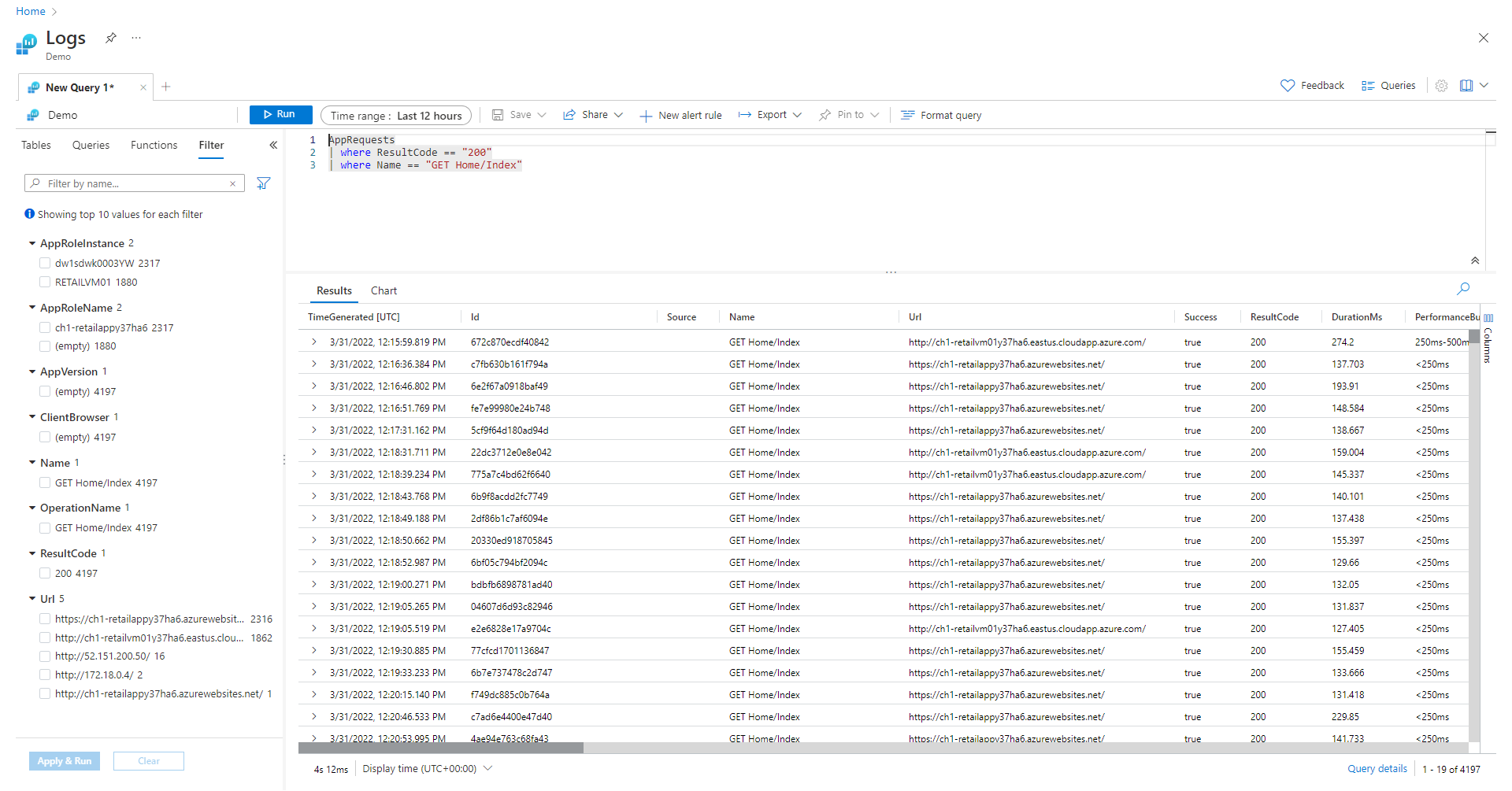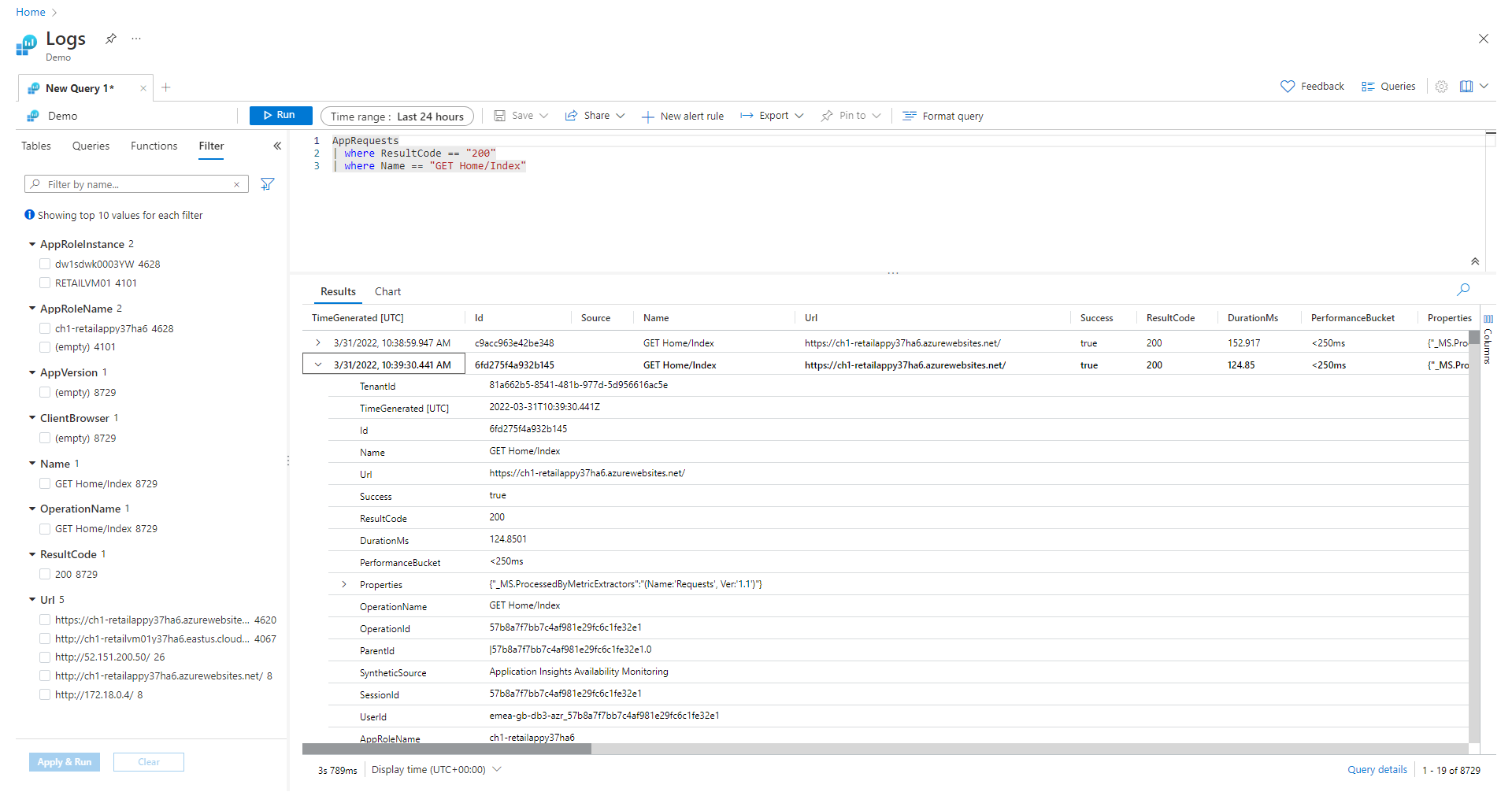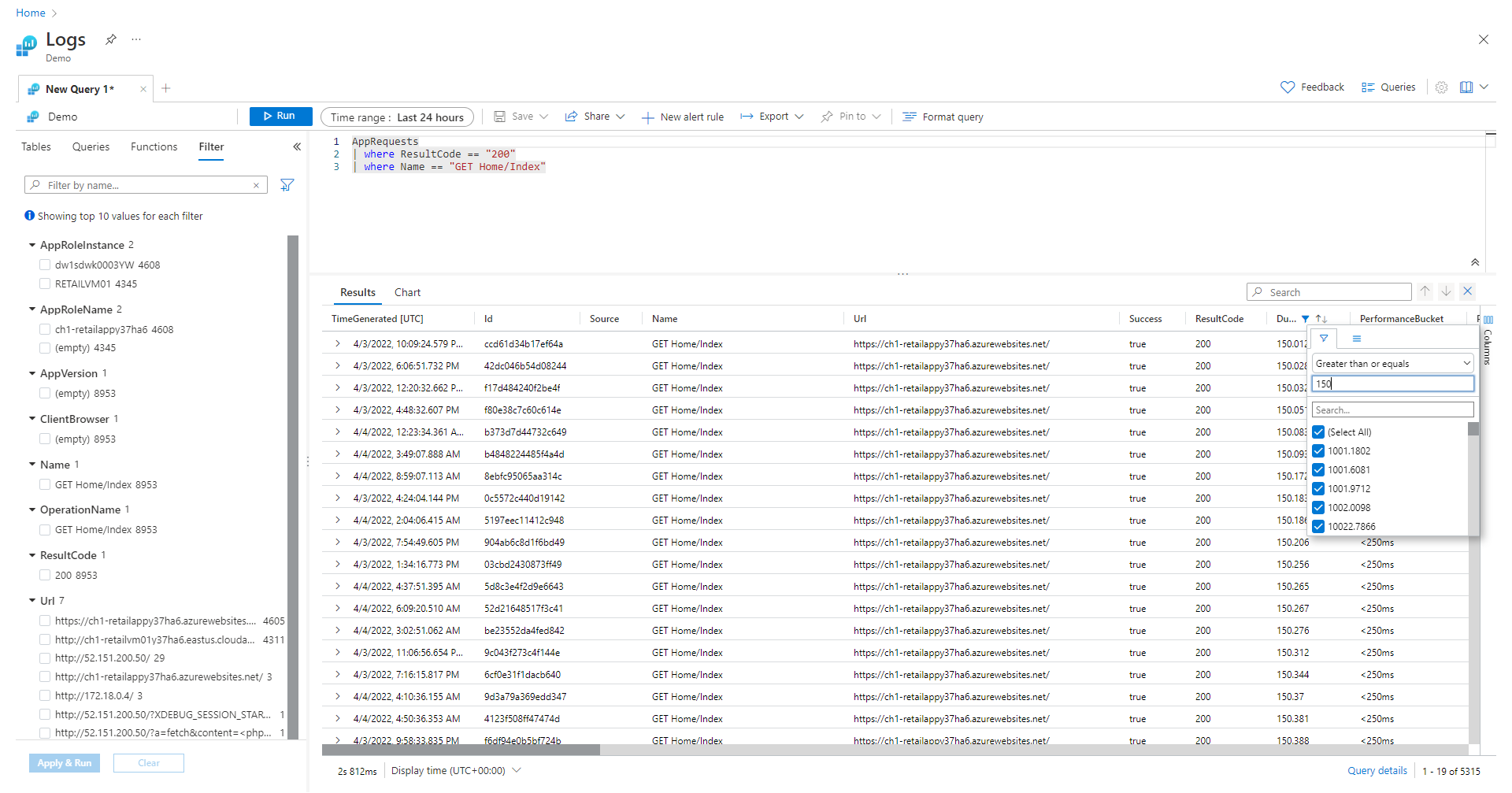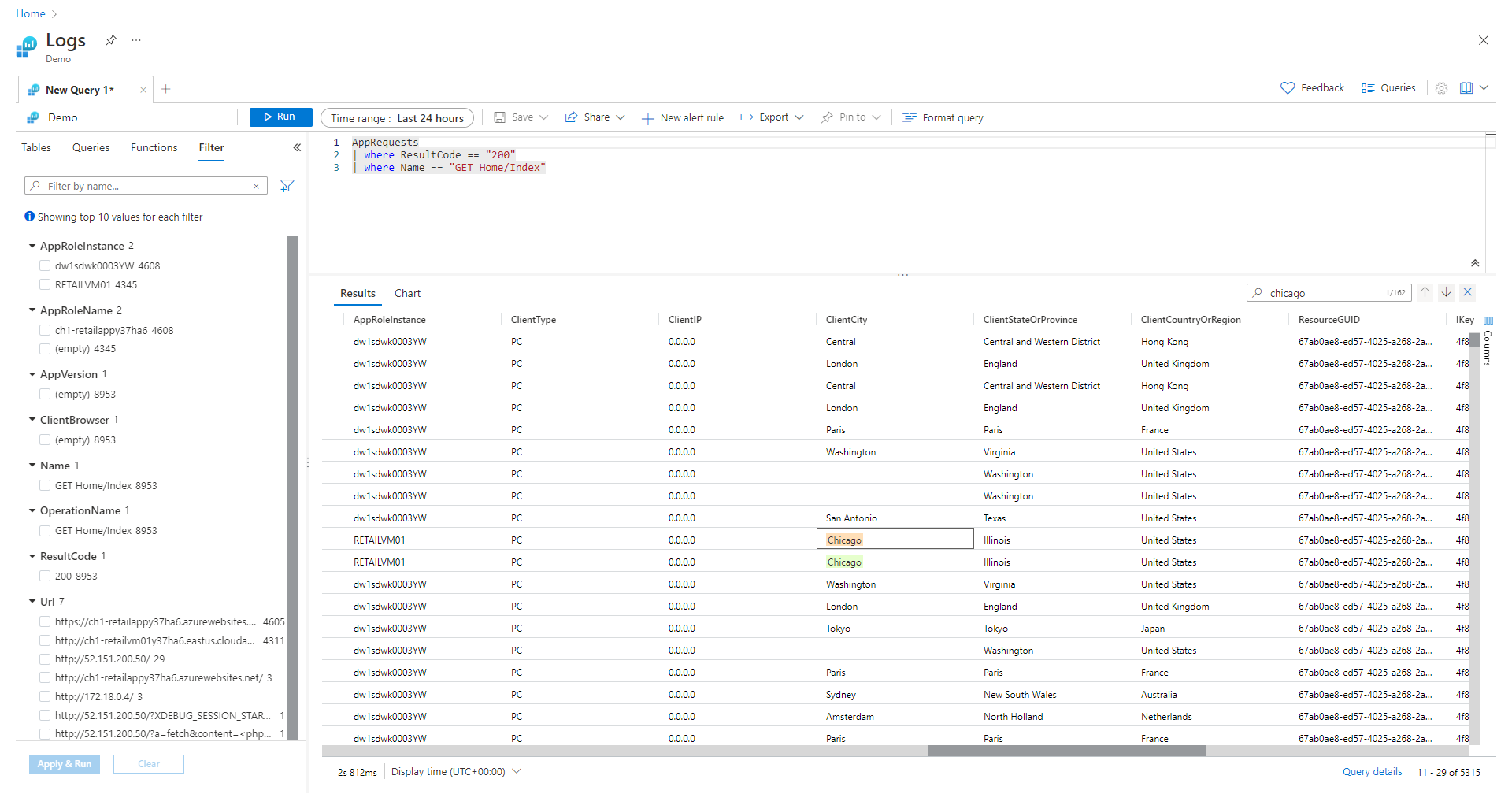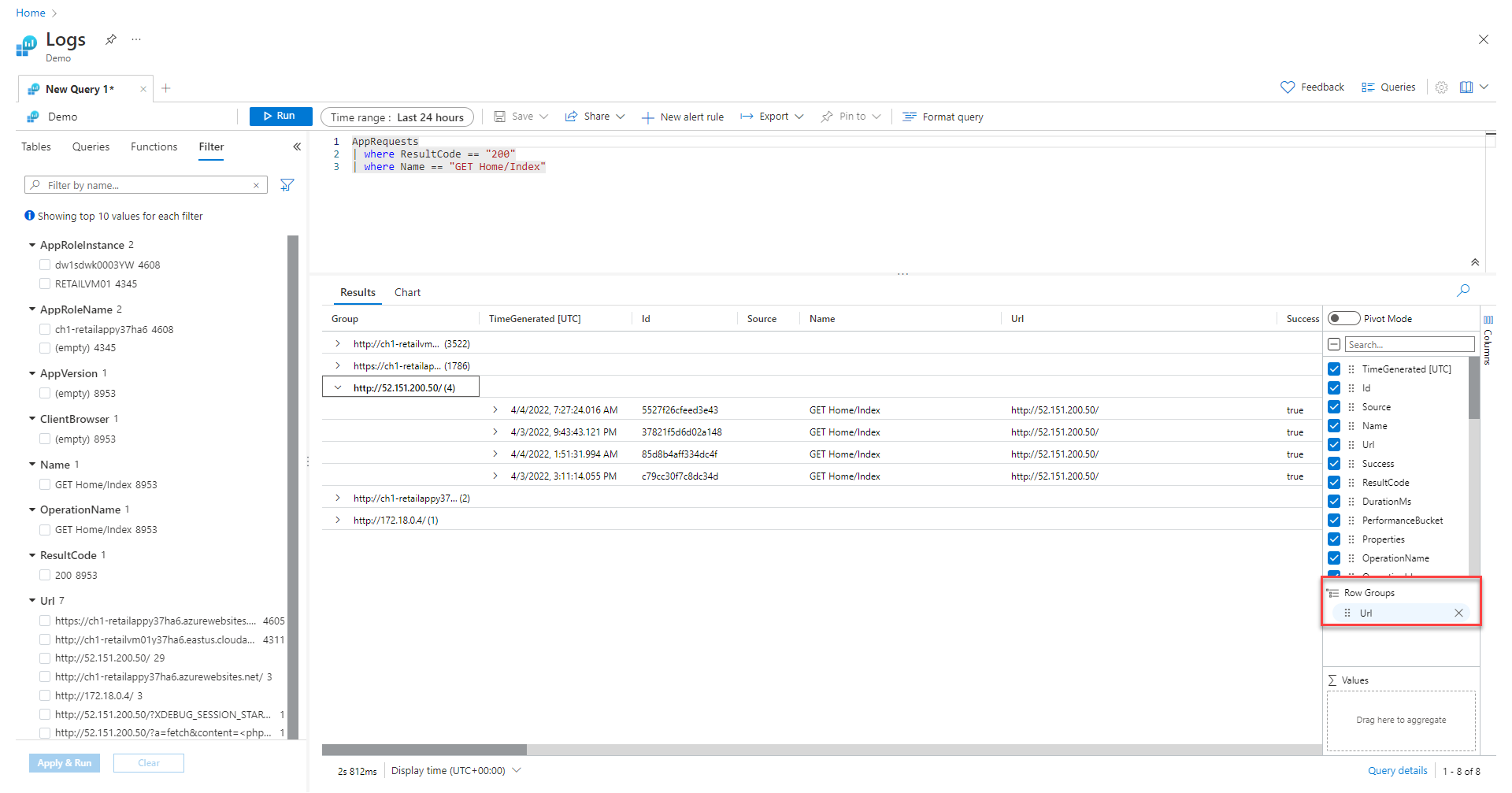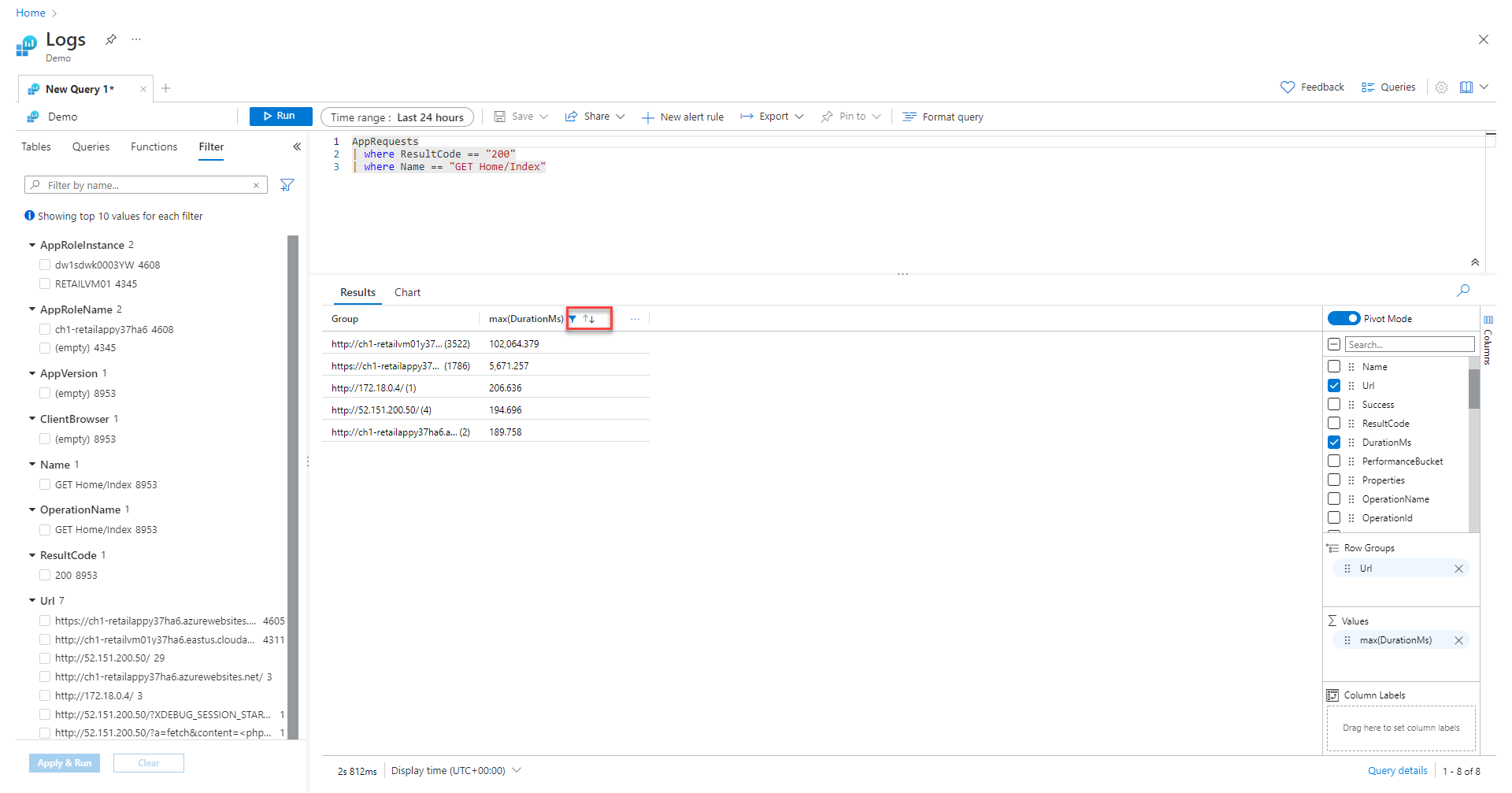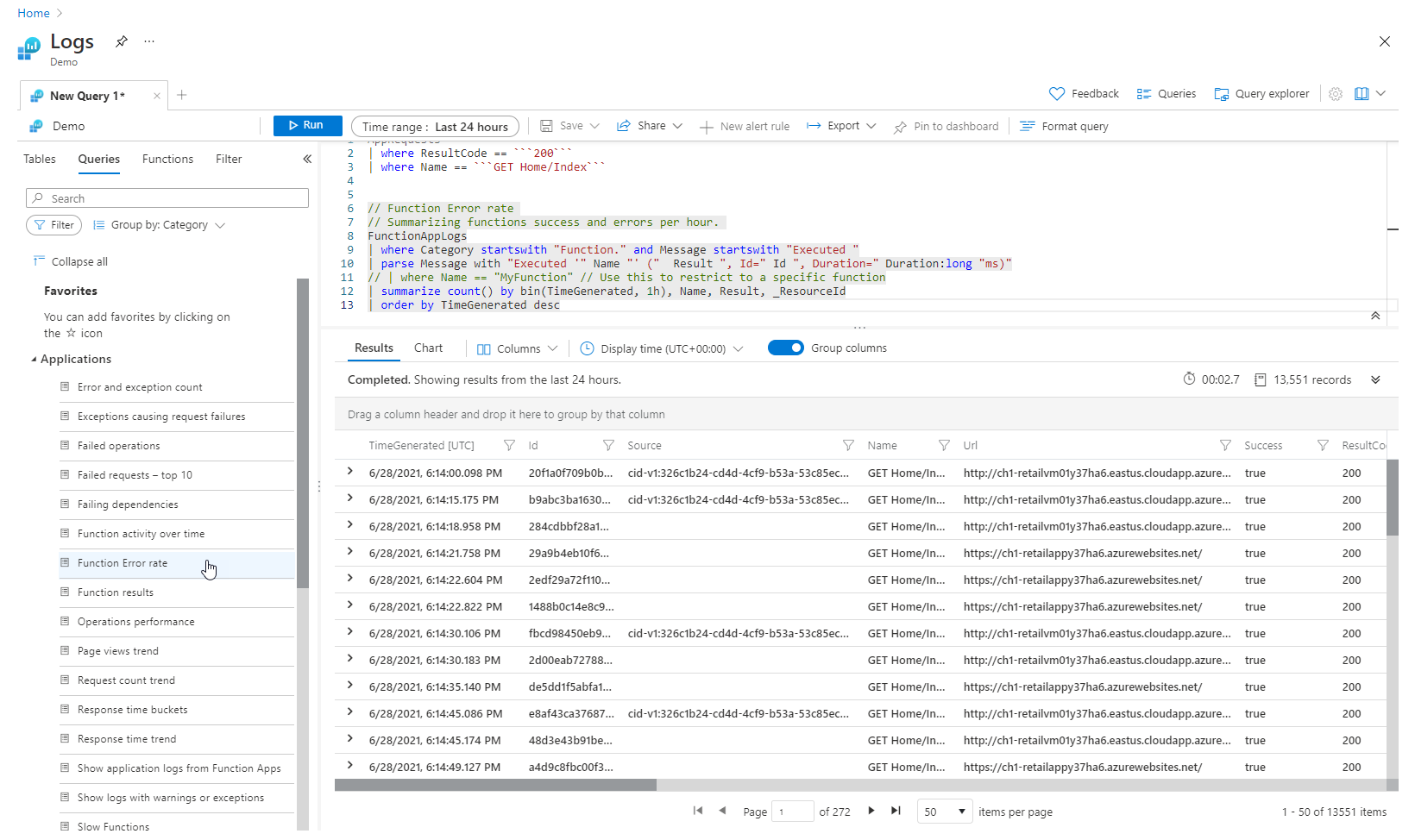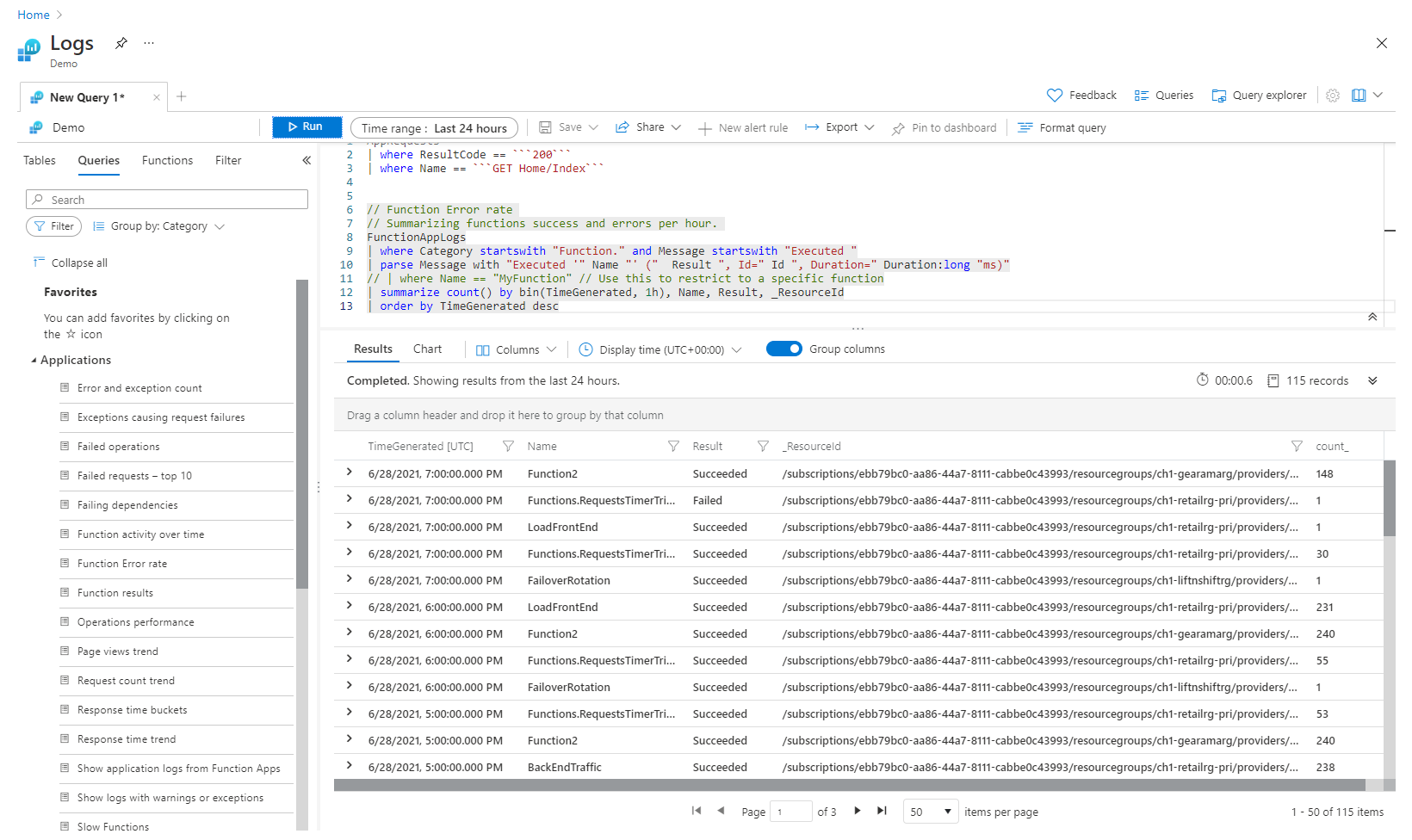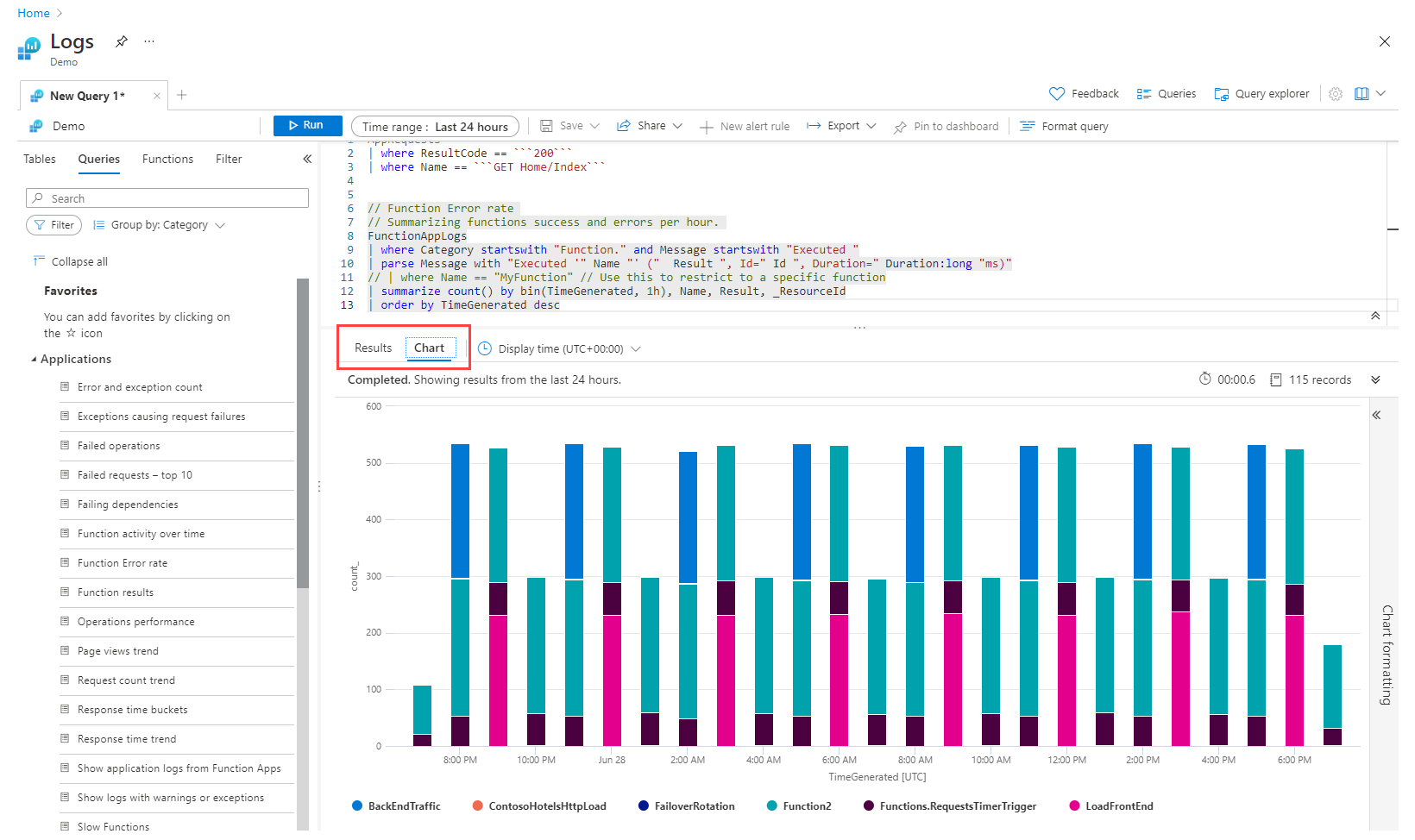Tutorial de Log Analytics
Log Analytics es una herramienta de Azure Portal que se usa para editar y ejecutar consultas de registros en los datos que se recopilan en los registros de Azure Monitor, y analizar los resultados de forma interactiva. Puede usar consultas de Log Analytics para recuperar registros que coincidan con determinados criterios, identificar tendencias, analizar patrones y proporcionar varias conclusiones sobre los datos.
Este tutorial le guía por la interfaz de Log Analytics, le permite comenzar con algunas consultas básicas y le muestra cómo puede trabajar con los resultados. Aprenderá a:
- Comprender el esquema de datos del registro.
- Escribir y ejecutar consultas sencillas, y modificar el intervalo de tiempo de las consultas.
- Filtrar, ordenar y agrupar los resultados de las consultas.
- Ver, modificar y compartir los objetos visuales de los resultados de las consultas.
- Cargar, exportar y copiar consultas y resultados.
Importante
En este tutorial, usará características de Log Analytics para compilar una consulta y usar otra consulta de ejemplo. Cuando esté listo para obtener información sobre la sintaxis de las consultas e iniciar la edición directa de la propia consulta, lea el tutorial del lenguaje de consulta de Kusto. Este tutorial le mostrará consultas de ejemplo que podrá editar y ejecutar en Log Analytics. Usa varias de las características que aprenderá en este tutorial.
Requisitos previos
En este tutorial se usa el entorno de demostración de Log Analytics, que incluye una gran cantidad de datos de ejemplo que admiten las consultas de ejemplo. También puede usar su propia suscripción de Azure, pero es posible que no tenga datos en las mismas tablas.
Nota:
Log Analytics tiene dos modos: Simple y KQL. Este tutorial le guía a través del modo KQL. Para obtener información sobre el modo simple, consulte Analizar datos mediante el modo simple de Log Analytics.
Apertura de Log Analytics
Abra el entorno de demostración de Log Analytics o seleccione Registros en el menú de Azure Monitor de su suscripción. Este paso establece el ámbito inicial en un área de trabajo de Log Analytics, lo que significa que la consulta hace una selección entre todos los datos del área de trabajo. Si selecciona Registros en el menú de un recurso de Azure, el ámbito se establecerá solo en los registros de ese recurso. Para obtener más información sobre el ámbito, consulte Ámbito de la consulta de registro.
Puede ver el ámbito en la esquina superior izquierda de la experiencia Registros, debajo del nombre de la pestaña consulta activa. Si usa su propio entorno, verá una opción para seleccionar otro ámbito. Esta opción no está disponible en el entorno de demostración.
Visualización de la información de la tabla
El lado izquierdo de la pantalla incluye la pestaña Tablas, donde puede inspeccionar las tablas disponibles en el ámbito actual. Estas tablas se agrupan por Solución de forma predeterminada, pero puede cambiar su agrupación o filtrarlas.
Expanda la solución Administración del registro y localice la tabla AppRequests. Puede expandir la tabla para ver su esquema o mantener el puntero sobre su nombre para que se muestre información adicional sobre ella.
Seleccione el vínculo siguiente Vínculos útiles (en este ejemplo AppRequests) para ir a la referencia de tabla que documenta cada tabla y sus columnas.
Seleccione Vista previa de los datos para echar un vistazo a algunos registros recientes de la tabla. Esta versión preliminar puede ser útil para asegurarse de que son los datos que espera antes de ejecutar una consulta con ella.
Escriba una consulta.
Ahora escribirá una consulta mediante la tabla AppRequests. Haga doble clic en su nombre o mantenga el puntero sobre él y haga clic en Usar en el editor para agregarlo a la ventana de consulta. También puede escribir directamente en la ventana. Incluso puede obtener IntelliSense que ayuda a completar los nombres de las tablas en el ámbito actual y los comandos del Lenguaje de consulta Kusto (KQL).
Esta es la consulta más sencilla que se puede escribir. Simplemente devuelve todos los registros de una tabla. Para ejecutarla, seleccione el botón Ejecutar o Mayús + Entrar con el cursor situado en cualquier parte del texto de la consulta.
Puede ver que se han obtenido unos resultados. El número de registros que devuelve la consulta aparece en la esquina inferior derecha. El número máximo de resultados que puede recuperar en la experiencia del portal de Log Analytics es de 30 000.
Intervalo de horas
Todas las consultas devuelven los registros generados dentro de un intervalo de tiempo establecido. De manera predeterminada, la consulta devolverá los registros de las últimas 24 horas.
Para establecer un intervalo de tiempo diferente, utilice el operador where en la consulta. También puede usar la lista desplegable Intervalo de tiempo en la parte superior de la pantalla.
Vamos a cambiar el intervalo de tiempo de la consulta. Para ello, se selecciona Últimas 12 horas en la lista desplegable Intervalo de tiempo. Seleccione Ejecutar para que se devuelvan los resultados.
Nota
Cambiar el intervalo de tiempo mediante la lista desplegable Intervalo de tiempo no cambia la consulta en el editor de consultas.
Varios filtros
Vamos a reducir aún más los resultados agregando otra condición de filtro. Una consulta puede incluir cualquier número de filtros para conseguir exactamente el conjunto de registros que desee. En el lado izquierdo de la pantalla donde está activa la pestaña Tablas, seleccione en su lugar la pestaña Filtro. Si no lo encuentra, haga clic en los puntos suspensivos para ver más pestañas.
En la pestaña Filtro, seleccione Cargar filtros antiguos para ver los 10 valores principales de cada filtro.
Seleccione Obtener inicio/índice en Nombre y haga clic en Aplicar y ejecutar.
Analizar resultados
Además de ayudarle a escribir y ejecutar consultas, Log Analytics proporciona características para trabajar con los resultados. Empiece por expandir un registro para ver los valores de todas sus columnas haciendo clic en el botón de contenido adicional del lado izquierdo de la fila.
Seleccione el nombre de cualquier columna para ordenar los resultados por esa columna. Seleccione el icono de filtro situado junto a ella para proporcionar una condición de filtro. Esta acción es similar a agregar una condición de filtro a la propia consulta, salvo que este filtro se borra si se vuelve a ejecutar la consulta. Use este método si desea analizar rápidamente un conjunto de registros como parte del análisis interactivo.
Establezca un filtro en la columna DurationMs para limitar los registros a los que tomaron más de 150 milisegundos.
- La tabla de resultados permite filtrar como en Excel. Seleccione los puntos suspensivos del encabezado de columna Nombre.
- Desactive Seleccionar todo y busque Obtener inicio o índice y compruébalo. Los filtros se aplican automáticamente a los resultados.
Búsqueda en los resultados de la consulta
Vamos realizar una búsqueda en los resultados de la consulta mediante el cuadro de búsqueda situado en la parte superior derecha del panel de resultados.
Escriba Chicago en el cuadro de búsqueda de resultados de la consulta y seleccione las flechas para buscar todas las instancias de esta cadena en los resultados de la búsqueda.
Reorganización y resumen de datos
Para visualizar mejor los datos, puede reorganizar y resumir los datos de los resultados de la consulta en función de sus necesidades.
Seleccione Columnas a la derecha del panel de resultados para abrir la barra lateral Columnas.
En la barra lateral, verá una lista de todas las columnas disponibles. Arrastre la columna Url a la sección Grupo de filas. Los resultados se organizan ahora por esa columna y puede contraer cada grupo para ayudarle con el análisis. Esta acción es como agregar una condición de filtro a la consulta, pero en lugar de volver a capturar datos desde el servidor, está procesando los datos devueltos por la consulta original. Al volver a ejecutar la consulta, Log Analytics recupera los datos en función de la consulta original. Use este método si desea analizar rápidamente un conjunto de registros como parte del análisis interactivo.
Creación de tabla dinámica
Para analizar el rendimiento de las páginas, cree una tabla dinámica.
En la barra lateral Columnas, seleccione Modo dinámico.
Seleccione Url y DurationMs para mostrar la duración total de todas las llamadas a cada dirección URL.
Para ver la duración máxima de las llamadas a cada dirección URL, seleccione sum(DurationMs)>max.
Ahora vamos a ordenar los resultados por duración máxima de la llamada más larga, para lo que hay que seleccionar la columna max(DurationMs) en el panel de resultados.
Uso de gráficos
Echemos un vistazo a una consulta que usa datos numéricos que se pueden ver en un gráfico. En lugar de crear una consulta, se selecciona una consulta de ejemplo.
En el panel izquierdo, seleccione Consultas. Este panel incluye consultas de ejemplo que se pueden agregar a la ventana de consultas. Si usa su propia área de trabajo, debe tener varias consultas en varias categorías.
Cargue la consulta Tasa de errores de función en la categoría Aplicaciones en el editor. Para ello, haga doble clic en la consulta o mantenga el puntero sobre el nombre de la consulta para mostrar más información y, a continuación, seleccione Cargar en el editor.
Observe que la nueva consulta está separada de la otra por una línea en blanco. Una consulta de KQL finaliza cuando encuentra una línea en blanco, lo que las convierte en consultas independientes.
Haga clic en cualquier lugar de una consulta para seleccionarla y, a continuación, haga clic en el botón Ejecutar para ejecutarlo.
Para ver los resultados en un gráfico, seleccione Gráfico en el panel de resultados. Observe que hay varias opciones para trabajar con el gráfico, como cambiar a otro tipo.
Pasos siguientes
Ahora que sabe cómo usar Log Analytics, complete el tutorial sobre el uso de consultas de registro: