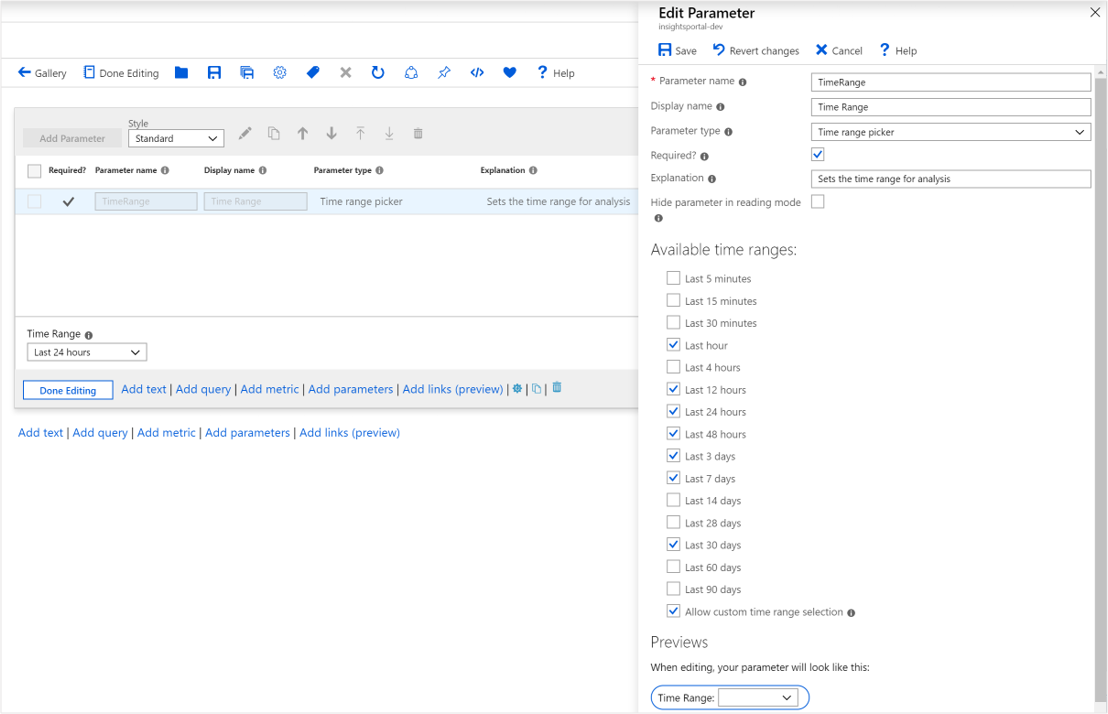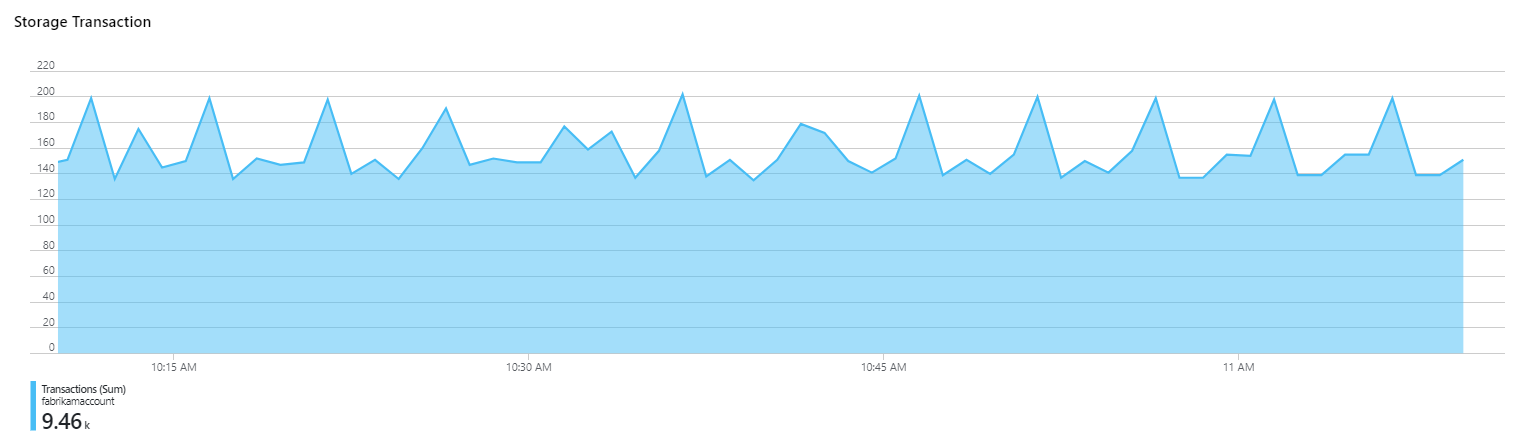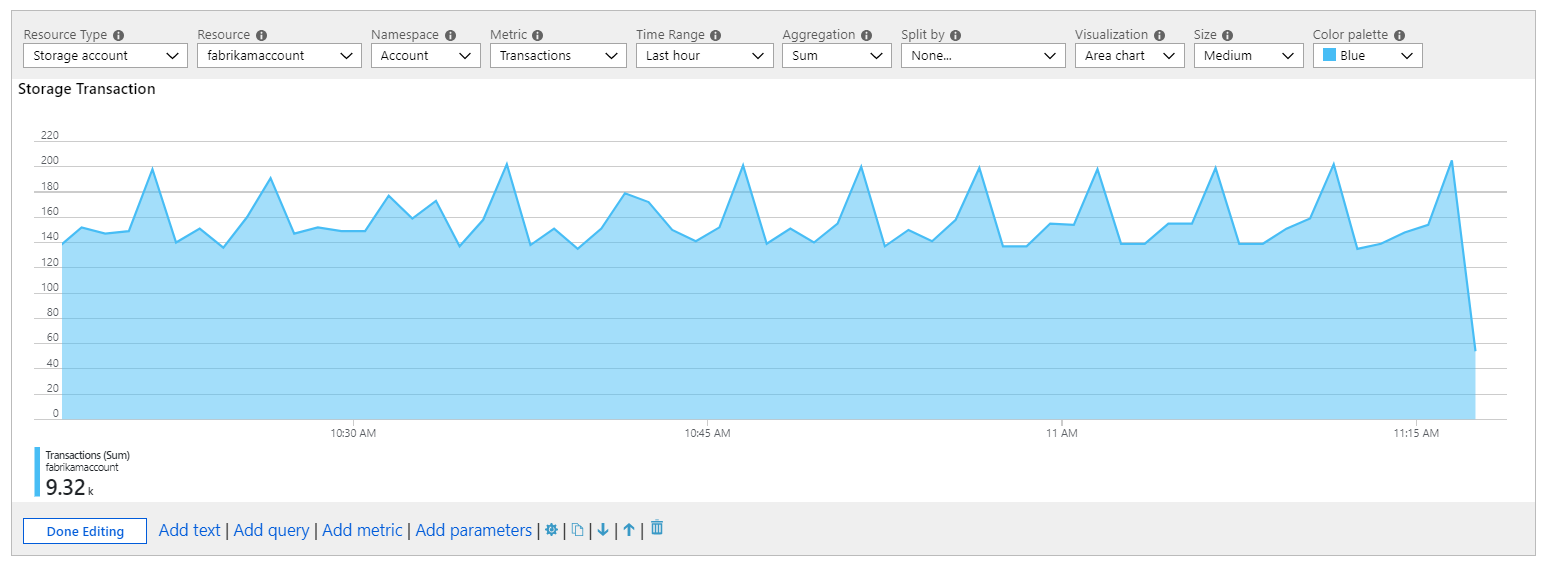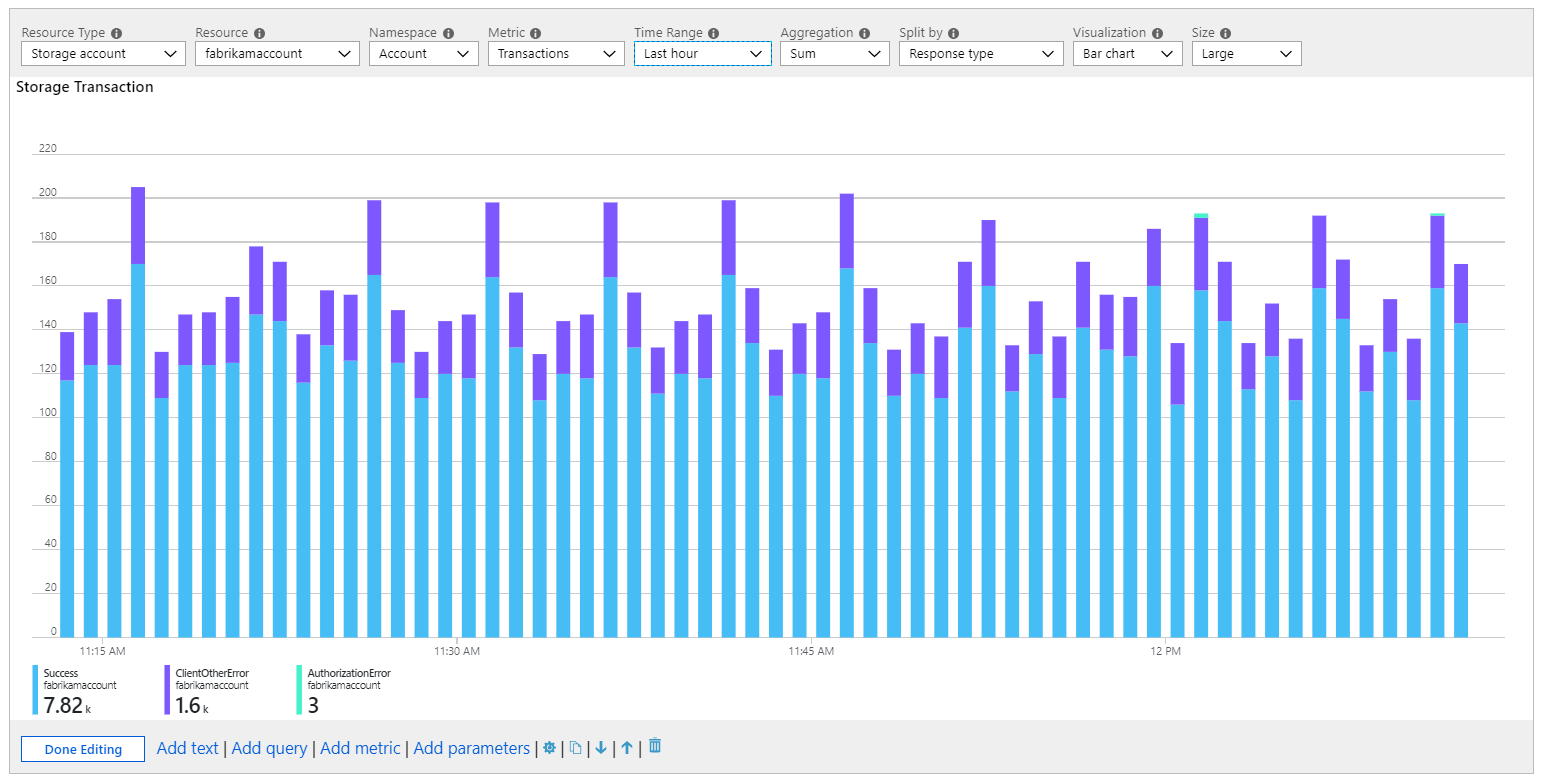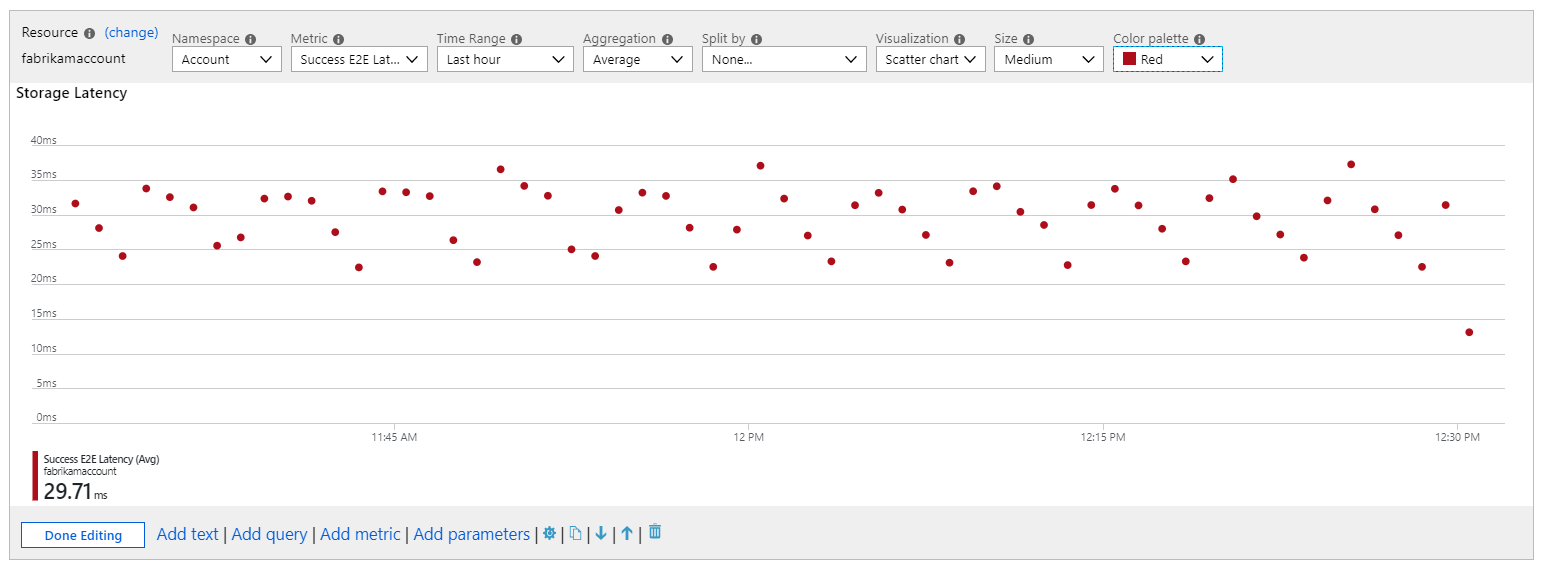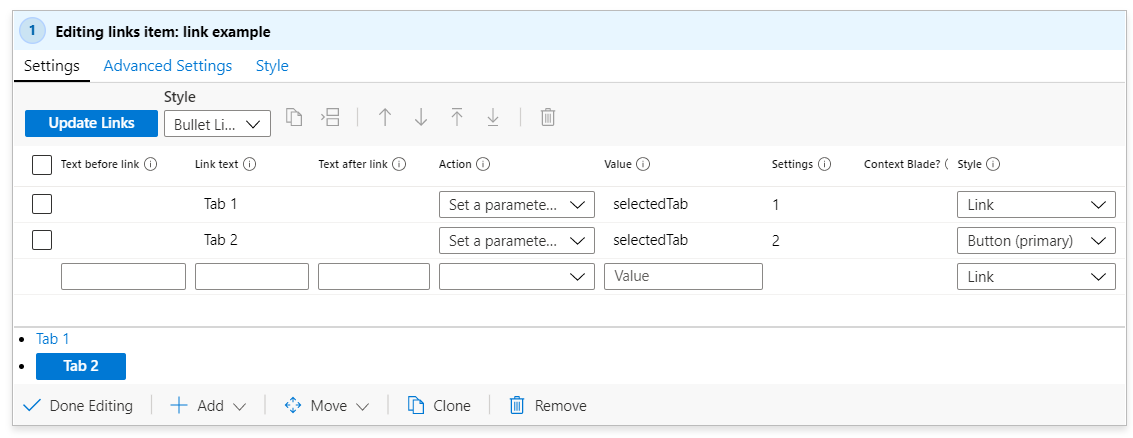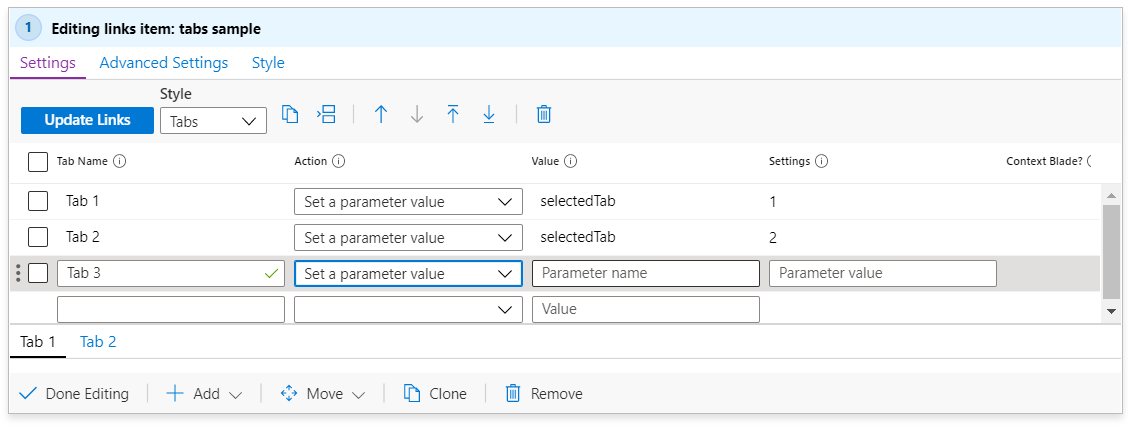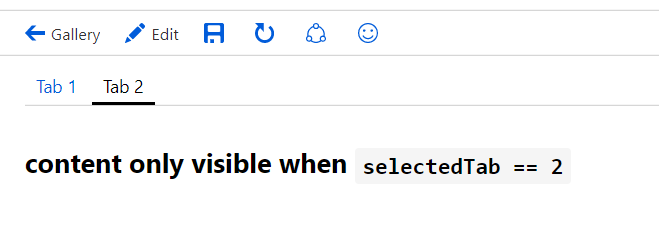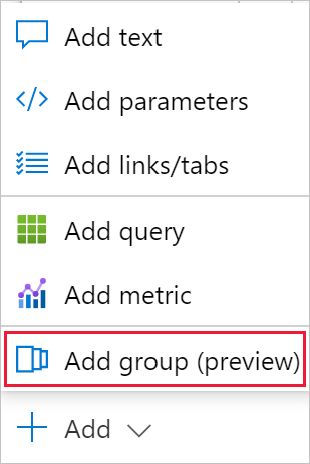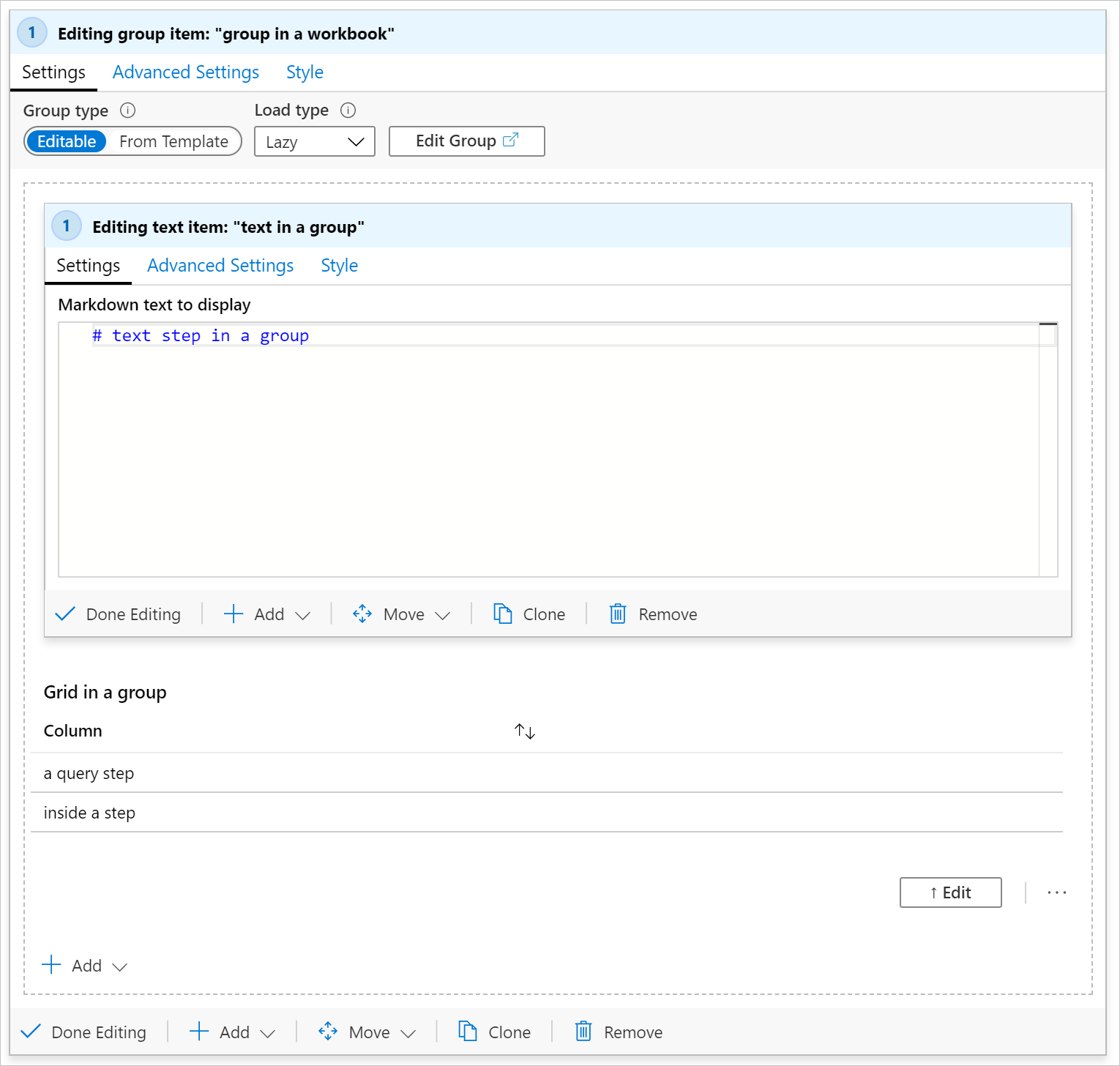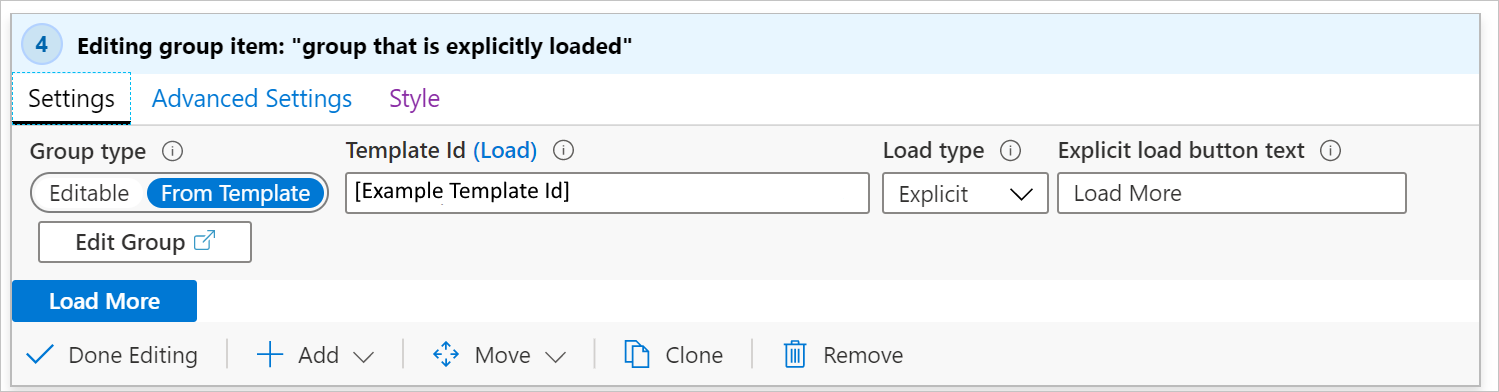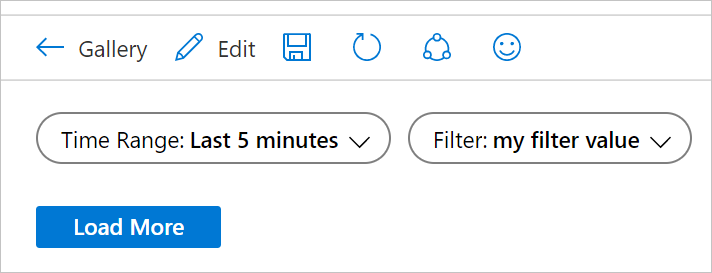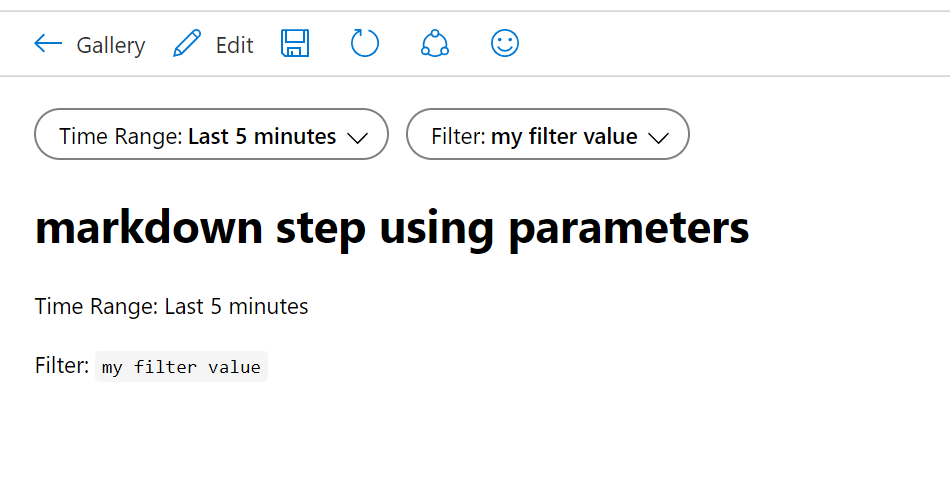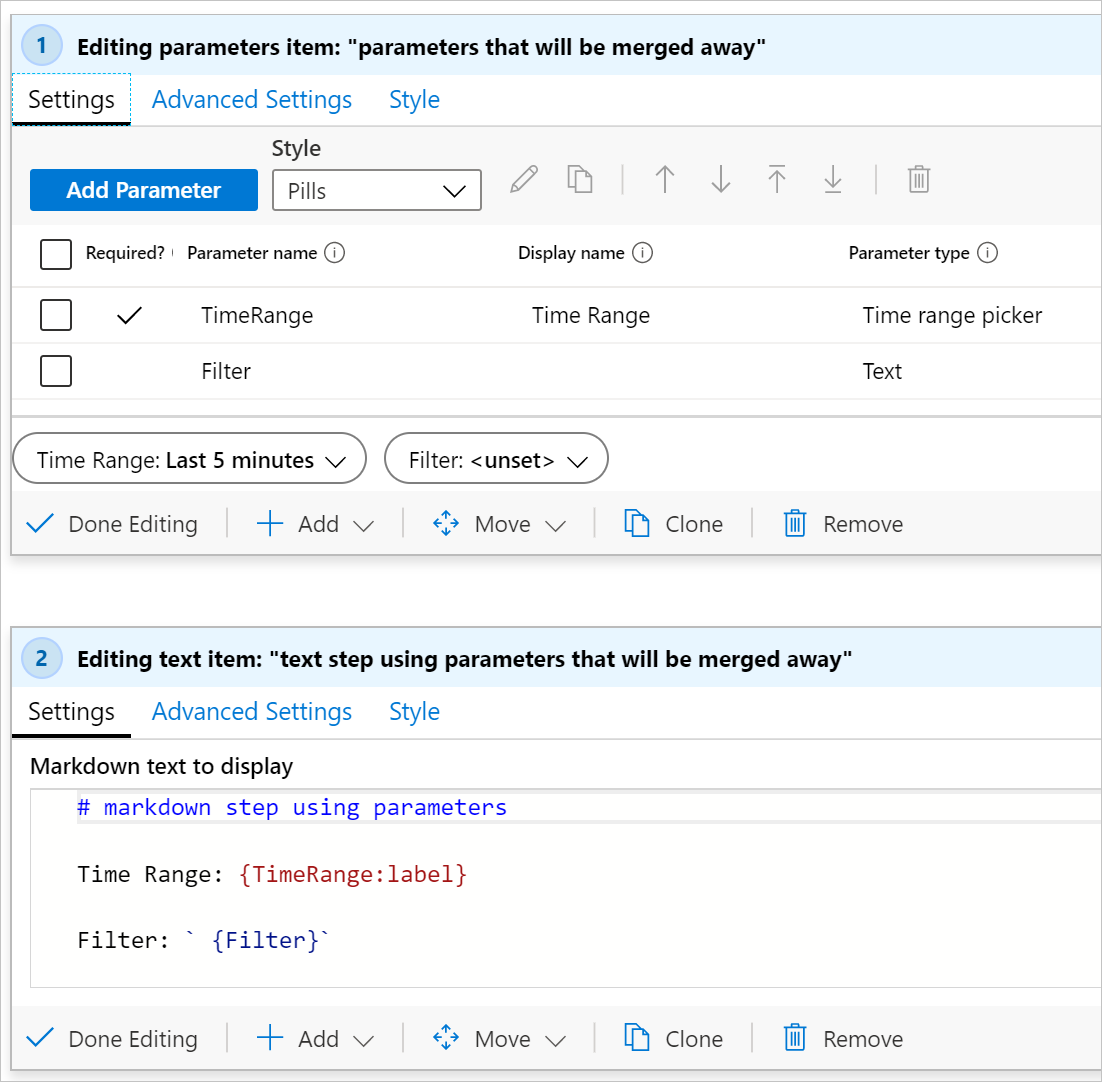Creación o edición de un libro de Azure
En este artículo se describe cómo crear un libro y cómo agregar elementos a su libro de Azure.
Este vídeo le guiará a través de la creación de libros.
Creación de un libro de Azure
Para crear un libro de Azure, haga lo siguiente:
- En la página Libros de Azure, seleccione una plantilla vacía o seleccione Nuevo en la barra de herramientas superior.
- Combine cualquiera de estos elementos para agregarlos al libro:
- Texto
- Parámetros
- Consultas
- Gráficos de métricas
- Vínculos
- Grupos
- Opciones de configuración
Agregar texto
Los libros permiten a los autores incluir bloques de texto en sus libros. El texto puede ser un análisis humano de los datos, información para ayudar a los usuarios a interpretar los datos, títulos de sección, etc.
El texto se agrega a través de un control Markdown, en el que un autor puede agregar su contenido. Un autor puede usar todas las funcionalidades de formato completo de Markdown. Estos incluyen diferentes estilos de título y fuente, hipervínculos, tablas, etc. Markdown permite a los autores crear informes enriquecidos de Word o de portal o narraciones analíticas. El texto puede contener valores de parámetro en el texto markdown y esas referencias de parámetro se actualizaran a medida que cambian los parámetros.
Modo de edición:
Modo de vista previa:
Agregar texto a un libro de Azure:
Para asegurarse de que está en modo de edición, seleccione Editar en la barra de herramientas. Agregue una consulta mediante cualquiera de estos pasos:
- Seleccione Agregar y Agregar texto debajo de un elemento existente o en la parte inferior del libro.
- Seleccione los puntos suspensivos (...) situados a la derecha del botón Editar situado junto a uno de los elementos del libro, seleccione Agregar y, a continuación, Agregar texto.
Escriba el texto de Markdown en el campo del editor.
Use la opción Estilo de texto para cambiar entre Markdown sin formato y Markdown encapsulado con el estilo estándar de información, advertencia, correcto o error de Azure Portal.
Sugerencia
Use esta hoja de referencia rápida de Markdownpara ver las diferentes opciones de formulario.
Use la pestaña Vista previa para ver el aspecto que tiene los contenidos. La versión preliminar mostrará el contenido dentro de un área de desplazamiento para limitar su tamaño, pero cuando se muestra en tiempo de ejecución, el contenido de Markdown se expande para llenar cualquier espacio que necesite, sin barras de desplazamiento.
Seleccione Edición finalizada.
Estilos de texto
Estos estilos de texto están disponibles:
| Estilo | Descripción |
|---|---|
| plain | No se ha aplicado ningún formato. |
| info | Estilo de "información" del portal, con un icono ℹ o similar y un fondo azul |
| error | Estilo de "error" del portal, con un icono ❌ o similar y un fondo rojo |
| success | Estilo de "correcto" del portal, con un icono ✔ o similar y un fondo verde |
| incremento de ventas | Estilo de "incremento de ventas" del portal, con un icono 🚀 o similar y un fondo púrpura |
| warning | Estilo de "advertencia" del portal, con un icono ⚠ o similar y un fondo azul |
También puede elegir un parámetro de texto como origen del estilo. El valor del parámetro debe ser uno de los valores de texto anteriores. Los valores ausentes o no reconocidos se tratarán como estilo plain.
Ejemplos de estilo de texto
Ejemplo de estilo de información:
Ejemplo de estilo de advertencia:
Agregar consultas
Los libros de Azure permiten consultar cualquiera de los orígenes de datos del libro admitidos.
Por ejemplo, puede consultar Azure Resource Health para ver todos los problemas de servicio que afectan a los recursos. También puede consultar las métricas de Azure Monitor, que son datos numéricos que se recopilan a intervalos regulares. Las métricas de Azure Monitor proporcionan información sobre un aspecto de un sistema en un momento determinado.
Agregar una consulta a un libro de Azure:
- Para asegurarse de que está en modo de edición, seleccione Editar en la barra de herramientas. Agregue una consulta mediante cualquiera de estos pasos:
- Seleccione Agregar y Agregar texto debajo de un elemento existente o en la parte inferior del libro.
- Seleccione los puntos suspensivos (...) situados a la derecha del botón Editar situado junto a uno de los elementos del libro, seleccione Agregar y, a continuación, Agregar texto.
- Seleccione el origen de datos de la consulta. Los demás campos se determinan en función del origen de datos que elija.
- Seleccione cualquier otro valor necesario en función del origen de datos seleccionado.
- Seleccione la visualización del libro.
- En la sección de la consulta, escriba la consulta o selecciónela en una lista de consultas de ejemplo seleccionando Ejemplos y, a continuación, edite la consulta a su gusto.
- Seleccione Ejecutar consulta.
- Cuando esté seguro de que tiene la consulta que desea en el libro, seleccione Edición finalizada.
Procedimientos recomendados para consultar registros
Use los intervalos de tiempo más pequeños posibles. Cuanto más grande sean los intervalos de tiempo, más lentas son las consultas y más datos se devuelven. Durante intervalos de tiempo más largos, es posible que la consulta tenga que ir al almacenamiento "en frío" más lento, lo que hace que la consulta sea aún más lenta. El valor predeterminado es el intervalo de tiempo más corto, pero permite al usuario elegir un intervalo de tiempo mayor que puede ser más lento.
Use el valor especial "All" en las listas desplegables. Puede agregar un elemento especial All en la configuración del parámetro desplegable. Puede usar un valor especial. El uso de un elemento especial All correctamente puede simplificar drásticamente las consultas.
Atención con las columnas que faltan. Si usa una tabla personalizada o columnas personalizadas, diseñe su plantilla para que sirva si falta la columna en un área de trabajo. Consulte la función column_ifexists.
Atención con una tabla que falte. Si la plantilla se instala como parte de una solución, o en otros casos en los que se garantiza que existen las tablas, no es necesario comprobar que faltan columnas. Si va a crear plantillas genéricas que podrían estar visibles en cualquier recurso o área de trabajo, es recomendable proteger las tablas que no existen. El lenguaje de consulta de Log Analytics no tiene una función table_ifexists como la función para probar las columnas. Sin embargo, hay algunas maneras de comprobar si existe una tabla. Por ejemplo, puede usar una unión aproximada. Al realizar una unión, puede usar la configuración isfuzzy=true para permitir que la unión siga vigente si algunas de las tablas no existen. Puede agregar una consulta de parámetros en el libro que comprueba la existencia de la tabla y oculta algún contenido si no lo hace. Los elementos que no están visibles no se ejecutan, por lo que puede diseñar la plantilla para que otras consultas del libro que produzcan un error si la tabla no existe no se ejecuten hasta después de que la prueba compruebe que existe la tabla.
Por ejemplo:
let MissingTable = view () { print isMissing=1 }; union isfuzzy=true MissingTable, (AzureDiagnostics | getschema | summarize c=count() | project isMissing=iff(c > 0, 0, 1)) | top 1 by isMissing ascEsta consulta devuelve un 1 si la tabla AzureDiagnostics no existe en el área de trabajo. Si la tabla real no existe, se devolverá la fila falsa de MissingTable. Si existen columnas en el esquema de la tabla AzureDiagnostics, se devuelve un valor 0. Puede usarlo como un valor de parámetro y ocultar condicionalmente los pasos de consulta a menos que el valor del parámetro sea 0. También puede usar visibilidad condicional para mostrar texto que indica que el área de trabajo actual no tiene la tabla que falta y enviar al usuario a documentación sobre cómo incorporar.
En lugar de ocultar los pasos, es posible que solo quiera tener filas como resultado. Puede cambiar la MissingTable para que sea una tabla de datos vacía con el esquema coincidente adecuado:
let MissingTable = datatable(ResourceId: string) []; union isfuzzy=true MissingTable, (AzureDiagnostics | extend ResourceId = column_ifexists('ResourceId', '')En este caso, la consulta no devuelve ninguna fila si falta la tabla AzureDiagnostics o si falta la columna ResourceId de la tabla.
Tutorial: Consultas de registros centrados en recursos en libros
En este vídeo se muestra cómo usar consultas de registros de nivel de recurso en Workbooks de Azure. También tiene sugerencias y trucos sobre cómo habilitar escenarios avanzados y mejorar el rendimiento.
Parámetro de tipo de recurso dinámico
Utiliza ámbitos dinámicos para mejorar la eficacia de las consultas. En el fragmento de código siguiente se usa esta heurística:
- Recursos individuales: si el recuento de recursos seleccionados es menor o igual que 5
- Grupos de recursos: si el número de recursos es superior a 5, pero el número de grupos de recursos a los que pertenecen los recursos es menor o igual que 3
- Suscripciones: en caso contrario
Resources
| take 1
| project x = dynamic(["microsoft.compute/virtualmachines", "microsoft.compute/virtualmachinescalesets", "microsoft.resources/resourcegroups", "microsoft.resources/subscriptions"])
| mvexpand x to typeof(string)
| extend jkey = 1
| join kind = inner (Resources
| where id in~ ({VirtualMachines})
| summarize Subs = dcount(subscriptionId), resourceGroups = dcount(resourceGroup), resourceCount = count()
| extend jkey = 1) on jkey
| project x, label = 'x',
selected = case(
x in ('microsoft.compute/virtualmachinescalesets', 'microsoft.compute/virtualmachines') and resourceCount <= 5, true,
x == 'microsoft.resources/resourcegroups' and resourceGroups <= 3 and resourceCount > 5, true,
x == 'microsoft.resources/subscriptions' and resourceGroups > 3 and resourceCount > 5, true,
false)
Ámbito de recurso estático para consultar varios tipos de recursos
[
{ "value":"microsoft.compute/virtualmachines", "label":"Virtual machine", "selected":true },
{ "value":"microsoft.compute/virtualmachinescaleset", "label":"Virtual machine scale set", "selected":true }
]
Parámetros de recursos agrupados por tipo de recurso
Resources
| where type =~ 'microsoft.compute/virtualmachines' or type =~ 'microsoft.compute/virtualmachinescalesets'
| where resourceGroup in~({ResourceGroups})
| project value = id, label = id, selected = false,
group = iff(type =~ 'microsoft.compute/virtualmachines', 'Virtual machines', 'Virtual machine scale sets')
Incorporación de parámetros
Puede recopilar entradas de los usuarios y hacer referencia a estas en otras partes del libro mediante parámetros. Use parámetros para definir el ámbito del conjunto de resultados o para establecer el objeto visual correcto. Los parámetros le ayudan a crear informes interactivos y experiencias. Para obtener más información sobre cómo se pueden usar los parámetros, consulte parámetros del libro.
Los libros permiten determinar el modo en que se presentan los controles de parámetro a los consumidores: cuadro de texto frente a lista desplegable, selección única frente a selección múltiple, valores de texto, JSON, KQL o Azure Resource Graph.
Vea este vídeo para aprender a usar parámetros y datos de registro en Workbooks de Azure.
Agregar un parámetro a un libro de Azure:
Para asegurarse de que está en modo de edición, seleccione Editar en la barra de herramientas. Agregue un parámetro mediante cualquiera de estos pasos:
- Seleccione Agregar y Agregar parámetro debajo de un elemento existente o en la parte inferior del libro.
- Seleccione los puntos suspensivos (...) a la derecha del botón Editar situado junto a uno de los elementos del libro, seleccione Agregar y, a continuación, Agregar parámetro.
En el panel de nuevo parámetro que aparece, escriba los valores de estos campos:
- Nombre del parámetro: los nombres de parámetros no pueden incluir espacios ni caracteres especiales
- Nombre para mostrar: los nombres para mostrar pueden incluir espacios, caracteres especiales, emojis, etc.
- Tipo de parámetro:
- Requerido:
Seleccione Edición finalizada.
Agregar gráficos de métricas
La mayoría de los recursos de Azure emiten datos de métricas sobre el estado y el mantenimiento, como el uso de la CPU, la disponibilidad del almacenamiento, el recuento de transacciones de bases de datos, las solicitudes de aplicación con errores, etc. Mediante los libros, puede crear visualizaciones de estos datos de métricas como gráficos de serie temporal.
En el ejemplo siguiente se muestra el número de transacciones en una cuenta de almacenamiento durante la hora anterior. De este modo, el propietario del almacenamiento podrá ver la tendencia de las transacciones y buscar anomalías en el comportamiento.
Para agregar un gráfico de métricas a un libro de Azure:
- Para asegurarse de que está en modo de edición, seleccione Editar en la barra de herramientas. Agregue un gráfico de métricas mediante cualquiera de estos pasos:
- Seleccione Agregar y Agregar métrica debajo de un elemento existente o en la parte inferior del libro.
- Seleccione los puntos suspensivos (...) situados a la derecha del botón Editar situado junto a uno de los elementos del libro, seleccione Agregar y, a continuación, Agregar métrica.
- Seleccione un tipo de recurso, los recursos de destino, el espacio de nombres de métricas y el nombre, así como la agregación que se va a usar.
- Si es necesario, establezca otros parámetros, como el intervalo de tiempo, dividir por, la visualización, el tamaño y la paleta de colores.
- Seleccione Edición finalizada.
Este es un gráfico de métricas en modo de edición:
Parámetros de gráfico de métricas
| Parámetro | Explicación | Ejemplo |
|---|---|---|
| Tipo de recurso | El tipo de recurso que se creará | Almacenamiento o máquina virtual. |
| Recursos | Un conjunto de recursos del que obtener el valor de las métricas | MyStorage1 |
| Espacio de nombres | El espacio de nombres con la métrica | Storage > Blob |
| Métrica | La métrica para visualizar | Almacenamiento > Blob > Transacciones |
| Agregación | La función de agregación que se va a aplicar a la métrica | Suma, recuento, promedio, etc. |
| Intervalo de tiempo | La ventana de tiempo para ver la métrica | Última hora, últimas 24 horas, etc. |
| Visualización | La visualización que se utilizará | Área, barras, líneas, dispersión, cuadrícula |
| Dividir por | Dividir, de manera opcional, la métrica en una dimensión | Transacciones por tipo geográfico |
| Size | El tamaño vertical del control | Pequeño, mediano o grande |
| Paleta de colores | Paleta de colores que se va a utilizar en el gráfico. Se omite si se usa el parámetro Split by |
Azul, verde, rojo, etc. |
Ejemplos de gráficos de métricas
Transacciones divididas por nombre de API como gráfico de líneas
Transacciones divididas por tipo de respuesta como un gráfico de barras de gran tamaño
Promedio de latencia como gráfico de dispersión
Agregar vínculos
Puede usar vínculos para crear vínculos a otras vistas, libros, otros elementos de un libro o para crear vistas con pestañas en un libro. Se pueden aplicar estilos a los vínculos como hipervínculos, botones y pestañas.
Vea este vídeo para aprender a usar pestañas, grupos y vínculos contextuales en Workbooks de Azure:
Estilos de vínculo
Puede aplicar estilos al elemento link en sí y a vínculos individuales.
Estilos del elemento link
| Estilo | Ejemplo | Notas |
|---|---|---|
| Lista de viñetas | 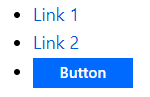
|
El valor predeterminado, vínculos, aparece como una lista con viñetas de vínculos, uno en cada línea. Los campos Texto antes del vínculo y Texto después del vínculo se pueden usar para agregar más texto antes o después de los elementos link. |
| List | 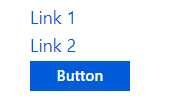
|
Los vínculos aparecen como una lista de vínculos, sin viñetas. |
| Paragraph | 
|
Los vínculos aparecen como un párrafo de vínculos, con la forma de un párrafo de texto. |
| Navegación | 
|
Los vínculos aparecen como vínculos, con divisores verticales o canalizaciones (|) entre cada vínculo. |
| Tabulaciones | 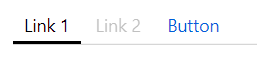
|
Los vínculos aparecen como pestañas. Cada vínculo aparece como una pestaña, no se aplican opciones de estilo de vínculo a vínculos individuales. Consulte la sección de pestañas siguiente para obtener información sobre cómo configurar las pestañas. |
| Barra de herramientas | 
|
Los vínculos aparecen como una barra de herramientas con estilo de Azure Portal, con iconos y texto. Cada vínculo aparece como un botón de la barra de herramientas. Consulte la sección de la barra de herramientas siguiente para obtener información sobre cómo configurar las barras de herramientas. |
Estilos de vínculo
| Estilo | Descripción |
|---|---|
| Vínculo | De forma predeterminada, los vínculos aparecen como hipervínculos. Los vínculos URL solo pueden tener el estilo de vínculo. |
| Botón (principal) | El vínculo aparece como un botón "principal" en el portal, normalmente con color azul. |
| Botón (secundario) | Los vínculos aparecen como un botón "secundario" en el portal, normalmente con un color "transparente", un botón blanco en temas claros y un botón gris oscuro en temas oscuros. |
Si se usan parámetros obligatorios en campos de texto de botón, texto de información sobre herramientas o valores, y el parámetro obligatorio se anula al usar los botones, el botón se deshabilitará. Puede usar esta funcionalidad, por ejemplo, para deshabilitar botones cuando no se selecciona ningún valor en otro parámetro o control.
Acciones de vínculo
Los vínculos pueden usar todas las acciones disponibles en las acciones de vínculo y tienen dos acciones más disponibles:
| Acción | Descripción |
|---|---|
| Establecer un valor de parámetro | Un parámetro se puede establecer en un valor al seleccionar un vínculo, un botón o una pestaña. A menudo, las pestañas se configuran para establecer un parámetro en un valor, el cual oculta y muestra otras partes del libro en función de ese valor. |
| Desplazarse a un paso | Al seleccionar un vínculo, el libro moverá el enfoque y se desplazará para que otro paso sea visible. Esta acción se puede usar para crear un "índice" o una experiencia de estilo del tipo "volver a la primera página". |
Pestañas
La mayoría de las veces, los vínculos de pestaña se combinan con la acción Establecer un valor de parámetro. Este es un ejemplo en el que se muestran los vínculos configurados para crear 2 pestañas, donde al seleccionar cualquiera de ellas se establece un parámetro selectedTab en un valor diferente (en el ejemplo se muestra una tercera pestaña que se está editando para mostrar los marcadores de posición de nombre de parámetro y valor de parámetro):
A continuación, puede agregar otros elementos en el libro los cuales estarán visibles condicionalmente si el valor del parámetro selectedTab es "1" mediante la configuración avanzada:
La primera pestaña está seleccionada de forma predeterminada, estableciéndose inicialmente el valor de selectedTab en 1 y haciendo que ese paso sea visible. Al seleccionar la segunda pestaña, se cambia el valor del parámetro a "2" y se muestra otro contenido:
Hay disponible un libro de ejemplo con las pestañas anteriores en los libros de Azure de ejemplo con vínculos. e
Limitaciones de pestañas
- No se admiten vínculos de direcciones URL en las pestañas. Un vínculo de dirección URL en una pestaña aparece como una pestaña deshabilitada.
- No se admite ningún estilo de elemento en pestañas. Los elementos aparecen como pestañas y solo se muestra el campo nombre de pestaña (texto del vínculo). Los campos que no se usan con el estilo de pestañas se ocultan mientras están en modo de edición.
- La primera pestaña está seleccionada de forma predeterminada, invocando cualquier acción que haya especificado esa pestaña. Si la acción de la primera pestaña abre otra vista, en cuanto se crean las pestañas, aparece una vista.
- Puede usar pestañas para abrir otras vistas, pero esta funcionalidad se debe usar con moderación, ya que la mayoría de los usuarios no esperan navegar seleccionando una pestaña. Si otras pestañas establecen un parámetro en un valor específico, una pestaña que abre una vista no cambiaría ese valor, por lo que el resto del contenido del libro continúa mostrando la vista o los datos de la pestaña anterior.
Barras de herramientas
Use el estilo de barra de herramientas para que los vínculos aparezcan con este estilo. En el estilo de barra de herramientas, el autor debe rellenar estos campos:
- Texto del botón, el texto que va a aparecer en la barra de herramientas. Se pueden usar parámetros en este campo.
- Icono, el icono que va a aparecer en la barra de herramientas.
- Texto de información sobre herramientas, el texto de información sobre herramientas que se mostrará en el botón de la barra de herramientas. Se pueden usar parámetros en este campo.
Si se usan todos los parámetros obligatorios en los campos de texto de botón, texto de información sobre herramientas o valores, y el parámetro obligatorio se anula, el botón de la barra de herramientas se deshabilita. Por ejemplo, esto se puede usar para deshabilitar los botones de la barra de herramientas cuando no hay ningún valor seleccionado en otro parámetro o control.
Hay disponible un libro de ejemplo con barras de herramientas, parámetros globales y acciones de ARM en los libros de Azure de ejemplo con vínculos.
Adición de grupos
Un elemento de grupo en un libro le permite agrupar de forma lógica un conjunto de pasos en un libro.
Los grupos en los libros son útiles para varios fines:
- Diseño: en los escenarios en los que quiere que los elementos se organicen de manera vertical, puede crear un grupo de elementos que se apilarán y establecer que el estilo del grupo sea un ancho porcentual, en lugar de establecer un ancho porcentual en todos los elementos de forma individual.
- Visibilidad: en los escenarios en los que quiera ocultar o mostrar varios elementos juntos, puede establecer la visibilidad de todo el grupo de elementos, en lugar de establecer la configuración de visibilidad en cada elemento individual. Esto puede ser útil en las plantillas que usan pestañas, ya que puede usar un grupo como contenido de la pestaña y todo el grupo se podrá ocultar o mostrar en función de un parámetro que haya establecido la pestaña seleccionada.
- Rendimiento: si tiene una plantilla de gran tamaño con muchas secciones o pestañas, puede convertir cada sección en su propia subplantilla y usar grupos para cargar todas las subplantillas dentro de la plantilla de nivel superior. El contenido de las subplantillas no se cargará ni se ejecutará hasta que un usuario haga visibles esos grupos. Obtenga más información sobre cómo dividir una plantilla de gran tamaño en muchas plantillas.
Agregar un grupo a su libro:
Para asegurarse de que está en modo de edición, seleccione Editar en la barra de herramientas. Agregue un parámetro mediante cualquiera de estos pasos:
- Seleccione Agregar y Agregar grupo debajo de un elemento existente o en la parte inferior del libro.
- Seleccione los puntos suspensivos (...) situados a la derecha del botón Editar situado junto a uno de los elementos del libro, seleccione Agregar y, a continuación, Agregar grupo.
Seleccione elementos para el grupo.
Seleccione Edición finalizada.
Este es un grupo en modo de lectura con dos elementos: un elemento de texto y un elemento de consulta.
En el modo de edición, puede ver que ambos elementos en realidad están dentro de un elemento de grupo. En la captura de pantalla siguiente, el grupo está en modo de edición. El grupo contiene dos elementos dentro del área de contorno discontinuo. Cada elemento puede estar en modo de edición o de lectura, independientes entre sí. Por ejemplo, el paso de texto está en modo de edición, mientras que el paso de consulta está en modo de lectura.
Delimitación del ámbito de un grupo
Un grupo se trata como un nuevo ámbito en el libro. Los parámetros creados en el grupo solo son visibles dentro del grupo. Esto también se aplica a las combinaciones; solo puede ver los datos dentro de su grupo o en el nivel primario.
Tipos de grupo
Puede especificar el tipo de grupo que se va a agregar al libro. Hay dos tipos de grupos:
- Editable: el grupo del libro le permite agregar, quitar o editar el contenido de los elementos en el grupo. Se suele usar con fines de diseño y visibilidad.
- Desde una plantilla: el grupo del libro se carga a partir del contenido de otro libro por su identificador. El contenido de ese libro se carga y se combina en el libro en tiempo de ejecución. En el modo de edición, no se puede modificar el contenido del grupo, ya que solo se volverá a cargar desde la plantilla la próxima vez que se cargue el elemento. Al cargar un grupo desde una plantilla, use el identificador de recurso de Azure completo de un libro existente.
Tipos de carga
Puede especificar cómo y cuándo se carga el contenido de un grupo.
Carga diferida
La opción predeterminada es la carga diferida. En la carga diferida, el grupo solo se carga si el elemento está visible. Esto permite que los elementos de una pestaña usen un grupo. Si la pestaña nunca se selecciona, el grupo nunca se vuelve visible, por lo que el contenido no se carga.
En el caso de los grupos creados a partir de una plantilla, no se recupera el contenido de la plantilla y los elementos del grupo no se crean hasta que el grupo se vuelve visible. Los usuarios ven los indicadores de progreso de todo el grupo mientras se recupera el contenido.
Carga explícita
En este modo, se muestra un botón en la posible ubicación del grupo y no se recupera ni se crea ningún contenido hasta que el usuario selecciona explícitamente en el botón para cargar el contenido. Resulta útil en los escenarios en los que puede ser costoso procesar el contenido, o este se usa con poca frecuencia. El creador puede especificar el texto que aparecerá en el botón.
En esta captura de pantalla se muestran las opciones de carga explícitas con un botón "Cargar más".
Este es el grupo antes de cargarse en el libro:
El grupo después de cargarse en el libro:
Modo Siempre
En este modo, el contenido del grupo siempre se carga y se crea tan pronto como se carga el libro. Se usa con más frecuencia cuando se está usando un grupo solo con fines de diseño, en el que el contenido siempre estará visible.
Uso de plantillas dentro de un grupo
Cuando un grupo está configurado para cargarse a partir de una plantilla, el contenido se carga de manera diferida de forma predeterminada y solo se cargará cuando el grupo sea visible.
Cuando se carga una plantilla en un grupo, el libro intenta combinar todos los parámetros declarados en la plantilla con los parámetros que ya existen en el grupo. Los parámetros que ya existan en el libro con nombres idénticos se combinarán con los de la plantilla que se está cargando. Si se combinan todos los parámetros de un paso de parámetro, este desaparece por completo.
Ejemplo 1: todos los parámetros tienen nombres idénticos
Supongamos que tiene una plantilla que tiene dos parámetros en la parte superior, un parámetro de intervalo de tiempo y un parámetro de texto denominado "Filter":
Después, un elemento de grupo carga una segunda plantilla que tiene dos parámetros propios y un paso de texto; en ella, los parámetros tienen el mismo nombre:
Cuando se carga la segunda plantilla en el grupo, se combinan los parámetros duplicados. Dado que todos los parámetros se combinan, el paso de los parámetros internos también se combina. Como resultado, el grupo contendrá solo el paso de texto.
Ejemplo 2: un parámetro tiene un nombre idéntico
Supongamos que tiene una plantilla que tiene dos parámetros en la parte superior, un parámetro de intervalo de tiempo y un parámetro de texto denominado "FilterB" ():
Cuando se carga la plantilla de elemento del grupo, el parámetro TimeRange se combina fuera del grupo. El libro contiene el paso de parámetros iniciales con TimeRange y Filter, y el parámetro del grupo solo incluye FilterB.
Si la plantilla que se cargó hubiera contenido TimeRange y Filter (en lugar de FilterB), el libro resultante tendría un paso de parámetros y un grupo que solo incluiría el paso de texto.
División de una plantilla de gran tamaño en muchas plantillas
Para mejorar el rendimiento, resulta útil dividir una plantilla de gran tamaño en varias plantillas más pequeñas que cargan el contenido de modo diferido o a petición del usuario. De esta manera la carga inicial es más rápida, ya que la plantilla de nivel superior puede ser más pequeña.
Al dividir una plantilla en partes, tendrá que dividir básicamente la plantilla en muchas plantillas (subplantillas) que funcionen de forma individual. Por tanto, si la plantilla de nivel superior tiene un parámetro TimeRange que otros pasos usan, la subplantilla también deberá incluir un elemento de parámetros que defina un parámetro con el mismo nombre exacto. Las plantillas secundarias funcionarán de forma independiente y se pueden cargar dentro de plantillas más grandes en grupos.
Para convertir una plantilla más grande en varias subplantillas, haga lo siguiente:
Cree un nuevo grupo vacío cerca del principio del libro, después de los parámetros compartidos. Este nuevo grupo se convertirá, con el tiempo, en una subplantilla.
Cree una copia del paso de parámetros compartidos y, a continuación, use mover al grupo para trasladar la copia al grupo que creó en el paso 1. Este parámetro permitirá que la subplantilla funcione independientemente de la plantilla externa y se combinará cuando se cargue dentro de esa plantilla externa.
Nota
Técnicamente, no es necesario que la subplantilla incluya estos parámetros que se combinarán si no planea que las subplantillas sean visibles por sí mismas. Sin embargo, si las subplantillas no tienen los parámetros, será muy difícil editarlas o depurarlas si tiene que hacerlo más tarde.
Mueva todos los elementos del libro que quiera incluir en la subplantilla al grupo que creó en el paso 1.
Si los pasos individuales que se movieron en el paso 3 tenían una visibilidad condicional, esta es la nueva visibilidad del grupo externo (como se usa en las pestañas). Quite dicha visibilidad de los elementos dentro del grupo y agregue la configuración de visibilidad al grupo. Guarde e este momento para evitar la pérdida de cambios o exporte y guarde una copia del contenido JSON.
Si quiere que ese grupo se cargue desde una plantilla, puede usar el botón Editar de la barra de herramientas del grupo. Se abre únicamente el contenido de ese grupo como un libro en una ventana nueva. Después, podrá guardarlo como corresponda y cerrar la vista de libro (no cierre el explorador, solo esa vista para volver al libro anterior que estaba editando).
Después, podrá cambiar el paso de grupo para que se cargue desde la plantilla y establecer el campo "Id. de plantilla" en el libro o plantilla que creó en el paso 5. Para trabajar con los identificadores de libro, el origen debe ser el identificador de recurso de Azure de un libro compartido. Presione Cargar y el contenido de ese grupo ahora se cargará desde esa subplantilla, en lugar de guardarse dentro de este libro externo.