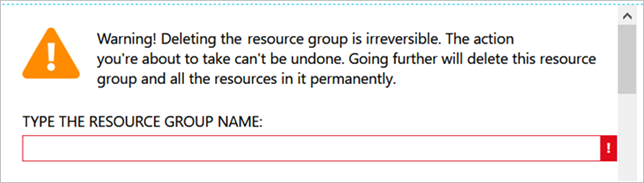Inicio rápido: Configuración de Azure NetApp Files y creación de un volumen de NFS
En este artículo se muestra cómo configurar Azure NetApp Files y crear un volumen NFS rápidamente.
En este inicio rápido, configurará los elementos siguientes:
- Registro del proveedor de recursos de NetApp
- Cuenta de NetApp
- Grupo de capacidad
- Volumen de NFS para Azure NetApp Files
Si no tiene una suscripción a Azure, cree una cuenta gratuita antes de empezar.
Para ver todas las características que puede habilitar para un volumen NFS y las consideraciones pertinentes, consulte Creación de un volumen NFS.
Registro del proveedor de recursos de NetApp
Nota
El proceso de registro puede tardar algún tiempo en completarse.
Para obtener los pasos de registro mediante el portal, abra una sesión de Cloud Shell como se indicó anteriormente y siga estos pasos de la CLI de Azure:
Especifique la suscripción que se ha aprobado para Azure NetApp Files:
az account set --subscription <subscriptionId>Registre el proveedor de recursos de Azure:
az provider register --namespace Microsoft.NetApp --wait
Creación de una cuenta de NetApp
En el cuadro de búsqueda de Azure Portal, escriba Azure NetApp Files y seleccione Azure NetApp Files en la lista que aparece.
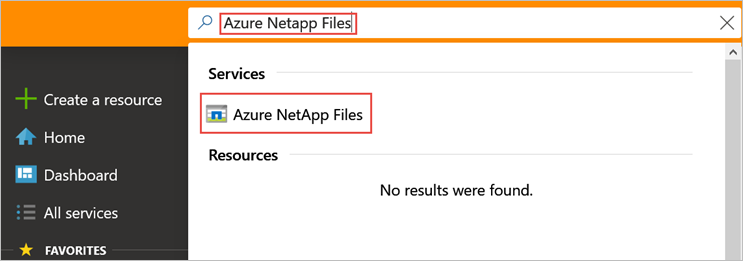
Seleccione + Crear para crear una cuenta de NetApp.
En la ventana Nueva cuenta de NetApp, especifique la siguiente información:
Escriba myaccount1 como nombre de la cuenta.
Seleccione su suscripción.
Selección Crear nuevo para crear un grupo de recursos. Escriba myRG1 como nombre del grupo de recursos. Selecciona Aceptar.
Seleccione la ubicación de la cuenta.
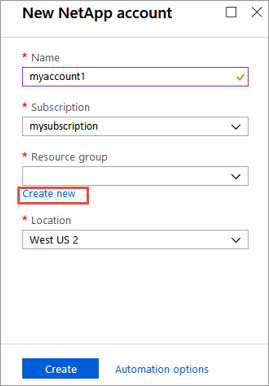
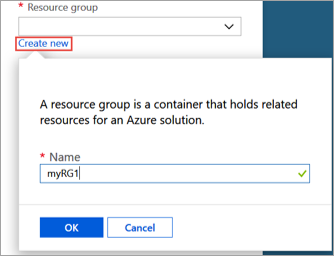
Seleccione Crear para crear una cuenta de NetApp nueva.
Creación de un grupo de capacidad
En la hoja de administración de Azure NetApp Files, seleccione la cuenta de NetApp (myaccount1).
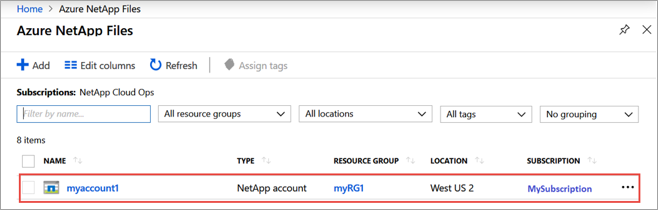
En la hoja de administración de Azure NetApp Files de la cuenta de NetApp, seleccione Grupos de capacidad.
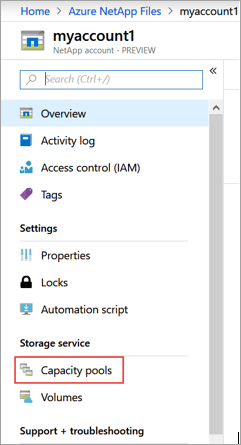
Seleccione + Agregar grupos.
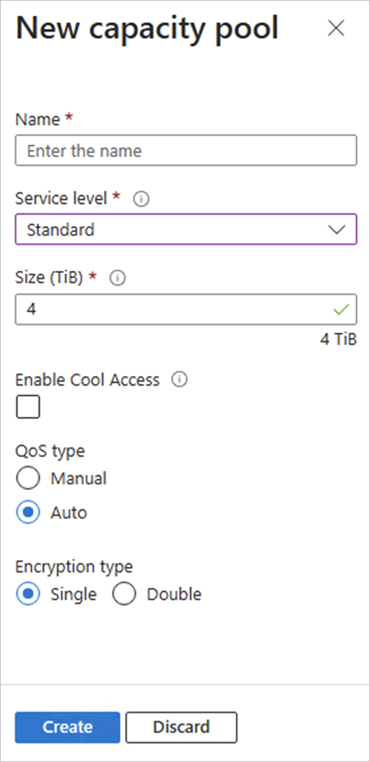
Especifique la información del grupo de capacidad:
- Escriba mypool1 como nombre del grupo.
- Seleccione Premium como nivel de servicio.
- Especifique 4 (TiB) como tamaño del grupo.
- Use el tipo de QoS automático.
Seleccione Crear.
Creación de un volumen de NFS para Azure NetApp Files
En la hoja de administración de Azure NetApp Files de la cuenta de NetApp, seleccione Volúmenes.
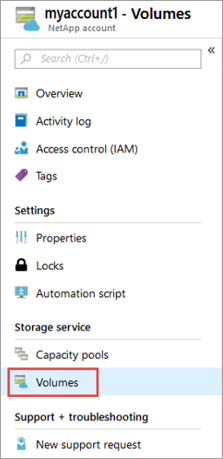
Seleccione + Agregar volumen.
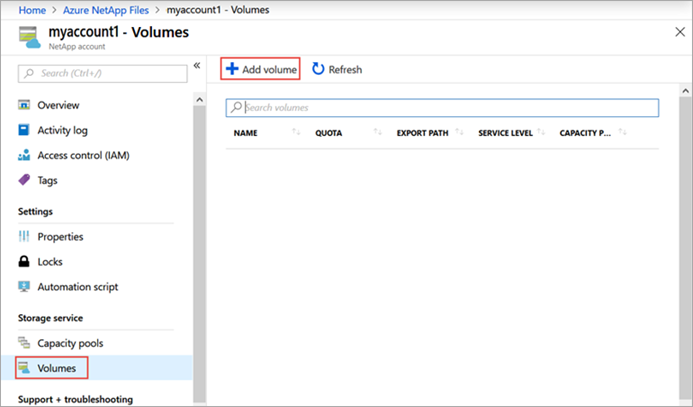
En la ventana Crear un volumen, especifique la información del volumen:
Escriba myvol1 como nombre del volumen.
Seleccione el grupo de capacidad (mypool1).
Use el valor predeterminado de la cuota.
En la red virtual, seleccione Crear nueva para crear una nueva red virtual de Azure (VNet). Luego, rellene la siguiente información:
- Escriba myvnet1 como nombre de la red virtual.
- Especifique un espacio de direcciones para el valor, por ejemplo, 10.7.0.0/16
- Escriba myANFsubnet como nombre de subred.
- Especifique el intervalo de direcciones de la subred, por ejemplo, 10.7.0.0/24. La subred dedicada no se puede compartir con otros recursos.
- Seleccione Microsoft.NetApp/volumes como delegación de la subred.
- Seleccione ACEPTAR para crear la VNet.
En la subred, seleccione la red virtual recién creada (myvnet1) como subred de delegado.
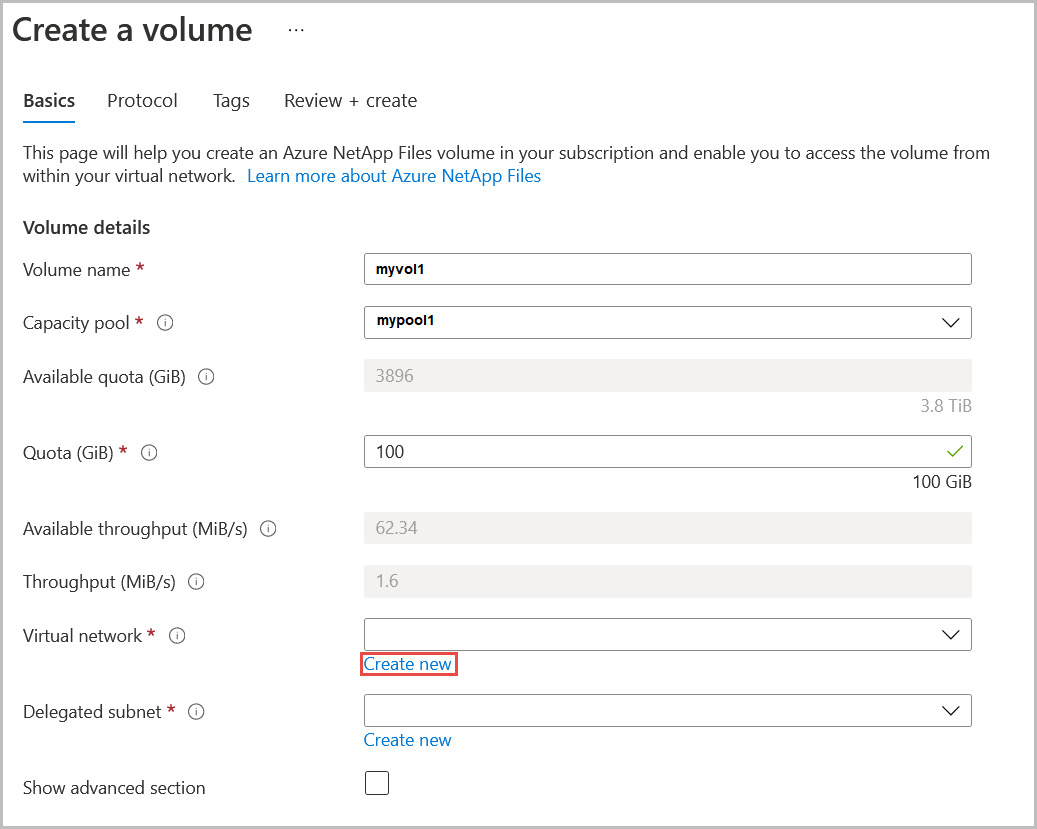
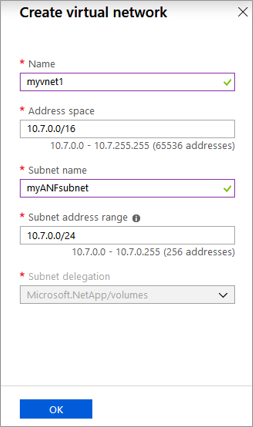
Seleccione Protocolo y realice las siguientes acciones:
- Seleccione NFS como tipo de protocolo para el volumen.
- Escriba myfilepath1 como la ruta de acceso de archivo que se usará para crear la ruta de acceso de exportación del volumen.
- Seleccione la versión de NFS (NFSv3 o NFSv4.1) del volumen. Consulte las consideraciones y los procedimientos recomendados sobre las versiones de NFS.
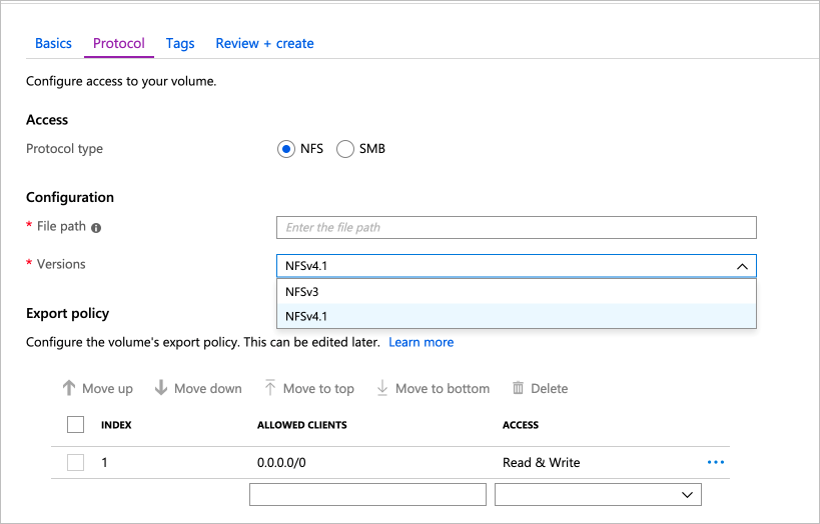
Seleccione Revisar y crear para mostrar información para el volumen que está creando.
Seleccione Crear para crear el volumen. El volumen creado aparece en la hoja Volúmenes.
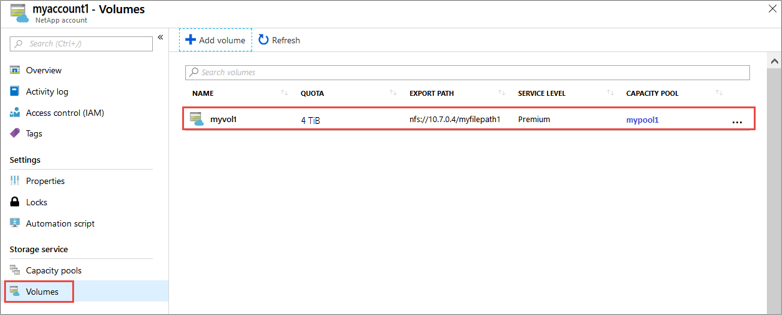
Limpieza de recursos
Cuando haya terminado, y si lo desea, puede eliminar el grupo de recursos. La acción de eliminar un grupo de recursos es irreversible.
Importante
Todos los recursos dentro de los grupos de recursos se eliminarán de forma permanente y esta acción no se puede deshacer.
Importante
Antes de eliminar un grupo de recursos, primero debe eliminar las copias de seguridad. La eliminación de un grupo de recursos no eliminará las copias de seguridad. Puede eliminar previamente las copias de seguridad en volúmenes deshabilitando la directiva de copia de seguridad o bien puede eliminarlas manualmente. Si elimina el grupo de recursos sin deshabilitar las copias de seguridad, estas seguirán repercutiendo en la facturación.
En el cuadro de búsqueda de Azure Portal, escriba Azure NetApp Files y seleccione Azure NetApp Files en la lista que aparece.
En la lista de suscripciones, seleccione el grupo de recursos (myRG1) que quiere eliminar.
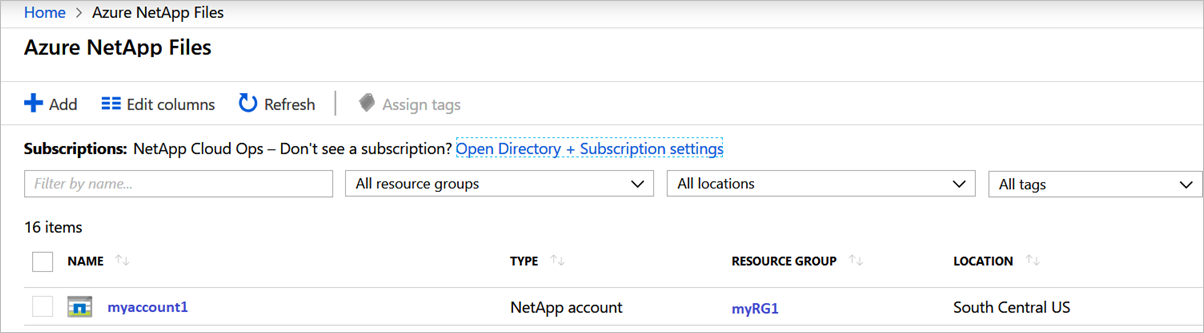
En la página del grupo de recursos, seleccione Eliminar grupo de recursos.
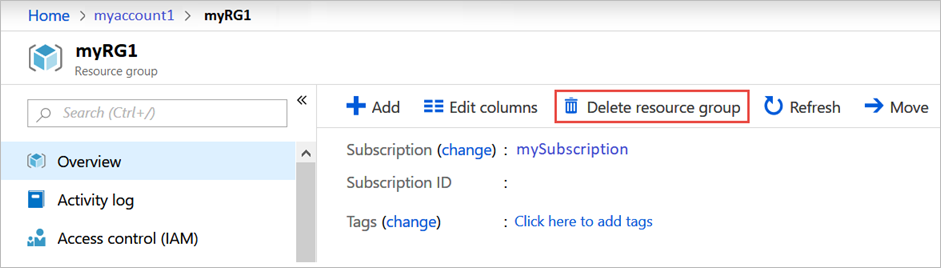
Se abre una ventana con una advertencia acerca de los recursos que se eliminarán con el grupo de recursos.
Escriba el nombre del grupo de recursos (myRG1) para confirmar que quiere eliminar de forma permanente el grupo de recursos y todos los recursos que contiene y, luego, seleccione Eliminar.