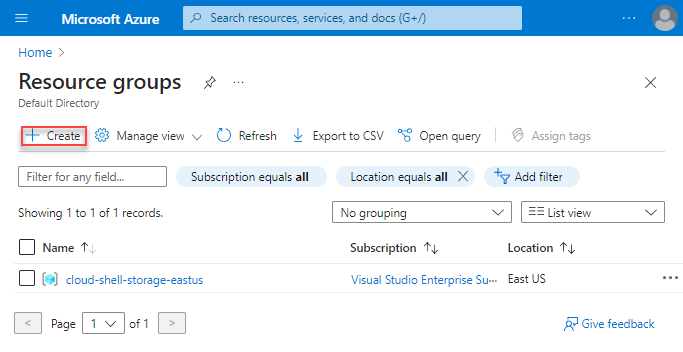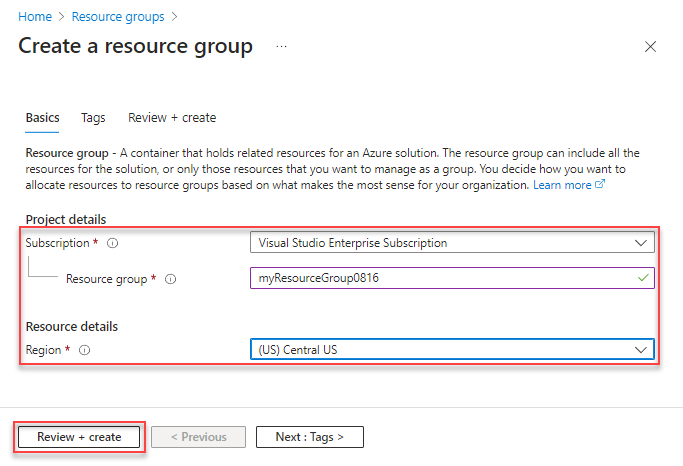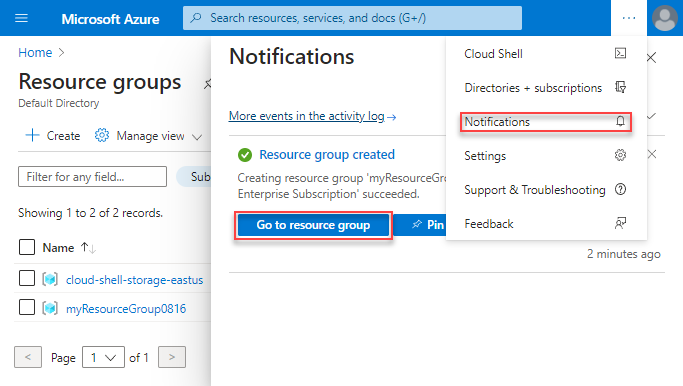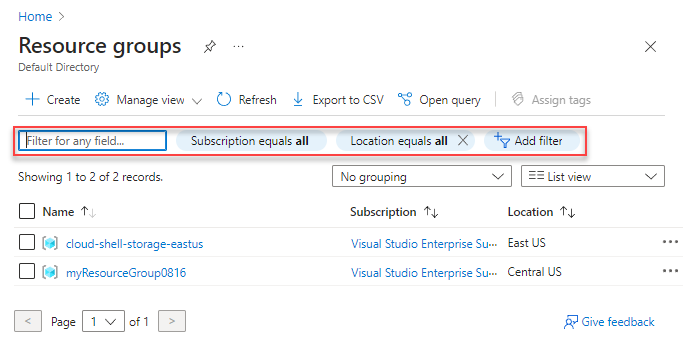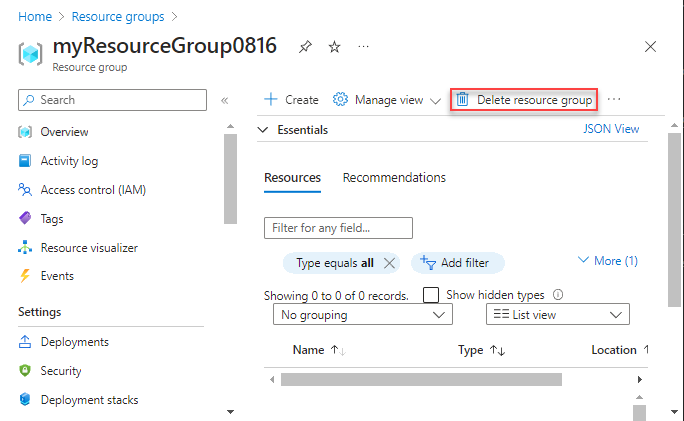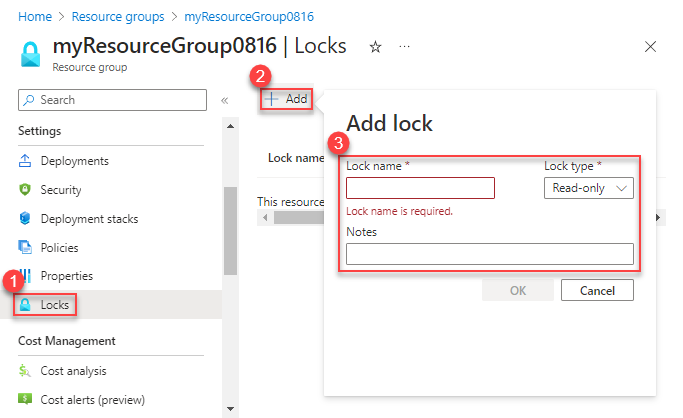Administración de grupos de recursos de Azure con Azure Portal
Aprenda a utilizar Azure Portal con Azure Resource Manager para administrar grupos de recursos de Azure. Para administrar recursos de Azure, vea Administración de recursos de Azure mediante Azure Portal.
Nota
En este artículo se indican los pasos para eliminar los datos personales del dispositivo o del servicio y puede utilizarse para cumplir con sus obligaciones según el Reglamento general de protección de datos (RGPD). Para obtener información general sobre RGPD, consulte Información sobre los procedimientos recomendados para el cumplimiento del RGPD y la sección RGPD del portal de confianza de servicios.
¿Qué es un grupo de recursos?
Un grupo de recursos es un contenedor que almacena los recursos relacionados con una solución de Azure. El grupo de recursos puede incluir todos los recursos de la solución o solo aquellos que se desean administrar como grupo. Para decidir cómo asignar los recursos a los grupos de recursos, tenga en cuenta lo que más conviene a su organización. Por lo general, se recomienda agregar recursos que compartan el mismo ciclo de vida al mismo grupo de recursos para que los pueda implementar, actualizar y eliminar con facilidad como un grupo.
El ámbito del grupo de recursos también se usa en Azure Portal para crear vistas que abarcan varios recursos. Por ejemplo:
- La hoja Métricas proporciona información sobre métricas (CPU, recursos) a los usuarios.
- La hoja Implementaciones muestra el historial de las implementaciones de plantilla de ARM o Bicep destinadas a ese grupo de recursos (que incluye implementaciones del portal).
- La hoja Directiva proporciona información relacionada con las directivas aplicadas en el grupo de recursos.
- La hoja Configuración de diagnóstico proporciona la capacidad de diagnosticar errores o revisar advertencias.
Los grupos de recursos almacenan metadatos acerca de los recursos. Por consiguiente, al especificar la ubicación del grupo de recursos, se especifica el lugar en que se almacenan dichos metadatos. Por motivos de compatibilidad, es posible que deba asegurarse de que los datos se almacenan en una región concreta. Tenga en cuenta que los recursos dentro de un grupo de recursos pueden ser de regiones diferentes.
Crear grupos de recursos
Inicie sesión en Azure Portal.
Seleccione Grupos de recursos.
Seleccione Crear.
Escriba los siguientes valores:
Seleccione Revisar + crear.
Seleccione Crear. El grupo de recursos tarda unos segundos en crearse.
Seleccione Actualizar en el menú superior para actualizar la lista de grupos de recursos y, después, seleccione el grupo de recursos recién creado para abrirlo. También puede seleccionar Notificación(el icono de campana) en la parte superior y, después, seleccionar Ir al grupo de recursos para abrir el grupo de recursos recién creado
Enumeración de grupos de recursos
Inicie sesión en Azure Portal.
Para ver una lista de los grupos de recursos, seleccione Grupos de recursos.
Para personalizar la información que se muestra de los grupos de recursos, configure los filtros. La siguiente captura de pantalla muestra las columnas de adicionales que se pueden agregar a la visualización:
Abrir grupos de recursos
- Inicie sesión en Azure Portal.
- Seleccione Grupos de recursos.
- Seleccione el grupo de recursos que quiera abrir.
Eliminación de grupos de recursos
Abra el grupo de recursos que quiera eliminar. Vea Abrir grupos de recursos.
Seleccione Eliminar grupo de recursos.
Para obtener más información sobre cómo ordena Azure Resource Manager la eliminación de recursos, consulte Eliminación del grupo de recursos en Azure Resource Manager.
Implementación de recursos en un grupo de recursos
Después de haber creado una plantilla de Resource Manager, puede usar Azure Portal para implementar los recursos de Azure. Parea crear una plantilla, consulte Inicio rápido: Creación e implementación de plantillas de Azure Resource Manager mediante Azure Portal. Para saber cómo implementar una plantilla con el portal, consulte el artículo sobre implementación de recursos con las plantillas de Resource Manager y Azure Portal.
Traslado a otro grupo de recursos o suscripción
Puede mover los recursos de un grupo a otro grupo de recursos. Para obtener más información, consulte Traslado de los recursos a un nuevo grupo de recursos o a una nueva suscripción.
Bloqueo de grupos de recursos
Los bloqueos impiden que otros usuarios de la organización eliminen o modifiquen por error recursos esenciales, como una suscripción de Azure, un grupo de recursos o un recurso.
Abra el grupo de recursos que quiera bloquear. Vea Abrir grupos de recursos.
En el panel izquierdo, seleccione Bloqueos.
Seleccione Agregar para agregar un bloqueo al grupo de recursos.
Especifique un Nombre del bloqueo, un Tipo de bloqueo y Notas. Los tipos de bloqueo son Solo lectura y Eliminar.
Para obtener más información, vea Bloqueo de recursos para impedir cambios inesperados.
Etiquetado de grupos de recursos
Puede aplicar etiquetas a los recursos y grupos de recursos para organizar de manera lógica los recursos. Para obtener información, vea Uso de etiquetas para organizar los recursos de Azure.
Exportación de grupos de recursos a plantillas
Para obtener más información sobre cómo exportar plantillas, vea Exportar uno o varios recursos a una plantilla: Portal.
Administración del acceso a los grupos de recursos
El control de acceso basado en rol (RBAC) de Azure es la forma en la que se administra el acceso a los recursos de Azure. Para más información, consulte Asignación de roles de Azure mediante Azure Portal.
Pasos siguientes
- Para obtener información sobre Azure Resource Manager, consulte Información general de Azure Resource Manager.
- Para obtener información sobre la sintaxis de las plantillas de Resource Manager, consulte Nociones sobre la estructura y la sintaxis de las plantillas de Azure Resource Manager.
- Para obtener información sobre cómo desarrollar plantillas, consulte los tutoriales paso a paso.
- Para ver los esquemas de plantilla de Azure Resource Manager, vea la referencia de plantilla.