Nota
El acceso a esta página requiere autorización. Puede intentar iniciar sesión o cambiar directorios.
El acceso a esta página requiere autorización. Puede intentar cambiar los directorios.
Bitnami de VMware ofrece un catálogo amplio de aplicaciones virtuales inmediatas. Puede implementar cualquier dispositivo de Bitnami compatible con vSphere que encuentre disponible en VMware Marketplace, incluidos muchos de los proyectos de software de código abierto más comunes.
En este artículo, aprenderá a instalar y configurar las siguientes aplicaciones virtuales empaquetadas por Bitnami en la nube privada de Azure VMware Solution:
LAMP
Jenkins
PostgreSQL
NGINX
RabbitMQ
Requisitos previos
Nube privada de Azure VMware Solution implementada con un mínimo de tres nodos.
Redes configuradas tal como se describe en Lista de comprobación del planeamiento red.
Paso 1: Descargar el archivo OVA/OVF de la aplicación virtual Bitnami
Vaya a VMware Marketplace y descargue la aplicación virtual que desea instalar en la nube privada de Azure VMware Solution:
Seleccione la versión, Descargar y, luego, acepte la licencia del CLUF.
Nota:
Asegúrese de que se pueda acceder al archivo desde la máquina virtual.
Paso 2: Acceso a vCenter Server local de la nube privada
Inicie sesión en Azure Portal.
Nota
Si necesita acceder al portal de Azure US Gov, vaya a https://portal.azure.us/.
Seleccione la nube privada y, a continuación, Administrar>Identidad.
Copie la dirección URL, el nombre de usuario y la contraseña de vCenter Server. Los usará para acceder a la máquina virtual (VM).
Seleccione Información general, la máquina virtual y, luego, conéctese a ella a través de RDP. Si necesita ayuda para conectarse, consulte los detalles en Conexión a una máquina virtual.
En la máquina virtual, abra un explorador y vaya a la dirección URL de vCenter.
Inicie sesión con las credenciales de usuario de
cloudadmin@vsphere.localque copió anteriormente.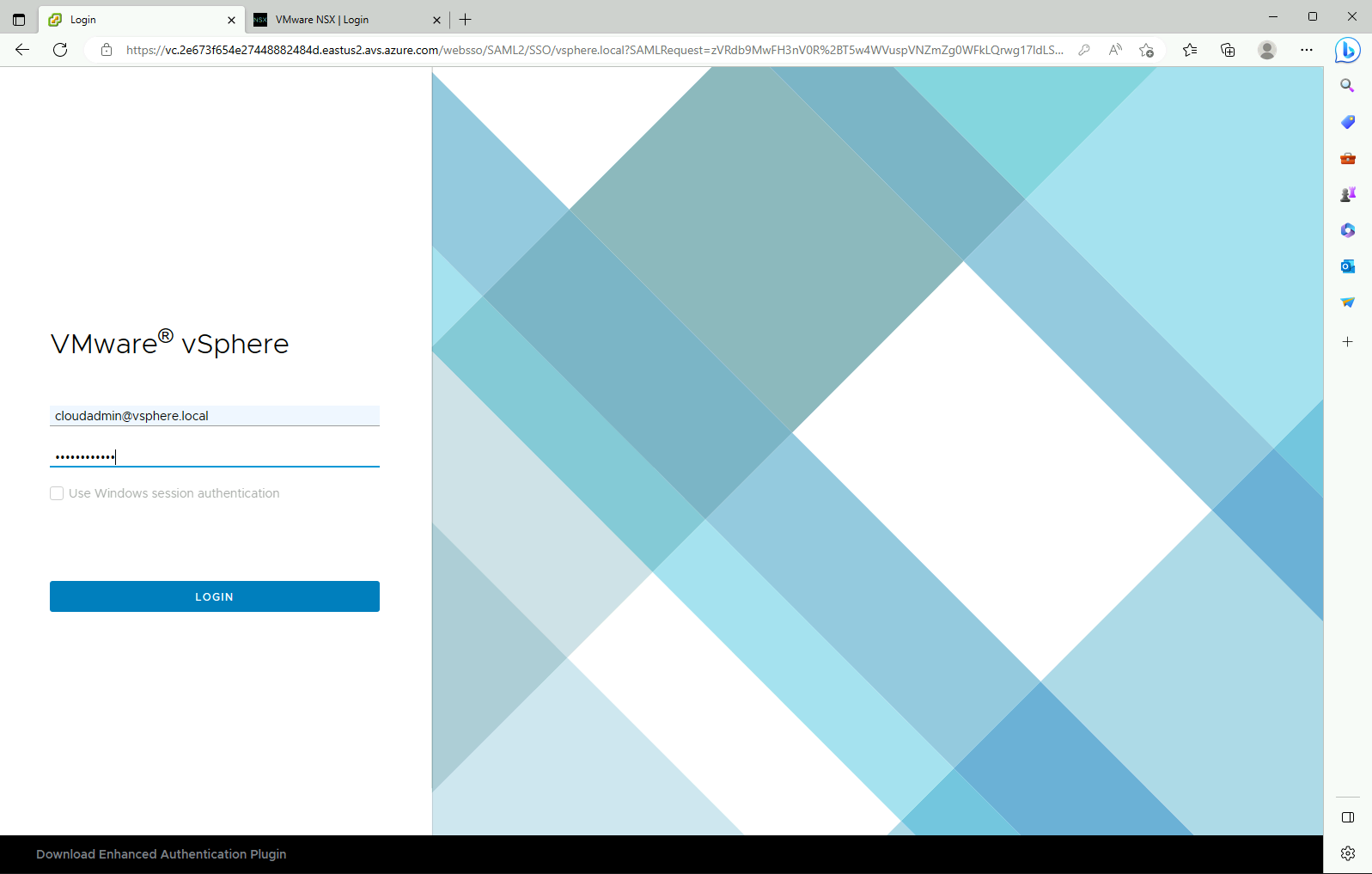
Paso 3: Instalación del archivo Bitnami OVA/OVF en vCenter Server
Haga clic con el botón derecho en el clúster en el que quiere instalar la aplicación virtual LAMP y seleccione Implementar plantilla de OVF.
Seleccione Archivo local y vaya al archivo OVF que descargó anteriormente. Luego, seleccione Siguiente.
Seleccione el centro de datos y proporcione un nombre para la VM de la aplicación virtual, por ejemplo, bitnami-lampstack. Luego, seleccione Siguiente.
Seleccione el host ESXi como el recurso de proceso para ejecutar la VM y seleccione Siguiente.
Revise los detalles y seleccione Siguiente.
Acepte el contrato de licencia y seleccione Siguiente.
Seleccione el almacenamiento de la VM y, luego, seleccione Siguiente.
Elija la red de destino de la VM y, luego, seleccione Siguiente.
Proporcione la información necesaria para personalizar la plantilla, como las propiedades de red y la máquina virtual. Luego, seleccione Siguiente.
Revise los valores de configuración y seleccione Finalizar.
Desde la Consola de tareas, compruebe que el estado de la implementación de la plantilla de OVF se completó correctamente.
Cuando finalice la instalación, en Acciones, seleccione Encender para encender el dispositivo.
En la consola de vCenter Server, seleccione Iniciar consola web e inicie sesión en la aplicación virtual de Bitnami. Revise la documentación de soporte técnico de la aplicación virtual Bitnami para conocer el nombre de usuario y la contraseña predeterminados.
Nota:
Puede cambiar la contraseña predeterminada por una más segura. Si desea más información, consulte …
Paso 4: Asignación de una dirección IP estática a la aplicación virtual
En este paso, modificará los parámetros bootproto y onboot y asignará una dirección IP estática a la aplicación virtual Bitnami.
Busque el archivo de configuración de red.
sudo find /etc -name \*ens160\*Edite el archivo /etc/sysconfig/network-scripts/ifcfg-ens160 y modifique los parámetros de arranque. Luego, agregue la dirección IP estática, la dirección de la máscara de red y la de la puerta de enlace.
bootproto=static
onboot=yes
Consulte y confirme los cambios realizados en el archivo ifcfg-ens160.
cat ifcfg-ens160Reinicie el servicio de red. Esto detiene primero los servicios de red y, luego, aplica la configuración de IP.
sudo systemctl restart networkHaga ping a la dirección IP de la puerta de enlace para comprobar la configuración y que la máquina virtual esté conectada a la red.
Confirme que aparece la ruta predeterminada 0.0.0.0.
sudo route -n
Paso 5: Habilitación del acceso SSH a la aplicación virtual
En este paso, habilitará SSH en la aplicación virtual para el control de acceso remoto. El servicio SSH está deshabilitado de manera predeterminada. También usará un cliente OpenSSH para conectarse a la consola host.
Habilite e inicie el servicio SSH.
sudo rm /etc/ssh/sshd_not_to_be_run sudo systemctl enable sshd sudo systemctl start sshdEdite el archivo /etc/ssh/sshd_config para cambiar la autenticación de contraseña.
PasswordAuthentication yesConsulte y confirme los cambios realizados en el archivo sshd_config.
sudo cat sshd_configRecargue los cambios hechos en el archivo.
sudo /etc/init.d/ssh force-reloadInicie la sesión SSH.
ssh hostname:22En el símbolo del sistema de la consola de la aplicación virtual, escriba el nombre de usuario y la contraseña de Bitnami para conectarse al host.