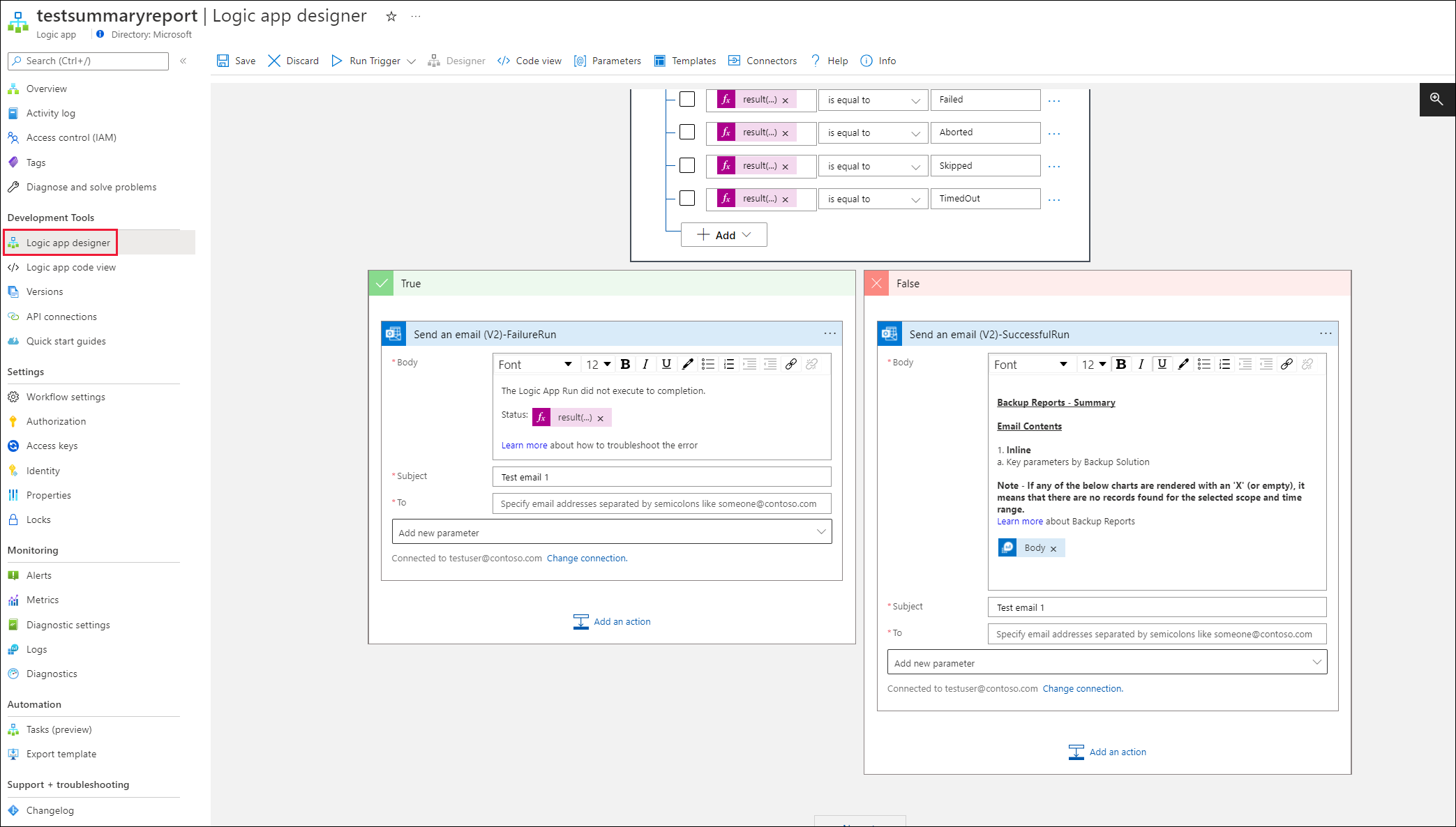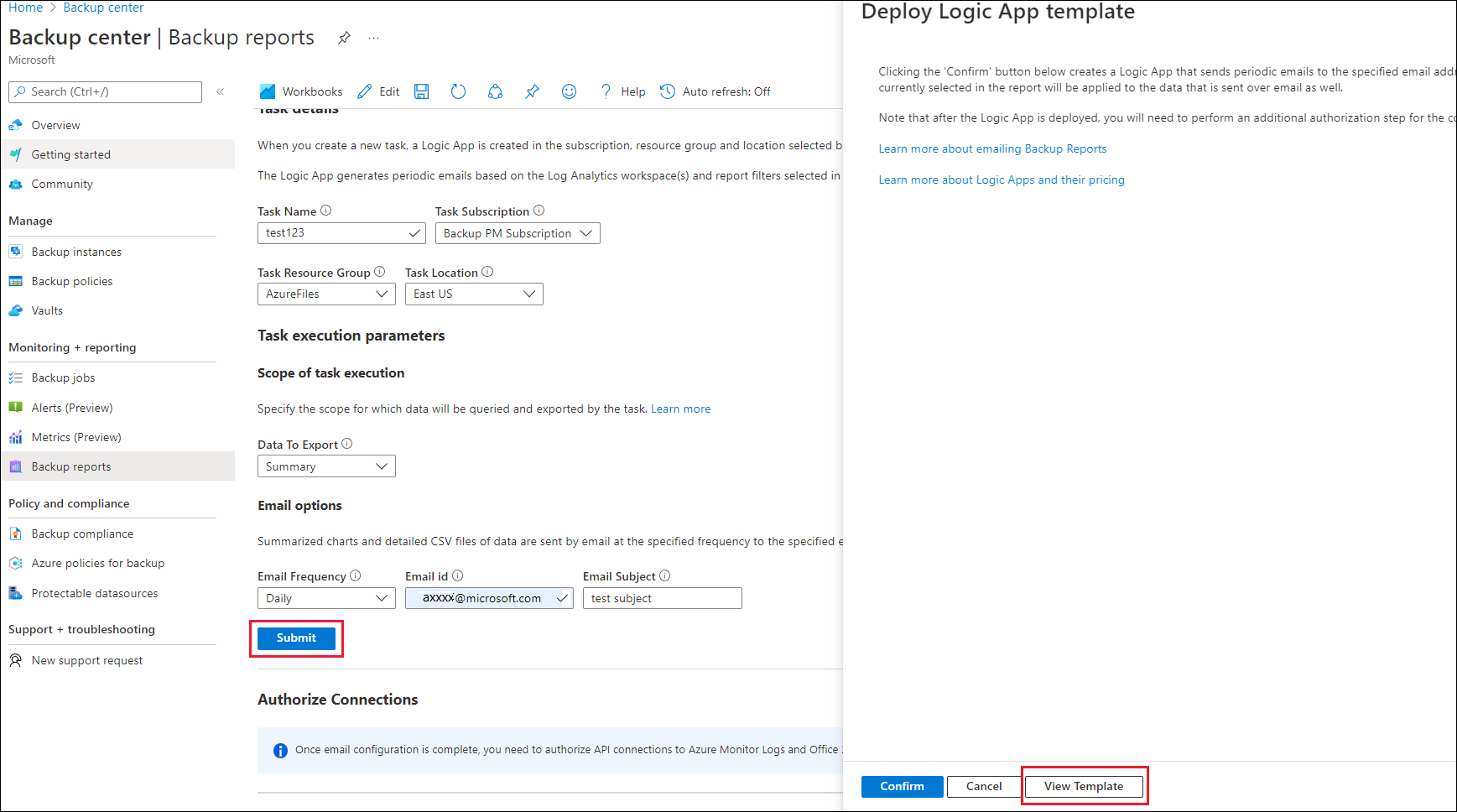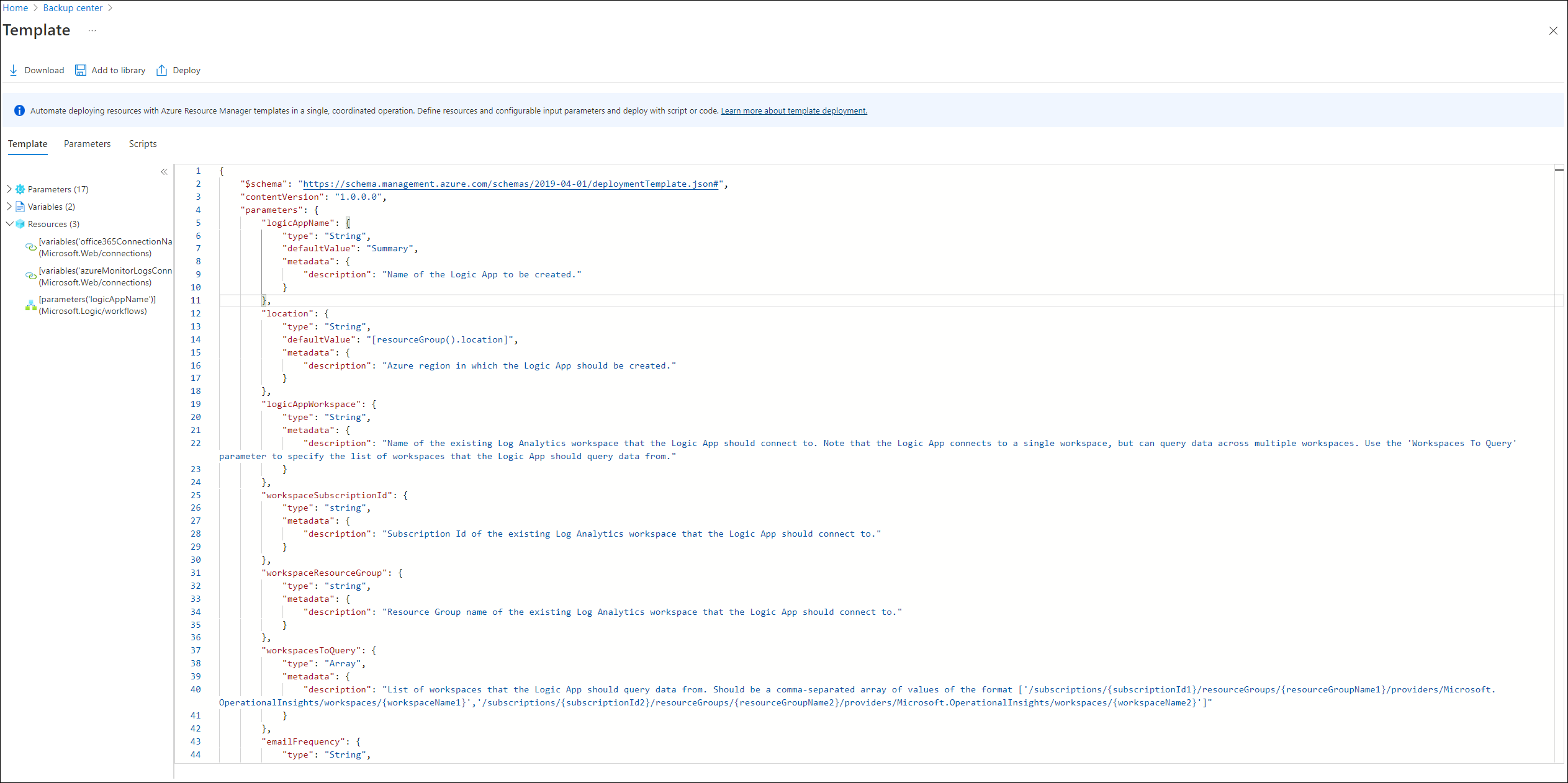Envío por correo electrónico de Informes de Azure Backup
Con la característica Informe de correo electrónico disponible en los informes de Backup, puede crear tareas automatizadas para recibir informes periódicos por correo electrónico. Para funcionar, esta característica implementa una aplicación lógica en el entorno de Azure que consulta los datos de las áreas de trabajo de Log Analytics (LA) seleccionadas, en función de las entradas que proporcione. Más información sobre Logic Apps y sus precios.
Introducción
Para configurar tareas por correo electrónico mediante Informes de copia de seguridad, siga estos pasos:
Vaya a Centro de copias de seguridad>Informes de Backup y haga clic en la pestaña Enviar el informe por correo electrónico.
Cree una tarea con la siguiente información:
- Detalles de la tarea: el nombre de la aplicación lógica que se va a crear, así como la suscripción, el grupo de recursos y la ubicación en la que debe crearse. Tenga en cuenta que la aplicación lógica puede consultar datos entre varias suscripciones, grupos de recursos y ubicaciones (tal como se ha seleccionado en la sección Filtros de informe), pero se crea en el contexto de una única suscripción, grupo de recursos y ubicación.
- Datos para exportar: la pestaña que quiere exportar. Puede crear una aplicación de una única tarea por pestaña o enviar por correo electrónico todas las pestañas mediante una única tarea seleccionando la opción All Tabs (Todas las pestañas).
- Opciones de correo electrónico: la frecuencia del correo electrónico, los identificadores del destinatario y el asunto del correo electrónico.
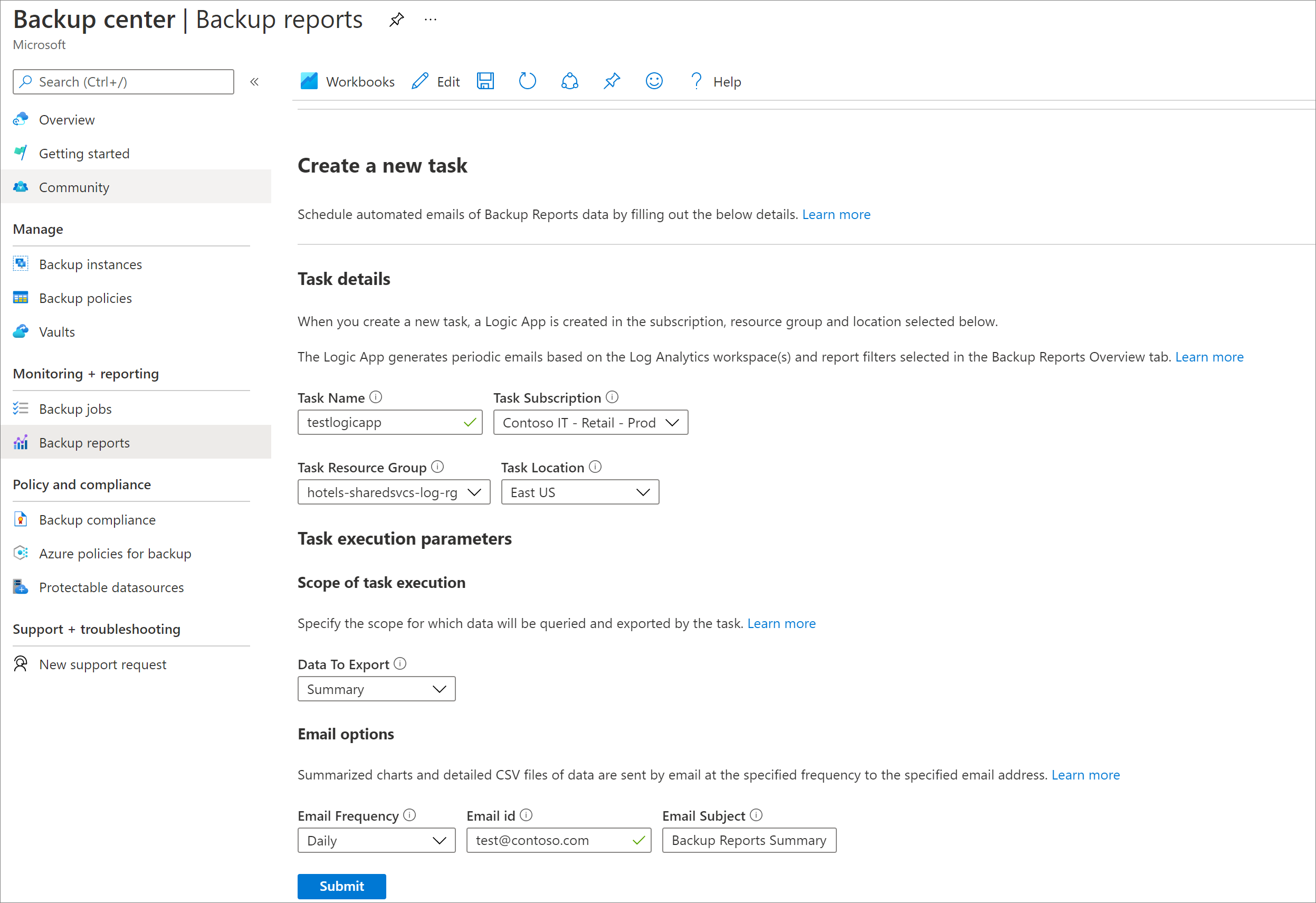
Después de hacer clic en Enviar y Confirmar, se creará la aplicación lógica. La aplicación lógica y las conexiones de API asociadas se crean con la etiqueta UsedByBackupReports: true para facilitar su detectabilidad. Tendrá que realizar un paso de autorización única para que la aplicación lógica se ejecute correctamente, tal como se describe en la sección siguiente.
Nota:
La compatibilidad con cargas de trabajo del almacén de Backup (Servidor de Azure Database for PostgreSQL, Azure Blobs, Azure Disks) se agrega a las plantillas de aplicación lógica en abril de 2023. Por lo tanto, si ha implementado estas aplicaciones lógicas en una fecha anterior, tendrá que volver a implementarlas con los pasos anteriores si desea ver los datos de las cargas de trabajo del almacén de Backup en los informes de correo electrónico.
Autorización de conexiones a Azure Monitor registros y Office 365
La aplicación lógica utiliza el conector azuremonitorlogs para consultar las áreas de trabajo de la aplicación lógica y usa el conector Office365 Outlook para enviar correos electrónicos. Tendrá que realizar una autorización única para estos dos conectores.
Para llevar a cabo la autorización, siga estos pasos:
Vaya a Logic Apps en Azure Portal.
Busque el nombre de la aplicación lógica que haya creado y vaya al recurso.
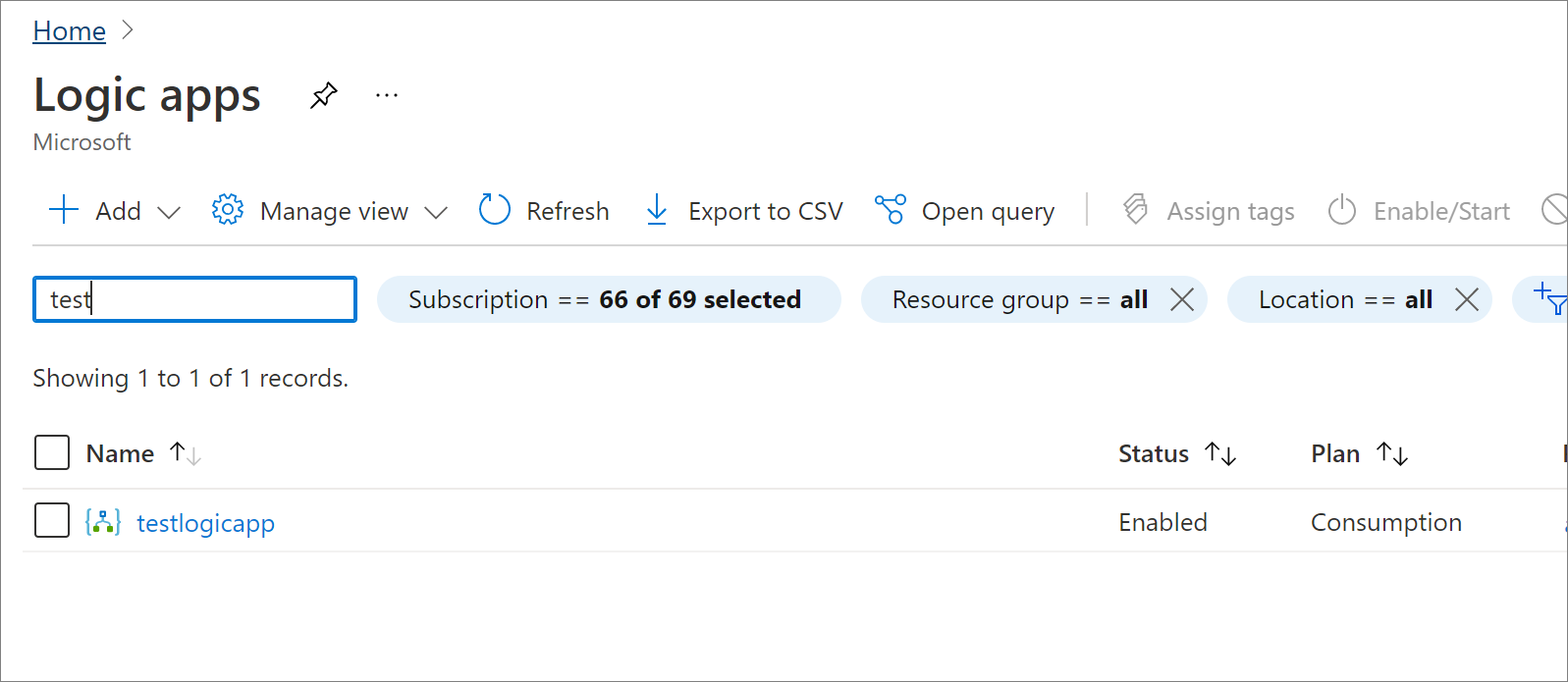
Haga clic en el elemento de menú Conexiones de API.
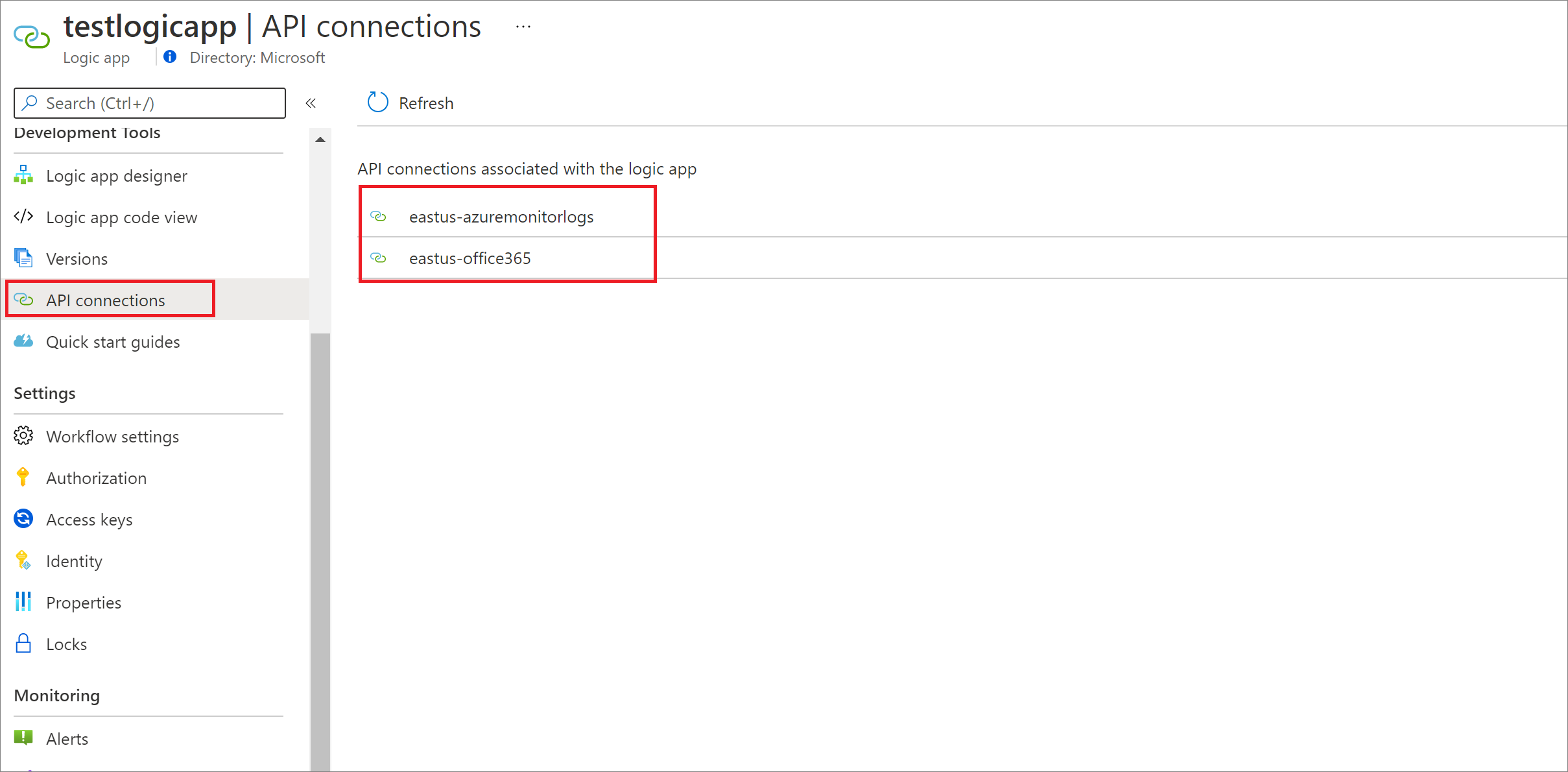
Verá dos conexiones con el formato
<location>-azuremonitorlogsy<location>-office365, es decir, eastus-azuremonitorlogs y eastus-office365.Vaya a cada una de estas conexiones y seleccione el elemento de menú Editar la conexión de API. En la pantalla que aparece, seleccione Autorizar y guarde la conexión una vez completada la autorización.
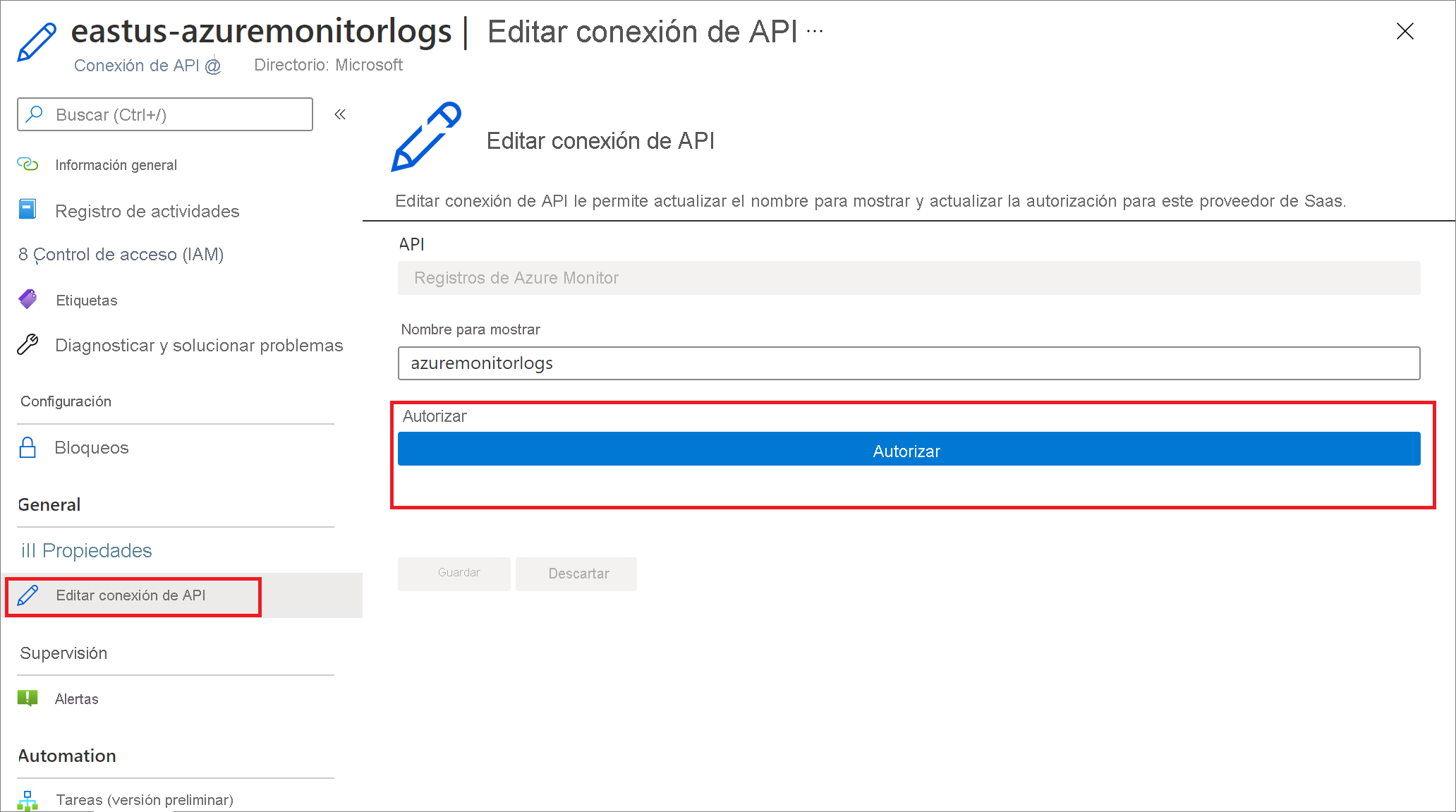
Para probar si la aplicación lógica funciona después de la autorización, puede volver a la aplicación lógica, abrir Información general y seleccionar Ejecutar desencadenador en el panel superior para comprobar si se está generando correctamente un correo electrónico.
Nota
La cuenta de remitente asociada al correo electrónico es la misma que la cuenta que se usa para autorizar la conexión de Office 365 durante la configuración del informe de correo electrónico. Para cambiar el remitente, debe usar una cuenta diferente para autorizar la conexión.
Contenido del correo electrónico
- Todos las tablas y gráficos que se muestran en el portal están disponibles en forma de contenido en línea en el correo electrónico. Más información sobre los datos que se muestran en Informes de Backup.
- Las cuadrículas que se muestran en el portal están disponibles en forma de datos adjuntos *.csv en el correo electrónico.
- Los datos que se muestran en el correo electrónico utilizan todos los filtros de nivel de informe seleccionados por el usuario en el informe, en el momento de crear la tarea de correo electrónico.
- No se aplican los filtros de nivel de pestaña, como Nombre de la instancia de copia de seguridad, Nombre de directiva, etc. La única excepción en este caso es la cuadrícula Retention Optimizations (Optimizaciones de retención) en la pestaña Optimizar, donde se aplican los filtros para la retención de puntos de retención Cada día, Cada semana, Cada mes y Anualmente.
- El intervalo de tiempo y el tipo de agregación (para gráficos) se basan en la selección del intervalo de tiempo del usuario en los informes. Por ejemplo, si la selección del intervalo de tiempo es los últimos 60 días (se convierte al tipo de agregación semanal) y la frecuencia del correo electrónico es diaria, el destinatario recibirá un correo electrónico cada día con los gráficos que abarcan los datos tomados durante el último período de 60 días, con datos agregados a nivel semanal.
Solución de problemas
Si no recibe correos electrónicos según lo previsto, incluso después de la implementación correcta de la aplicación lógica, puede seguir los pasos que se indican a continuación para solucionar los problemas de configuración:
Escenario 1: No se recibe un correo electrónico de realización correcta ni de error
Este problema se puede producir porque el conector de la API de Outlook no está autorizado. Para autorizar la conexión, siga los pasos de autorización indicados anteriormente.
Este problema también se podría producir si ha especificado un destinatario de correo electrónico incorrecto al crear la aplicación lógica. Para comprobar que el destinatario de correo electrónico se ha especificado correctamente, puede ir a la aplicación lógica en Azure Portal, abrir el Diseñador de aplicación lógica y seleccionar el paso de correo electrónico para ver si se están utilizando los identificadores de correo electrónico correctos.
Escenario 2: Se recibe un correo electrónico de error que indica que la aplicación lógica no se pudo ejecutar hasta completarse
Para solucionar esta incidencia:
- Vaya a la aplicación lógica en Azure Portal.
- En la parte inferior de la pantalla Información general, verá una sección Historial de ejecuciones. Puede abrir en la última ejecución y ver los pasos del flujo de trabajo que contengan errores. Estas pueden ser algunas causas posibles:
- El conector de registros de Azure Monitor no se ha autorizado: para corregir este problema, siga los pasos de autorización indicados anteriormente.
- Error en la consulta de la aplicación lógica: en caso de que haya personalizado la aplicación lógica con sus propias consultas, un error en cualquiera de las consultas de la aplicación lógica puede provocar un error en la aplicación lógica. Puede seleccionar el paso apropiado y ver el error que provoca una ejecución incorrecta de la consulta.
Escenario 3: Error al autorizar la conexión de API de Microsoft 365
Al intentar autorizar la conexión de la API de Microsoft 365, es posible que vea un error con el formato Error en la conexión de prueba. LA API REST de error aún no es compatible con este buzón. Este error puede ocurrir para cuentas de espacio aislado (prueba) o para cuentas que están en un servidor de correo dedicado (local).
Este error puede producirse si el buzón está en un servidor Microsoft Exchange Server dedicado y no es un buzón de Office 365 válido. Más información
Para obtener un buzón de Office 365 válido, envíe una solicitud a su administrador de Exchange o global para migrar la cuenta del buzón. Los usuarios que no tienen permisos de administrador no pueden migrar cuentas. Para obtener información sobre cómo migrar la cuenta de buzón, vea Migración de datos de buzones mediante el centro de administración de Exchange en Office 365.
Escenario 4: Error al autorizar la conexión de Registros de Azure Monitor
Al intentar autorizar la conexión de registros de Azure Monitor, es posible que vea un error InvalidAuthenticationTokenTenant. Esto suele ocurrir cuando se inicia sesión en otro inquilino en el momento de autorizar la conexión a registros de Azure Monitor. Debe iniciar sesión en el mismo inquilino que el inquilino donde existe el área de trabajo de Log Analytics para completar correctamente la autorización.
Para asegurarse de que ha iniciado sesión en el inquilino correcto, puede abrir portal.azure.com/< id.-del-inquilino-del-área-de-trabajo > en el explorador y realizar la autorización. Para buscar el identificador del inquilino, vaya a Azure Activity Directory ->Introducción ->Administrar inquilinos.
Si los problemas persisten, póngase en contacto con el servicio de soporte técnico de Microsoft.
Guía para usuarios de GCC High
Si es un usuario en un entorno Azure Government con una cuenta de Office365 GCC High, asegúrese de que la configuración de correo electrónico esté establecida correctamente. Esto se debe a que se usa un punto de conexión diferente para autorizar esta conexión para los usuarios de GCC High que se debe especificar explícitamente. Realice uno de los métodos siguientes para comprobar la configuración y configurar la aplicación lógica para que funcione en GCC High.
Elija un cliente:
Para actualizar el tipo de autenticación de la conexión de Office 365 a través de Azure Portal, siga estos pasos:
Implemente la tarea de la aplicación lógica para las pestañas necesarias. Consulte los pasos descritos en Introducción.
Obtenga información sobre cómo autorizar la conexión de registros de Azure Monitor.
Una vez implementada, vaya a la aplicación lógica en Azure Portal y haga clic en Diseñador de aplicaciones lógicas en el menú.
Busque los lugares donde se usa la acción de Office 365.
Encontrará dos acciones de Office 365 usadas, ambas en la parte inferior del flujo.
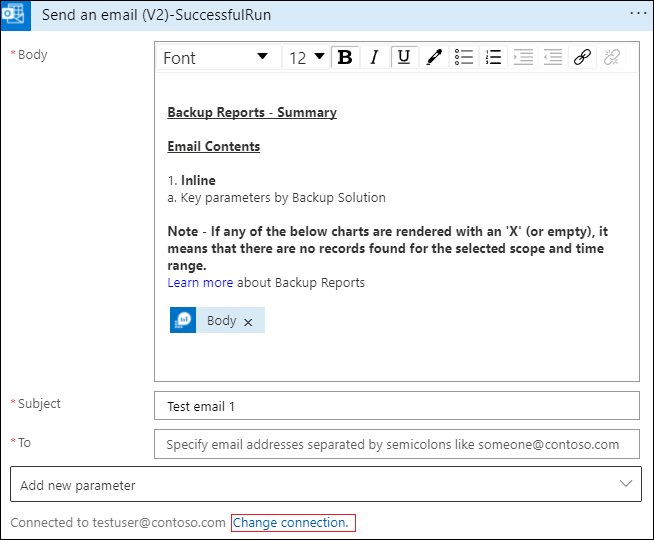
Haga clic en Cambiar conexión y, a continuación, en el icono de información.
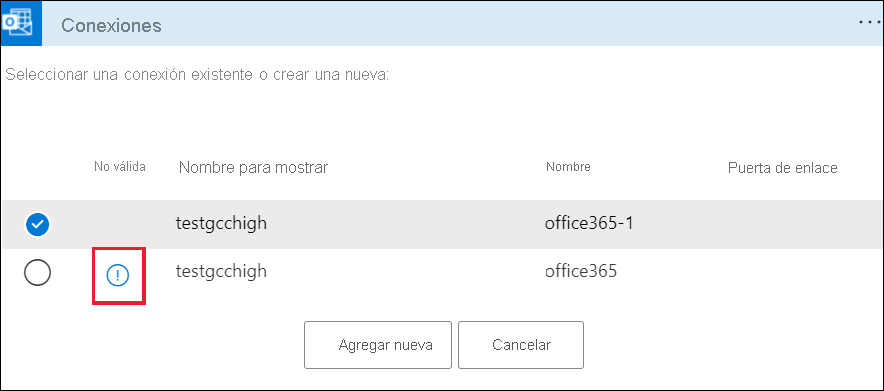
Se abre un elemento emergente donde puede seleccionar el tipo de autenticación para GCC High.
Una vez que haya seleccionado el tipo de autenticación correcto en todos los lugares donde se usa la conexión de Office 365, la conexión debería funcionar según lo previsto.