Habilitación de un punto de conexión TLS en un contenedor sidecar
En este artículo se muestra cómo crear un grupo de contenedores con un contenedor de aplicaciones y un contenedor sidecar que ejecutan un proveedor de TLS/SSL. Al configurar un grupo de contenedores con un punto de conexión TLS independiente, se habilitan las conexiones TLS para la aplicación sin cambiar el código de la aplicación.
Va a configurar un grupo de contenedores formado por dos contenedores:
- Un contenedor de aplicaciones que ejecute una aplicación web sencilla mediante la imagen pública aci-helloworld de Microsoft.
- Un contenedor sidecar que ejecuta la imagen pública Nginx, configurada para usar TLS.
En este ejemplo, el grupo de contenedores solo expone el puerto 443 para Nginx con su dirección IP pública. Nginx enruta las solicitudes HTTPS a la aplicación web complementaria, que escucha internamente en el puerto 80. Puede adaptar el ejemplo para las aplicaciones de contenedor que escuchan en otros puertos.
Consulte Pasos siguientes para conocer otros enfoques para habilitar TLS en un grupo de contenedores.
Requisitos previos
Use el entorno de Bash en Azure Cloud Shell. Para más información, consulte Inicio rápido para Bash en Azure Cloud Shell.
Si prefiere ejecutar comandos de referencia de la CLI localmente, instale la CLI de Azure. Si utiliza Windows o macOS, considere la posibilidad de ejecutar la CLI de Azure en un contenedor Docker. Para más información, vea Ejecución de la CLI de Azure en un contenedor de Docker.
Si usa una instalación local, inicie sesión en la CLI de Azure mediante el comando az login. Siga los pasos que se muestran en el terminal para completar el proceso de autenticación. Para ver otras opciones de inicio de sesión, consulte Inicio de sesión con la CLI de Azure.
En caso de que se le solicite, instale las extensiones de la CLI de Azure la primera vez que la use. Para más información sobre las extensiones, consulte Uso de extensiones con la CLI de Azure.
Ejecute az version para buscar cuál es la versión y las bibliotecas dependientes que están instaladas. Para realizar la actualización a la versión más reciente, ejecute az upgrade.
- En este artículo se necesita la versión 2.0.55, o versiones posteriores, de la CLI de Azure. Si usa Azure Cloud Shell, ya está instalada la versión más reciente.
Creación de un certificado autofirmado
Para configurar Nginx como un proveedor de TLS, necesita un certificado TLS/SSL. En este artículo se muestra cómo crear y configurar un certificado TLS/SSL autofirmado. Para escenarios de producción, debe obtener un certificado de una entidad de certificación.
Para crear un certificado TLS/SSL autofirmado, utilice la herramienta OpenSSL, disponible en Azure Cloud Shell y muchas distribuciones de Linux o una herramienta de cliente comparable en su sistema operativo.
En primer lugar, cree una solicitud de certificado (archivo .csr) en un directorio de trabajo local:
openssl req -new -newkey rsa:2048 -nodes -keyout ssl.key -out ssl.csr
Siga las indicaciones para agregar la información de identificación. En “Nombre común”, escriba el nombre de host asociado al certificado. Cuando se le solicite una contraseña, presione Entrar sin escribir, para no tener que introducir una contraseña.
Ejecute el siguiente comando para crear el certificado autofirmado (archivo .crt) desde la solicitud de certificado. Por ejemplo:
openssl x509 -req -days 365 -in ssl.csr -signkey ssl.key -out ssl.crt
Ahora debería ver tres archivos en el directorio: la solicitud de certificado (ssl.csr), la clave privada (ssl.key) y el certificado autofirmado (ssl.crt). Usará ssl.key y ssl.crt en los pasos posteriores.
Configuración de Nginx para usar TLS
Crear el archivo de configuración de Nginx
En esta sección, creará un archivo de configuración para Nginx para usar TLS. Para empezar, copie el siguiente texto en un nuevo archivo denominado nginx.conf. En Azure Cloud Shell, puede usar Visual Studio Code para crear el archivo en el directorio de trabajo:
code nginx.conf
En location, establezca proxy_pass con el puerto correcto para la aplicación. En este ejemplo, se establece el puerto 80 para el contenedor aci-helloworld.
# nginx Configuration File
# https://wiki.nginx.org/Configuration
# Run as a less privileged user for security reasons.
user nginx;
worker_processes auto;
events {
worker_connections 1024;
}
pid /var/run/nginx.pid;
http {
#Redirect to https, using 307 instead of 301 to preserve post data
server {
listen [::]:443 ssl;
listen 443 ssl;
server_name localhost;
# Protect against the BEAST attack by not using SSLv3 at all. If you need to support older browsers (IE6) you may need to add
# SSLv3 to the list of protocols below.
ssl_protocols TLSv1.2;
# Ciphers set to best allow protection from Beast, while providing forwarding secrecy, as defined by Mozilla - https://wiki.mozilla.org/Security/Server_Side_TLS#Nginx
ssl_ciphers ECDHE-RSA-AES128-GCM-SHA256:ECDHE-ECDSA-AES128-GCM-SHA256:ECDHE-RSA-AES256-GCM-SHA384:ECDHE-ECDSA-AES256-GCM-SHA384:DHE-RSA-AES128-GCM-SHA256:DHE-DSS-AES128-GCM-SHA256:kEDH+AESGCM:ECDHE-RSA-AES128-SHA256:ECDHE-ECDSA-AES128-SHA256:ECDHE-RSA-AES128-SHA:ECDHE-ECDSA-AES128-SHA:ECDHE-RSA-AES256-SHA384:ECDHE-ECDSA-AES256-SHA384:ECDHE-RSA-AES256-SHA:ECDHE-ECDSA-AES256-SHA:DHE-RSA-AES128-SHA256:DHE-RSA-AES128-SHA:DHE-DSS-AES128-SHA256:DHE-RSA-AES256-SHA256:DHE-DSS-AES256-SHA:DHE-RSA-AES256-SHA:AES128-GCM-SHA256:AES256-GCM-SHA384:ECDHE-RSA-RC4-SHA:ECDHE-ECDSA-RC4-SHA:AES128:AES256:RC4-SHA:HIGH:!aNULL:!eNULL:!EXPORT:!DES:!3DES:!MD5:!PSK;
ssl_prefer_server_ciphers on;
# Optimize TLS/SSL by caching session parameters for 10 minutes. This cuts down on the number of expensive TLS/SSL handshakes.
# The handshake is the most CPU-intensive operation, and by default it is re-negotiated on every new/parallel connection.
# By enabling a cache (of type "shared between all Nginx workers"), we tell the client to re-use the already negotiated state.
# Further optimization can be achieved by raising keepalive_timeout, but that shouldn't be done unless you serve primarily HTTPS.
ssl_session_cache shared:SSL:10m; # a 1mb cache can hold about 4000 sessions, so we can hold 40000 sessions
ssl_session_timeout 24h;
# Use a higher keepalive timeout to reduce the need for repeated handshakes
keepalive_timeout 300; # up from 75 secs default
# remember the certificate for a year and automatically connect to HTTPS
add_header Strict-Transport-Security 'max-age=31536000; includeSubDomains';
ssl_certificate /etc/nginx/ssl.crt;
ssl_certificate_key /etc/nginx/ssl.key;
location / {
proxy_pass http://localhost:80; # TODO: replace port if app listens on port other than 80
proxy_set_header Connection "";
proxy_set_header Host $host;
proxy_set_header X-Real-IP $remote_addr;
proxy_set_header X-Forwarded-For $remote_addr;
}
}
}
Archivo de configuración y secretos con codificación Base64
Codifique en Base 64 el archivo de configuración de Nginx, el certificado TLS/SSL y la clave TLS. En la sección siguiente, escriba el contenido codificado en un archivo YAML que se use para implementar el grupo de contenedores.
cat nginx.conf | base64 > base64-nginx.conf
cat ssl.crt | base64 > base64-ssl.crt
cat ssl.key | base64 > base64-ssl.key
Implementar un grupo de contenedores
Ahora implemente el grupo de contenedores especificando las configuraciones de contenedor en un archivo YAML.
Crear un archivo YAML
Copie el siguiente código YAML en un nuevo archivo denominado deploy-aci.yaml. En Azure Cloud Shell, puede usar Visual Studio Code para crear el archivo en el directorio de trabajo:
code deploy-aci.yaml
Escriba el contenido de los archivos con codificación Base64 donde se indique en secret. Por ejemplo, aplique cat en cada uno de los archivos con codificación Base64 para ver su contenido. Durante la implementación, estos archivos se agregan a un volumen secreto del grupo de contenedores. En este ejemplo, el volumen secreto se monta en el contenedor de Nginx.
api-version: 2019-12-01
location: westus
name: app-with-ssl
properties:
containers:
- name: nginx-with-ssl
properties:
image: mcr.microsoft.com/oss/nginx/nginx:1.15.5-alpine
ports:
- port: 443
protocol: TCP
resources:
requests:
cpu: 1.0
memoryInGB: 1.5
volumeMounts:
- name: nginx-config
mountPath: /etc/nginx
- name: my-app
properties:
image: mcr.microsoft.com/azuredocs/aci-helloworld
ports:
- port: 80
protocol: TCP
resources:
requests:
cpu: 1.0
memoryInGB: 1.5
volumes:
- secret:
ssl.crt: <Enter contents of base64-ssl.crt here>
ssl.key: <Enter contents of base64-ssl.key here>
nginx.conf: <Enter contents of base64-nginx.conf here>
name: nginx-config
ipAddress:
ports:
- port: 443
protocol: TCP
type: Public
osType: Linux
tags: null
type: Microsoft.ContainerInstance/containerGroups
Implementación del grupo de contenedores
Cree un grupo de recursos con el comando az group create:
az group create --name myResourceGroup --location westus
Implemente el grupo de contenedores con el comando az container create y pase el archivo YAML como un argumento.
az container create --resource-group <myResourceGroup> --file deploy-aci.yaml
Visualización del estado de la implementación
Para ver el estado de la implementación, use el siguiente comando az container show:
az container show --resource-group <myResourceGroup> --name app-with-ssl --output table
En una implementación correcta, el resultado es similar al siguiente:
Name ResourceGroup Status Image IP:ports Network CPU/Memory OsType Location
------------ --------------- -------- ------------------------------------------------------- ------------------- --------- --------------- -------- ----------
app-with-ssl myresourcegroup Running nginx, mcr.microsoft.com/azuredocs/aci-helloworld 52.157.22.76:443 Public 1.0 core/1.5 gb Linux westus
Comprobación de la conexión TLS
Use el explorador para ir a la dirección IP pública del grupo de contenedores. Por ejemplo, la dirección IP que se muestra en este ejemplo es 52.157.22.76, así que la URL es https://52.157.22.76 . Debe usar HTTPS para ver la aplicación en ejecución, debido a la configuración del servidor de Nginx. Se produce un error al intentar conectar mediante HTTP.
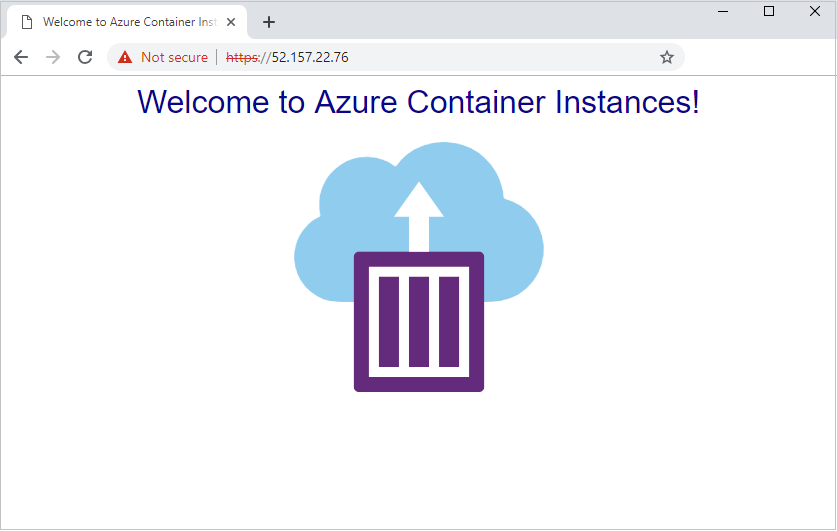
Nota
Como en este ejemplo se usa un certificado autofirmado y no uno procedente de una entidad de certificación, el explorador muestra una advertencia de seguridad al conectarse al sitio a través de HTTPS. Es posible que tenga que aceptar la advertencia o ajustar la configuración del explorador o del certificado para pasar a la página. Este comportamiento es normal.
Pasos siguientes
En este artículo se ha mostrado cómo configurar un contenedor de Nginx para habilitar las conexiones TLS con una aplicación web en ejecución en el grupo de contenedores. Puede adaptar este ejemplo a aplicaciones que escuchen en puertos distintos al puerto 80. También puede actualizar el archivo de configuración de Nginx para que redirija automáticamente las conexiones del servidor del puerto 80 (HTTP) con el fin de usar HTTPS.
Aunque en este artículo se usa Nginx en el contenedor sidecar, puede usar otro proveedor de TLS, como Caddy.
Si implementa el grupo de contenedores en una red virtual de Azure, hay otras opciones para habilitar un punto de conexión TLS para una instancia de contenedor de back-end, entre ellas:
- Azure Functions Proxies
- Azure API Management
- Azure Application Gateway: consulte una plantilla de implementación de muestra.
Comentarios
Próximamente: A lo largo de 2024 iremos eliminando gradualmente las Cuestiones de GitHub como mecanismo de retroalimentación para el contenido y lo sustituiremos por un nuevo sistema de retroalimentación. Para más información, consulta: https://aka.ms/ContentUserFeedback.
Enviar y ver comentarios de
