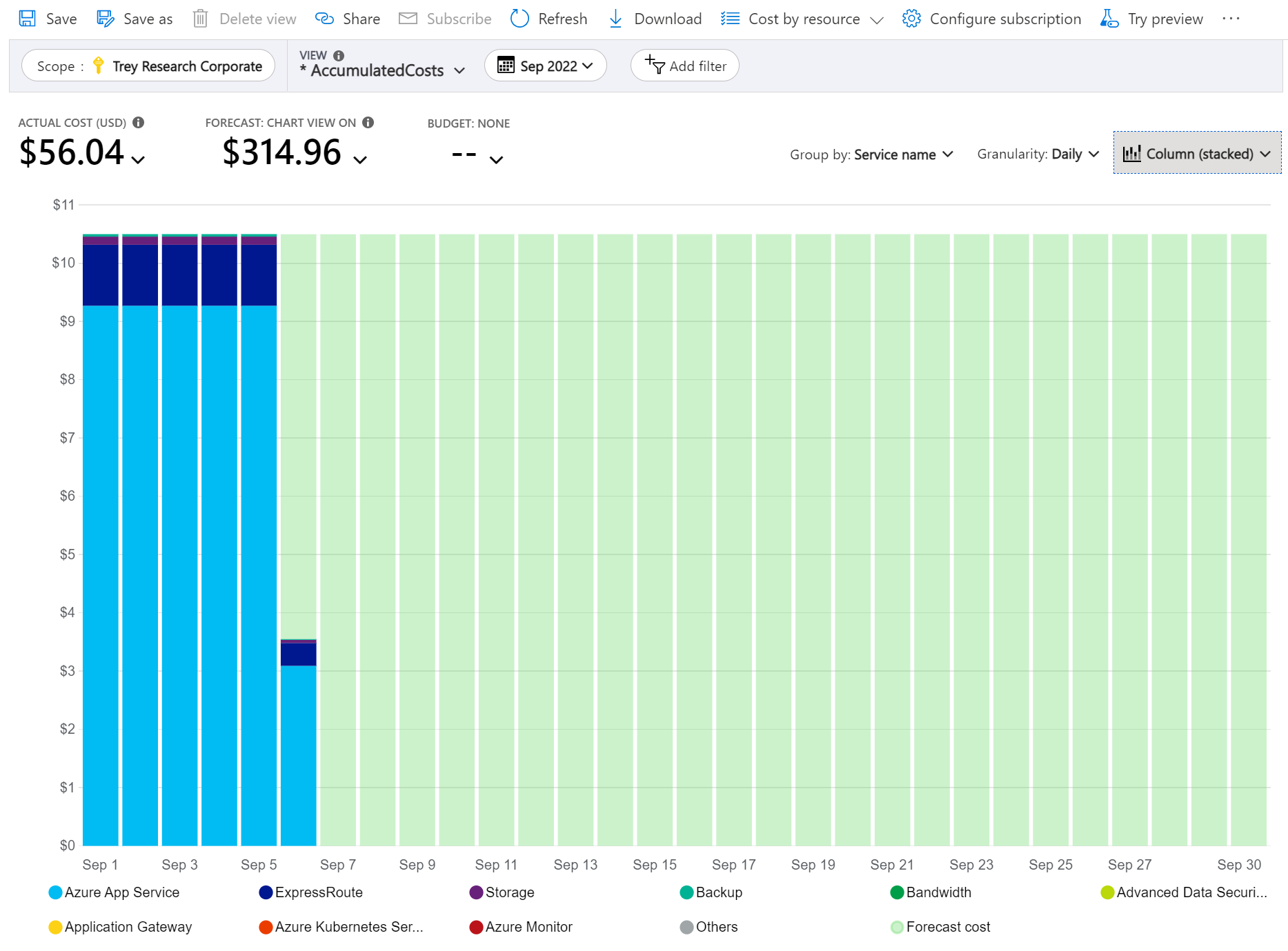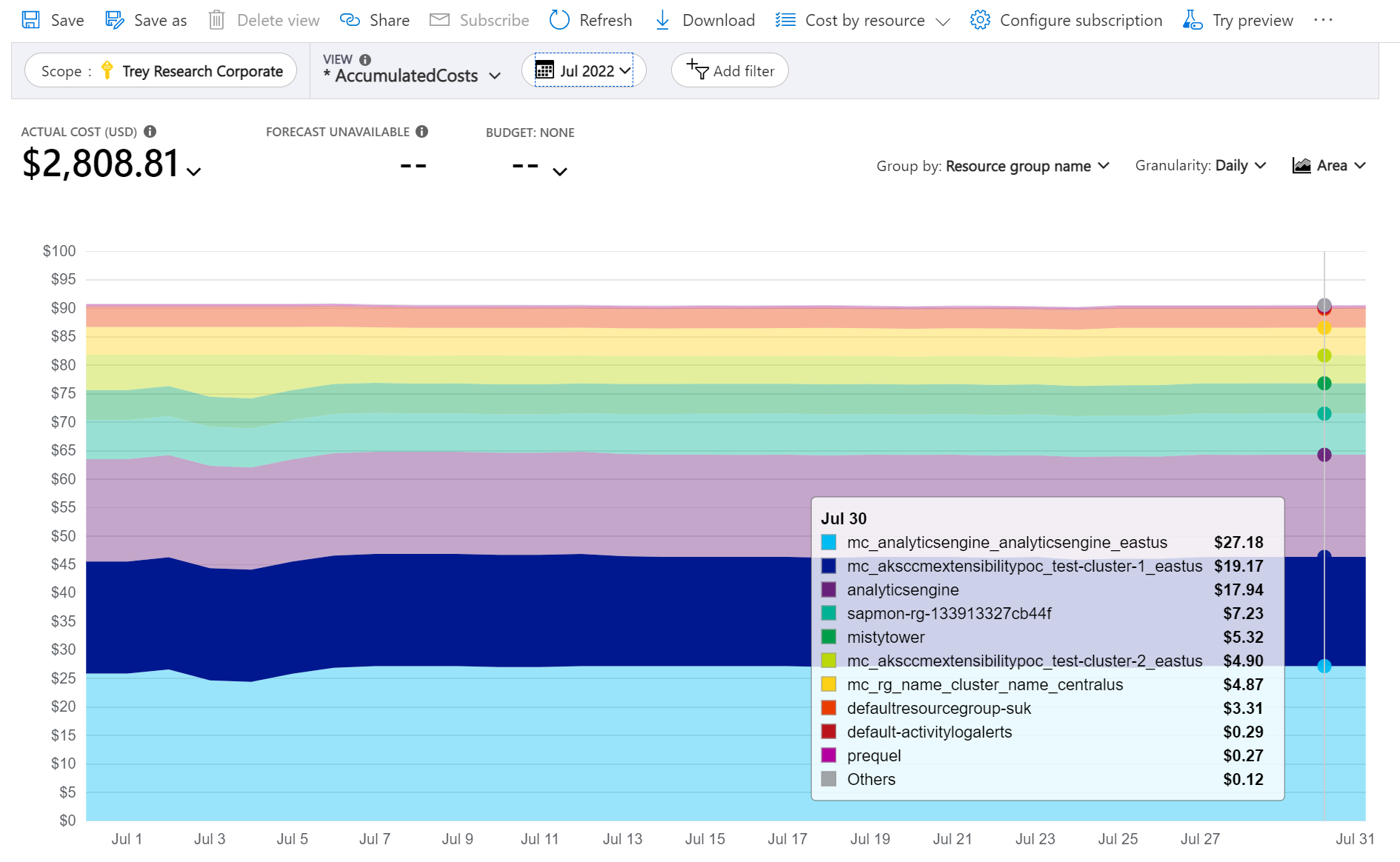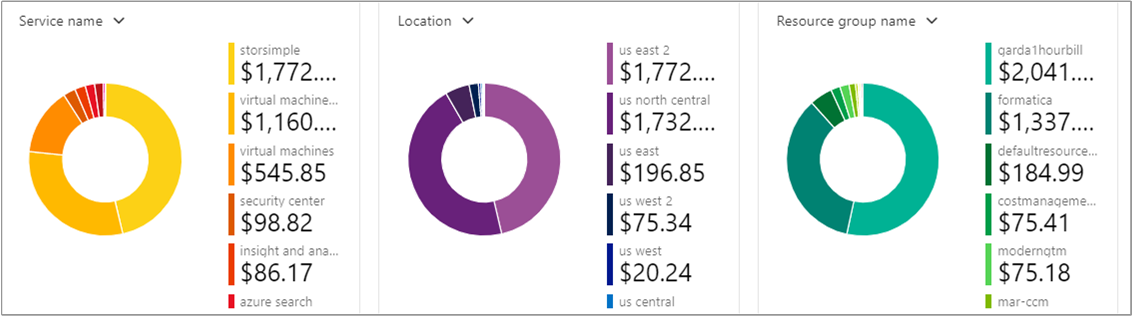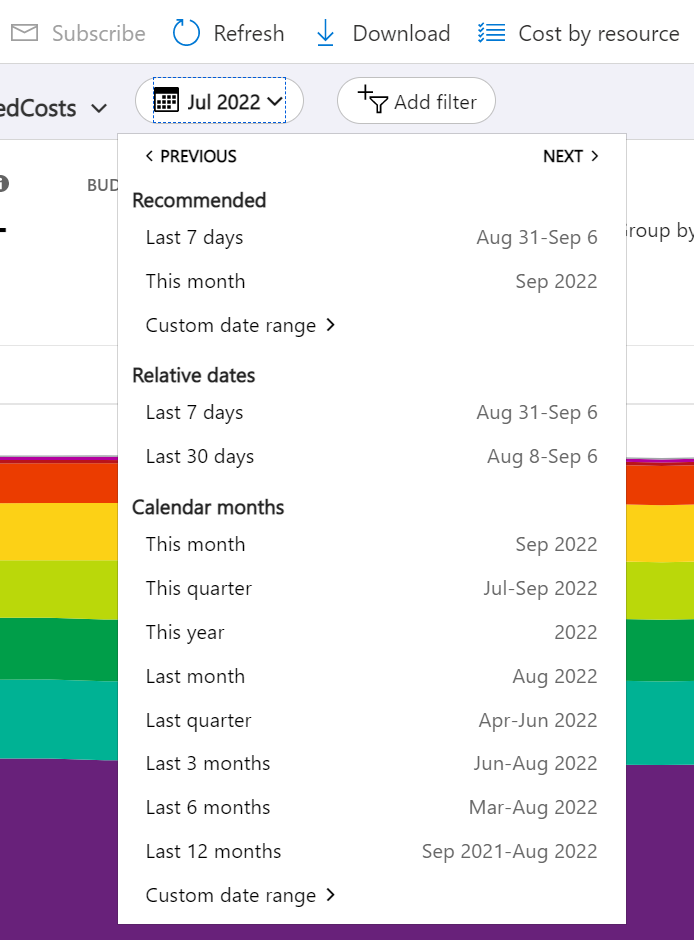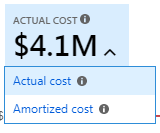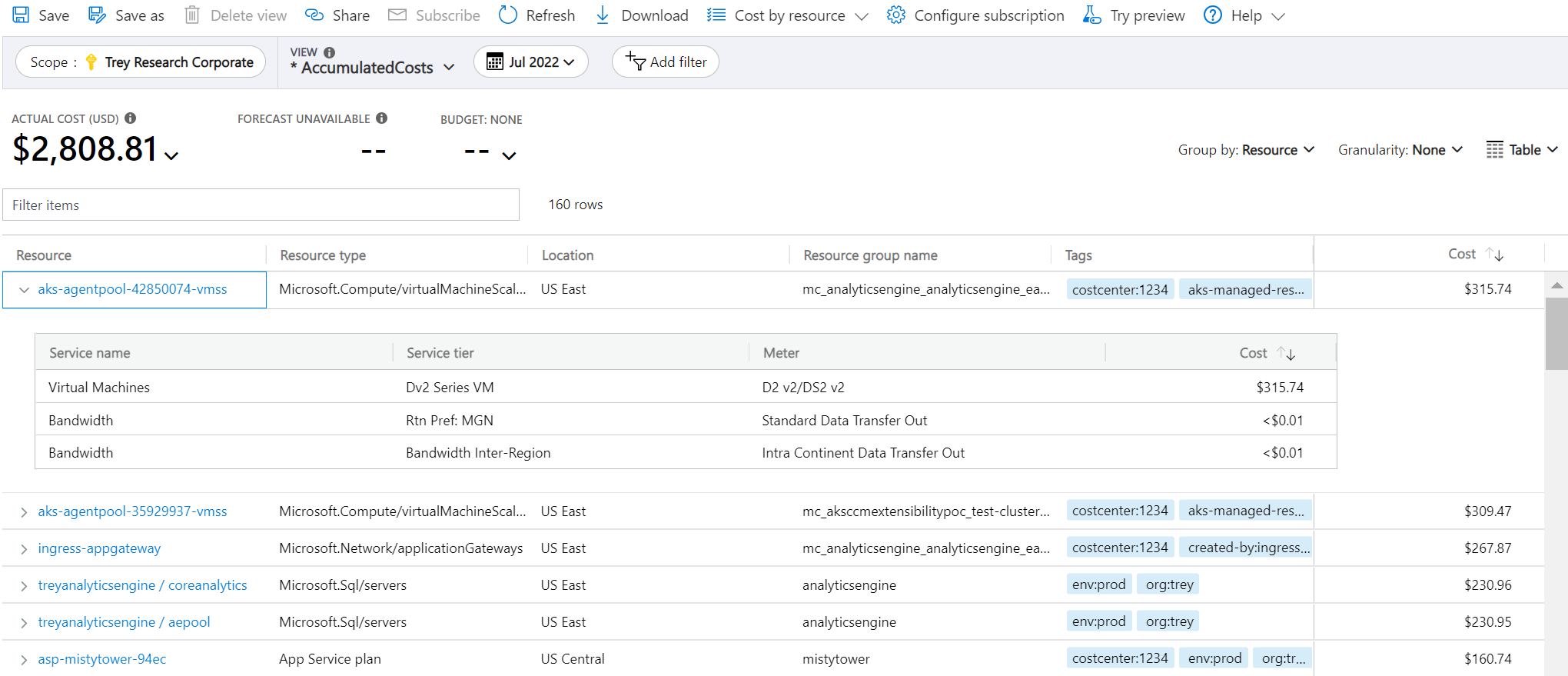Personalización de vistas en el análisis de costos
Este artículo le ayuda a personalizar las vistas en el análisis de costos para comprender cómo se le cobra e investigar los cambios inesperados.
Requisitos previos
Para personalizar las vistas, debe tener al menos el rol Lector (o Colaborador) de Cost Management.
Debe estar familiarizado con la información de Inicio rápido: Exploración y análisis de costos con el análisis de costos.
Introducción a las vistas personalizadas
La personalización de vistas en el análisis de costos incluye cualquier cosa, desde ajustar la configuración de la pantalla hasta cambiar qué datos se incluyen o cómo se resumen. Puede personalizar las vistas al intentar comprender lo que está gastando y dónde se originaron los costos. Por ejemplo, puede profundizar en los datos, aplicar filtros o agrupaciones específicos, o cambiar la configuración de visualización, como si desea ver un gráfico o una tabla. En las secciones siguientes se trata cada una de estas opciones de personalización.
Costos de grupo
Use la opción Agrupar por para agrupar propiedades comunes para obtener un desglose de los costos e identificar a los principales colaboradores. Debe ser el primer cambio al profundizar en los datos, ya que le ayudará a identificar los cambios más grandes. Para agrupar por etiquetas de recursos, por ejemplo, seleccione la clave de etiqueta por la que quiera agrupar. Los costos se desglosan por cada valor de etiqueta, con un segmento adicional para los recursos que tengan dicha etiqueta aplicada.
La mayoría de recursos de Azure admiten etiquetado. Sin embargo, algunas etiquetas no están disponibles en Cost Management ni en facturación. Además, no se admiten las etiquetas de grupo de recursos. La compatibilidad con etiquetas se aplica al uso indicado después de que la etiqueta se aplicara al recurso. Las etiquetas no se aplican de forma retroactiva para los resúmenes de costos.
Esta es una vista de los costos de los servicios de Azure del mes en curso, agrupados por nombre de servicio.
La imagen anterior muestra los nombres de los grupos de recursos. Puede agrupar por etiqueta para ver los costos totales por etiqueta o agrupar por nombre del grupo de recursos.
Al agrupar los costos por un atributo concreto, se muestran los diez mayores contribuidores a los costos, de mayor a menor. Si hay más de diez grupos, se muestran los nueve mayores contribuidores a los costos, así como un grupo Otros, que representa todos los grupos restantes combinados. Al agrupar por etiquetas, se muestra un grupo Sin etiqueta para los costos a los que no se ha aplicado la clave de etiqueta. El grupo Sin etiqueta siempre es el último, aunque haya más costos sin etiqueta que con ella. Si hay 10 o más valores de etiqueta, los costos sin etiqueta formarán parte de Otros. Para ver lo que se agrupa en Otros, seleccione ese segmento para aplicar un filtro o cambie a la vista de tabla y cambie la granularidad a Ninguna para ver todos los valores clasificados de mayor a menor costo.
Las máquinas virtuales, redes y recursos de almacenamiento clásicos no comparten datos de facturación detallados. Al agrupar los costos, se combinan como servicios clásicos.
El análisis de costos no admite la agrupación por varios atributos. Para solucionarlo, puede aplicar un filtro para un atributo deseado y agrupar por el atributo más detallado. Por ejemplo, filtre por un grupo de recursos específico y, a continuación, agrupe por recurso.
Los gráficos dinámicos del gráfico principal muestran distintas agrupaciones que le ofrecen una imagen más amplia de los costos generales durante el período de tiempo seleccionado y con los filtros elegidos. Seleccione una propiedad o una etiqueta para ver los costos agregados por cualquier dimensión.
Seleccione un intervalo de fechas
Hay muchos casos en los que se necesitan análisis más exhaustivos. La personalización comienza en la parte superior de la página, con la selección de fecha.
De forma predeterminada, el análisis de costos muestra los datos correspondientes al mes actual. Utilice el selector de fecha para cambiar rápidamente a los intervalos de fechas comunes. Algunos ejemplos son los últimos siete días, el mes pasado, el año actual o un intervalo de fechas personalizado. Las suscripciones de pago por uso también incluyen los intervalos de fechas según el período de facturación, que no está enlazado con el mes natural, como el período de facturación actual o la última factura.
Filtrado de cargos
Agregue filtros para restringir o profundizar en los cargos específicos. Resulta especialmente útil al intentar comprender un cambio inesperado. Para empezar, seleccione la píldora Agregar filtro, seleccione el atributo deseado y, por último, seleccione las opciones a las que desea filtrar. La vista se actualizará automáticamente una vez que haya aplicado el filtro.
Puede agregar varios filtros. A medida que agregue filtros, observará que los valores disponibles para cada filtro incluyen los filtros seleccionados anteriormente. Por ejemplo, si aplica un filtro de grupo de recursos y, a continuación, agrega un filtro de recursos, las opciones de filtro de recursos solo mostrarán los recursos en el grupo de recursos seleccionado.
Al ver gráficos, también puede seleccionar un segmento de gráfico para aplicar un filtro. Después de seleccionar un segmento de gráfico, debe considerar la posibilidad de cambiar el grupo por atributo para ver otros detalles sobre el atributo seleccionado.
Cambio entre el costo real y amortizado
De manera predeterminada, el análisis de costos muestra todos los costos de compra y de uso cuando se acumulan y se mostrarán en su factura, también conocido como Costo real. Ver el costo real es ideal para la conciliación de la factura. Sin embargo, los picos de compras en el costo pueden ser alarmantes cuando se observan anomalías en los gastos y otros cambios en el costo. Para eliminar los picos causados por los costos de compra de reservas, cambie a Costo amortizado.
El costo amortizado desglosa las compras de reservas en fragmentos diarios y los distribuye a lo largo de la duración del plazo de la reserva. La mayoría de los plazos de reserva son de uno o tres años. Echemos un vistazo a un ejemplo de reserva de un año. En lugar de ver una compra de 365 USD el 1 de enero, se verá una compra de 1,00 USD todos los días desde el 1 de enero al 31 de diciembre. Además de la amortización básica, estos costos también se reasignan y se asocian con los recursos específicos que usó la reserva. Por ejemplo, si ese cargo diario de 1,00 USD se divide entre dos máquinas virtuales, vería dos cargos de 0,50 USD cada día. Si una parte de la reserva no se usa en el día, se vería un cargo de 0,50 USD asociado con la máquina virtual aplicable y otro de la misma cantidad con el tipo de cargo de UnusedReservation. Los costos de las reservas sin usar solo se pueden ver cuando ve el costo amortizado.
Si compra una reserva de un año el 26 de mayo con un pago por adelantado, el costo amortizado se divide en 365 (suponiendo que no sea un año bisiesto) y se distribuye del 26 de mayo al 25 de mayo del año siguiente. Si paga mensualmente, la tarifa mensual se divide por el número de días de ese mes. La tarifa se distribuye de forma uniforme entre el 26 de mayo y el 25 de junio, y la tarifa del mes siguiente se distribuye desde el 26 de junio al 25 de julio.
Debido al cambio en la forma de representar los costos, es importante tener en cuenta que las vistas del costo real y del costo amortizado mostrarán números totales diferentes. En general, el costo total de los meses con una compra de reservas se reducirá cuando ve los costos amortizados y los meses posteriores a una compra de reservas, aumentará. La amortización solo está disponible para las compras de reservas y, en este momento, no se aplica a las compras realizadas en Azure Marketplace.
Selección de una moneda
Los costos se muestran en la moneda de facturación de manera predeterminada. Si tiene cargos en varias monedas, los costos se convertirán automáticamente a USD. Si tiene algún cargo que no sea de USD, puede cambiar entre monedas en el menú de KPI totales. Es posible que vea opciones como Solo GBP para ver los cargos en esa moneda o Todos los costos en USD para ver los costos normalizados en USD. Actualmente no se pueden ver los costos normalizados en otras monedas.
Selección de un presupuesto
Al ver un gráfico, puede resultar útil visualizar los cargos con respecto a un presupuesto. Es especialmente útil cuando se muestran los costos diarios acumulados con una tendencia de previsión hacia su presupuesto. Si los costos superan el presupuesto, verá un icono crítico rojo junto al presupuesto. Si la previsión supera el presupuesto, verá un icono de advertencia amarillo.
Al ver los costos diarios o mensuales, el presupuesto se puede calcular durante el período. Por ejemplo, un presupuesto mensual de 31 USD se mostrará como $1/day (est). Tenga en cuenta que el presupuesto no se mostrará como rojo cuando supere esta cantidad estimada en un día o mes específico.
Los presupuestos que tienen filtros no se admiten actualmente en el análisis de costos. No los verá en la lista. Los presupuestos en ámbitos de nivel inferior tampoco se muestran en el análisis de costos del mismo día. Para ver un presupuesto para un ámbito específico, cambie el ámbito mediante el selector de ámbito.
Cambio de la granularidad
Use la granularidad para indicar cómo desea ver el costo a lo largo del tiempo. El nivel más bajo que puede ver es Costos diarios. Puede ver los costos diarios de hasta 3 meses o 92 días consecutivos. Si selecciona más de 92 días, el análisis de costos cambia a la granularidad mensual. Actualiza el intervalo de fechas para incluir el inicio y el final de los meses seleccionados y proporcionar la imagen más precisa de los costos mensuales. Puede ver hasta 12 meses de costos mensuales.
Si desea ver un total acumulado de cargos diarios o mensuales, seleccione Acumulado. La opción Acumulado es especialmente útil cuando se ve la previsión, ya que le ayuda a ver la tendencia a lo largo del tiempo.
Si desea ver el total de todo el período (sin granularidad), seleccione Ninguno. No seleccionar ninguna granularidad es útil al agrupar los costos por un atributo específico en un gráfico o tabla.
| Granularidad | Descripción |
|---|---|
| None | Muestra el costo total de todo el intervalo de fechas. |
| Diariamente | Muestra el costo por día (UTC). |
| Mensualmente | Muestra el costo por mes natural (UTC). |
| Acumulado | Muestra el total de ejecución de cada día, incluido el total de todos los días anteriores en el intervalo de fechas seleccionado. |
Visualización de costos en un gráfico
El análisis de costos admite los siguientes tipos de gráfico:
- Los gráficos de áreas son ideales para mostrar un total acumulado con tendencias de previsión hacia un presupuesto.
- Los gráficos de líneas son ideales para revisar los cambios relativos. Los gráficos de líneas no se apilan, lo que ayuda a detectar los cambios fácilmente.
- Los gráficos de columnas (apilados) son ideales para revisar la tasa de ejecución diaria o mensual. Muestra un desglose por algún atributo para detectar fácilmente qué grupo tiene la mayor cantidad de cargos. Los grupos se ordenan de mayor a menor de izquierda a derecha, de abajo a arriba.
- Los gráficos de columnas (agrupados) son útiles cuando se ven los costos agrupados sin granularidad.
Visualización de los costos en formato de tabla
Puede ver el conjunto de datos completo de cualquier vista. Todas las selecciones o los filtros que aplique afectan a los datos presentados. Para ver el conjunto de datos completo, haga clic en la lista Tipo de gráfico y, después, haga clic en la vista Tabla.
Pasos siguientes
- Obtenga información sobre Almacenamiento y uso compartido de vistas personalizadas.