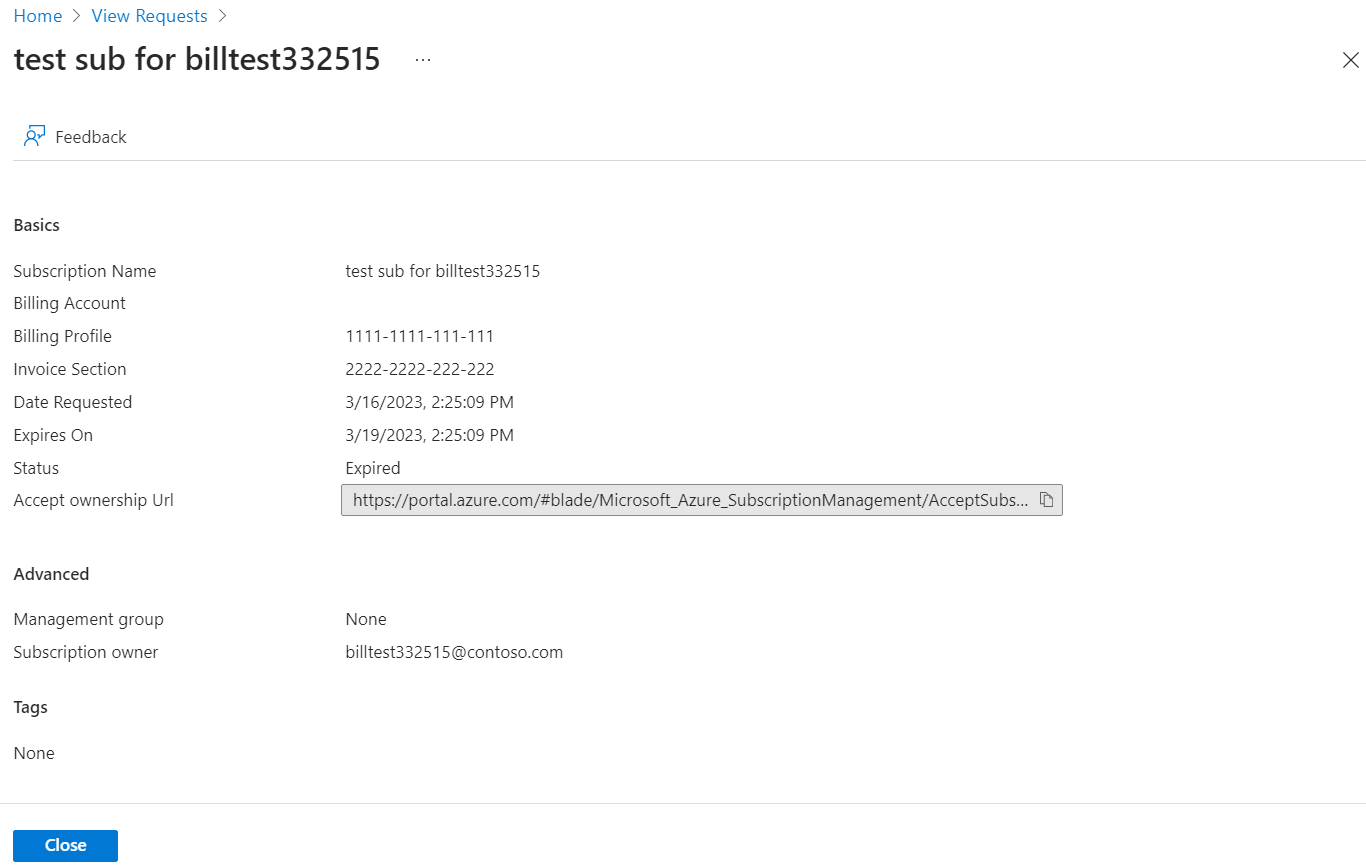Creación de una suscripción de Contrato de cliente de Microsoft
Este artículo le ayuda a crear una suscripción de Contrato de cliente de Microsoft para uso personal o para otro usuario en el directorio o inquilino de Microsoft Entra actual. Es posible que quiera adquirir otra suscripción para evitar alcanzar los límites de cuota de suscripción, crear entornos independientes para seguridad o aislar los datos por motivos de cumplimiento.
Si quiere crear una suscripción de Contrato de cliente de Microsoft en un inquilino de Microsoft Entra distinto, consulte Creación de una solicitud de suscripción a MCA.
Si quiere crear suscripciones para Contratos Enterprise, consulte Creación de una suscripción a Contrato Enterprise. Si es un asociado de Microsoft y quiere crear una suscripción para un cliente, consulte Creación de una suscripción para un cliente de un asociado. O bien, si tiene una cuenta de facturación del Programa de suscripción en línea de Microsoft (MOSP), también denominada de pago por uso, puede crear suscripciones en Azure Portal y, después, completar el proceso en https://signup.azure.com/.
Nota:
No se pueden aprovisionar recursos de Azure, como suscripciones, máquinas virtuales, aplicaciones web de Azure o funciones de Azure en un inquilino de Microsoft Entra B2B o Azure AD B2C. Debe crear estos recursos en el inquilino de Microsoft Entra.
Para más información sobre las cuentas de facturación y la identificación del tipo de cuenta de facturación, consulte Visualización de las cuentas de facturación en Azure Portal.
Permisos necesarios para crear suscripciones a Azure
Necesita los permisos siguientes para crear suscripciones para el Contrato de cliente de Microsoft (MCA):
- Rol de propietario o colaborador en la sección factura, perfil de facturación o cuenta de facturación. O rol de creador de suscripciones a Azure en la sección de factura.
Para más información, consulte Tareas y roles de la facturación de suscripción.
una suscripción
Use el procedimiento siguiente para crear una suscripción para uso personal o para otro usuario en la instancia actual de Microsoft Entra ID. Cuando termine, la suscripción se crea inmediatamente.
- Inicie sesión en Azure Portal.
- Vaya a Suscripciones y, después, seleccione Agregar.
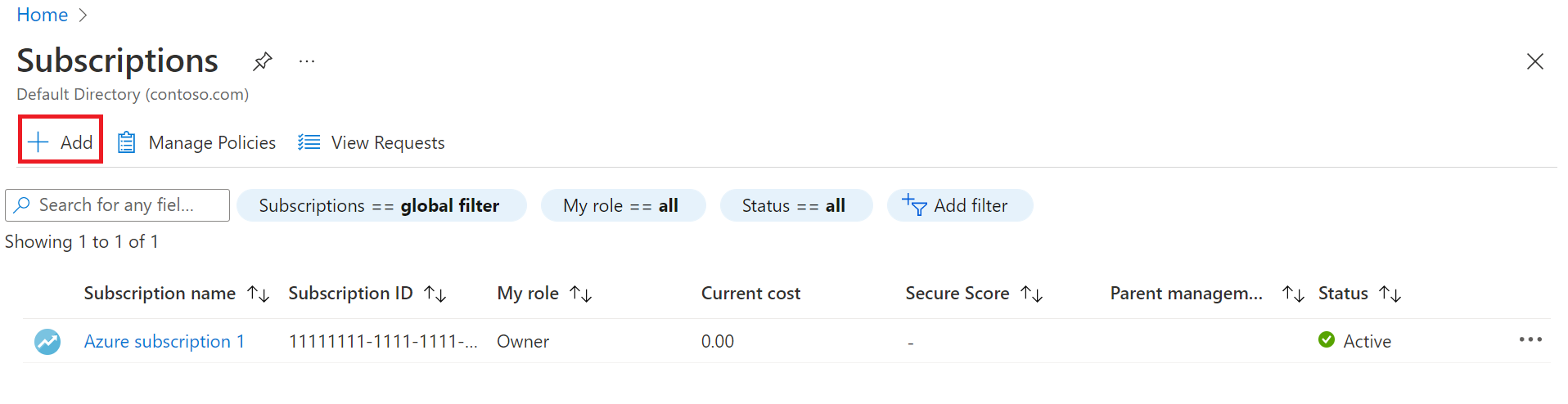
- En la pestaña Aspectos básicos de la página Crear una suscripción, escriba un nombre de suscripción.
- Seleccione la cuenta de facturación donde se crea la nueva suscripción.
- Seleccione el perfil de facturación donde se crea la suscripción.
- Seleccione la sección de factura donde se crea la suscripción.
- Junto a Plan, seleccione Plan de Microsoft Azure para DevTest si la suscripción se va a usar para cargas de trabajo de desarrollo o pruebas. En caso contrario, seleccione Plan de Microsoft Azure.
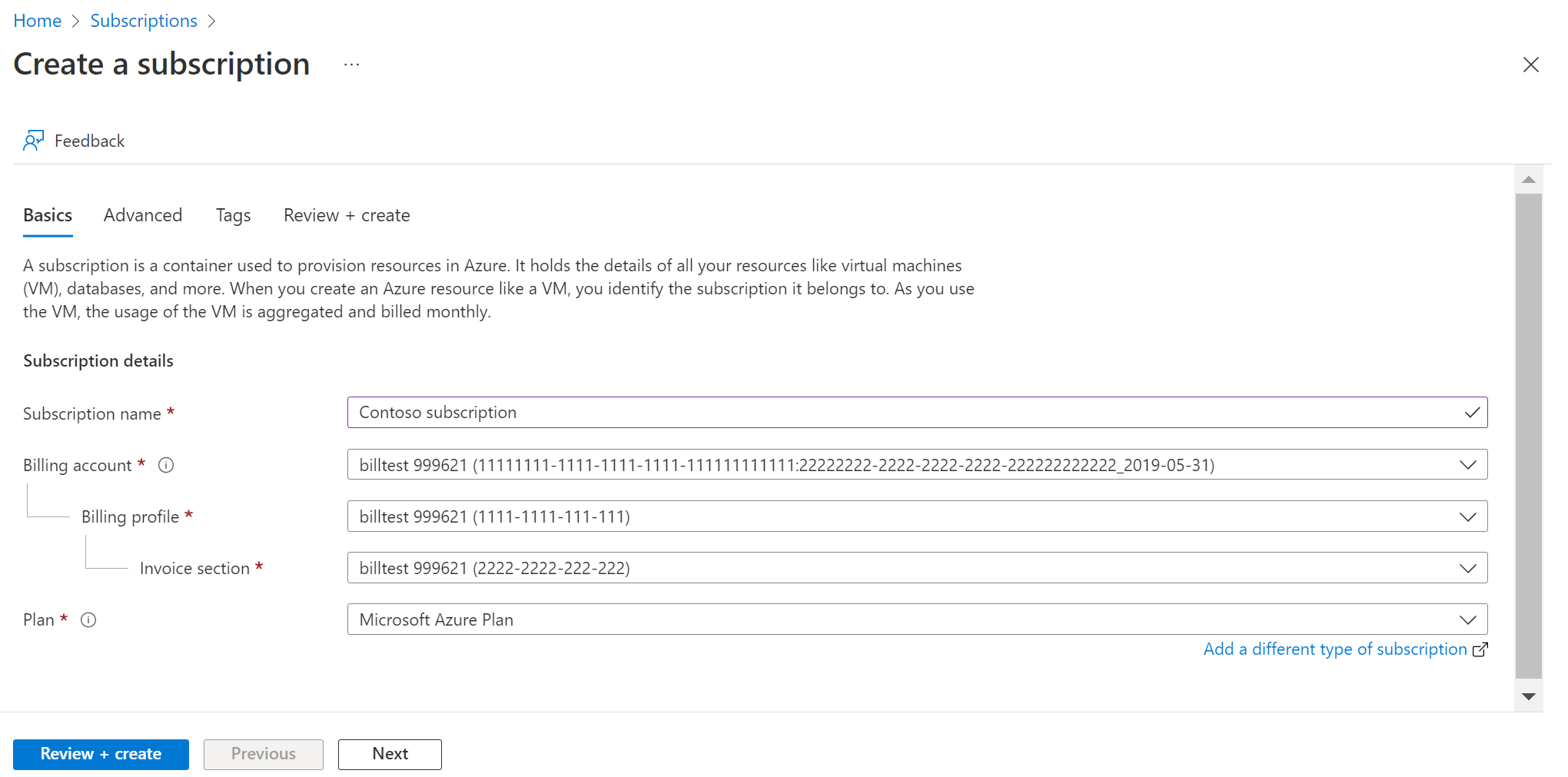
- Seleccione la pestaña Opciones avanzadas .
- Seleccione el directorio de la suscripción. Es en Microsoft Entra ID donde se crea la nueva suscripción.
- Seleccione un Grupo de administración. Es el grupo de administración de Microsoft Entra ID al que se asocia la nueva suscripción. Solo puede seleccionar grupos de administración del directorio actual.
- Seleccione uno o más propietarios de suscripciones. Solo puede seleccionar usuarios o entidades de servicio en el directorio de suscripción seleccionado. No puede seleccionar usuarios del directorio de invitados. Si selecciona una entidad de servicio, especifique su identificador de aplicación.

- Seleccione la pestaña Etiquetas.
- Especifique pares de etiquetas para Nombre y Valor.

- Seleccione Revisar + crear. Debe ver un mensaje que indique
Validation passed. - Compruebe que la información de la suscripción es correcta y, a continuación, seleccione Crear. Se muestra una notificación que indica que la suscripción se está creando.
Una vez creada la suscripción, el propietario de esta puede verla en la página Suscripciones.
Ver la nueva suscripción
Cuando creó la suscripción, Azure creó una notificación que indica que La suscripción se creó correctamente. La notificación también tenía un vínculo a Ir a la suscripción, lo que le permite ver la nueva suscripción. Si perdió la notificación, puede seleccionar el símbolo de campana en la esquina superior derecha del portal para ver la notificación que tiene el vínculo Ir a la suscripción. Seleccione el vínculo y vea la nueva suscripción.
Este es un ejemplo de la notificación:
O bien, si ya está en la página Suscripciones, puede actualizar la vista del explorador para ver la nueva suscripción.
Ver todas las suscripciones
Si ha creado una suscripción pero no la encuentra en la vista de lista Suscripciones, es posible que se haya aplicado un filtro de vista.
Para borrar el filtro y ver todas las suscripciones:
- En Azure Portal, vaya a Suscripciones.
- En la parte superior de la lista, seleccione el elemento de filtro Suscripciones.
- En la parte superior del cuadro de filtro Suscripciones, seleccione Todo. En la parte inferior del cuadro de filtro Suscripciones, desactive Mostrar solo las suscripciones seleccionadas en el filtro de suscripciones globales.
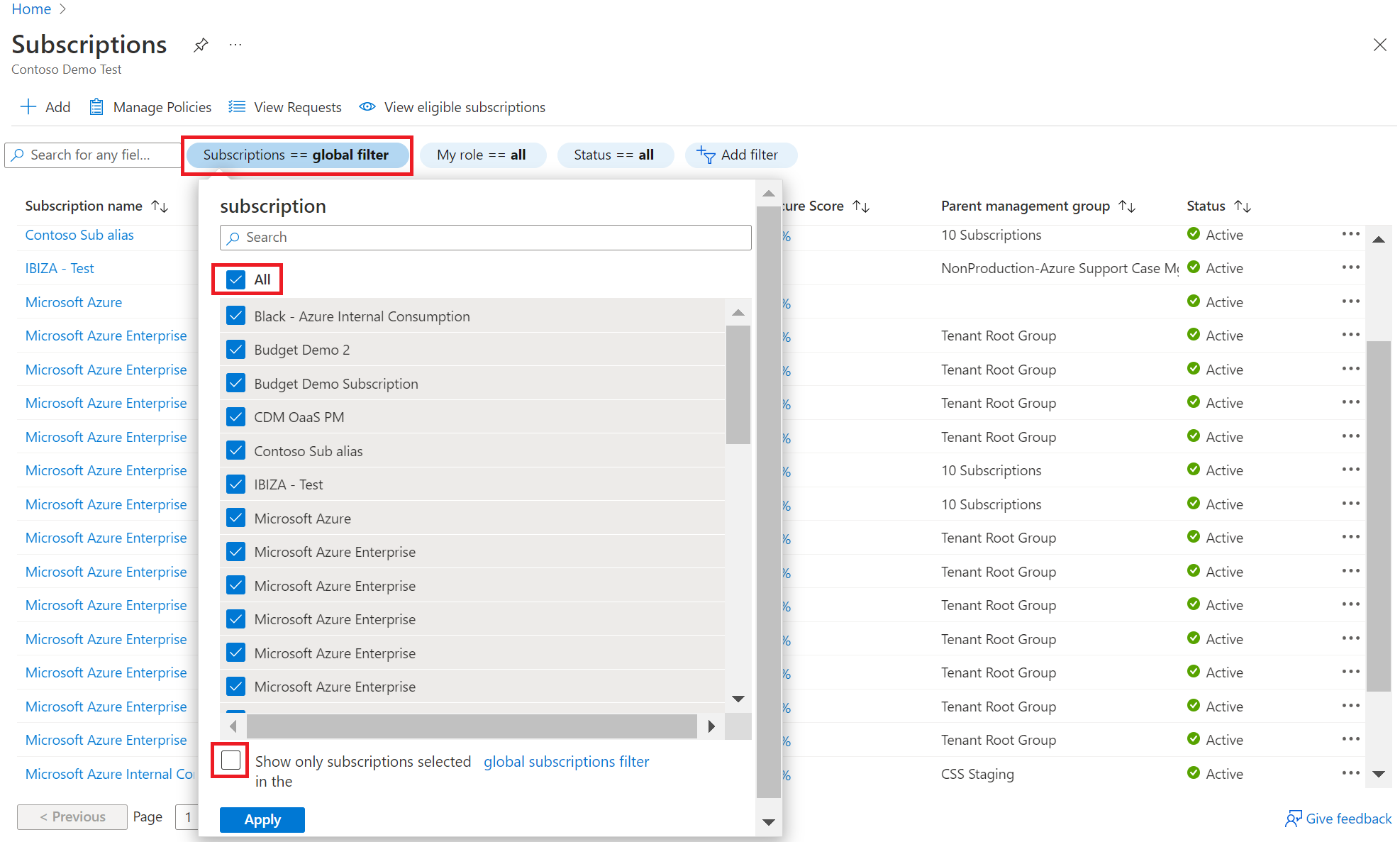
- Seleccione Aplicar para cerrar el cuadro y actualizar la lista de suscripciones.
Crear una suscripción en otro inquilino y visualizar solicitudes de transferencia
Un usuario con el permiso siguiente puede crear suscripciones en el directorio de su cliente si están permitidas o exentas de la directiva de suscripción. Para obtener más información, consulte Configuración de la directiva de suscripción.
- Propietario o colaborador de la cuenta de facturación
- Propietario o colaborador del perfil de facturación
- Propietario de la sección de facturas
Cuando se intenta crear una suscripción para alguien en un directorio fuera del directorio actual (como el inquilino de un cliente), se crea una solicitud de creación de suscripción.
Cuando se crea la solicitud, se envía un correo electrónico al propietario de la suscripción (el cliente) para informarle de que debe aceptar la propiedad de la suscripción. El correo electrónico contiene un vínculo que se usa para aceptar la propiedad en Azure Portal. El cliente debe aceptar la solicitud en un plazo de siete días. Si no se acepta en un plazo de siete días, la solicitud expira. La persona que creó la solicitud también puede enviar de forma manual a su cliente la dirección URL de la propiedad para que acepte la suscripción.
Una vez creada la solicitud, las siguientes personas podrán verla en Azure Portal en Subscriptions>Ver solicitudes:
- El administrador global del inquilino de origen donde se realiza la solicitud de aprovisionamiento de suscripción.
- El usuario que realizó la solicitud de creación de la suscripción para la suscripción que se aprovisiona en el otro inquilino.
- El usuario que realizó la solicitud para aprovisionar la suscripción en un inquilino diferente al que realiza la llamada Suscripción: API de REST de alias en lugar de Azure Portal.
El propietario de la suscripción en la solicitud que reside en el inquilino de destino no ve esta solicitud de creación de suscripción en la página Ver solicitudes. En su lugar, reciben un correo electrónico con el vínculo para aceptar la propiedad de la suscripción en el inquilino de destino.
Cualquier persona con acceso para ver la solicitud puede ver sus detalles. En los detalles de la solicitud, la dirección URL de aceptación de propiedad es visible. Puede copiarla para compartirla de forma manual con el propietario de la suscripción en el inquilino de destino para la aceptación de la propiedad de la suscripción.
Creación de una suscripción a Azure mediante programación
También puede crear suscripciones mediante programación. Para más información, consulte Creación de suscripciones de Azure mediante programación.
¿Necesita ayuda? Póngase en contacto con nosotros.
Si tiene alguna pregunta o necesita ayuda, cree una solicitud de soporte técnico.
Contenido relacionado
- Adición o cambio de los administradores de la suscripción de Azure
- Move resources to new resource group or subscription (Traslado de los recursos a un nuevo grupo de recursos o a una nueva suscripción)
- Creación de grupos de administración para la organización y la administración de recursos
- Cancelación de su suscripción de Azure