Inicio rápido: Consulta de datos de muestra
Azure Data Explorer proporciona una experiencia web que le permite conectarse a los clústeres de Azure Data Explorer y escribir, ejecutar y compartir comandos y consultas de Lenguaje de consulta Kusto (KQL). La experiencia web está disponible en Azure Portal y como aplicación web independiente, la interfaz de usuario web de Azure Data Explorer. En este inicio rápido, aprenderá a consultar datos en la interfaz de usuario web independiente de Azure Data Explorer.
En la interfaz de usuario web de Azure Data Explorer, el editor de consultas proporciona sugerencias y advertencias a medida que escribe las consultas. Para personalizar qué sugerencias y advertencias recibe, consulte Establecimiento de recomendaciones de consulta.
Requisitos previos
- Una cuenta de Microsoft o una identidad de usuario de Microsoft Entra. No se necesita una suscripción a Azure.
- Un clúster y la base de datos de Azure Data Explorer. Use el clúster de ayuda disponible públicamente o cree un clúster y una base de datos.
- Inicie sesión en la interfaz de usuario web de Azure Data Explorer.
Agregar clústeres
Cuando abra por primera vez la interfaz de usuario web, en la página Consulta , debería ver una conexión al clúster de ayuda . En los ejemplos de este inicio rápido se usa la StormEvents tabla de la Samples base de datos del clúster de ayuda .
Si desea ejecutar consultas en un clúster diferente, debe agregar una conexión a ese clúster.
Para agregar una nueva conexión de clúster, haga lo siguiente:
- En el menú de la izquierda, seleccione Query (Consulta).
- En el panel superior izquierdo, seleccione Agregar conexión.
- En el cuadro de diálogo Agregar conexión, escriba el URI de conexión del clúster y el nombre para mostrar.
- Seleccione Agregar para agregar la conexión.
Si no ve el clúster de ayuda , agréguelo mediante los pasos anteriores. Use "help" como URI de conexión.
Ejecutar consultas
Para ejecutar una consulta, debe seleccionar la base de datos en la que desea ejecutar la consulta para establecer el contexto de consulta.
En el panel Conexión de clúster, en el clúster de ayuda, seleccione la base de datos de ejemplo.
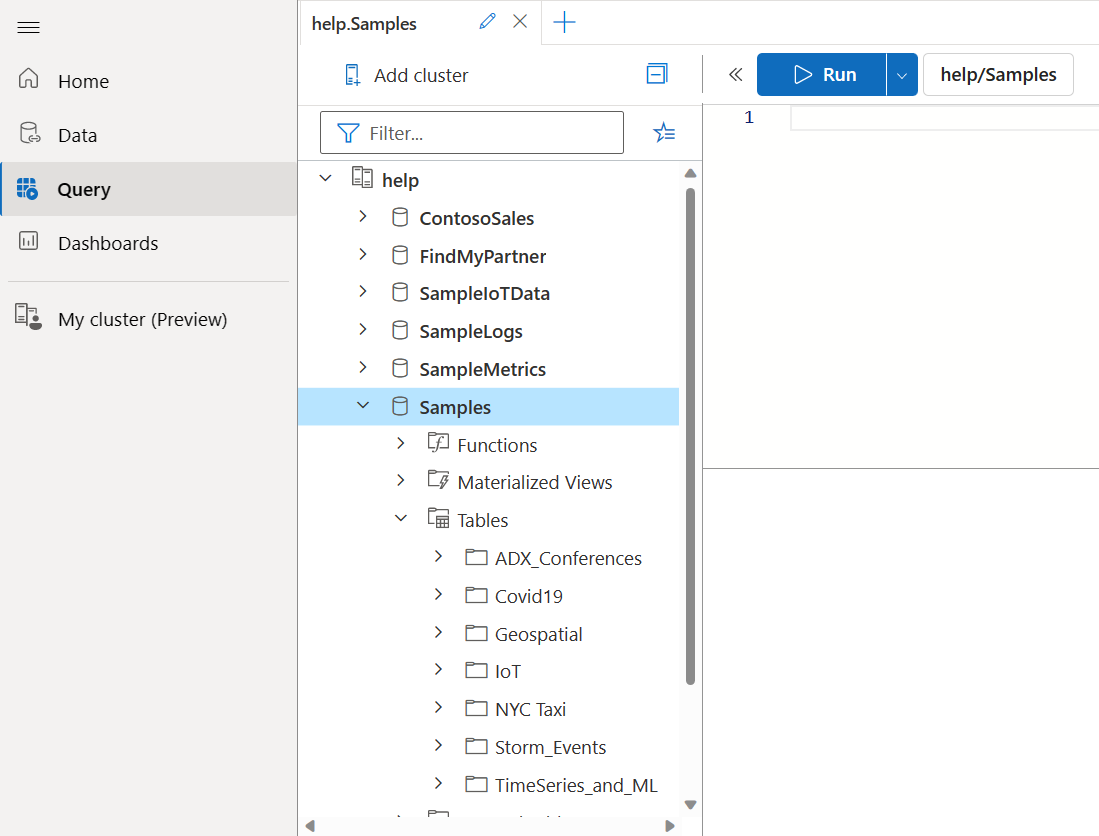
Copie y pegue la siguiente consulta en la ventana de consulta. En la parte superior de la ventana, seleccione Examinar.
StormEvents | sort by StartTime desc | take 10Esta consulta devuelve los 10 registros más recientes de la tabla StormEvents. El resultado debe tener un aspecto similar a la siguiente tabla.
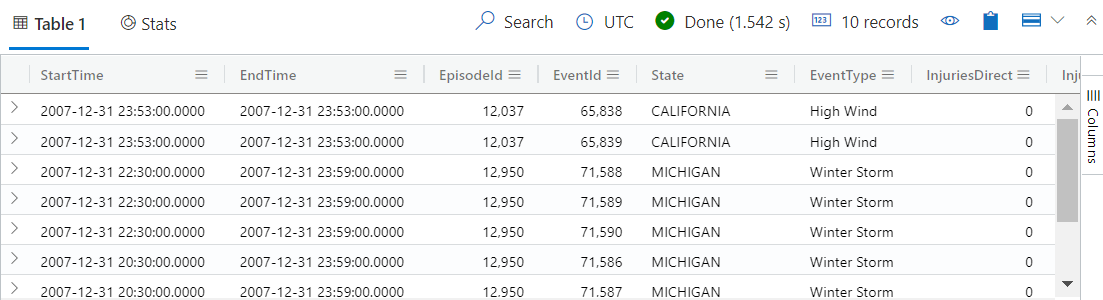
Copie y pegue la siguiente consulta en la ventana de consulta, después de la primera consulta. Como puede ver, su formato no tiene líneas independientes, como la primera consulta.
StormEvents | sort by StartTime desc | project StartTime, EndTime, State, EventType, DamageProperty, EpisodeNarrative | take 10Seleccione la nueva consulta. Presione Mayús+Alt+F para dar formato a la consulta de modo que tenga el aspecto de la consulta siguiente.

Para ejecutar una consulta, seleccione Ejecutar o presione Mayús + ENTRAR. Esta consulta devuelve los mismos registros que la primera, pero incluye solo las columnas especificadas en la instrucción
project. El resultado debe tener un aspecto similar a la siguiente tabla.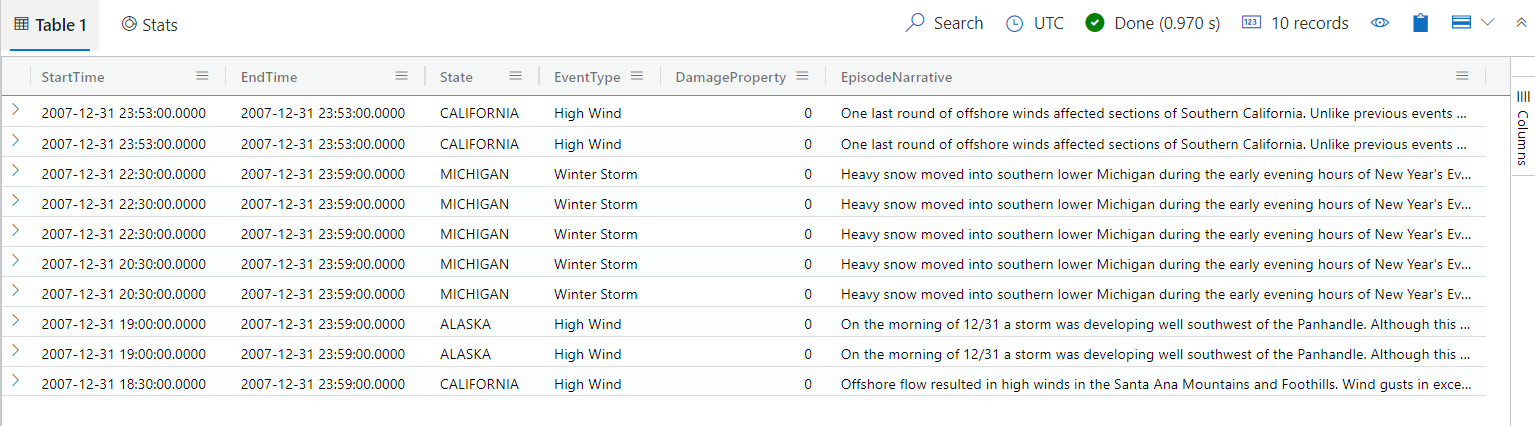
Sugerencia
Seleccione Recuperar en la parte superior de la ventana de consulta para mostrar el conjunto de resultados de la primera consulta sin necesidad de volver a ejecutar la consulta. A menudo, durante el análisis, se ejecutan varias consultas, y Recuperar le permite recuperar los resultados de consultas anteriores.
Vamos a ejecutar una consulta más para ver un tipo de resultado distinto.
StormEvents | summarize event_count=count(), mid = avg(BeginLat) by State | sort by mid | where event_count > 1800 | project State, event_count | render columnchartEl resultado debe tener un aspecto similar al siguiente gráfico.
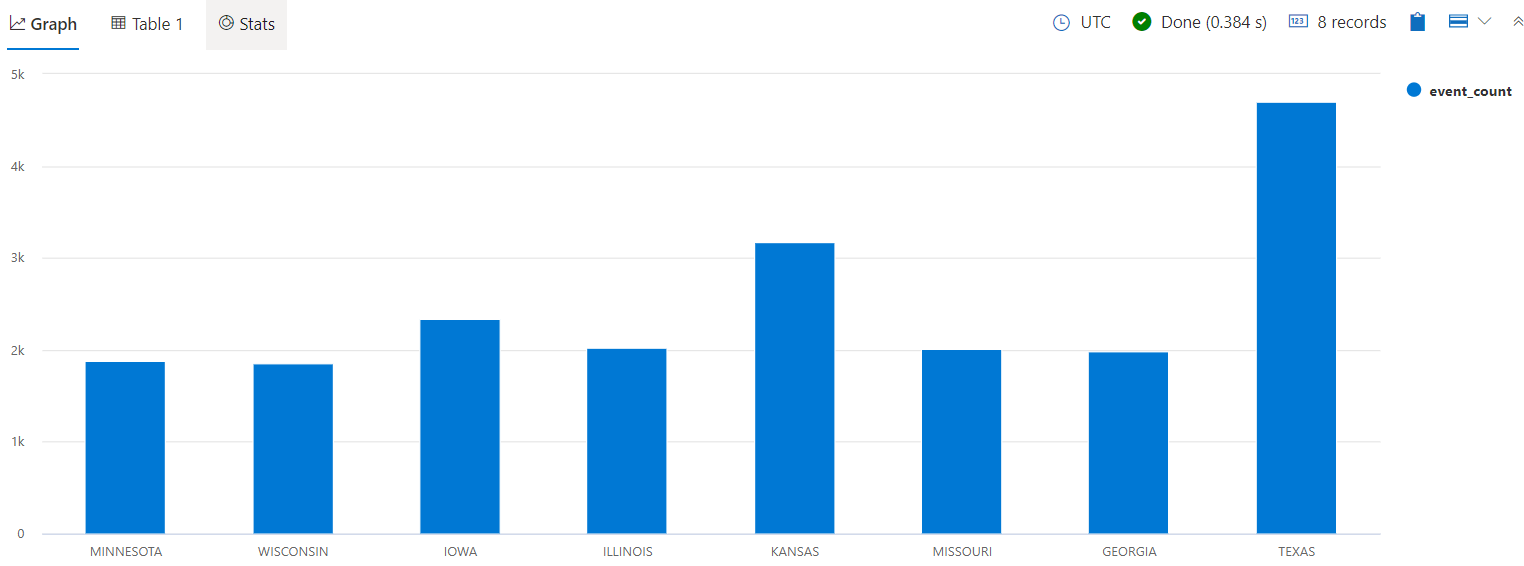
Nota:
Las líneas en blanco de la expresión de consulta pueden afectar a la parte de la consulta que se ejecuta.
- Si no hay texto seleccionado, se supone que la consulta o el comando está separado por líneas vacías.
- Si se selecciona texto, se ejecuta el texto seleccionado.
Envío de comentarios
En la parte superior derecha de la aplicación, seleccione el icono de comentarios
 .
.Escriba sus comentarios y, a continuación, seleccione Enviar.
Limpieza de recursos
No creó ningún recurso en esta guía de inicio rápido, pero si desea quitar uno o ambos clústeres de la aplicación, haga clic con el botón derecho en el clúster y seleccione Quitar conexión. Otra opción es seleccionar Borrar estado local en Configuración>General. Esta acción quitará todas las conexiones de clúster y cerrará todas las pestañas de consulta abiertas.