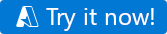Inicio rápido: uso de la herramienta Copiar datos en Azure Data Factory Studio para copiar datos
SE APLICA A: Azure Data Factory
Azure Data Factory  Azure Synapse Analytics
Azure Synapse Analytics
Sugerencia
Pruebe Data Factory en Microsoft Fabric, una solución de análisis todo en uno para empresas. Microsoft Fabric abarca todo, desde el movimiento de datos hasta la ciencia de datos, el análisis en tiempo real, la inteligencia empresarial y los informes. Obtenga información sobre cómo iniciar una nueva evaluación gratuita.
En este inicio rápido usará la herramienta Copiar datos para crear una canalización que copia datos de la carpeta de origen de Azure Blob Storage a la carpeta de destino.
Prerrequisitos
Suscripción de Azure
Si no tiene una suscripción a Azure, cree una cuenta gratuita antes de empezar.
Preparación de los datos de origen en Azure Blob Storage
Seleccione el botón siguiente para probarlo.
Se le redirigirá a la página de configuración que se muestra en la imagen siguiente para implementar la plantilla. En este caso, solo tiene que crear un nuevo grupo de recursos. (Puede dejar todos los demás valores con sus valores predeterminados). A continuación, haga clic en Revisar y crear y haga clic en Crear para implementar los recursos.
Nota
El usuario que implementa la plantilla debe asignar un rol a una identidad administrada. Para ello se requieren permisos que se pueden conceder a través de los roles de Propietario, Administrador de acceso de usuario u Operador de identidad administrada.
Se creará una nueva cuenta de almacenamiento de blobs en el nuevo grupo de recursos y el archivo moviesDB2.csv se almacenará en una carpeta denominada input (entrada) en Blob Storage.

Crear una factoría de datos
Puede usar la factoría de datos existente o crear una nueva como se describe en Inicio rápido: Creación de una factoría de datos mediante el Azure Portal.
Uso de la herramienta copiar datos para copiar datos
En los pasos siguientes se explica cómo se pueden copiar sin complicaciones datos con la herramienta de copia de datos de Azure Data Factory.
Paso 1: iniciar la herramienta copiar datos
En la página principal de Azure Data Factory, seleccione el icono Ingest (Ingerir) para iniciar la herramienta Copiar datos.
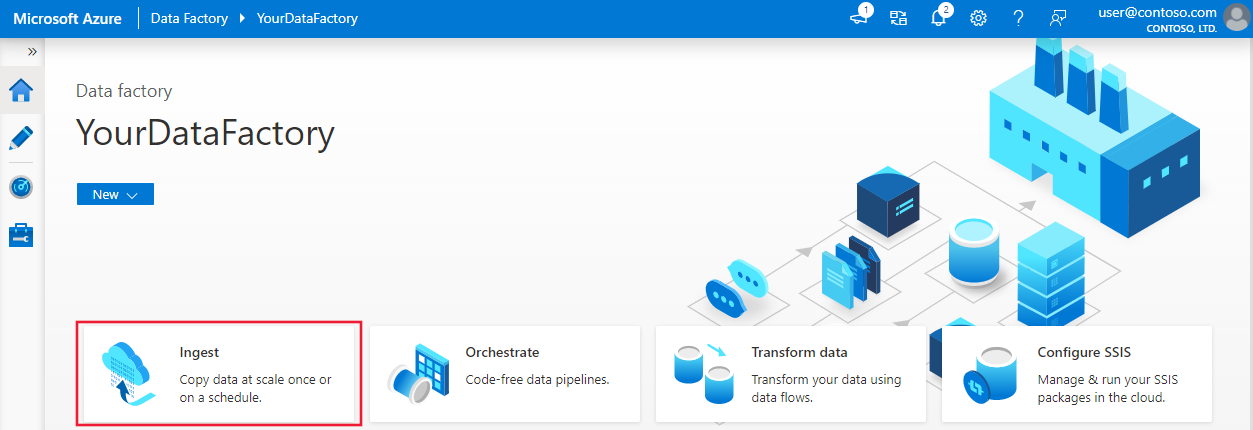
En la página Propiedades de la herramienta Copiar datos, elija Tarea de copia integrada en Tipo de tarea y, a continuación, seleccione Siguiente.

Paso 2: completar la configuración de origen
Haga clic en + Crear nueva conexión para agregar una conexión.
Seleccione el tipo de servicio vinculado que desea crear para la conexión de origen. En este tutorial, se usará Azure Blob Storage. Selecciónelo en la galería y, luego, elija Continuar.

En la página New connection (Azure Blob Storage) [Nueva conexión (Azure Blob Storage)], especifique un nombre para el servicio vinculado. Seleccione la suscripción a Azure de la lista Suscripción a Azure y la cuenta de almacenamiento de la lista Nombre de la cuenta de almacenamiento, pruebe la conexión y, a continuación, seleccione Crear.
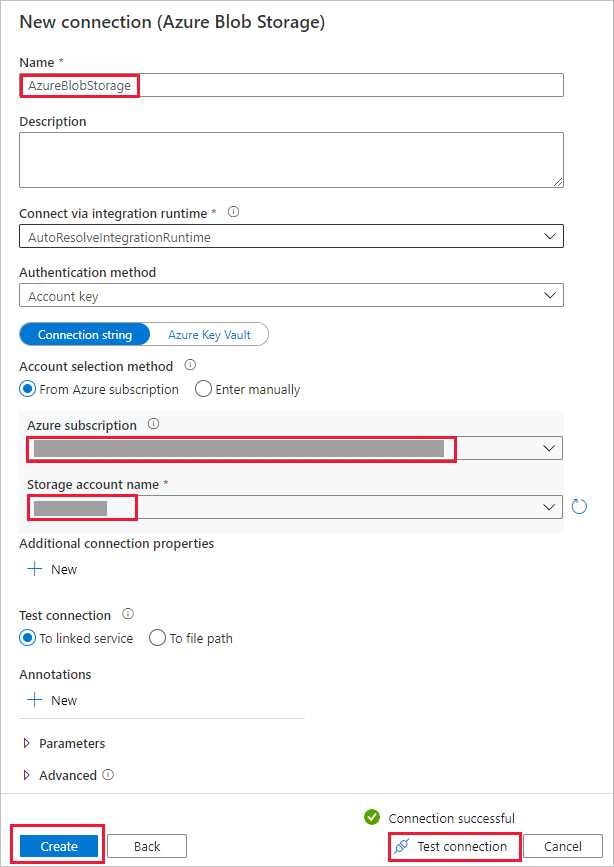
Seleccione la conexión recién creada en el bloque Conexión.
En la sección Archivo o carpeta, seleccione Examinar para ir a la carpeta adftutorial/input, seleccione el archivo emp.txt y, finalmente, haga clic en Aceptar.
Seleccione la casilla Binary copy (Copia binaria) para copiar el archivo tal cual está, después, seleccione Siguiente.

Paso 3: completar la configuración de destino
Seleccione la conexión AzureBlobStorage que creó en el bloque Conexión.
En la sección Ruta de acceso de carpeta, escriba adftutorial/output para la ruta de acceso de la carpeta.

Deje otras opciones con sus valores predeterminados y, a continuación, seleccione Siguiente.
Paso 4: revisar la configuración y la implementación al completo
En la página Configuración, especifique un nombre para la canalización y su descripción y, a continuación, seleccione Siguiente para usar otras configuraciones predeterminadas.

En la página Resumen, revise todos los valores y seleccione Siguiente.
En la página Deployment complete (Implementación finalizada), haga clic en Monitor (Supervisión) para supervisar la canalización que ha creado.
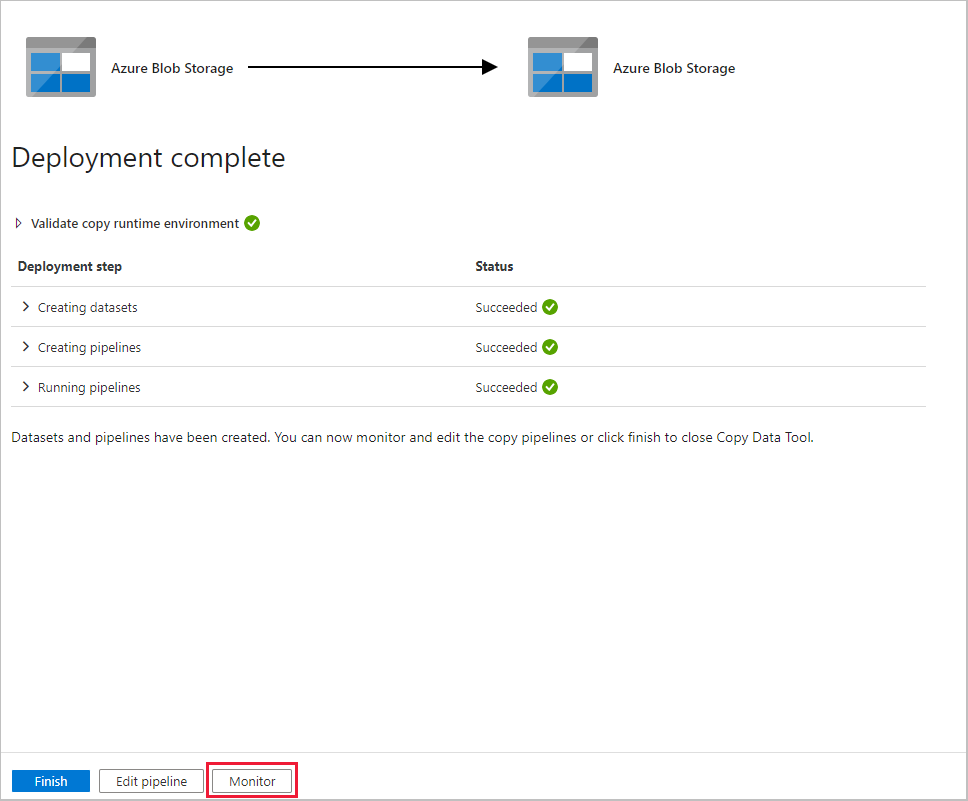
Paso 5: supervisar los resultados en ejecución
La aplicación cambia a la pestaña Monitor (Supervisión). En esta pestaña verá el estado de la canalización. Seleccione Refresh (Actualizar) para actualizar la lista. Haga clic en el vínculo en Nombre de canalización para ver los detalles de la ejecución de actividad o volver a ejecutar la canalización.

En la página Ejecuciones de actividad, seleccione el vínculo Detalles (icono de gafas) en la columna Nombre de actividad para obtener más detalles sobre la operación de copia. Para más información sobre las propiedades, consulte Introducción a la actividad de copia.
Contenido relacionado
La canalización de este ejemplo copia los datos de una ubicación a otra en una instancia de Azure Blob Storage. Para más información sobre el uso de Data Factory en otros escenarios, consulte los siguientes tutoriales.