Uso compartido y recepción de datos de Azure Blob Storage y Azure Data Lake Storage
SE APLICA A: Azure Blob Storage
Azure Blob Storage  Azure Data Lake Storage Gen1
Azure Data Lake Storage Gen1  Azure Data Lake Storage Gen2
Azure Data Lake Storage Gen2
Azure Data Share permite compartir instantáneas de datos de forma segura desde los recursos de almacenamiento de Azure a otras suscripciones de Azure. Incluir suscripciones de Azure fuera del inquilino.
En este artículo se describe el uso compartido de datos desde Azure Blob Storage, Azure Data Lake Storage Gen1 y Azure Data Lake Storage Gen2.
Este artículo le guiará a través de:
- Qué tipos de datos se pueden compartir
- Preparación del entorno
- Creación de un recurso compartido
- Recepción de datos compartidos
Puede usar la tabla de contenido para pasar a la sección que necesita o continuar con este artículo para seguir el proceso de principio a fin.
Elementos compatibles
Azure Data Share admite el uso compartido de datos de Azure Data Lake Gen1, Azure Data Lake Gen2 y Azure Storage.
| Tipo de recurso | Recurso compartible |
|---|---|
| Azure Data Lake Gen1 y Gen2 | Archivos |
| Carpetas | |
| Sistemas de archivos | |
| Almacenamiento de Azure | *Blobs |
| Carpetas | |
| Contenedores |
Nota:
*Se admiten blobs en bloques, anexos y páginas. Sin embargo, cuando se compartan, se recibirán como blobs en bloques.
Los datos compartidos de estos orígenes pueden recibirse en Azure Data Lake Gen2 o Azure Blob Storage.
Comportamiento del recurso compartido
En el caso de los sistemas de archivos, contenedores o carpetas, puede elegir realizar instantáneas incrementales o completas de los datos.
Una instantánea completa copia todos los archivos y carpetas especificados en cada instantánea.
Una instantánea incremental copia solo los archivos nuevos o actualizados, en función de la hora de la última modificación de los archivos.
Los archivos existentes que tengan el mismo nombre se sobrescribirán durante una instantánea. Un archivo que se elimina del origen no se elimina en el destino. Las subcarpetas vacías del origen no se copian en el destino.
Requisitos previos para compartir datos
- Si no tiene una suscripción a Azure, cree una cuenta gratuita antes de empezar.
- Una cuenta de Azure Data Share.
- La dirección de correo electrónico de inicio de sesión de Azure del destinatario de los datos (con el alias de su correo electrónico no funcionará).
- Si el recurso de Azure SQL está en una suscripción de Azure diferente a la cuenta de Azure Data Share, registre el proveedor de recursos Microsoft.DataShare en la suscripción donde se encuentra el recursos de origen de Azure SQL.
Requisitos previos de la cuenta de almacenamiento de origen
- Una cuenta de Azure Storage. Si aún no tiene una cuenta, cree una.
- Permiso para escribir en la cuenta de almacenamiento. El permiso de escritura está en Microsoft.Storage/storageAccounts/write. Forma parte del rol de colaborador.
- Permiso para agregar asignación de roles a la cuenta de almacenamiento. Este permiso se encuentra en de Microsoft.Authorization/role assignments/write. Forma parte del rol de propietario.
Creación de un recurso compartido
Inicie sesión en Azure Portal.
Vaya a la página Información general del recurso compartido de datos.
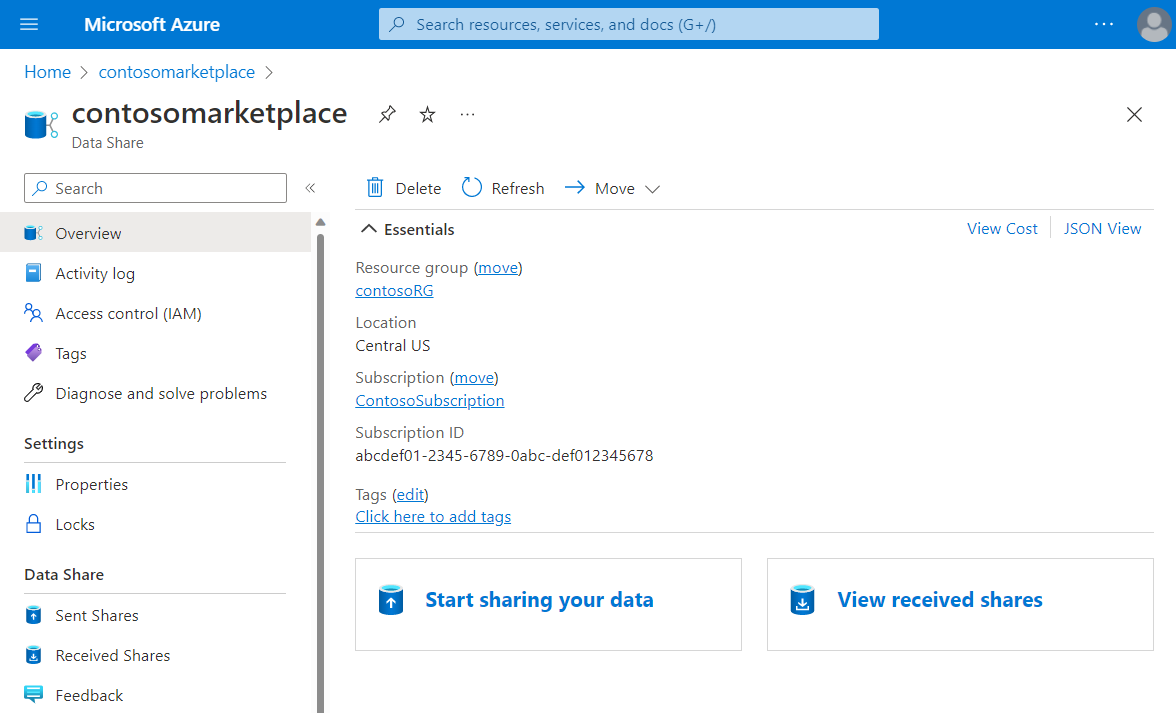
Seleccione Start sharing your data (Empezar a compartir datos).
Seleccione Crear.
Proporcione los detalles del recurso compartido. Especifique un nombre, un tipo de recurso compartido, una descripción del contenido de los recursos compartidos y las condiciones de uso (opcional).
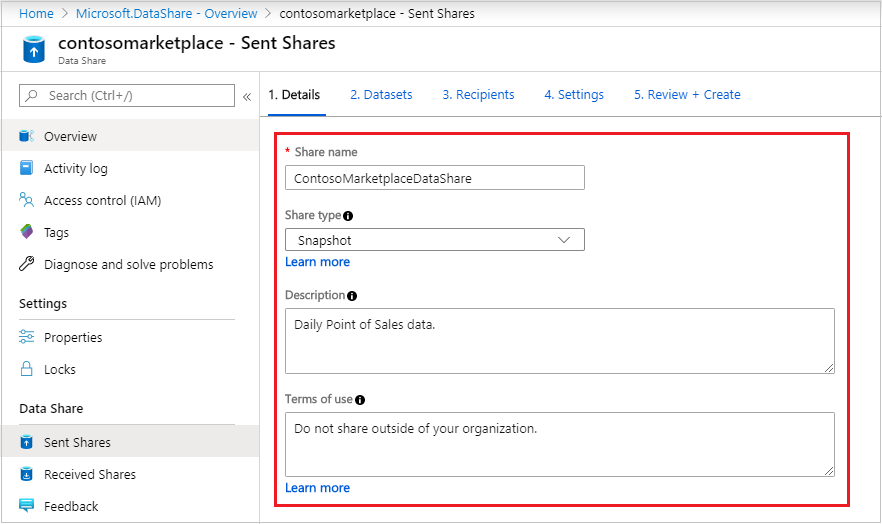
Seleccione Continuar.
Para agregar conjuntos de datos al recurso compartido, seleccione Agregar conjuntos de datos.
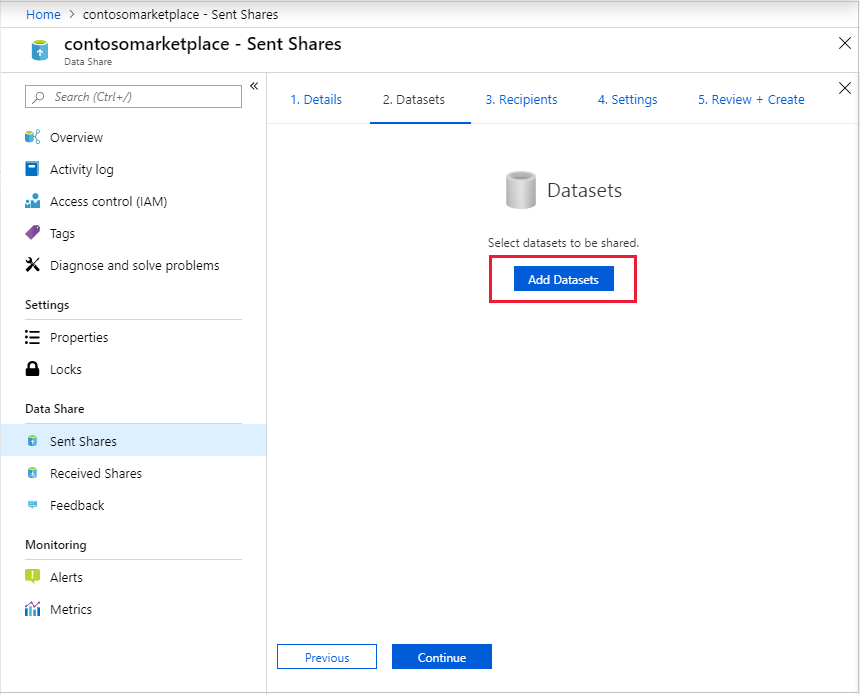
Seleccione un tipo de conjunto de datos para agregar. La lista de tipos de conjuntos de datos depende de si seleccionó el uso compartido basado en instantáneas o el uso compartido en contexto del paso anterior.
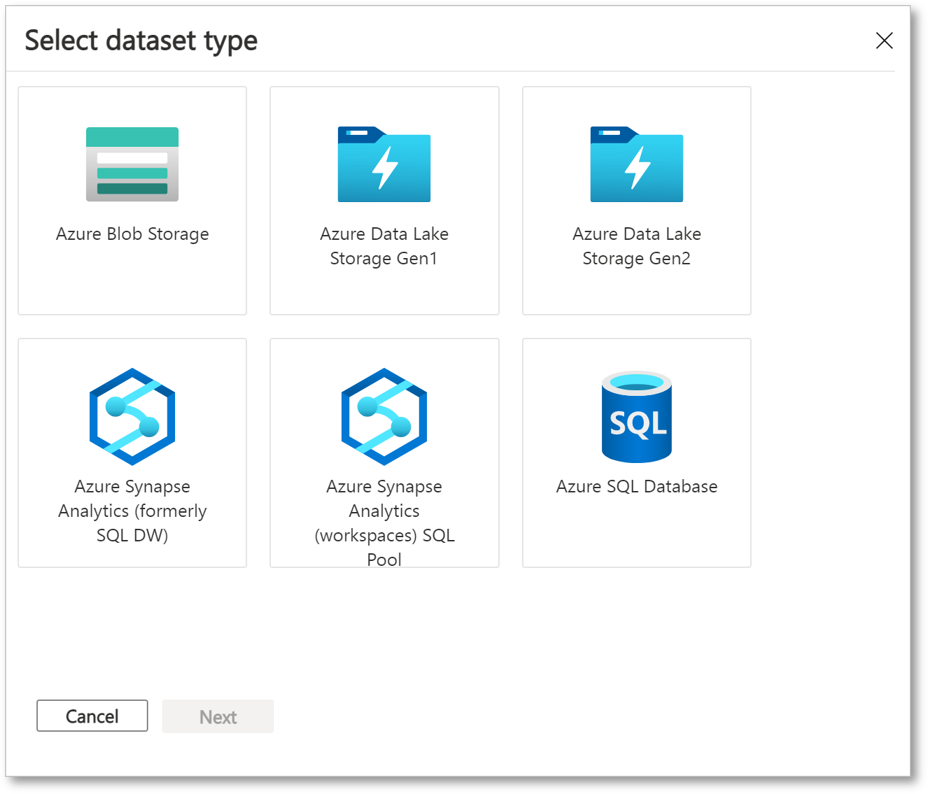
Vaya al objeto que quiere compartir. Luego, seleccione Agregar conjuntos de datos.
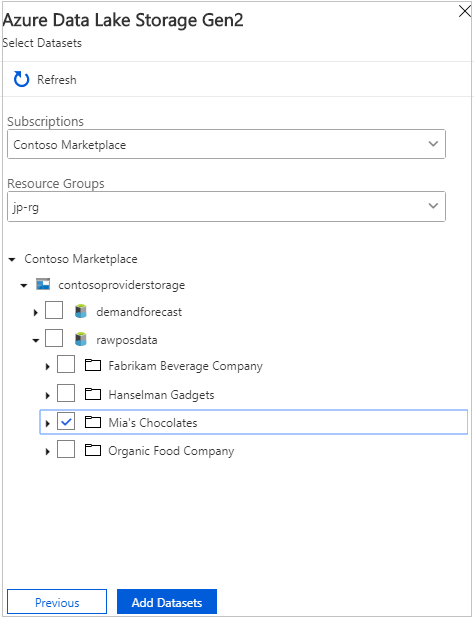
En la pestaña Destinatarios, escriba las direcciones de correo electrónico del consumidor de datos, para lo que debe seleccionar Agregar destinatario.
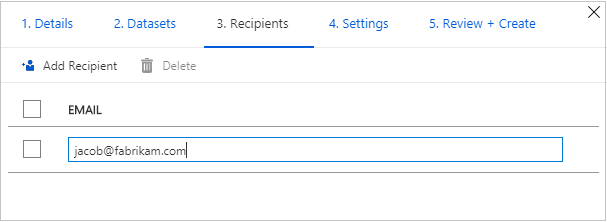
Seleccione Continuar.
Si seleccionó un tipo de recurso compartido de instantánea, puede configurar la programación de instantáneas para actualizar los datos del consumidor de datos.
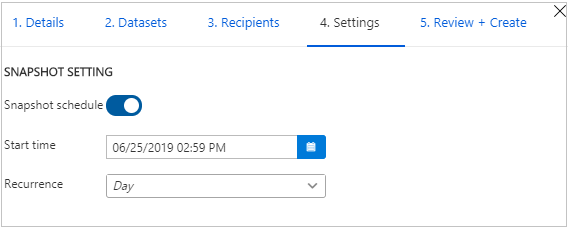
Seleccione una hora de inicio y un intervalo de periodicidad.
Seleccione Continuar.
En la pestaña Revisar y crear, examine el contenido del paquete, la configuración, los destinatarios y los valores de sincronización. Seleccione Crear.
Ahora ha creado el recurso compartido de datos de Azure. El destinatario del recurso compartido de datos puede aceptar su invitación.
Requisitos previos para recibir datos
Antes de aceptar una invitación a un recurso compartido de datos, asegúrese de que cumple los siguientes requisitos previos:
- Suscripción a Azure. Si no tiene una suscripción, cree una cuenta gratuita.
- Una invitación de Azure. El asunto del correo electrónico debe ser "Invitación a Azure Data Share de <yourdataprovider@domain.com>".
- Un proveedor de recursos Microsoft.DataShare registrado en:
- La suscripción a Azure en la que creará un recurso de Data Share.
- La suscripción a Azure donde se encuentran los almacenes de datos de Azure de destino.
Requisitos previos de una cuenta de almacenamiento de destino
- Una cuenta de Azure Storage. Si aún no la tiene, cree una cuenta.
- Permiso para escribir en la cuenta de almacenamiento. Este permiso se encuentra en Microsoft.Storage/storageAccounts/write. Forma parte del rol de colaborador.
- Permiso para agregar asignación de roles a la cuenta de almacenamiento. Esta asignación está en Microsoft.Authorization/role assignments/write. Forma parte del rol de propietario.
Recepción de datos compartidos
Apertura de una invitación
Puede abrir una invitación desde el correo electrónico o directamente en Azure Portal.
Para abrir una invitación desde el correo electrónico, compruebe la bandeja de entrada para ver si hay una invitación de su proveedor de datos. La invitación de Microsoft Azure se titula <yourdataprovider@domain.com>Azure Data Share invitation from (Invitación para Azure Data Share de yourdataprovider@domain.com). Seleccione View invitation (Ver invitación) para ver su invitación en Azure.
Para abrir una invitación desde Azure Portal, busque Data Share invitations (Invitaciones de Data Share). Verá una lista de invitaciones de Data Share.
Si es un usuario invitado de un inquilino, se le pedirá que compruebe la dirección de correo electrónico del inquilino antes de ver la invitación de Data Share por primera vez. Una vez comprobado, será válido durante 12 meses.
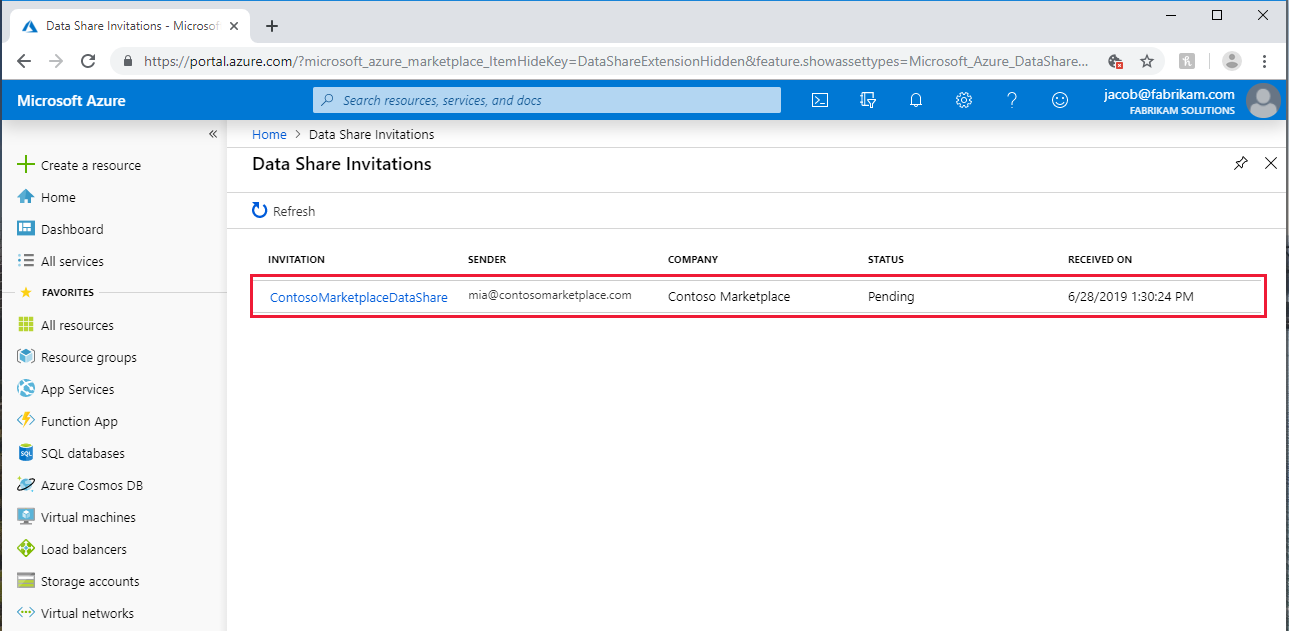
Seleccione el recurso compartido que quiera ver.
Aceptación de una invitación
Revise todos los campos, incluidos los Términos de uso. Si acepta los términos, active la casilla.
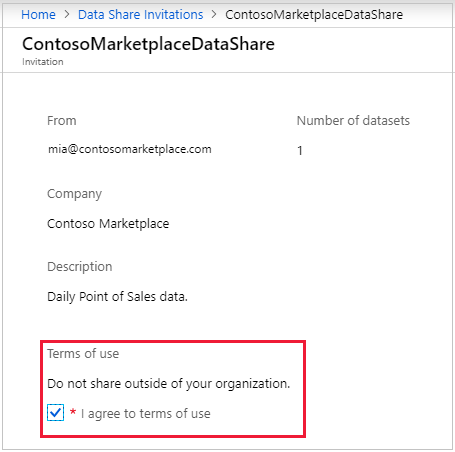
En Target Data Share Account (Cuenta de Azure Data Share de destino), seleccione la suscripción y el grupo de recursos en los que va a implementar su instancia de Data Share. A continuación, rellene los campos siguientes:
En el campo Data Share Account (Cuenta de Azure Data Share), seleccione Crear nuevo si no tiene una cuenta de Data Share. En caso contrario, seleccione la cuenta de Data Share existente que aceptará los recursos compartido de datos.
En el campo Received Share Name (Nombre de recurso compartido recibido), deje el valor predeterminado que ha especificado el proveedor de datos o especifique un nombre nuevo.
Seleccione Accept and configure later (Aceptar y configurar más adelante). Se crea una suscripción al recurso compartido.
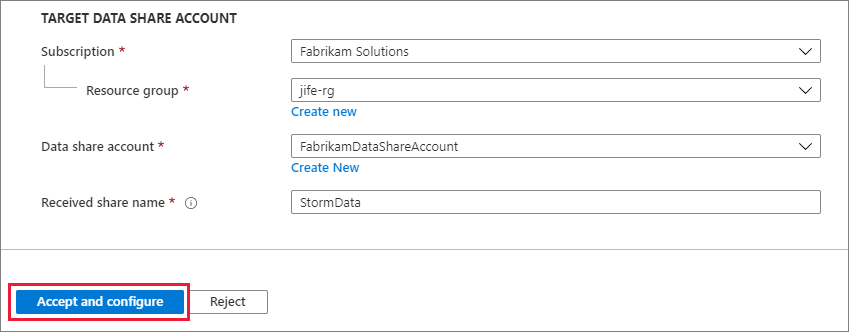
El recurso compartido recibido aparece en la cuenta de Data Share.
Si no quiere aceptar la invitación, seleccione Rechazar.
Configuración de un recurso compartido recibido
En la pestaña Conjuntos de datos, active la casilla situada junto al conjunto de datos al que quiere asignar un destino. Seleccione Asignar a destino para elegir un almacén de datos de destino.
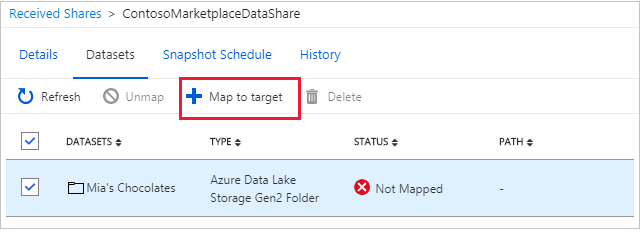
Seleccione un almacén de datos de destino para los datos. Se sobrescribirán los archivos del almacén de datos de destino que tengan la misma ruta de acceso y el mismo nombre que los archivos de los datos recibidos.
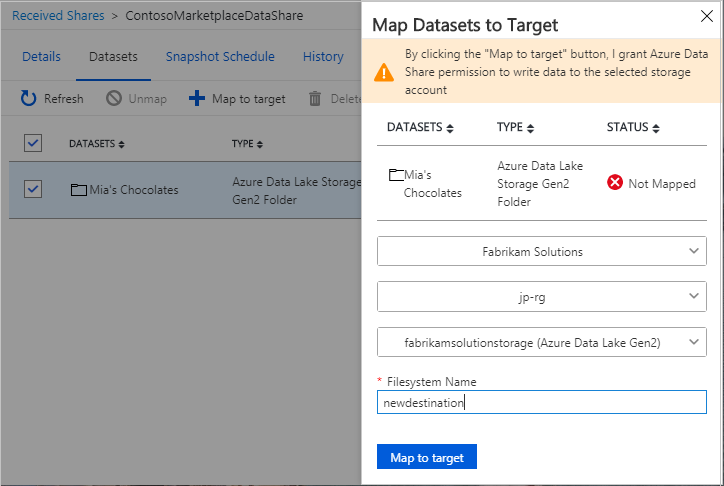
Para el uso compartido basado en instantáneas, si el proveedor de datos usa una programación de instantáneas para actualizar periódicamente los datos, puede habilitar la programación en la pestaña Programación de instantáneas. Seleccione el cuadro situado junto a la programación de instantáneas. Seleccione Habilitar. La primera instantánea programada se iniciará en un minuto desde el tiempo de programación y las instantáneas posteriores comenzarán en cuestión de segundos desde la hora programada.
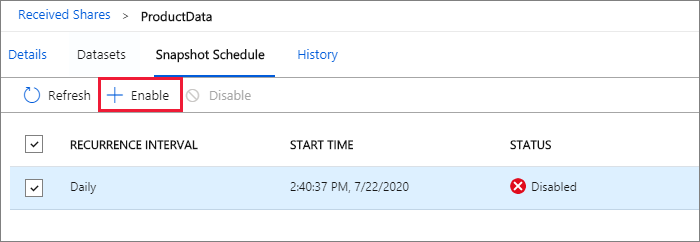
Desencadenamiento de una instantánea
Los pasos de esta sección solo se aplican al uso compartido basado en instantáneas.
Puede desencadenar una instantánea desde la pestaña Detalles . En la pestaña, seleccione Desencadenar instantánea. Puede optar por desencadenar una instantánea completa o una instantánea incremental de los datos. Si recibe datos del proveedor de datos por primera vez, seleccione Copia completa. Cuando se ejecuta una instantánea, las posteriores no se iniciarán hasta que esta se complete.
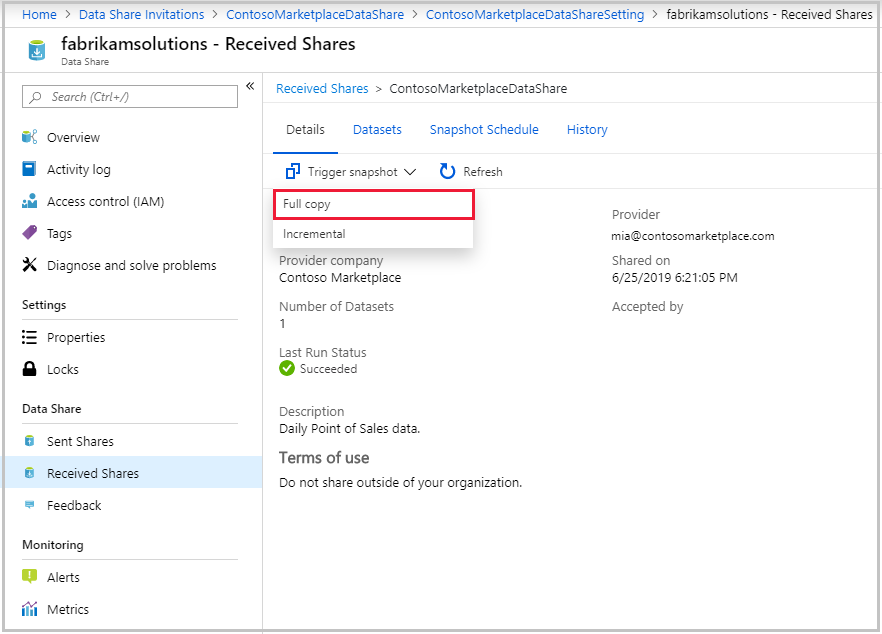
Cuando el estado de la última ejecución sea correcto, vaya al almacén de datos de destino para ver los datos recibidos. Seleccione Conjuntos de datos y, luego, seleccione el vínculo de la ruta de acceso de destino.
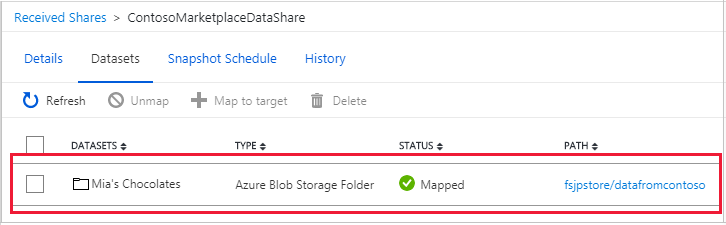
Visualización del historial
Puede ver el historial de las instantáneas solo del uso compartido basado en instantáneas. Para ver el historial, abra la pestaña Historial . Aquí verá el historial de todas las instantáneas que se generaron en los últimos 30 días.
Rendimiento de la instantánea de almacenamiento
El rendimiento de la instantánea de almacenamiento se ve afectado por muchos factores, además de por el número de archivos y el tamaño de los datos compartidos. Siempre se recomienda llevar a cabo sus propias pruebas de rendimiento. A continuación, se muestran algunos factores de ejemplo que afectan al rendimiento.
- Acceso simultáneo a los almacenes de datos de origen y de destino.
- Ubicación de los almacenes de datos de origen y de destino.
- Para la instantánea incremental, el número de archivos del conjunto de datos compartido puede afectar al tiempo necesario para buscar la lista de archivos con la hora de la última modificación después de la última instantánea correcta.
Pasos siguientes
Ha aprendido a compartir y recibir datos de una cuenta de almacenamiento mediante el servicio Azure Data Share. Para aprender a compartir desde otros orígenes de datos, consulte los almacenes de datos admitidos.